Cum se remediază codul de eroare 0x80004005 pe Windows 10 și 11
Publicat: 2022-07-08
Windows îi place să arunce coduri de eroare criptice cu un milion de cauze posibile și cel puțin tot atâtea soluții. Codul de eroare 0x80004005 nu face excepție, deși are câteva cauze comune. Iată câteva lucruri pe care le puteți încerca să le remediați fie pe Windows 10, fie pe Windows 11.
Ce cauzează codul de eroare 0x80004005?
Evitați erorile fișierelor de arhivare
Depanați Windows Update
Reparați cauzele legate de rețea
Verificați setările Server Message Block (SMB).
Setări de descoperire și partajare a rețelei
Servicii esențiale
NetBIOS
Dezactivați IPv6
Blocarea accesului antivirus sau firewall
Remediați erorile de fișiere locale
Probleme cu permisiunea sau proprietatea
Antivirus
Probleme cu hard diskul, SSD sau Windows
Mai mulți pași de depanare
Ce cauzează codul de eroare 0x80004005?
În general, codul de eroare 0x80004005 apare atunci când Windows nu poate accesa un fișier sau un folder. De obicei, este afișat ca „Eroare 0x80004005: Eroare nespecificată”.
Iată o listă neexhaustivă a cauzelor potențiale:
- Contul dvs. de utilizator Windows nu are dreptul de proprietate asupra fișierului sau folderului sau a permisiunilor corecte pentru a-l accesa.
- Încercați să extrageți sau să deschideți un fișier arhivă criptat (cum ar fi un fișier ZIP) cu un program care nu acceptă acele fișiere.
- Antivirusul dvs. blochează accesul la fișiere
- O setare de configurare a rețelei este greșită sau un serviciu nu rulează și nu vă puteți conecta la un alt computer sau dispozitiv de stocare atașat la rețea (NAS) din rețea
- Windows Update este întrerupt din cauza fișierelor corupte
În ciuda faptului că este mai specific decât majoritatea mesajelor de eroare Windows, Codul de eroare 0x80004005 are încă un număr mare de cauze potențiale și un număr mare de remedieri potențiale.
Evitați erorile fișierelor de arhivare
Fișierele de arhivă vă permit să faceți tot felul de lucruri îngrijite, deși nu toate fișierele de arhivă acceptă aceleași caracteristici. Puteți să comprimați fișiere, să grupați mai multe fișiere, să criptați fișiere sau să împărțiți fișiere mari în mai multe fișiere de arhivă.
File Explorer poate deschide, crea și extrage fișiere ZIP de la sine, dar cam asta este. Nu poate gestiona majoritatea celorlalte formate de fișiere de arhivă, cum ar fi RAR, 7Z sau Tarballs. În plus, majoritatea fișierelor de arhivă acceptă funcții precum criptarea, care blochează accesul la fișiere în spatele unei parole. File Explorer nu acceptă niciuna dintre funcțiile avansate oferite de formatele de fișiere de arhivă. Veți primi „Eroare 0x80004005: Eroare nespecificată” dacă încercați să extrageți un fișier ZIP criptat utilizând File Explorer.
Soluția este simplă: utilizați un alt program care acceptă fișiere criptate.
RELATE: Cel mai bun program de arhivare a fișierelor pentru Windows
Există o mulțime de programe disponibile pentru gestionarea fișierelor de arhivă. Unele dintre ele, cum ar fi 7-Zip și PeaZip, sunt complet gratuite. Ambele sunt opțiuni excelente și nu poți greși cu niciuna.
WinZip și WinRAR sunt celelalte două opțiuni remarcabile, dar niciuna nu este gratuită din punct de vedere tehnic. WinZip oferă o perioadă de încercare gratuită de 30 de zile, după care trebuie să-l cumperi dacă vrei să-l folosești în continuare. WinRAR oferă, de asemenea, o perioadă de probă, dar vă va permite să o utilizați pe termen nelimitat după încheierea perioadei de probă, deși cu ceva sâcâială.
Depanați Windows Update
Eroarea 0x80004005 poate apărea și în timp ce încercați să executați o actualizare Windows. De obicei, aceasta va avea loc după ce o actualizare Windows este întreruptă de ceva precum o pierdere de curent sau o întrerupere a internetului.
Primul lucru de încercat este instrumentul de depanare încorporat al Windows Update. Instrumentul de depanare ar putea să rezolve automat orice cauzează eroarea.
Dacă nu reușește, puteți încerca să ștergeți manual toate fișierele de actualizare și să reporniți serviciul de actualizare - dacă eroarea apare din cauza unei descărcări corupte, aceasta ar trebui să rezolve problema.
Reparați cauzele legate de rețea
Codul de eroare 0x80004005 apare cel mai frecvent atunci când oamenii încearcă să se conecteze la Network-Attached Storage (NAS), deși se întâmplă în alte circumstanțe. Eroarea nu este suficient de specifică pentru a spune în mod concludent care este problema, dar există câțiva vinovați probabili. Dacă rulați două computere Windows pe care încercați să le conectați prin LAN, ar trebui să verificați toate aceste setări pe ambele computere.
RELATE: Ce este o rețea locală (LAN)?
Verificați setările Server Message Block (SMB).
SMB este un protocol care permite computerelor din aceeași rețea să comunice și să funcționeze ca un client și server. Cel mai frecvent este folosit pentru a permite comunicarea între un computer și o imprimantă sau un computer și un NAS, dar poate fi folosit pentru alte lucruri.
Există câteva versiuni de SMB utilizate în prezent. SMB versiunea unu, sau SMBv1, este cel mai vechi standard și nu mai este folosit prea mult din motive de securitate. SMBv2 și SMBv3 sunt încă în uz comun.
Dacă eroarea este legată de o problemă SMB, există câteva posibilități:
- Serviciul SMB nu rulează
- AllowInsecureGuestAuth este dezactivat și utilizați un NAS care o necesită
- Dispozitivul sau serviciul pe care încercați să îl utilizați necesită SMBv1
Să începem prin a verifica starea serviciului SMB. Deschideți un prompt de comandă ridicat, PowerShell sau Windows Terminal, apoi executați următoarea comandă:
sc.exe qc lanmanworkstation
Veți obține ceva foarte asemănător cu rezultatul de mai jos:
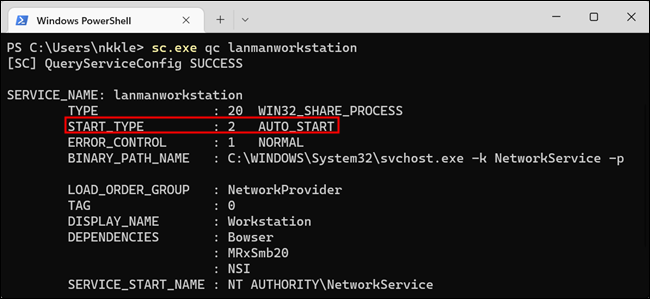
Dacă „START_TYPE” nu este setat la AUTO_START, trebuie să îl activați. Rulați următoarele două comenzi în aceeași fereastră ca și ultima comandă.
sc.exe config lanmanworkstation depend= bowser/mrxsmb10/mrxsmb20/nsi
sc.exe config mrxsmb20 start= auto
Veți vedea [SC] ChangeServiceConfig SUCCESS dacă totul a mers bine.
Dacă acest lucru nu a funcționat, următorul lucru de încercat este să permiteți conectări nesigure pentru oaspeți. Windows blochează autentificarea oaspeților la dispozitivele din rețea folosind SMB2 în mod implicit. S-ar putea să fie nevoie să dezactivați această setare - nu este ideală din punct de vedere al securității, dar este un lucru destul de comun cu echipamentele de consum.
Porniți Registry Editor (RegEdit) și apoi navigați la HKLM\SYSTEM\CurrentControlSet\Services\LanmanWorkstation\Parameters folosind meniul din stânga sau pur și simplu inserați calea în bara de adrese.
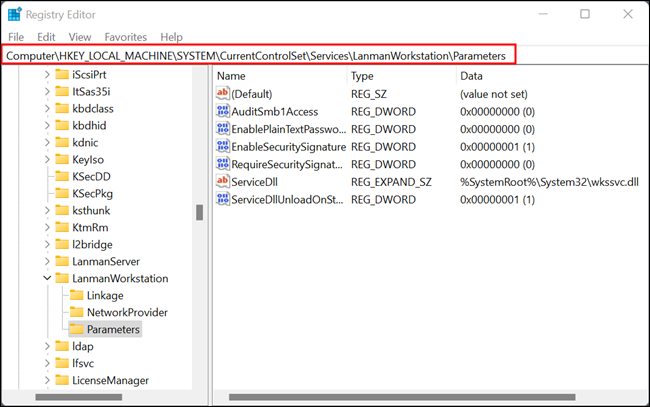
DWORD-ul pe care îl căutați se numește AllowInsecureGuestAuth — dacă nu este acolo, va trebui să îl creați.
Faceți clic dreapta pe spațiul gol, mouse-ul pe „Nou”, apoi faceți clic pe „Valoare DWORD (32 de biți)”. Numiți-o „AllowInsecureGuestAuth” și setați valoarea la 1.
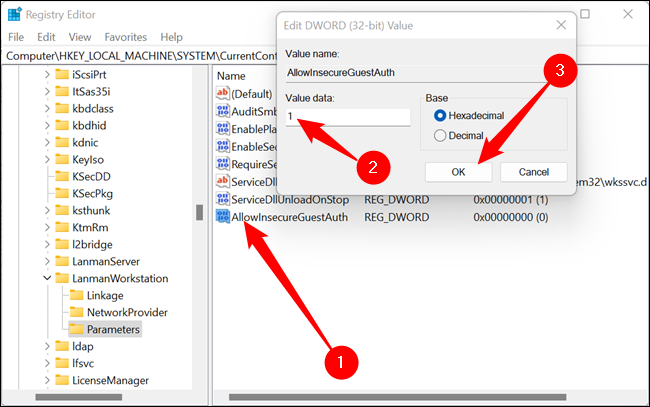
Încercați să faceți orice v-a dat eroarea 0x80004005 inițial după ce ați setat valoarea la 1. Există o altă posibilitate probabilă legată de SMB.
Este posibil ca dispozitivul de rețea la care încercați să vă conectați să necesite să utilizați SMBv1, cea mai veche versiune a standardului. Este dezactivat implicit în Windows 10 și Windows 11, dar este încă posibil să îl activați.
Apăsați butonul Start, introduceți „funcții Windows” în caseta de căutare, apoi apăsați Enter sau faceți clic pe „Deschide”. Fereastra Funcții Windows nu a migrat încă la aplicația Setări, așa că, dacă doriți să navigați la ea, mergeți la: Panou de control > Programe > Activați sau dezactivați funcțiile Windows.
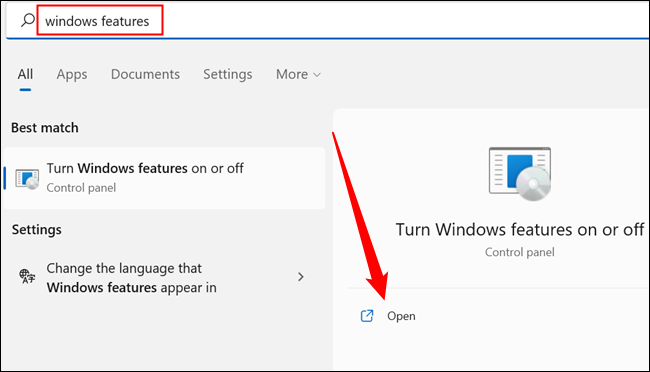
Derulați în jos până când vedeți „SMB 1.0/CIFS File Sharing Support”. Faceți clic pe butonul plus, apoi bifați „SMB 1.0/CIFS Client”, „SMB 1.0/CIFS Server” și debifați „SMB 1.0/CIFS Automatic Removal”. Apoi faceți clic pe „OK”.
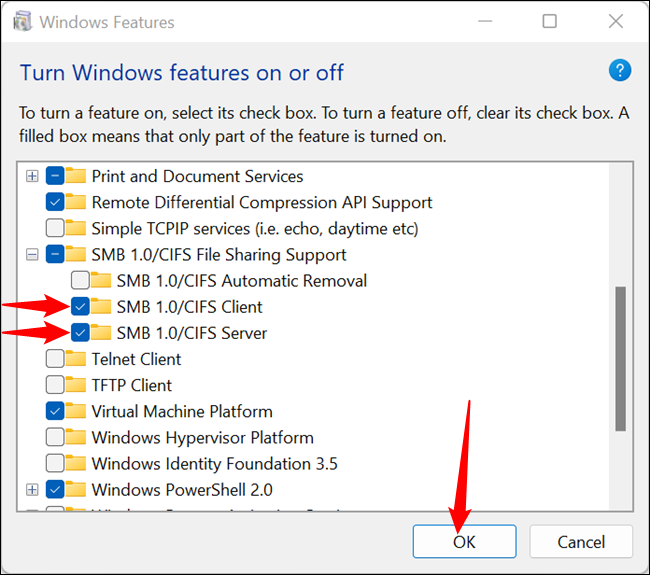
Windows va descărca automat fișierele și vă va solicita să reporniți computerul. Verificați și vedeți dacă a funcționat - dacă nu a funcționat, nu vă faceți griji. Sunt mai multe lucruri pe care le poți încerca. Nu uitați să dezactivați din nou SMB 1.0/CIFS înainte de a continua. Nu are rost să-l lăsați activat decât dacă aveți nevoie de el și este o potențială vulnerabilitate de securitate
Setări de descoperire și partajare a rețelei
Dispozitivele conectate în rețea - cum ar fi stocarea atașată la rețea (NAS) sau, și mai rău, o imprimantă de rețea - sunt adesea destul de capricioase. Descoperirea rețelei sau setările de partajare sunt adesea greșite. Iată ce trebuie să faceți pentru a exclude aceste setări ca sursă a problemei dvs.
Deschide Setări de rețea. Faceți clic pe butonul Start, introduceți „Opțiuni avansate de partajare” în bara de căutare, apoi faceți clic pe „Deschidere” sau apăsați Enter. De asemenea, puteți naviga acolo din Panoul de control, accesați: Panou de control > Rețea și Internet > Centru de rețea și partajare > Setări avansate de partajare.
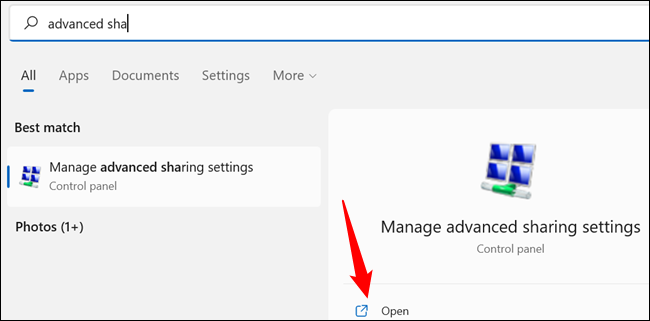
Puteți personaliza setările de partajare în funcție de tipul de rețea la care sunteți conectat - în general, rețeaua dvs. de domiciliu ar trebui să fie setată la privată. Dacă nu este, Windows 10 și Windows 11 vă permit să vă schimbați rețeaua de la publică la privată cu doar câteva clicuri.
LEGATE: Cum să schimbați o rețea de la publică la privată pe Windows 10 sau 11
Deschideți secțiunea etichetată „Privat” făcând clic pe cuvântul „Privat” sau pe chevronul mic (care arată ca o săgeată în sus) din partea dreaptă. Bifați bulele sau bulele de lângă „Activați descoperirea rețelei”, „Activați configurarea automată a dispozitivelor de rețea” și „Activați partajarea fișierelor și a imprimantei”.
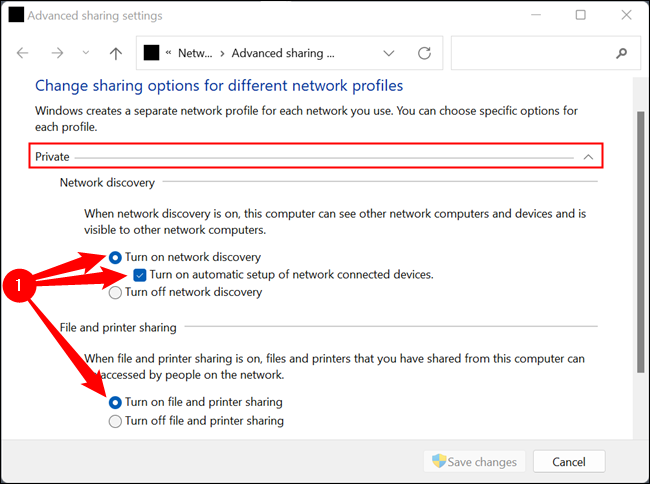
După aceea, treceți în jos la secțiunea intitulată „Toate rețelele”.
Avertisment: Unele dintre aceste setări ar putea prezenta o vulnerabilitate de securitate sau confidențialitate dacă vă conectați la o rețea publică în timp ce sunt activate. Dacă sunteți pe două desktop-uri care nu se vor muta niciodată de acasă, aceasta nu este o problemă. Dacă utilizați un laptop sau alt dispozitiv portabil, ar trebui să le dezactivați înainte de a vă conecta la rețelele Wi-Fi publice.
Există trei setări pe care trebuie să faceți clic: „Activați partajarea pentru ca oricine cu acces la rețea să poată citi și scrie fișiere în folderele publice”, „Activați partajarea fișierelor pentru dispozitivele care folosesc criptarea pe 40 sau 56 de biți” și „Opriți parola Partajare protejată.”
Notă: Ar trebui să încercați acest lucru pe ambele computere dacă ambele sunt dispozitive Windows, dar este mai probabil ca aceste setări să fie importante pe server decât clientul care încearcă să se conecteze.
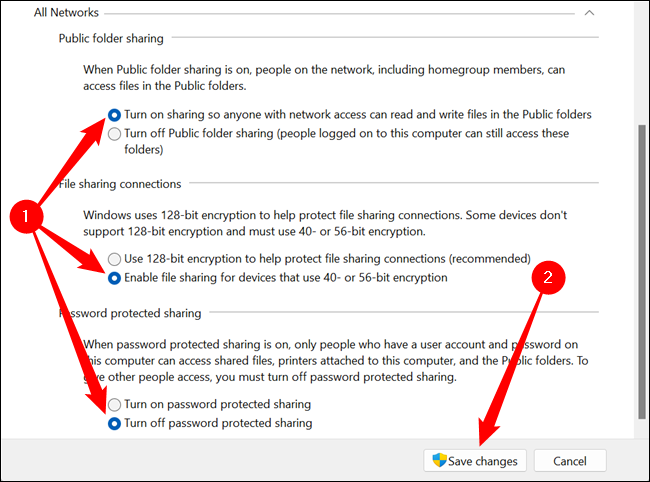

Faceți clic pe „Salvați modificările”, apoi reporniți computerul. Dacă nu funcționează, aveți o problemă diferită - ar putea fi legată de serviciile de bază care permit conexiunile între dispozitivele LAN.
Servicii esențiale
SMB este doar una dintre multele componente software care permit computerului să comunice cu alte dispozitive din rețeaua locală. Windows are o serie de servicii care sunt necesare pentru ca partajarea rețelei să funcționeze:
- Client DNS
- Client DHCP
- Gazdă furnizor de descoperire a funcției (fdPHost)
- Publicația resurselor de descoperire a funcției (fdResPub)
- Protocol simplu de descoperire a serviciului (SSDP)
- Gazdă dispozitiv UPnP
Clientul DNS și Clientul DHCP ar trebui să pornească ambele automat și probabil că funcționează bine. Acestea sunt necesare pentru ca computerul dvs. să aibă acces la internet; dacă nu pornesc, ați fi observat cu siguranță, deoarece browserul dvs. (și majoritatea celorlalte aplicații) nu ar funcționa.
Celelalte oferă în mod colectiv capacitatea PC-ului dvs. de a vedea și de a interacționa cu alte dispozitive din rețea. Verificați starea acestora deschizând aplicația Servicii. Există două moduri rapide de a face asta. Puteți introduce „servicii” în bara de căutare a meniului Start, apoi faceți clic pe „Deschide” sau apăsați Enter. Alternativ, puteți apăsa Windows + R și tastați „services.msc” în caseta de rulare și apoi apăsați Enter.
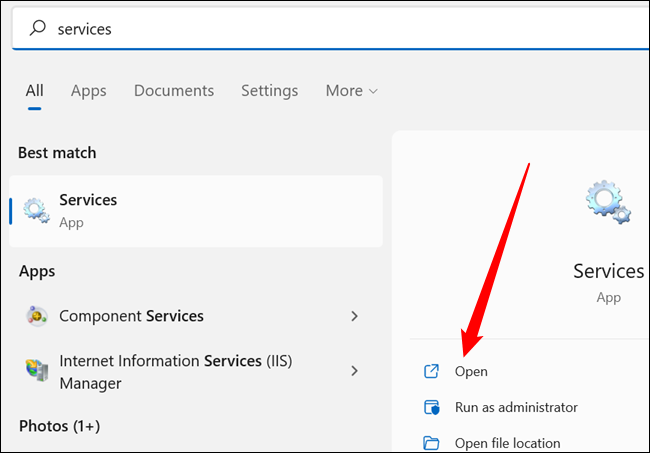
Lista de servicii este sortată alfabetic în mod implicit, dar dacă a dvs. nu este, faceți clic pe coloana „Nume” din partea de sus. Derulați în jos prin listă și verificați dacă toate serviciile enumerate sunt setate la „Manual” sau „Automat”.
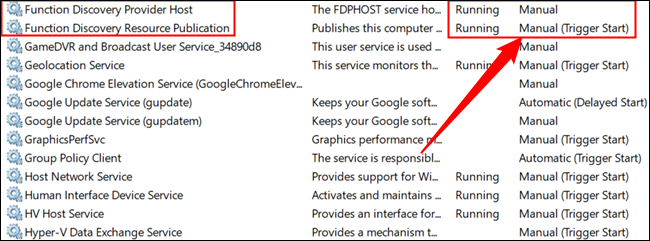
Notă: Dacă Descoperirea rețelei este activată, partajarea este activată și ați încercat să vă conectați la un dispozitiv din LAN, serviciile ar trebui să ruleze, chiar dacă sunt setate la manual. Dacă nu sunt, ceva nu a mers în neregulă. Dacă serviciile dvs. nu rulează și probabil ar trebui să fie, nu ezitați să le schimbați de la pornire „manuală” la „automat”.
Dacă oricare dintre ele este setat la „Dezactivat”, faceți clic dreapta pe serviciu și apoi faceți clic pe „Proprietăți”.
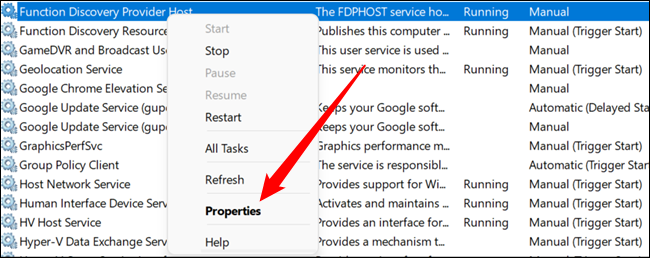
Faceți clic pe meniul derulant, selectați „Automat” sau „Automat (pornire întârziată)”, apoi faceți clic pe „Aplicați” și „OK”. Serviciul va porni automat când porniți Windows.
Sfat: Dacă aveți un computer mai vechi sau o mașină de consum redus, poate doriți să-l porniți cu întârziere, astfel încât să nu blocați Windows în timp ce computerul încearcă să pornească.
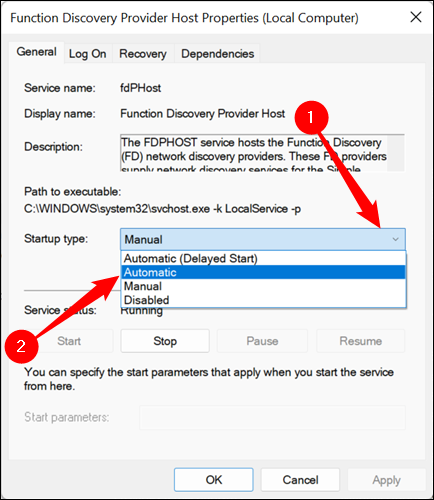
Verificați din nou toate serviciile enumerate, reporniți computerul și încercați din nou.
NetBIOS
NetBIOS este un alt program cheie legat de conectarea dispozitivelor printr-o rețea locală. Dacă nu funcționează, se știe că provoacă eroarea 0x80004005. Să verificăm setările pentru a ne asigura că aceasta nu este problema.
Apăsați butonul Start, tastați „Conexiuni de rețea” în bara de căutare, apoi apăsați Enter sau faceți clic pe „Deschidere”.
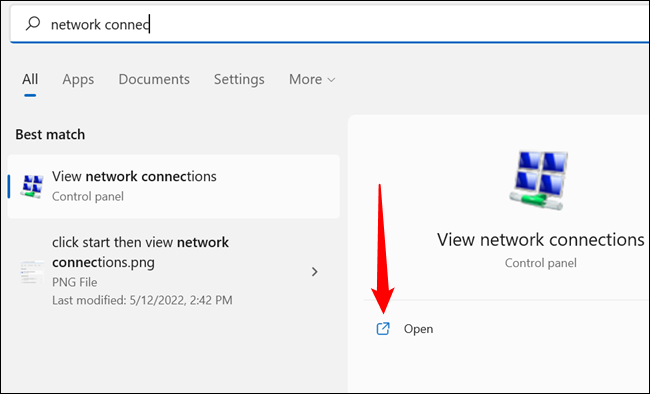
Faceți clic dreapta pe adaptorul de rețea pe care îl utilizați pentru a vă conecta la LAN, apoi faceți clic pe „Proprietăți”. Adaptoarele vor varia între computere din cauza diferitelor configurații hardware, dar o conexiune prin cablu va avea în general Ethernet în nume, în timp ce adaptoarele Wi-Fi vor avea Wi-Fi în nume.
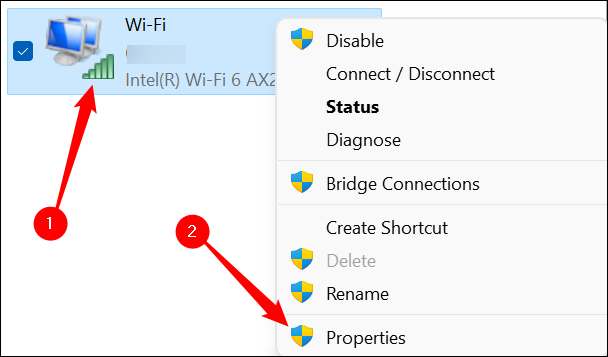
Derulați în jos până când vedeți „Internet Protocol Version 4 (TCP/IPv4)”, selectați-l, apoi faceți clic pe „Properties”.
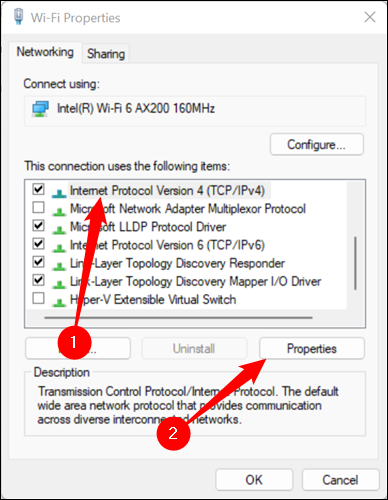
Faceți clic pe „Avansat”.
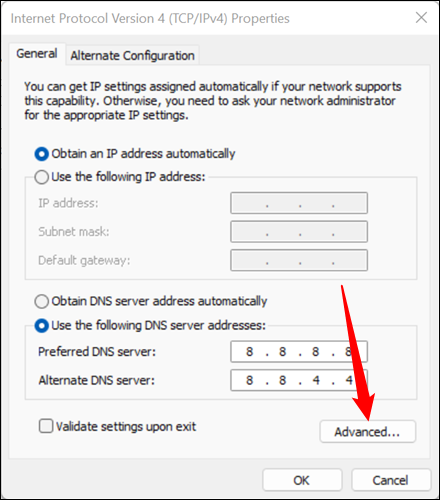
Faceți clic pe fila „WINS”, apoi priviți spre partea de jos a ferestrei. Setarea „Implicit” ar trebui să funcționeze. Dacă NetBIOS este setat la „Dezactivat”, continuați și activați setarea implicită. Cu toate acestea, dacă este selectat „Implicit” și încă primiți o eroare, încercați să schimbați setarea la „Activat”. Faceți clic pe spațiul de lângă „Activați NetBIOS prin TCP/IP”, apoi faceți clic pe „OK”.
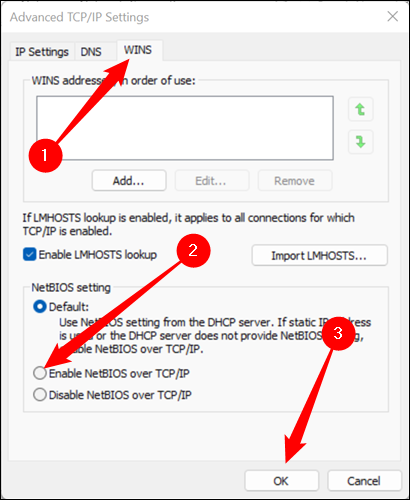
Închideți toate restul ferestrelor pe care le-ați deschis anterior apăsând „Ok”, apoi vedeți dacă eroarea mai apare.
Dezactivați IPv6
Internet Protocol versiunea 6, sau IPv6, este viitorul și încet-încet devine norma. Adoptarea noului standard nu a fost însă un proces rapid sau simplificat. Asigurarea suportului vechi pentru dispozitivele IPv4 duce ocazional la sughițuri.
LEGATE: Ce este IPv6 și de ce contează?
Este posibil ca un astfel de sughiț să fie responsabil pentru o „Eroare: 0x80004005”. Soluția, desigur, este simplă: opriți-l. Nu este necesar în majoritatea cazurilor.
Notă: ferestrele arată puțin diferit pe Windows 10, dar procesul este în esență același.
Deschideți aplicația Setări, apoi navigați la Rețea și Internet > (Numele rețelei dvs.) > Proprietăți hardware, apoi faceți clic pe „Editare” în zona de setări DNS.
Notă: dacă vă conectați la rețeaua locală folosind atât Wi-Fi, cât și Ethernet, asigurați-vă că dezactivați IPv6 pentru ambele.
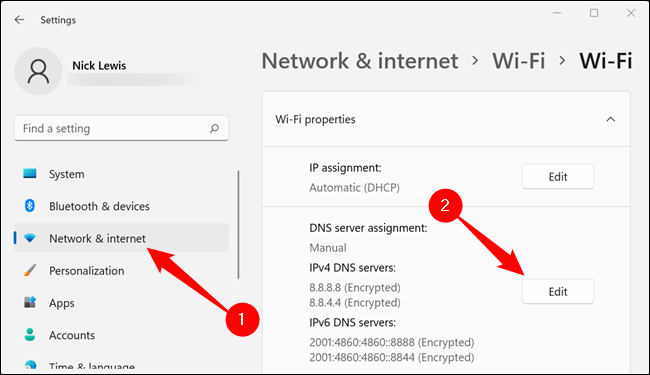
Derulați în jos la IPv6 și faceți clic pe comutatorul în poziția oprit.
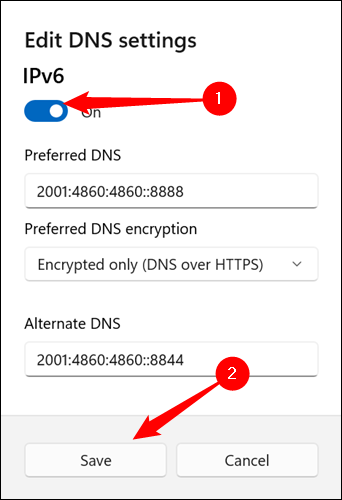
Încă o dată, reporniți computerul și vedeți dacă încă primiți eroarea.
Blocarea accesului antivirus sau firewall
Nu este probabil, dar este posibil ca software-ul antivirus excesiv de protectiv să fie de vină. Cele mai bune programe antivirus moderne oferă protecție împotriva unei game largi de atacuri, inclusiv a celor care ar putea veni din rețeaua locală (LAN). Cel mai simplu mod de a verifica dacă aceasta este problema este să dezactivați temporar antivirusul și firewallul.
LEGATE: Cel mai bun software antivirus din 2022
Nu este posibil să oferiți instrucțiuni specifice despre cum să faceți acest lucru, deoarece există atât de multe programe antivirus diferite. Totuși, compania care produce software-ul va avea instrucțiuni pe site-ul lor web, așa că ar trebui să începeți de acolo.
Dacă utilizați Microsoft Defender, dezactivarea paravanului de protecție și a antivirusului este destul de simplă.
LEGE: Cum să dezinstalați, să dezactivați și să eliminați Windows Defender
Remediați erorile de fișiere locale
Codul de eroare 0x80004005 nu este limitat doar la dispozitivele din rețea – uneori apare pe computerul Windows când încercați să accesați sau să manipulați un fișier sau un folder local. Din fericire, lista cauzelor în acel scenariu.
Probleme cu permisiunea sau proprietatea
O problemă cu permisiunile sau dreptul de proprietate este probabil problema dacă întâmpinați eroarea 0x80004005 atunci când aveți de-a face cu fișiere locale.
Mai întâi, verificați și vedeți dacă contul dvs. de utilizator deține dreptul de proprietate asupra fișierului sau folderului care vă dă probleme. Dacă nu, primul lucru pe care ar trebui să-l încercați este să preluați proprietatea asupra fișierului sau folderului.
LEGATE: Cum să deveniți proprietarul fișierelor și folderelor în Windows
Odată ce ați preluat dreptul de proprietate asupra fișierului, următorul lucru pe care ar trebui să-l încercați este să vă ajustați manual permisiunile. Faceți clic dreapta pe fișier sau folder și faceți clic pe „Proprietăți”.
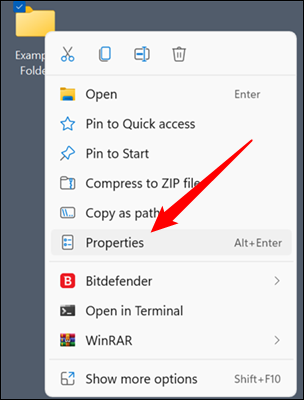
Mergeți la fila „Securitate”, selectați grupul Utilizatori și verificați permisiunile enumerate mai jos. „Control total” ar trebui bifat. Dacă nu este, faceți clic pe „Editați”.
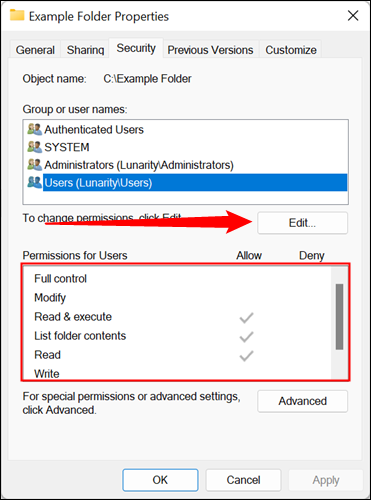
Bifați „Control complet” pe listă și toate celelalte opțiuni ar trebui să fie automat activate. Apoi faceți clic pe „Aplicați” și „OK”.
Contul dvs. de utilizator este probabil parte atât din grupul Utilizatori, cât și din grupul Administratori, dacă există un singur cont de utilizator pe computer. Verificați permisiunile pentru ambele în fereastra Proprietăți - orice cont de utilizator din grupul Administratori ar trebui să aibă „Control total”, dar nu strică niciodată să fii sigur.
După ce ați confirmat că aveți proprietatea și controlul deplin, verificați și vedeți dacă încă primiți eroarea.
Antivirus
Majoritatea programelor antivirus pot fi configurate pentru a proteja anumite fișiere și foldere de malware. Rareori, această protecție depășește puțin și poate interfera cu activitățile normale de pe computer.
Cea mai rapidă modalitate de a verifica dacă aceasta este cauza problemei este dezactivarea antivirusului. Pe site-ul web al antivirusului vor exista instrucțiuni pentru exact cum să faci asta.
Microsoft Defender Antivirus este destul de puțin probabil să fie problema, dar nu strică niciodată să excludeți această posibilitate.
LEGATE: Cum să dezinstalați, să dezactivați și să eliminați Windows Defender
Probleme cu hard diskul, SSD sau Windows
Nu există o modalitate ușoară de a fi complet sigur dacă o defecțiune hardware sau o corupție a Windows este responsabilă pentru eroare. Cel mai convenabil instrument de diagnosticare în acest caz este doar să presupunem că există o problemă și să încercați să o remediați. Cu siguranță nu vei face nimic mai rău.
Există trei comenzi principale pe care ar trebui să le executați pentru a exclude majoritatea problemelor care ar putea provoca acest lucru: Chkdsk, DISM și SFC.
Va trebui să lansați fie Command Prompt, fie PowerShell ca administrator pentru a rula comenzile. Nu plănuiți să vă grăbiți prin scanări - pot dura ceva timp.
După ce au terminat, reporniți computerul și verificați dacă încă primiți eroarea 0x80004005.
Mai mulți pași de depanare
Din păcate, codul de eroare poate apărea și în cazuri mai obscure legate de anumite programe. Deoarece programele sunt atât de variate, este dificil de spus în mod specific cum să rezolvi problema în acele cazuri. În timp ce depanați, țineți cont de aspectele mai ample ale cauzei eroarei 0x80004005: un fișier sau un folder nu poate fi accesat corect.
Aceasta înseamnă că pașii dvs. de depanare ar trebui să înceapă cu a vă asigura că aplicația dvs. poate accesa corect fișierele și folderele necesare, că toate serviciile necesare funcționează corect și că niciunul dintre fișierele esențiale nu este corupt. În termeni practici, asta vă lasă trei pași principali: dezactivați antivirusul, rulați programul ca administrator și ștergeți complet și reinstalați programul.
