Cum se rezolvă codul de eroare 0x8000000a pe Windows 10?
Publicat: 2021-08-17În comparație cu predecesorii săi, Windows 10 are o funcționalitate mai bună, un management eficient al sarcinilor și o securitate mai puternică. Cu toate acestea, pentru toate upgrade-urile sale frumoase, încă întâmpină probleme și erori din când în când.
În calitate de utilizator Windows 10, este posibil să fi întâmpinat o eroare sau două în timp ce utilizați computerul pentru a efectua sarcini importante. Deși acest sistem de operare vine cu unul dintre cele mai bune instrumente de depanare, poate fi destul de frustrant atunci când apar aceste defecțiuni neașteptate. Pentru început, nimeni nu vrea să fie întrerupt cu un cod de eroare ciudat. Această problemă se poate întâmpla în timp ce încercați să lansați un program, să partajați fișiere esențiale sau să copiați date de pe un stick de memorie.
Cu toate acestea, aceste lucruri se întâmplă și o fac cu un motiv. Când apare un cod de eroare pe ecran, Windows încearcă să vă spună unde să căutați. Acest lucru face mai ușor să găsiți o soluție. Fără o descriere a codului, va fi destul de dificil să identificăm cauza unei defecțiuni a sistemului.
În timp ce multe coduri de eroare pot apărea pe ecran, utilizatorii Windows 10 au raportat unul specific care apare atunci când încearcă să-și acceseze fișierele imagine. Acest lucru se poate întâmpla în timp ce încercați să deschideți fotografii prin Galeria foto Windows Live. Se întâmplă și când transferați fișiere de imagine de pe un card SD pe hard disk folosind orice alt program. Din păcate, vă poate afecta și fișierele video.
Această problemă specială este asociată cu codul de eroare 0x8000000a. Vestea bună este că o puteți repara și vă vom arăta cum să faceți exact asta. Urmând și aplicând soluțiile din acest ghid, veți scăpa de această problemă în cel mai scurt timp.
Cu toate acestea, înainte de a trece la diferitele metode despre cum să remediați codul de eroare 0x8000000a, să ne uităm la despre ce este vorba.
Care este codul de eroare 0x800000a?
Ce înseamnă codul de eroare 0x8000000a pe Windows 10? Când întâlniți acest mesaj în timp ce utilizați computerul, ar putea însemna multe lucruri. Unul dintre cele mai frecvente motive pentru care poate apărea este un program defect care creează intrări de registry rupte. Se poate întâmpla și după o eliminare incompletă a software-ului care lasă în urmă intrări nevalide în registru. În plus, s-a descoperit că codul de eroare 0x8000000a poate apărea atunci când există configurații incorecte în setările sistemului.
Toate aceste probleme au un lucru în comun: duc la deteriorarea sau modificarea fișierelor de sistem. Aceste fișiere conțin date esențiale necesare pentru buna funcționare a sistemului de operare. În consecință, această problemă poate duce la opriri, reporniri intermitente și neautorizate și alte probleme tehnice.
În plus, descărcarea eronată de malware pe computer poate declanșa această problemă prin coruperea datelor esențiale, împiedicând astfel accesul sistemului. Prin urmare, este recomandabil să efectuați o scanare completă a sistemului folosind un program anti-malware pentru a confirma că acest lucru nu este cazul dvs.
Deși este posibil să remediați această eroare, nu este ușor să identificați soluția exactă de utilizat. Acest lucru se datorează faptului că metoda de care veți avea nevoie depinde de cauza problemei de pe computer. Pentru a rezolva problema, trebuie să încercați fiecare dintre remedieri una după alta până când o găsiți pe cea care funcționează pentru dvs.
În secțiunea următoare, vom explica în detaliu fiecare dintre soluțiile recomandate.
Cum să remediați eroarea 0x8000000a pe Windows 10
Pentru a scăpa de această eroare pe computerul tău cu Windows 10, nu trebuie să fii un guru al computerelor. Urmând pașii descriși în acest ghid, veți rezolva această problemă în cel mai scurt timp. După cum sa menționat anterior, ar trebui să efectuați o scanare anti-malware înainte de a trece la celelalte soluții. În acest fel, puteți exclude posibilitatea ca un program rău intenționat să se ascundă în sistemul dvs. și să provoace daune.
- Actualizați-vă sistemul de operare
- Opriți serviciul Windows Update
- Actualizați driverele
- Schimbați configurația separatorului zecimal al sistemului
- Rulați Verificatorul fișierelor de sistem
Acum vom schița și discuta pașii pentru fiecare dintre aceste metode.
Soluția 1: Actualizați sistemul de operare
Pentru ca Windows să funcționeze corect, sistemul de operare trebuie să fie recent. Microsoft lansează actualizări regulate pentru a îmbunătăți securitatea și funcționalitatea. Dacă sistemul de operare Windows 10 nu este actualizat, poate duce la mai multe erori, dintre care unele includ codul de eroare 0x8000000a.
În plus, dacă rulați un sistem de operare corupt, puteți experimenta această problemă și pe computer. Deci, primul pas este să vă asigurați că sistemul de operare este actualizat. Pentru a face acest lucru, urmați pașii menționați mai jos:
- Primul pas este să deschideți panoul Setări. De aici, localizați și deschideți Actualizare și securitate.
- Odată ce se deschide noua fereastră, selectați Verificați actualizările și așteptați cu răbdare în timp ce Windows caută pe internet actualizări disponibile.
Notă: Dacă nu găsiți această opțiune pe pagină, accesați caseta de căutare și tastați „Verificați actualizările” (fără ghilimele). Puteți apoi să faceți clic pe el din rezultatul căutării.
- Dacă există o actualizare disponibilă, descărcați-o și instalați-o urmând instrucțiunile de pe ecran.
După finalizarea procesului, puteți verifica dacă problema a fost eliminată de pe computer. Dacă persistă, treceți la următoarea soluție din listă.
Soluția 2: Opriți serviciul de actualizare Windows
Dacă serviciul Windows Update rulează automat în fundal, poate duce la această eroare. Pentru a confirma că nu este cazul, ar trebui să opriți funcționarea serviciului. Unii utilizatori au raportat că aplicarea acestei metode i-a ajutat să elimine problema de pe dispozitivul lor Windows 10.
Pentru a face acest lucru pe computer:
- Accesați tastatura și apăsați tasta Windows + comanda rapidă R pentru a afișa caseta Run.
- Odată ce apare caseta de dialog, tastați „services.msc” (fără ghilimele) și faceți clic pe butonul OK.
- Pe noua pagină, veți vedea o listă cu toate serviciile Windows care rulează în prezent pe sistemul dvs.
- De aici, căutați Windows Update, faceți clic dreapta pe el și selectați opțiunea Stop.
Verificați dacă codul de eroare 0x8000000a a fost rezolvat.
- Acum, reveniți la Servicii Windows și găsiți opțiunea Actualizare Windows.
- De aici, faceți clic dreapta pe el și selectați opțiunea Start.
Dacă această soluție nu a fost utilă, treceți la următoarea remediere de mai jos.

Soluția 3: Actualizați-vă driverele
Driverele joacă un rol esențial în funcționalitatea computerului dvs. Permite sistemului dumneavoastră de operare să comunice cu hardware-ul, precum și cu alte software-uri necesare. Atunci când aceste instrumente esențiale sunt defecte, sparte, corupte sau învechite, pot crea o mulțime de probleme tehnice. Acest lucru poate varia de la sistemul dvs. care afișează probleme cu Ecranul albastru al morții, inclusiv codul de eroare 0x8000000a.
Deci, una dintre cele mai comune remedieri este actualizarea și repararea tuturor driverelor defecte instalate pe computer. Deși este posibil să executați această soluție manual, este riscant. Este posibil să descărcați din greșeală programe malware sau să instalați versiunea de driver greșită/incompatibilă. Oricare dintre acestea poate înrăutăți problema și poate chiar să vă blocheze computerul.
Prin urmare, este recomandat să utilizați un program de actualizare a driverelor pentru a implementa această soluție în mod automat. Acest lucru vă va proteja computerul de programele malware, vă va asigura că instalați versiunea corespunzătoare și va preveni orice deteriorare a sistemului dumneavoastră.
Auslogics Driver Updater este un software conceput pentru a actualiza driverele PC-ului, a preveni conflictele de sistem și pentru a se asigura că hardware-ul funcționează fără probleme. Toate acestea pot fi realizate doar printr-un clic pe un buton, ceea ce îl face un instrument popular printre utilizatorii Windows 10.
Odată ce descărcați și lansați aplicația pe computer, aceasta va efectua o scanare amănunțită pentru a detecta driverele deteriorate sau învechite. Când scanarea este completă, instrumentul vă va furniza un raport care detaliază driverele lipsă sau corupte care trebuie reparate. Apoi îi puteți solicita să actualizeze automat toate driverele marcate la versiunile recente recomandate de producător.
Auslogics Driver Updater vă economisește timpul și stresul de a căuta manual pe internet pentru a găsi actualizarea corectă care vă va ajuta să remediați driverele defecte de pe sistemul dumneavoastră. În plus, se asigură că fiecare driver care este instalat este versiunea oficială. În acest fel, fiecare instalare este compatibilă cu versiunea sistemului de operare și tipul de procesor.
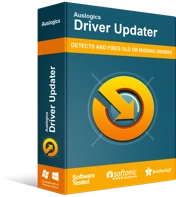
Rezolvați problemele PC-ului cu Driver Updater
Performanța instabilă a computerului este adesea cauzată de drivere învechite sau corupte. Auslogics Driver Updater diagnostichează problemele driverului și vă permite să actualizați driverele vechi dintr-o dată sau pe rând, pentru ca computerul să funcționeze mai ușor
Înainte de a începe procesul de reparare, aplicația creează o copie de rezervă a driverelor instalate în prezent pe dispozitivul dvs. Acest lucru vă asigură că puteți reveni cu ușurință la versiunea anterioară a driverului dacă nu vă plac cele actualizate. Auslogics Driver Updater este un instrument ușor de utilizat pe care îl puteți lansa chiar și fără cunoștințe tehnice. A fost supus mai multor teste riguroase de către producătorii de PC-uri și experții IT. Într-adevăr, este certificat sigur și eficient.
După ce ați terminat de reparat și actualizat driverele, reporniți computerul și verificați dacă defecțiunea a fost rezolvată.
Soluția 4: Schimbați configurația separatorului zecimal al sistemului
Oricât de simplu sună, formatul separatorului zecimal al sistemului dvs. ar putea fi motivul acestei erori. Utilizatorii au raportat că resetarea sau modificarea configurației a ajutat la eliminarea codului de eroare 0x8000000a de pe computerele lor.
Pentru a implementa această soluție:
- Apăsați tasta Windows de pe tastatură și tastați „Panou de control” (fără ghilimele).
- Din rezultate, deschideți Panoul de control și faceți clic pe Setări regiune.
- Accesați fila Formate și selectați opțiunea Setări suplimentare.
- Acum, puteți schimba manual simbolul zecimal pentru a utiliza un punct. Alternativ, selectați Resetare pentru a restabili automat configurația sistemului la setările implicite.
- Faceți clic pe butonul OK pentru a confirma selecția.
- Reporniți computerul și verificați dacă eroarea a fost remediată odată ce sistemul a terminat de pornire.
Soluția 5: Rulați Verificatorul fișierelor de sistem
Dacă problema persistă până acum, atunci trebuie să utilizați propriul instrument de depanare al Windows pentru a urmări și a remedia problema. Din fericire, Microsoft oferă utilizatorilor săi un program convenabil care simplifică procesul.
Verificatorul fișierelor de sistem este un utilitar încorporat pe Windows 10 care permite utilizatorilor să găsească și să depaneze erorile comune de pe computerele lor. Îl puteți folosi pentru a detecta și repara fișierele de sistem deteriorate sau corupte folosind un prompt de comandă ridicat. Utilizând privilegii complete de administrator, puteți implementa programul pentru a rezolva codul de eroare 0x8000000a de pe computer.
Urmați acești pași pentru a utiliza această remediere:
- Primul pas este să apăsați tasta Windows de pe tastatură și apoi să tastați „cmd” (fără ghilimele).
- Din rezultatele căutării, accesați Prompt de comandă și faceți clic dreapta pe el pentru a afișa opțiunile sale.
- Selectați opțiunea Run as administrator.
- Odată ce se deschide următoarea fereastră, copiați și inserați această linie de comandă, apoi apăsați tasta ENTER de pe tastatură:
sfc /scannow
- Așteptați cu răbdare ca Windows să efectueze o scanare. Odată ce procesul este finalizat, urmați instrucțiunile de pe ecran pentru a rezolva orice erori detectate.
- Reporniți computerul și apoi verificați dacă problema a fost rezolvată.
Sperăm că această ultimă soluție ar trebui să elimine codul de eroare 0x8000000a de pe computer.
Concluzie
Iată-l! Fiecare soluție explicată în acest ghid este o remediere recomandată care i-a ajutat pe alți utilizatori să rezolve codul de eroare 0x8000000a pe Windows 10. Sperăm că ați găsit-o și utilă.
Dacă aveți alte metode pe care le-ați folosit pentru a remedia această problemă pe computer, nu ezitați să le distribuiți în secțiunea de comentarii de mai jos. De asemenea, puteți recomanda acest articol prietenilor și colegilor pentru a-i ajuta să rezolve aceeași eroare.
