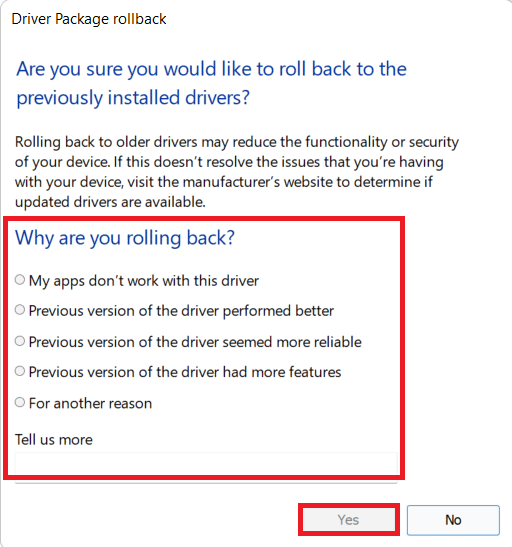Cum să remediați Discord Screen Share Lag
Publicat: 2022-03-02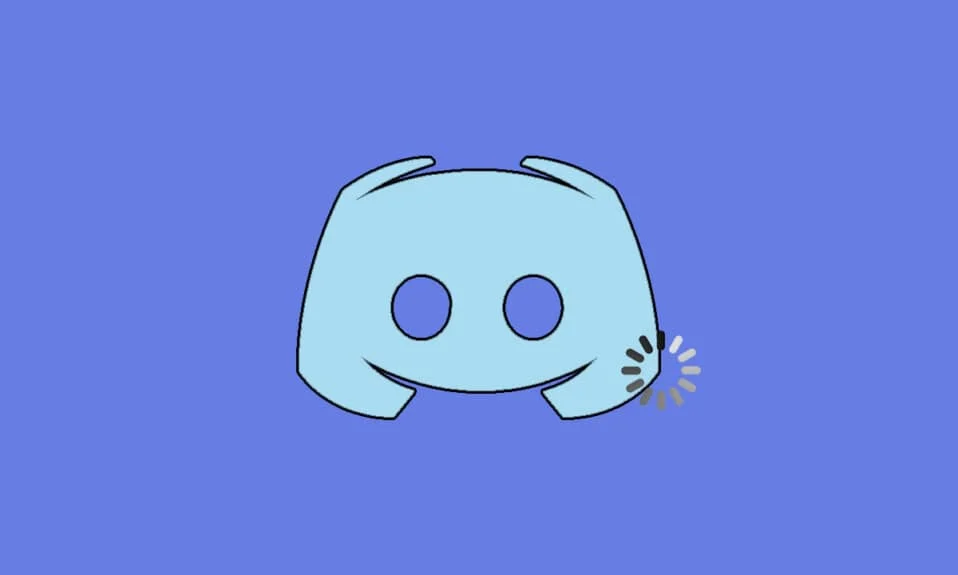
Discord este un instrument de chat vocal și text iubit de utilizatorii care iubesc jocurile. Puteți partaja videoclipuri și sunet și puteți trimite mesaje prietenilor atunci când sunteți în joc. Cu toate acestea, mulți utilizatori se plâng că problema cu întârzierea fluxului Discord îi frustrează. Chiar dacă conexiunea la internet este adecvată, Discord rămâne atât de rău, încât prietenul tău te poate auzi clar, dar tu auzi doar o voce robotică. Unele dintre jocurile de pe computer funcționează bine, dar par lipsite de sens pentru utilizatorii care se confruntă cu problema de rulare lent a Discord. Dacă și tu te confrunți cu aceeași problemă, nu ești singur! Vă oferim un ghid perfect care vă va ajuta să remediați problema de decalaj a partajării ecranului Discord.
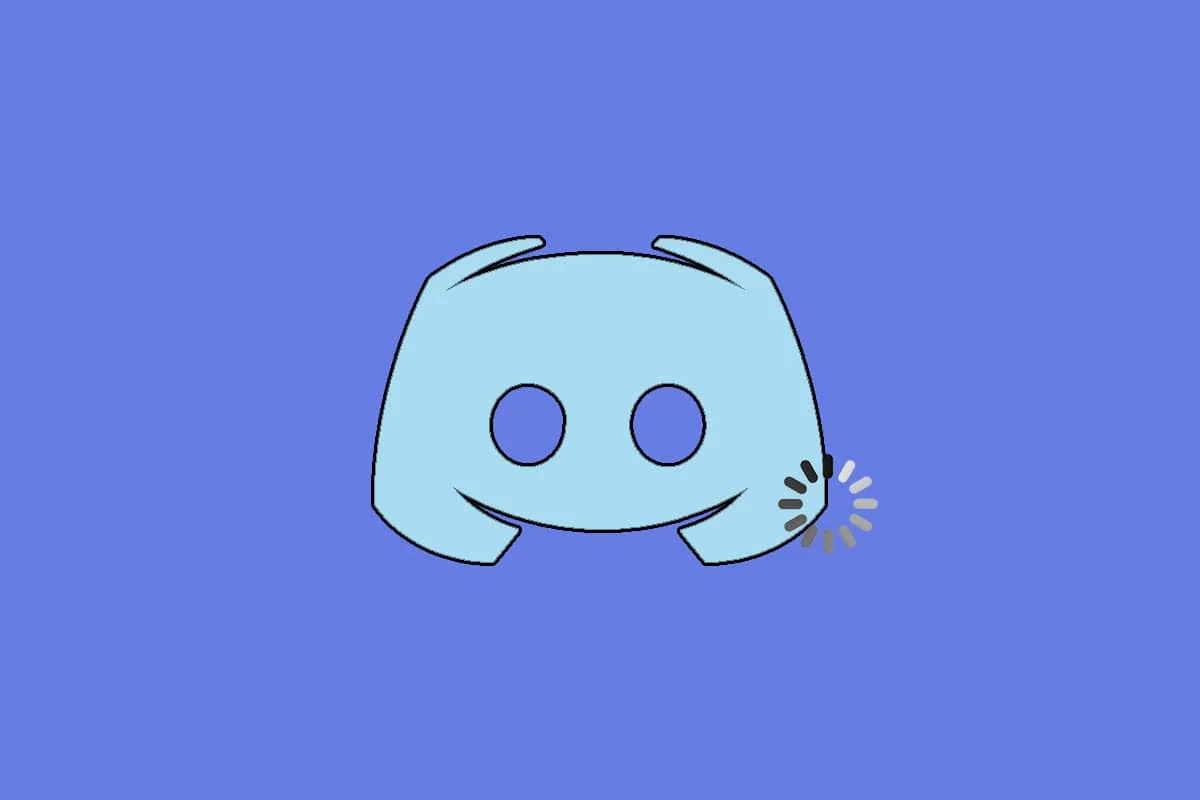
Cuprins
- Cum să remediați Discord Screen Share Lag
- Metode de bază de depanare
- Metoda 1: Închideți programele care consumă CPU
- Metoda 2: rulați instrumentul de depanare a rețelei
- Metoda 3: Actualizați Discord
- Metoda 4: Actualizați Windows
- Metoda 5: Opriți accelerația hardware (dacă este cazul)
- Metoda 6: Schimbați setările de alimentare
- Metoda 7: Ștergeți Discord AppData
- Metoda 8: Ștergeți fișierele temporare ale sistemului
- Metoda 9: Dezactivați programele de pornire
- Metoda 10: Actualizați sau derulați driverele
- Metoda 11: Resetați setările Discord Voice
- Metoda 12: Activați mișcarea redusă
- Metoda 13: Dezactivați temporar programul antivirus (dacă este cazul)
- Metoda 14: Opriți paravanul de protecție Windows Defender (nu este recomandat)
- Metoda 15: Resetați setările de rețea
- Metoda 16: Reinstalați Discord
- Metoda 17: Utilizați o rețea VPN
Cum să remediați Discord Screen Share Lag
Există mai multe motive care provoacă problema de rulare lentă a Fix Discord. Unele dintre motive sunt enumerate mai jos.
- Dacă vă confruntați cu această problemă de întârziere în mijlocul jocului, unele aplicații care rulează în fundal ar putea declanșa utilizarea ridicată a procesorului, ceea ce duce la întârzierea Discord. Ștergerea proceselor de fundal poate rezolva problema de utilizare ridicată a procesorului.
- Uneori, o conexiune defectuoasă la internet vă va întrerupe calea de rețea dintre joc și server.
- Este posibil să vă confruntați cu pierderi aparente de pachete și cu probleme de ping ridicat atunci când sunteți departe de locația serverului.
- Dacă driverele audio sau grafice sunt învechite sau incompatibile cu cele mai recente actualizări ale Discord , vă veți confrunta cu această problemă întârziată. Puteți actualiza driverele grafice.
- Dacă aplicațiile de partajare a ecranului rulează în modul ecran complet , vă veți confrunta cu problema menționată.
- Sistemul de operare Windows și aplicația Discord învechite ar putea cauza problema din cauza unor probleme de incompatibilitate.
- De asemenea, dacă serverul Discord este inactiv, nu îl puteți accesa în mod normal.
- Fișierele cache corupte ale aplicației Discord pot cauza, de asemenea, această problemă de întârziere.
- De asemenea, setările de voce configurate greșit pot cauza această problemă de întârziere.
Această secțiune a compilat o listă de metode pentru a remedia această problemă de întârziere. Metodele sunt aranjate în funcție de severitatea și nivelul de impact. Urmați-le în aceeași ordine pentru a obține cele mai bune rezultate pe computerul dvs. cu Windows 10.
Metode de bază de depanare
- Verificați-vă conexiunea la internet: aveți nevoie de o conexiune adecvată la rețea , mai ales dacă vă transmiteți în direct videoclipul. Rulați un test de viteză, cum ar fi SpeakEasy sau SpeedTest.net, pentru a vă verifica conectivitatea la internet. Înainte de a rula un test de viteză, întrerupeți toate actualizările, descărcările în curs și deconectați celelalte dispozitive.
- Verificați starea serverului: când ceva nu merge bine în Discord, mai întâi trebuie să verificați dacă există vreo problemă la nivelul serverului. Urmați pașii pentru a afla cum să verificați starea serverului în Discord.
1. Vizitați pagina Stare Discord.
2. Acum, verificați dacă aveți mesajul Toate sistemele operaționale în fereastra principală pentru a confirma că nu există activități de întreținere sau configurare a serverului de la Discord.
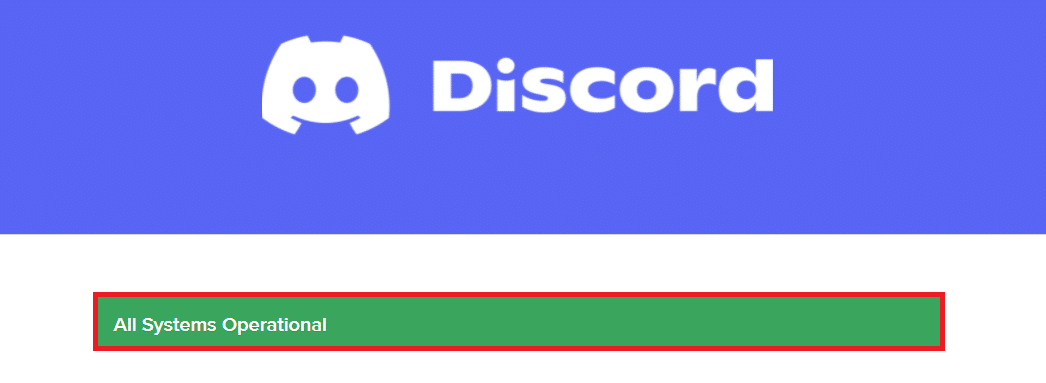
- Actualizează aplicația Discord apăsând simultan tastele Ctrl + R.
- De asemenea, puteți să părăsiți aplicația Discord o dată și să redeschideți aplicația. Faceți clic dreapta pe pictograma Discord din bara de sistem și selectați Ieșire din Discord .
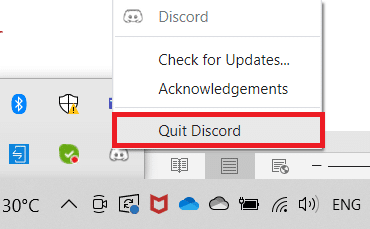
- În unele cazuri, este posibil să vă confruntați cu problema de funcționare lentă a Discord atunci când rulați aplicația în modul ecran complet. Minimizați fereastra sau utilizați aplicația în modul fereastră .
Metoda 1: Închideți programele care consumă CPU
Pot exista o mulțime de aplicații care rulează în fundal. Acest lucru va crește CPU și spațiul de memorie, afectând astfel performanța sistemului și Discord. Urmați pașii menționați mai jos pentru a închide sarcinile de fundal și pentru a remedia decalajul de partajare a ecranului Discord.
1. Lansați Managerul de activități apăsând împreună tastele Ctrl + Shift + Esc .
2. Acum, căutați și selectați sarcinile care rulează inutil în fundal.
3. În cele din urmă, selectați End Task așa cum este descris în imaginea de mai jos.
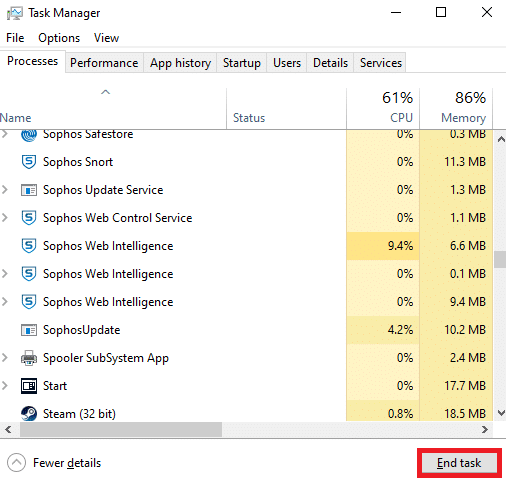
4. Reporniți computerul și verificați dacă puteți remedia întârzierea partajării ecranului Discord.
Metoda 2: rulați instrumentul de depanare a rețelei
Toate problemele de rețea vor fi remediate, iar operațiunile de rețea vor fi improvizate prin rularea unui instrument de depanare a rețelei. Acest lucru ar rezolva, de asemenea, problema întârziată a aplicației Discord. Iată câteva instrucțiuni pentru a rula instrumentul de depanare a rețelei pe Windows 10 și pentru a remedia întârzierea partajării ecranului Discord.
1. Apăsați tasta Windows . Introduceți Troubleshoot settings în bara de căutare și deschideți-o.
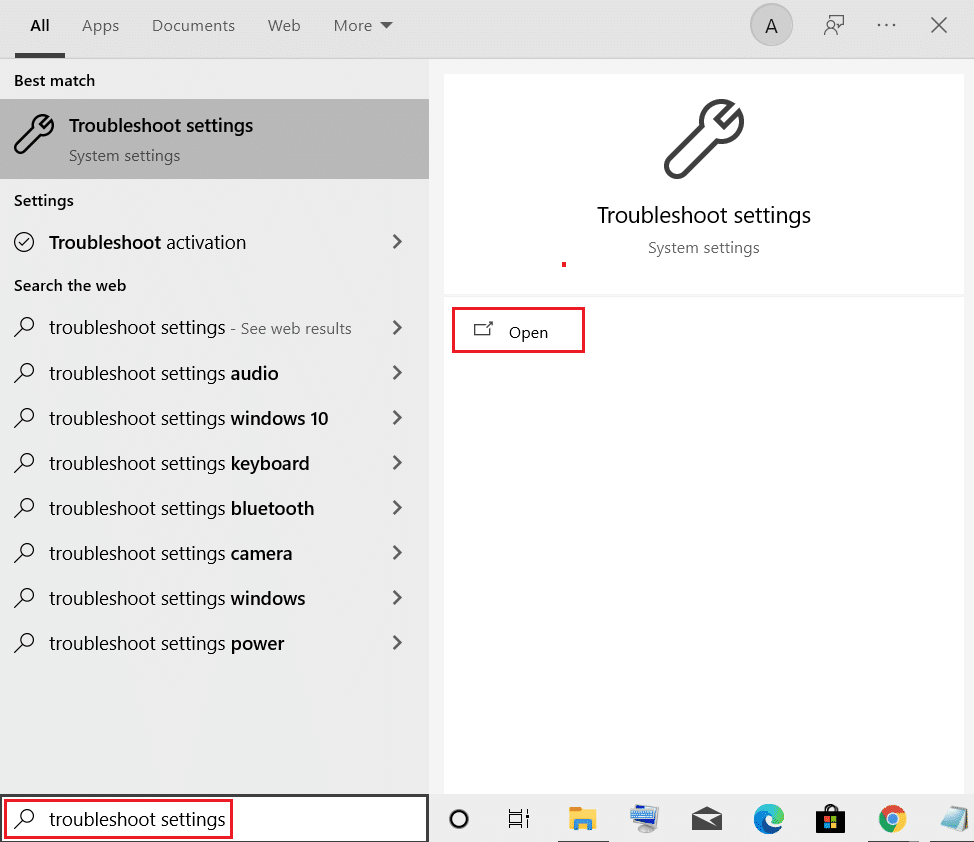
2. Acum, faceți clic pe Instrumente suplimentare de depanare, așa cum este prezentat mai jos.
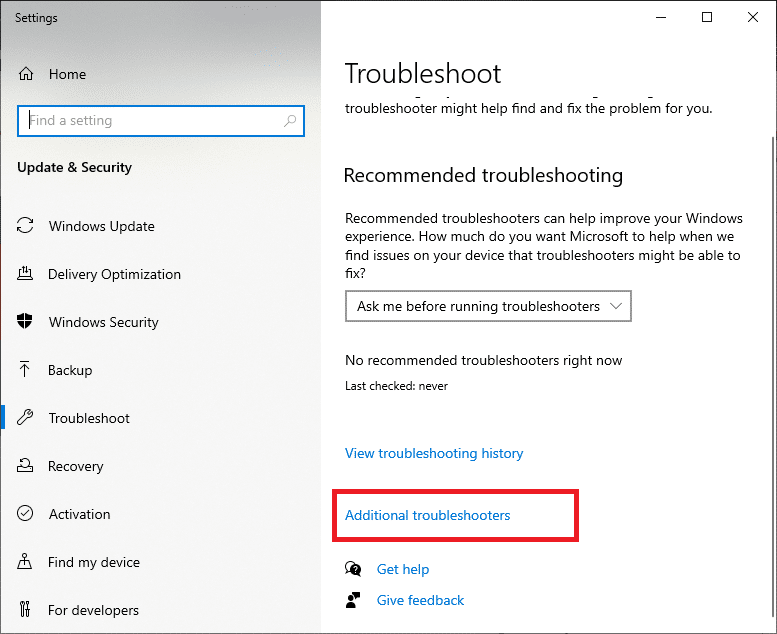
3. Acum, selectați Adaptor de rețea, care este afișat sub Găsire și remediați alte probleme .
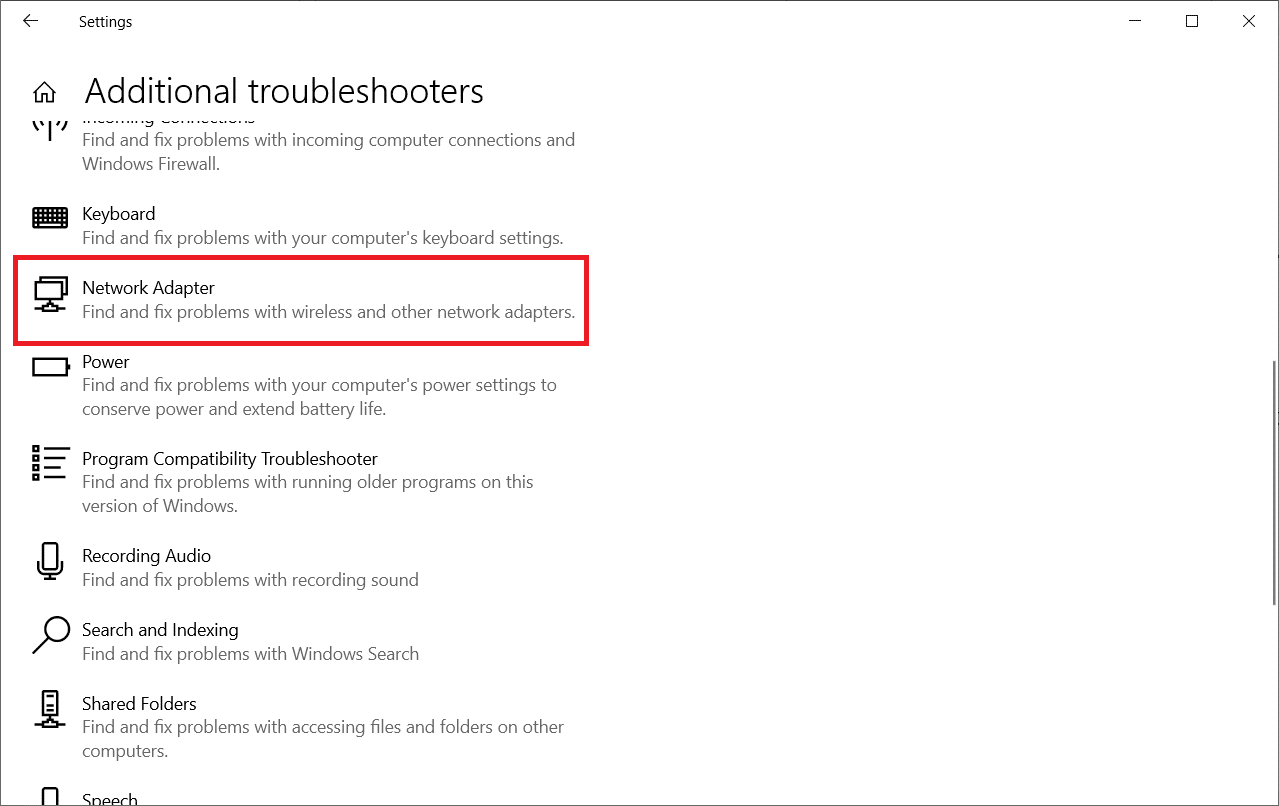
4. Selectați Rulați instrumentul de depanare, iar instrumentul de depanare a adaptorului de rețea va fi lansat acum.

6. Selectați Toate adaptoarele de rețea și faceți clic pe Următorul .
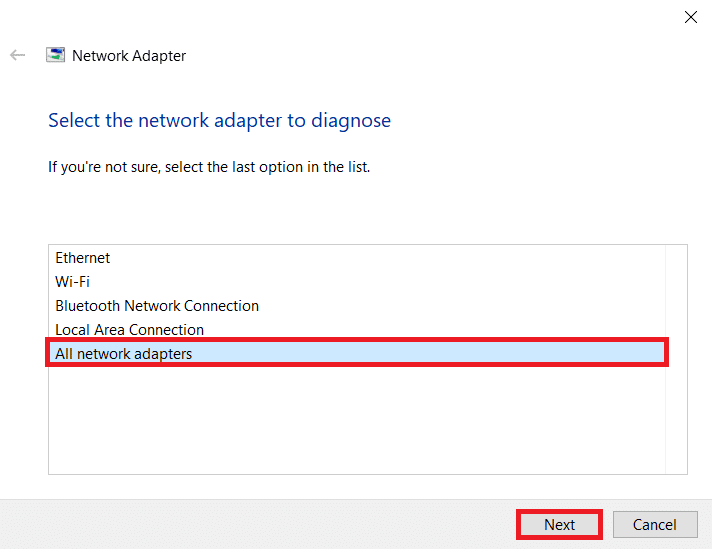
7. Dacă există o problemă, faceți clic pe Aplicați această remediere și urmați instrucțiunile date în solicitările succesive.
8. În cele din urmă, reporniți sistemul după ce toate problemele sunt aplicate și remediate în sistem.
Citește și: Fix Discord Go Live nu apare
Metoda 3: Actualizați Discord
Dacă vă confruntați cu această problemă de întârziere, există puține șanse ca actualizarea recentă să fie incompatibilă cu aplicația și este lansată o nouă actualizare pentru a remedia problema de întârziere a fluxului Discord. Deci, instalați și descărcați o actualizare pentru a remedia problemele dacă este disponibilă o actualizare. Iată cum să o faci.
1. Apăsați tasta Windows , tastați %LocalAppData% și faceți clic pe Deschidere .

2. Deschideți cele mai bune rezultate și faceți dublu clic pe folderul Discord pentru a-l deschide.
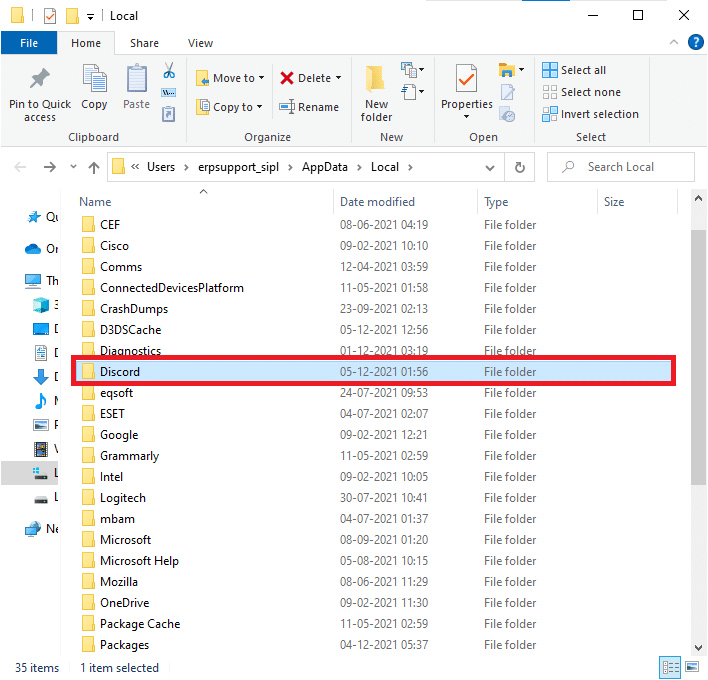
3. Acum, faceți dublu clic pentru a rula aplicația Actualizare și așteptați finalizarea procesului.
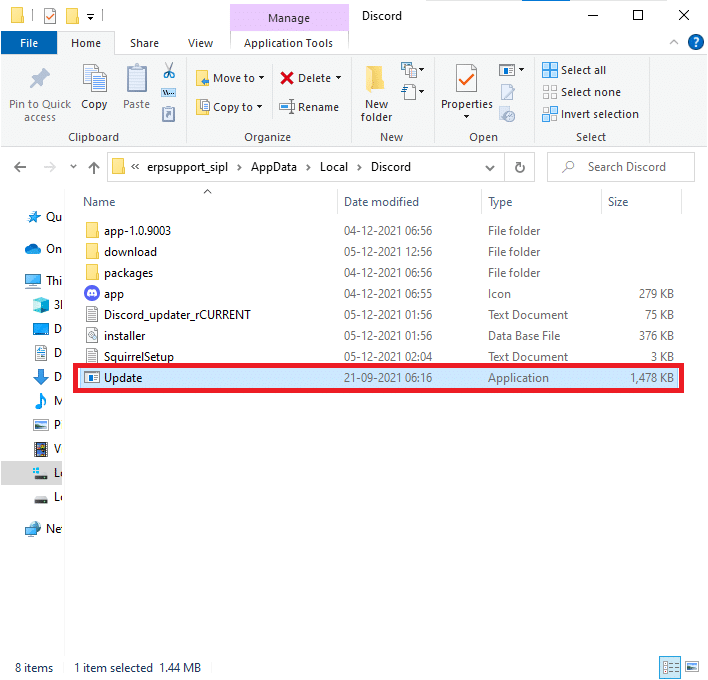
4. În cele din urmă, relansați Discord și verificați dacă ați rezolvat problema.
Metoda 4: Actualizați Windows
Microsoft lansează actualizări periodic pentru a remedia erorile din sistemul dumneavoastră. Instalarea de noi actualizări vă va ajuta să remediați erorile din sistemul dvs. Dacă utilizați o versiune mai veche de Windows, atunci fișierele din sistem nu vor fi compatibile cu fișierele Discord care duc la această problemă. Urmați pașii menționați mai jos pentru a vă actualiza Windows și a remedia întârzierea partajării ecranului Discord.
1. Apăsați simultan tastele Windows + I pentru a lansa Setări .
2. Faceți clic pe țiglă Actualizare și securitate , așa cum se arată.
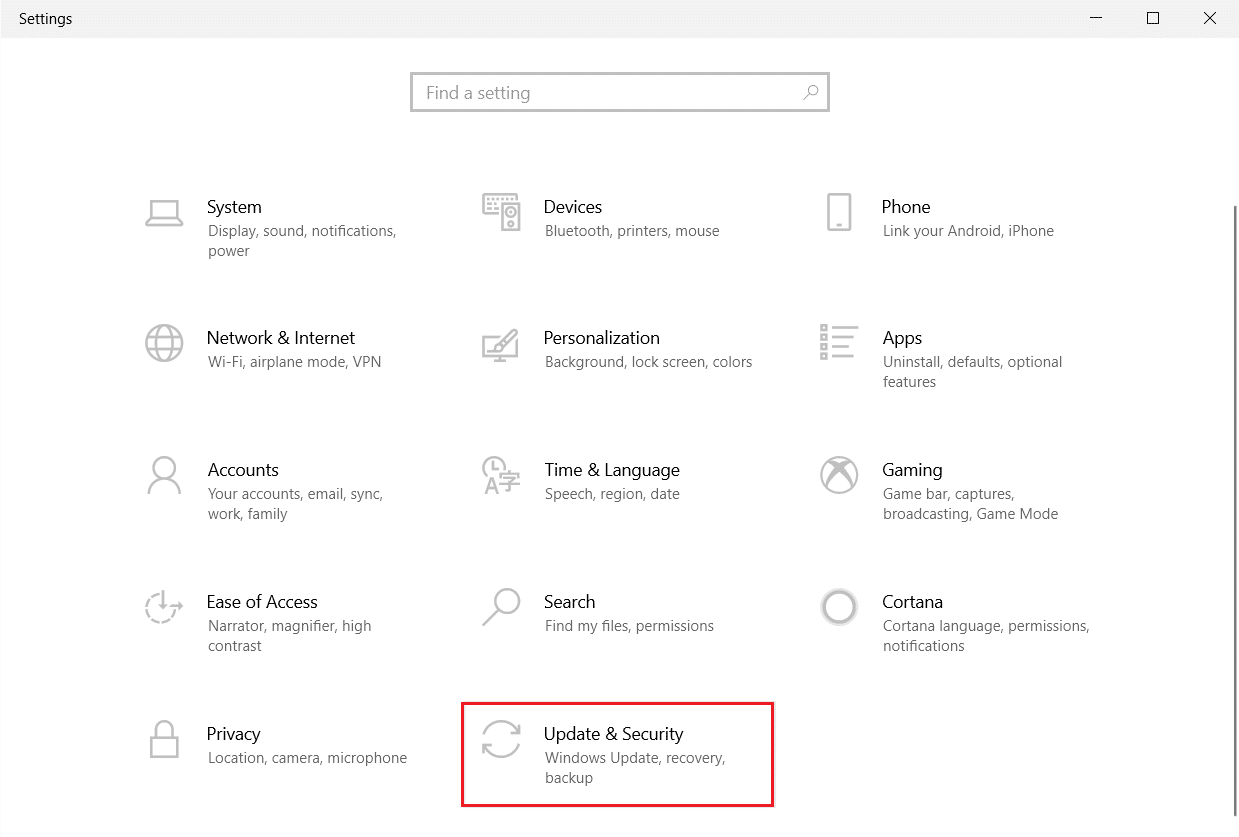
3. În fila Windows Update , faceți clic pe butonul Verificați actualizări .
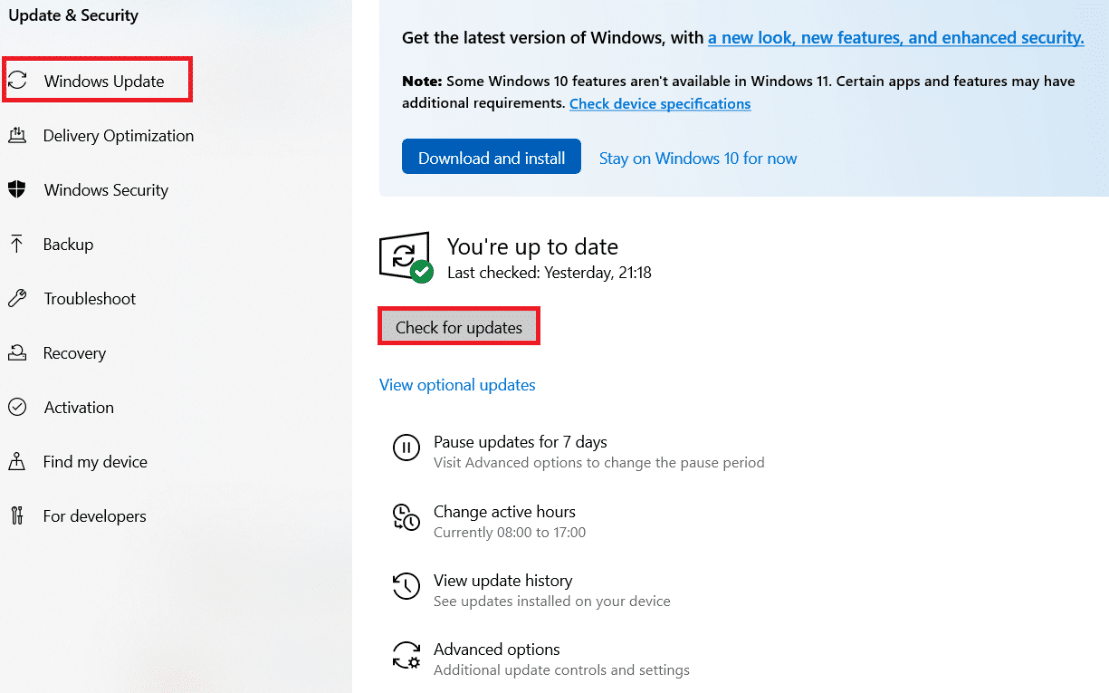
4A. Dacă este disponibilă o nouă actualizare, faceți clic pe Instalați acum și urmați instrucțiunile pentru a actualiza.
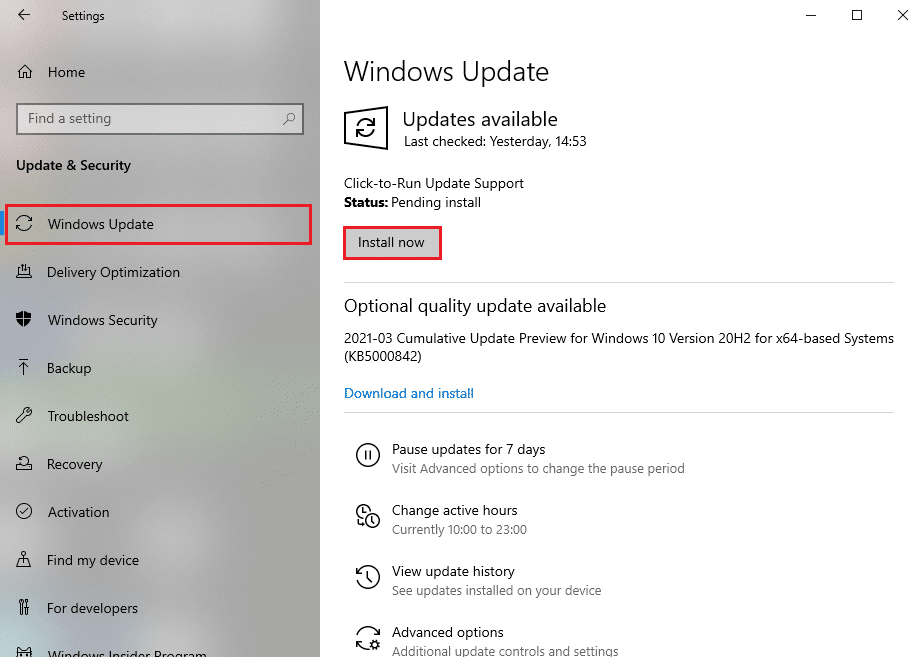
4B. În caz contrar, dacă Windows este actualizat, atunci va afișa mesajul Ești actualizat .
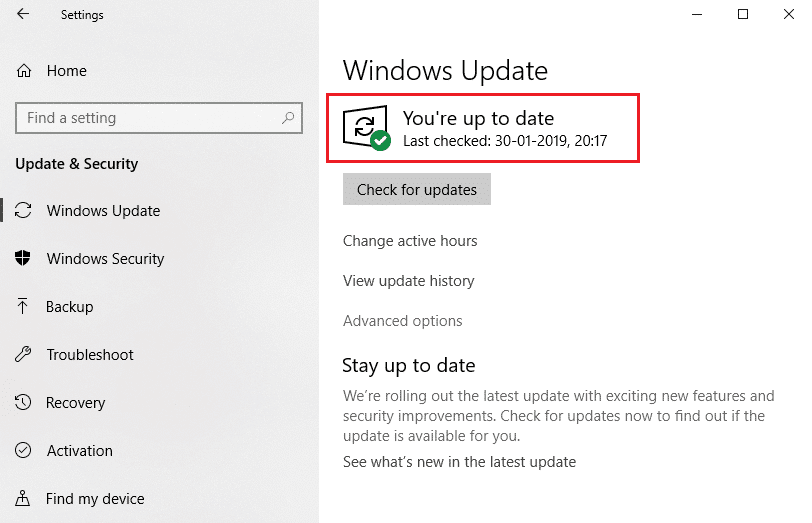
Citiți și: Remediați notificările Discord care nu funcționează
Metoda 5: Opriți accelerația hardware (dacă este cazul)
Dezactivarea funcției de accelerare hardware vă va ajuta să remediați problema de întârziere a Discord. Urmați pașii menționați mai jos pentru a implementa același lucru.
1. Faceți clic pe Start , tastați Discord și apăsați tasta Enter .
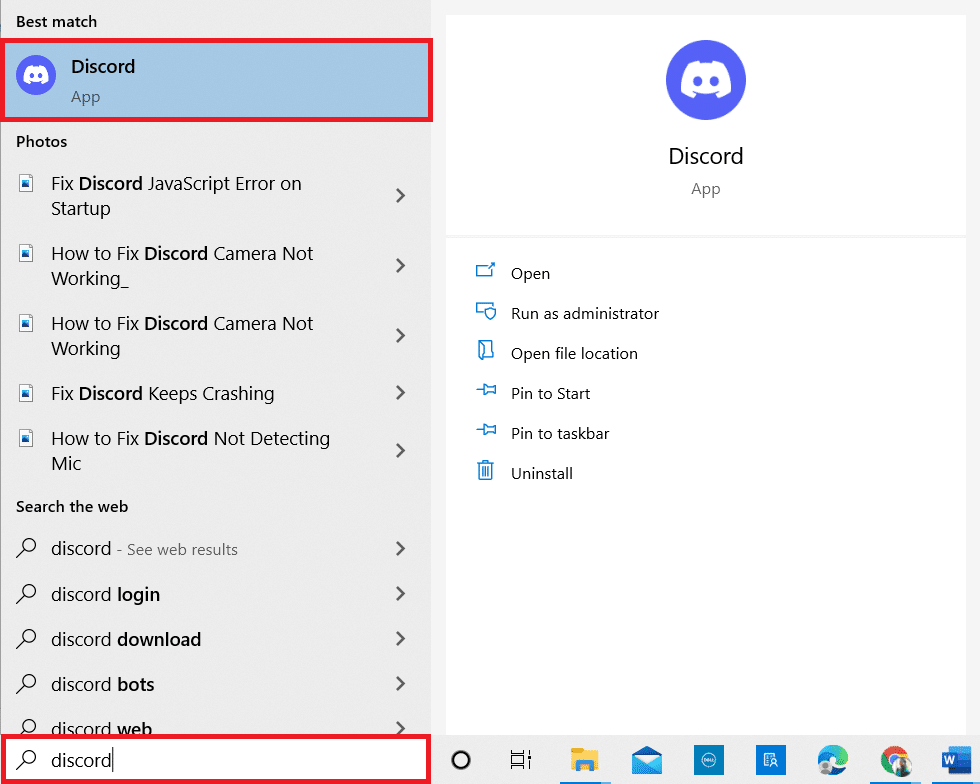
2. Faceți clic pe pictograma roată dințată pentru a deschide Setări.
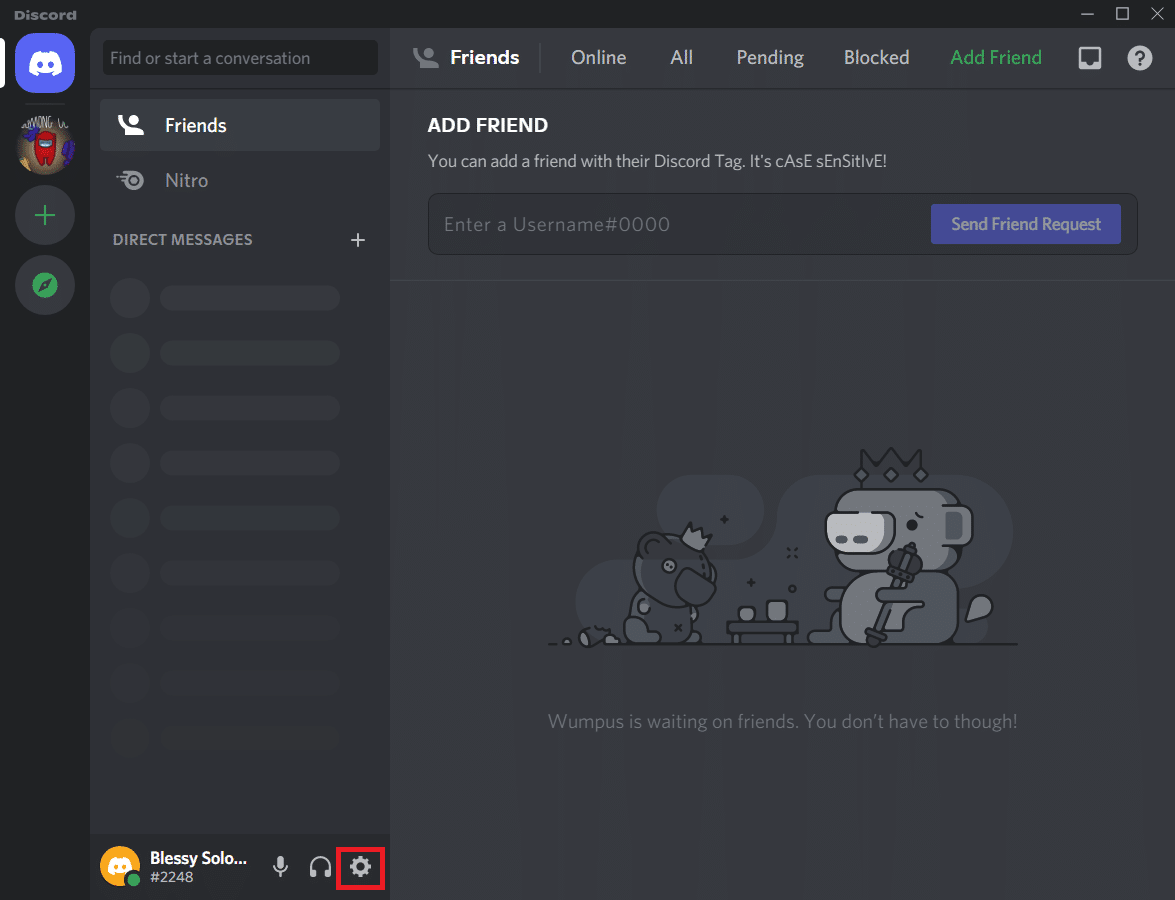
3. Acum, faceți clic pe opțiunea Advanced , așa cum se arată.
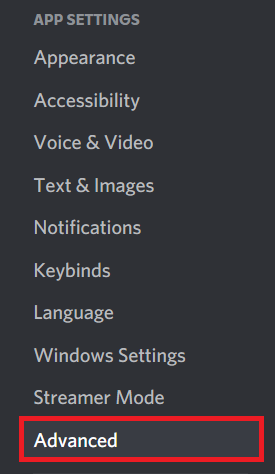
4. Acum, dezactivați opțiunea Hardware Acceleration .
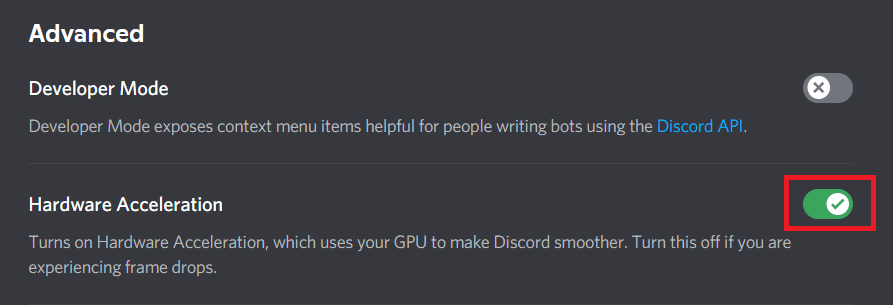
5. Faceți clic pe Ok pentru a confirma solicitarea.
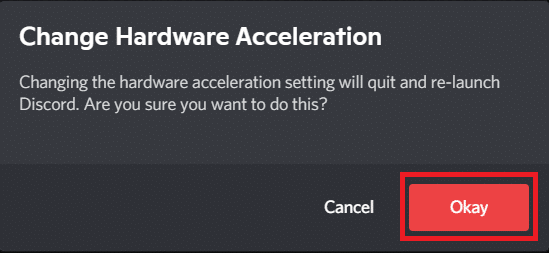
În cele din urmă, verificați dacă ați rezolvat problema.
Metoda 6: Schimbați setările de alimentare
De asemenea, vă puteți optimiza computerul atunci când setați setările pentru planul de alimentare de înaltă performanță. Aceste planuri de alimentare sunt dezvoltate pentru a gestiona setările de alimentare ale setărilor portabile. Urmați instrucțiunile menționate mai jos pentru a utiliza setările planului de alimentare de înaltă performanță în sistemul dvs.
1. Apăsați împreună tastele Windows + I pentru a deschide Setările Windows.
2. Acum, faceți clic pe System așa cum este evidențiat mai jos.
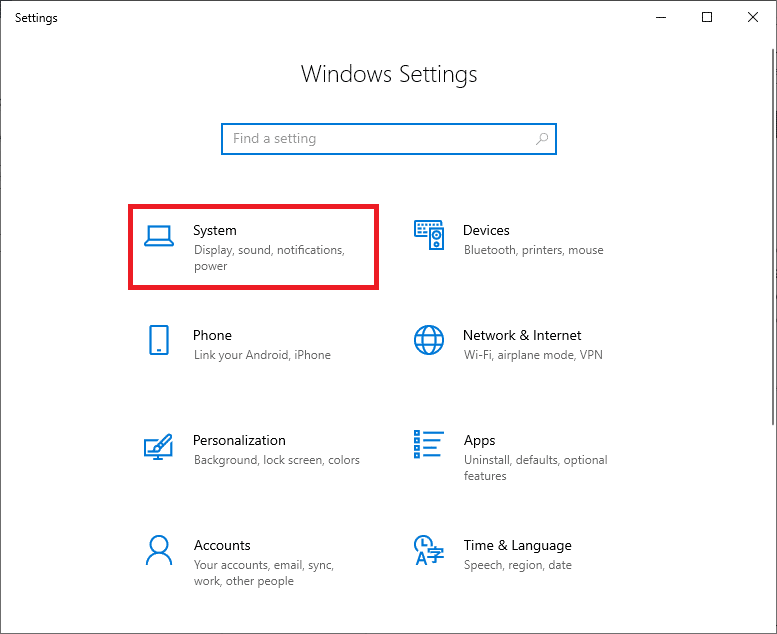
3. Acum, selectați opțiunea Pornire și repaus și faceți clic pe Setări suplimentare de alimentare sub Setări înrudite .
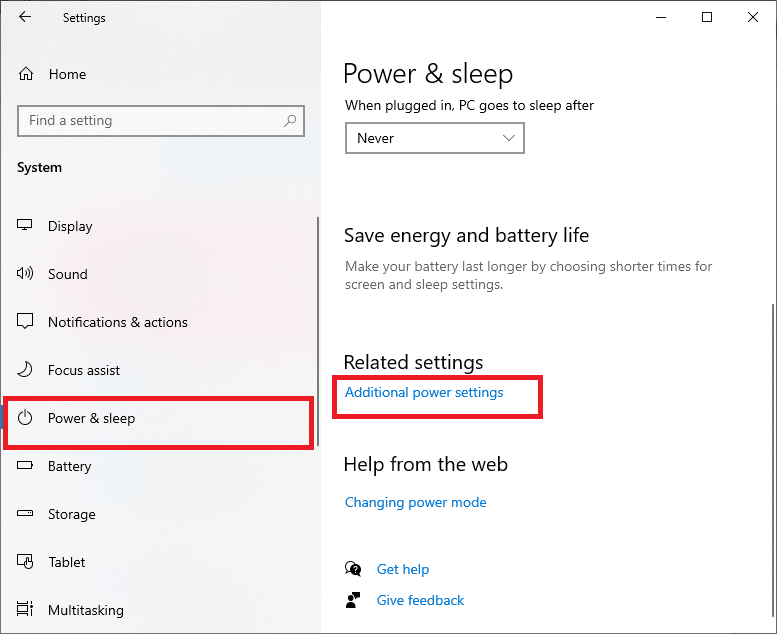
4. Acum, alegeți opțiunea Înaltă performanță din Planuri suplimentare ridicate, așa cum se arată în imaginea de mai jos.
Notă: Dacă nu primiți opțiunea, creați un plan de alimentare din panoul din stânga și selectați opțiunea Performanță înaltă .
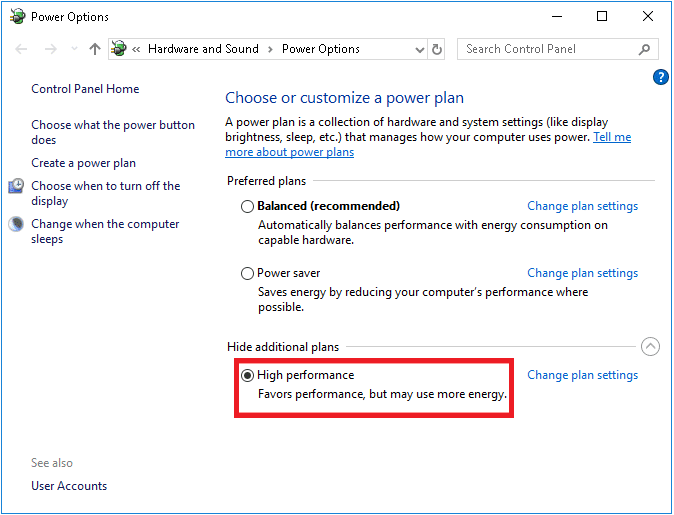
Citește și: Cum să folosești Push to Talk pe Discord
Metoda 7: Ștergeți Discord AppData
Fișierele Discord temporare și corupte pot cauza probleme în setări. De asemenea, setările incorecte ale contului în Discord duc la această problemă de întârziere. Ștergeți toate aplicațiile Discord pentru a remedia problema.
1. Ieșiți din Discord și faceți clic pe caseta Windows Search.
2. Tastați %appdata% și deschideți-l
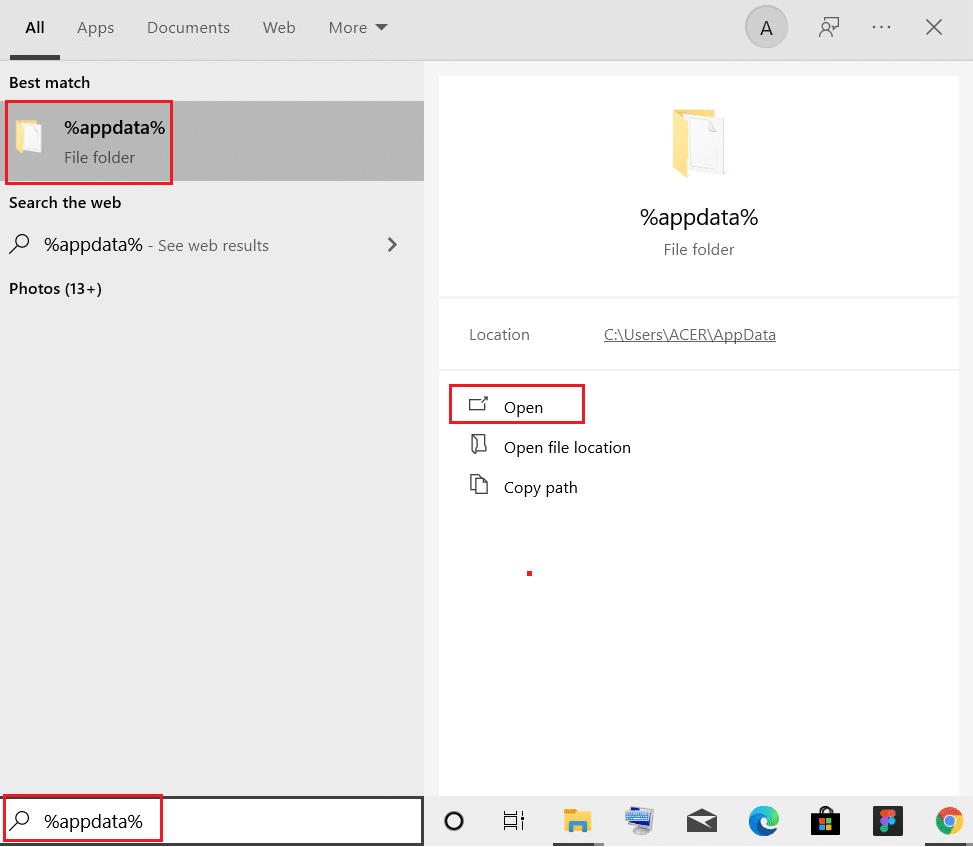
3. Acum, faceți clic dreapta pe folderul Discord și selectați opțiunea Ștergere pentru a le elimina.
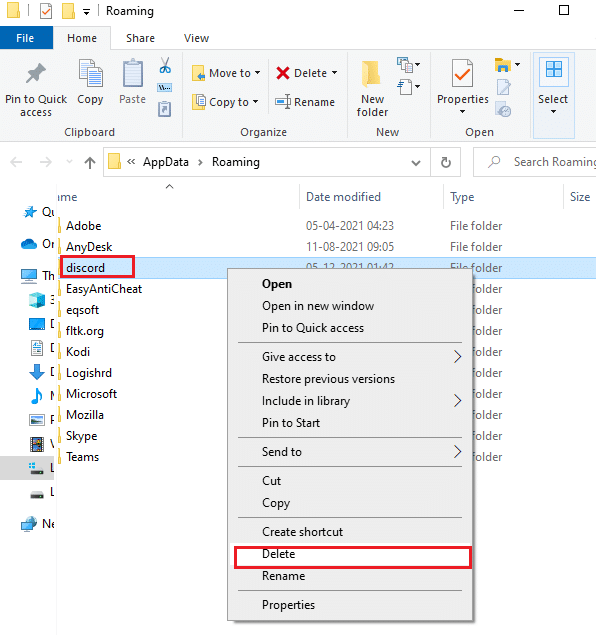
4. Din nou, faceți clic din nou pe caseta de căutare Windows și tastați %LocalAppData%

5. Găsiți folderul Discord și ștergeți -l așa cum ați făcut mai devreme.
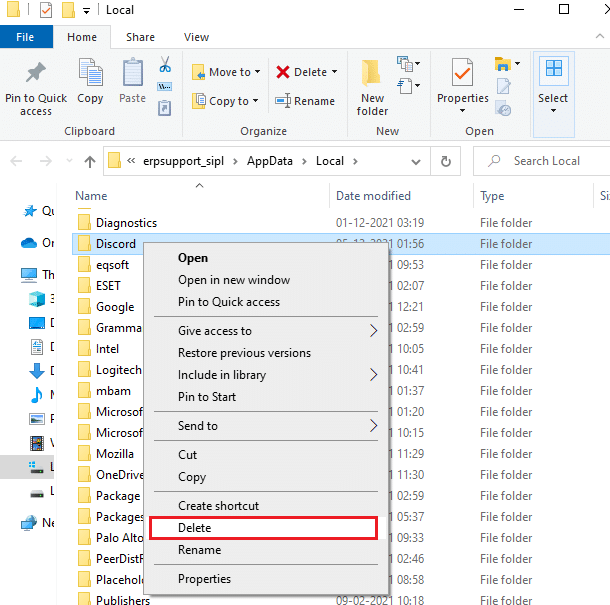
6. În cele din urmă, reporniți sistemul.
Acum, ați șters cu succes fișierele de configurare corupte ale Discord de pe computer. Apoi, verificați dacă ați remediat această problemă care rulează încet Discord.
Metoda 8: Ștergeți fișierele temporare ale sistemului
Dacă problema persistă după ștergerea fișierelor AppData, atunci puteți rezolva această eroare ștergând fișierele temporare din sistemul dvs. Apoi, urmați instrucțiunile pentru a implementa același lucru.
1. Apăsați tasta Windows , tastați %temp% și faceți clic pe Deschidere .
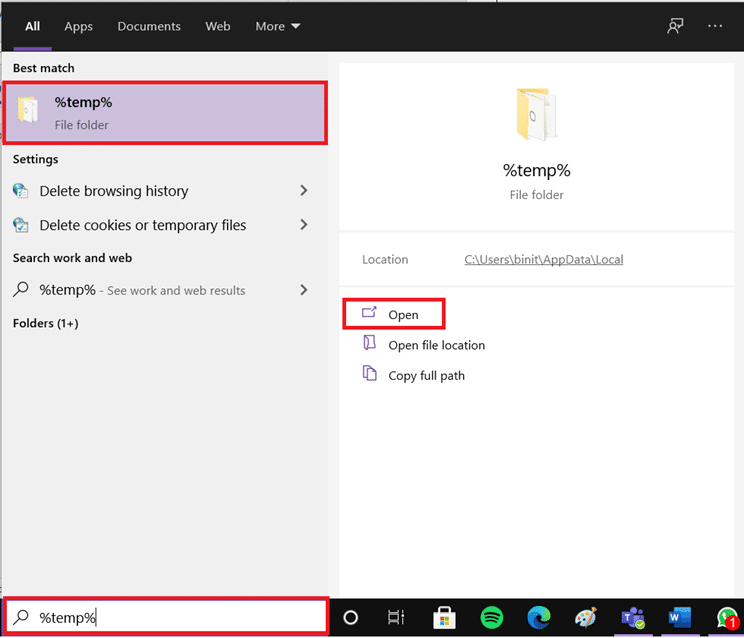
2. Aici, selectați toate fișierele și folderele apăsând împreună tastele Ctrl + A și apoi faceți clic dreapta pe fișierele selectate.
3. Selectați opțiunea Ștergere pentru a elimina toate fișierele temporare.
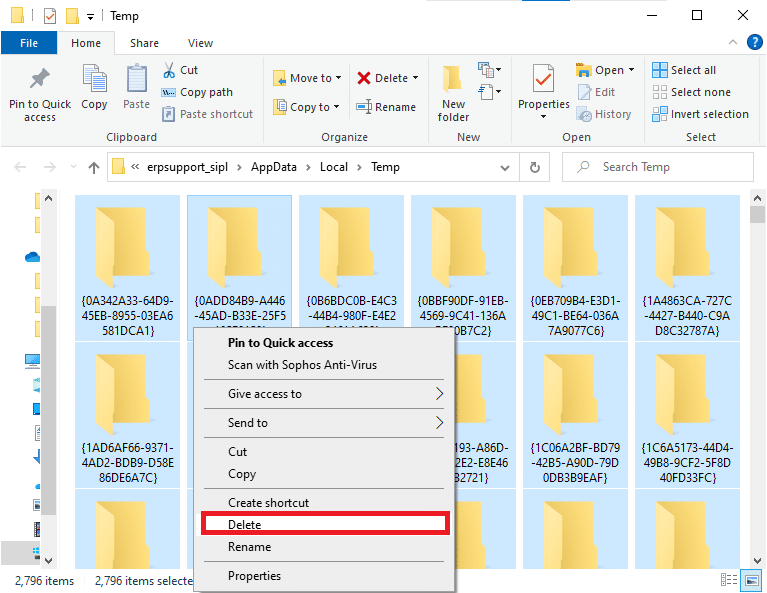
4. În cele din urmă, accesați Desktop și faceți clic dreapta pe Coș de reciclare. Selectați opțiunea Goliți coșul de reciclare pentru a șterge definitiv datele de pe computerul Windows.
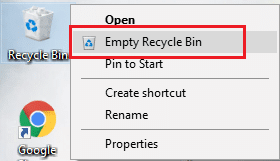
Citiți și: Cum să ștergeți Discord
Metoda 9: Dezactivați programele de pornire
Dacă există prea multe programe de pornire, atunci acest lucru ar crește risipa de resurse și ar duce la întârzierea Discord. Puteți rezolva această problemă dezactivând programele de pornire. Urmați pașii menționați mai jos.
1. Apăsați simultan tastele Ctrl + Shift + Esc pentru a lansa Task Manager .
2. Comutați la fila Pornire .
3. Faceți clic dreapta pe programul de pornire inutil și selectați Dezactivare .
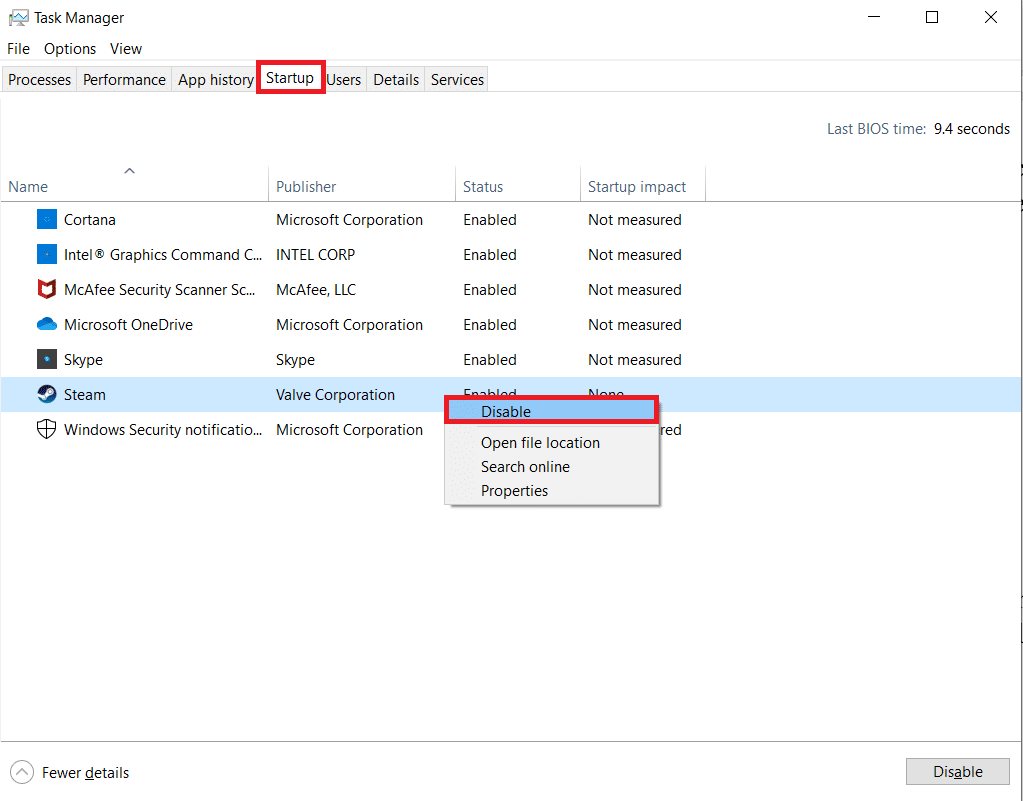

4. Acum, reporniți sistemul și verificați dacă ați rezolvat problema de rulare lentă a Discord.
Metoda 10: Actualizați sau derulați driverele
Driverele învechite sau incompatibile declanșează adesea aceste probleme de rulare lente a Discord. Actualizați sau derulați înapoi driverele audio și grafice pentru a le permite să fie compatibile cu sistemul de operare.
Opțiunea I: Actualizați driverele audio
Dacă driverele actuale din sistemul dvs. sunt incompatibile sau învechite cu fișierele Discord, atunci vă veți confrunta cu această problemă întârziată. Prin urmare, vi se recomandă să actualizați dispozitivul și driverele pentru a preveni această problemă.
1. Apăsați tasta Windows , tastați Manager dispozitive și faceți clic pe Deschidere .
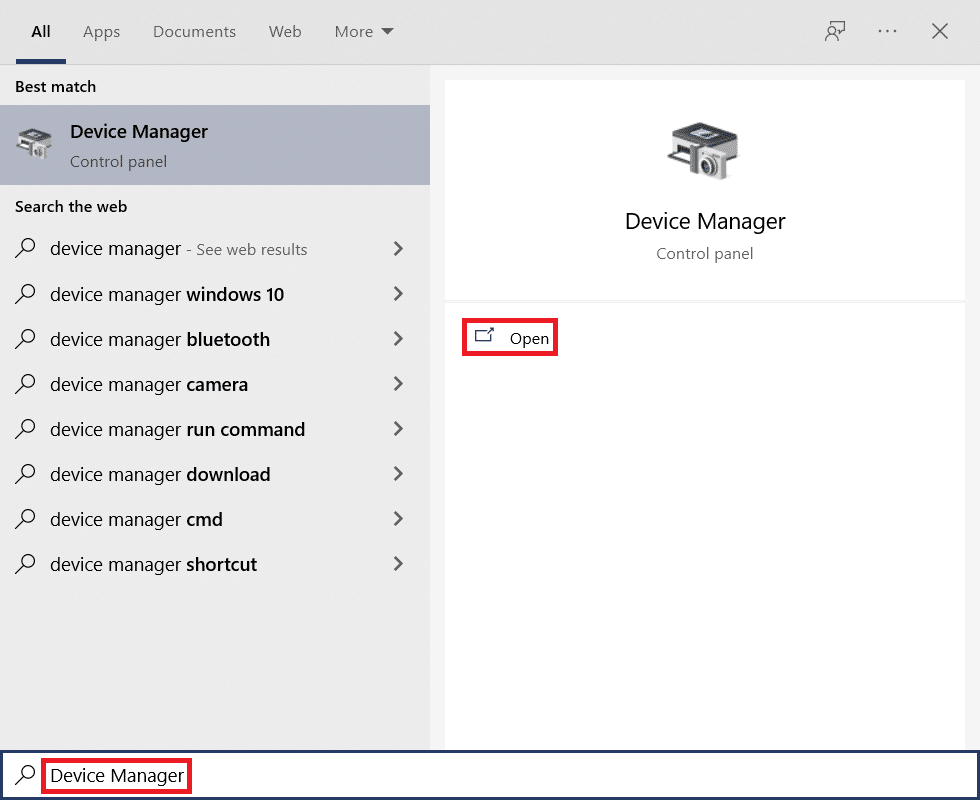
2. Veți vedea intrările și ieșirile audio pe panoul principal; faceți dublu clic pentru a-l extinde.
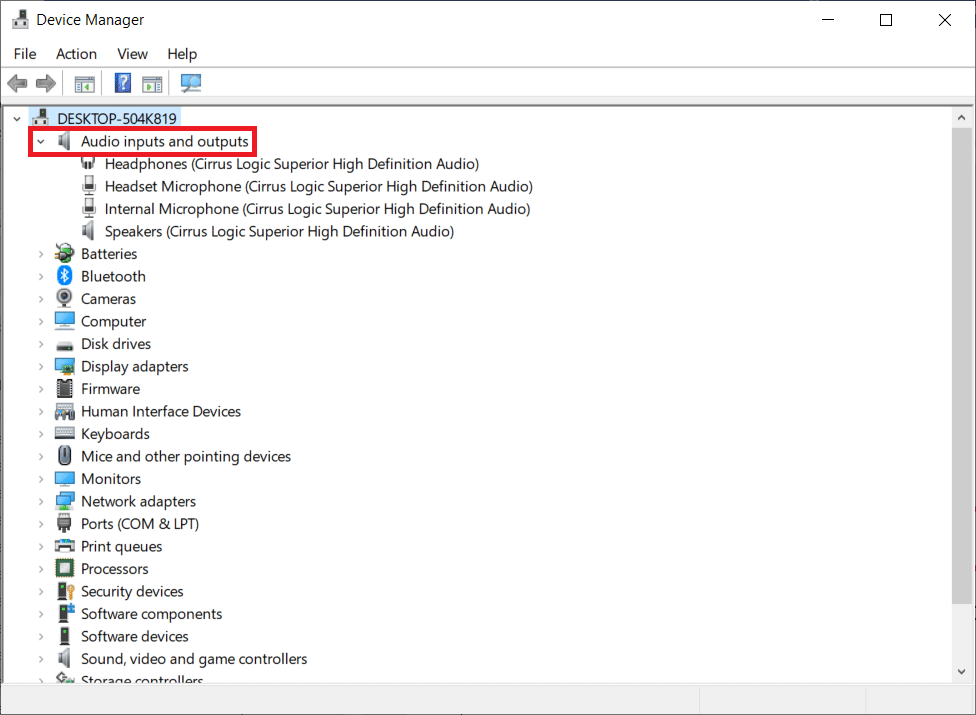
3. Acum, faceți clic dreapta pe driverul plăcii audio (să spuneți Microfon (2- Dispozitiv audio de înaltă definiție) ) și faceți clic pe Actualizare driver .
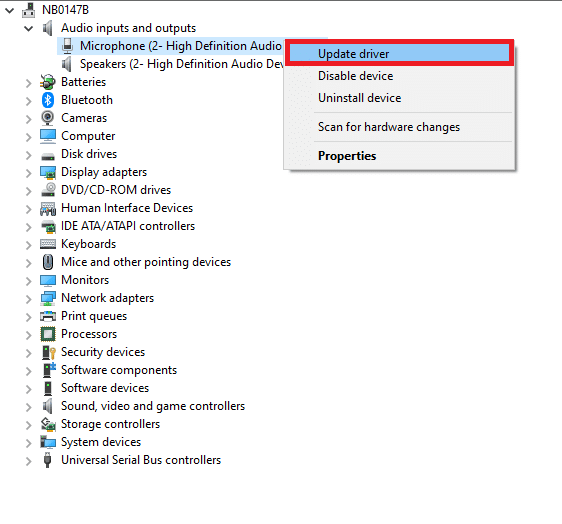
4. Acum, faceți clic pe Căutați automat opțiunile de driver pentru a localiza și instala automat un driver.
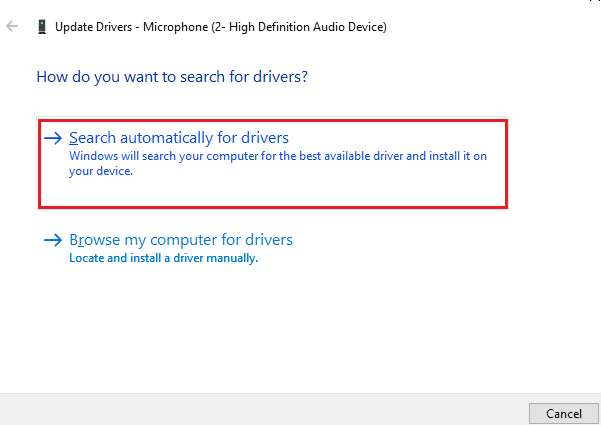
5A. Dacă driverul nu este actualizat la cea mai recentă versiune, acesta va fi actualizat automat.
5B. Dacă sunt deja într-o etapă de actualizare, ecranul afișează mesajul Cele mai bune drivere pentru dispozitivul dvs. sunt deja instalate .
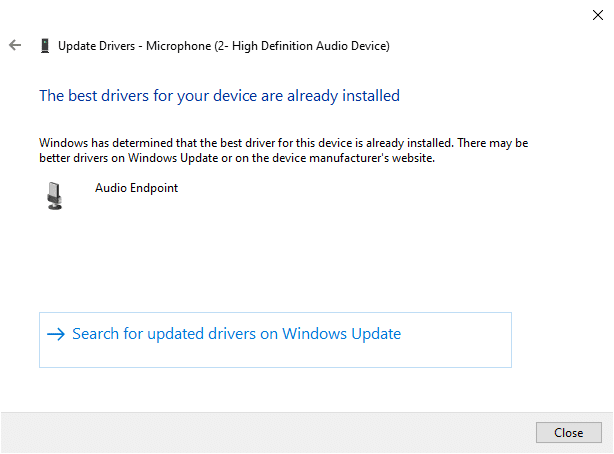
6. Faceți clic pe Închidere și reporniți computerul .
7. Dacă problema nu este rezolvată, urmați aceiași pași pentru a actualiza driverele plăcii grafice .
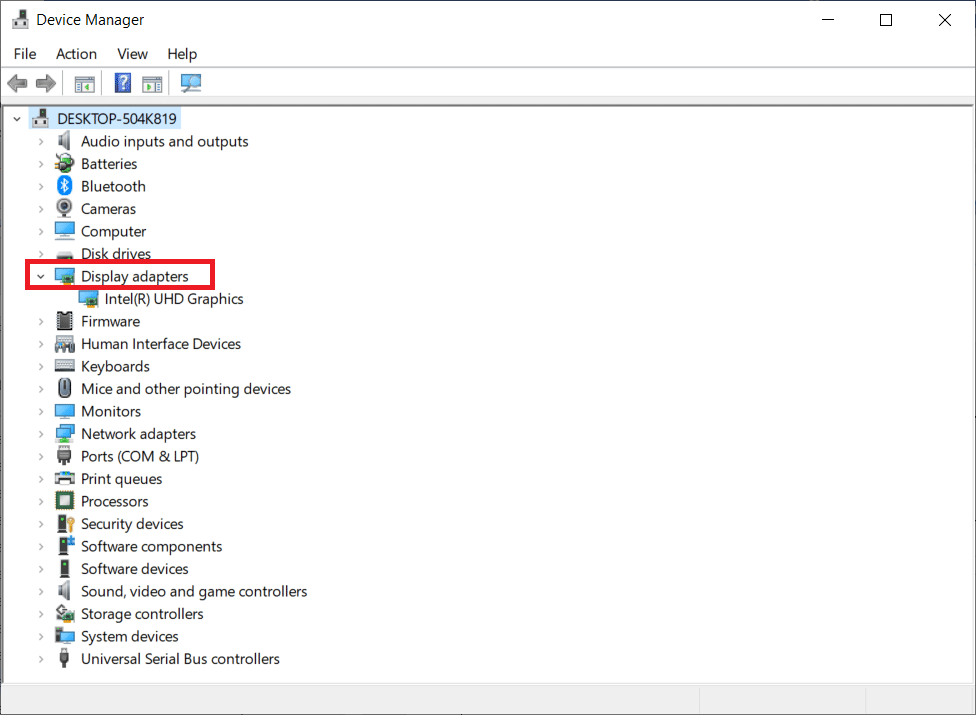
Opțiunea II: Roll Back Drivers
Dacă sistemul dumneavoastră a funcționat corect și a început să funcționeze defectuos după o actualizare, derularea driverelor ar putea fi de ajutor. Rollback-ul driverului va șterge driverul curent instalat în sistem și îl va înlocui cu versiunea anterioară. Acest proces ar trebui să elimine orice erori din drivere și ar trebui să remedieze problema de decalaj a partajării ecranului Discord.
1. Introduceți Manager dispozitive în bara de căutare Windows și deschideți-l din rezultatele căutării.
2. Faceți dublu clic pe Intrări și ieșiri audio din panoul din stânga pentru a-l extinde.
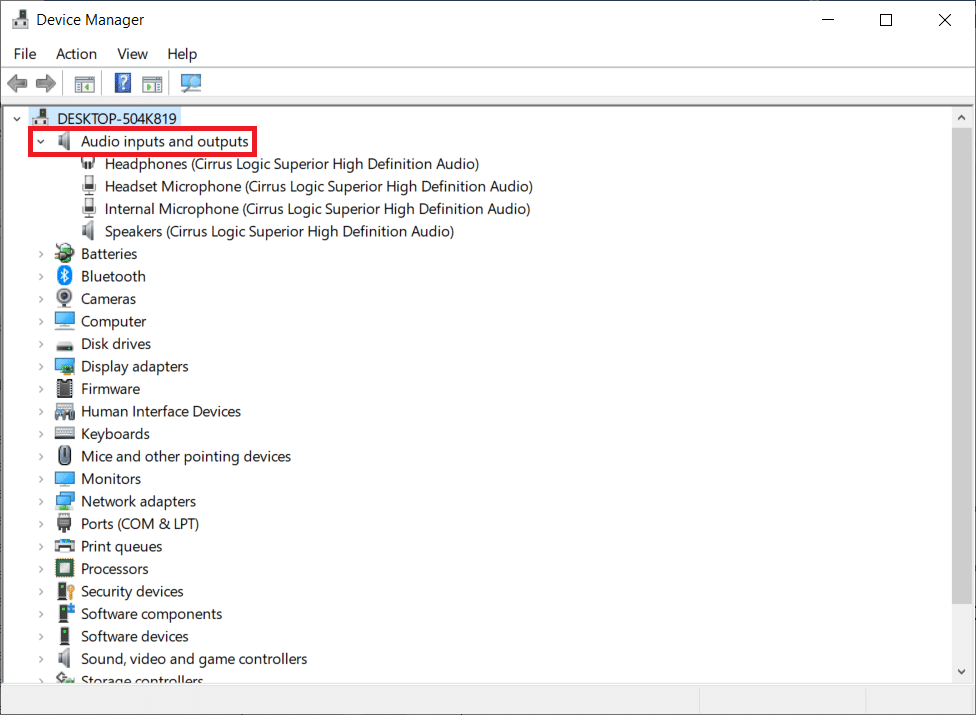
3. Faceți clic dreapta pe driverul audio și faceți clic pe Proprietăți .
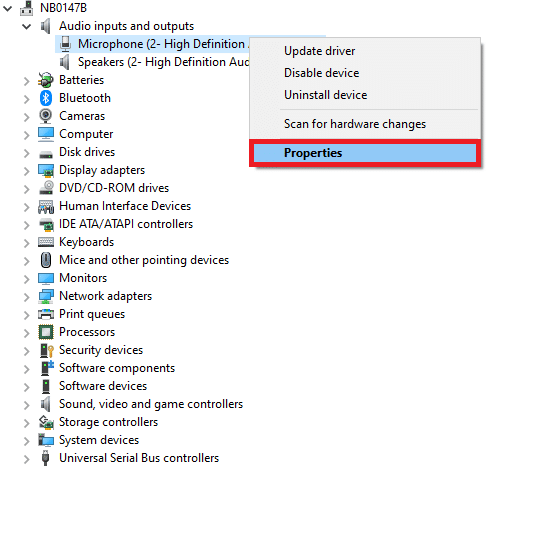
4. Comutați la fila Driver și selectați Roll Back Driver
Notă : Dacă opțiunea de a derula înapoi driverul este inactivă în sistemul dumneavoastră, atunci sistemul dumneavoastră nu are fișierele driverului preinstalate sau lipsesc fișierele driverului original. În acest caz, încercați metode alternative discutate în acest articol.
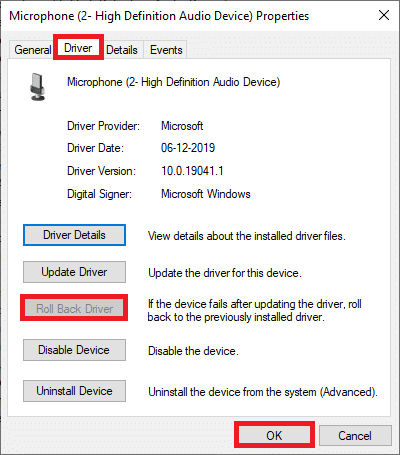
5. Furnizați motivul pentru care de ce vă întoarceți? în derularea pachetului de drivere . Apoi, faceți clic pe Da , așa cum este ilustrat mai jos.
6. Apoi, faceți clic pe OK pentru a aplica această modificare. În cele din urmă, reporniți computerul .
Notă: Dacă problema persistă, urmați aceiași pași pentru a retrage driverele plăcii grafice .
Citește și: Lista comenzilor Discord
Metoda 11: Resetați setările Discord Voice
Dacă nu ați obținut nicio remediere modificând setările Discord, resetați setările de voce Discord pentru a remedia această problemă de întârziere. Apoi, toate setările de voce incompatibile vor reveni la normal și, astfel, vă vor rezolva problema la îndemână.
1. În Discord, accesați Setări așa cum ați făcut în metodele anterioare.
2. Faceți clic pe Voce și video .
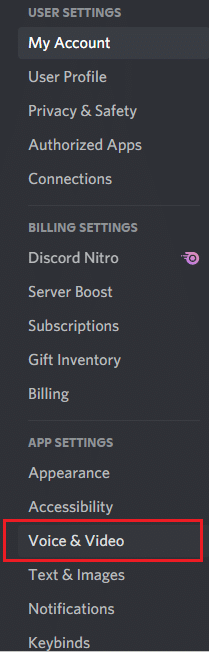
3. Acum, derulați în jos pe ecranul principal și faceți clic pe Resetați setările vocale așa cum este descris.
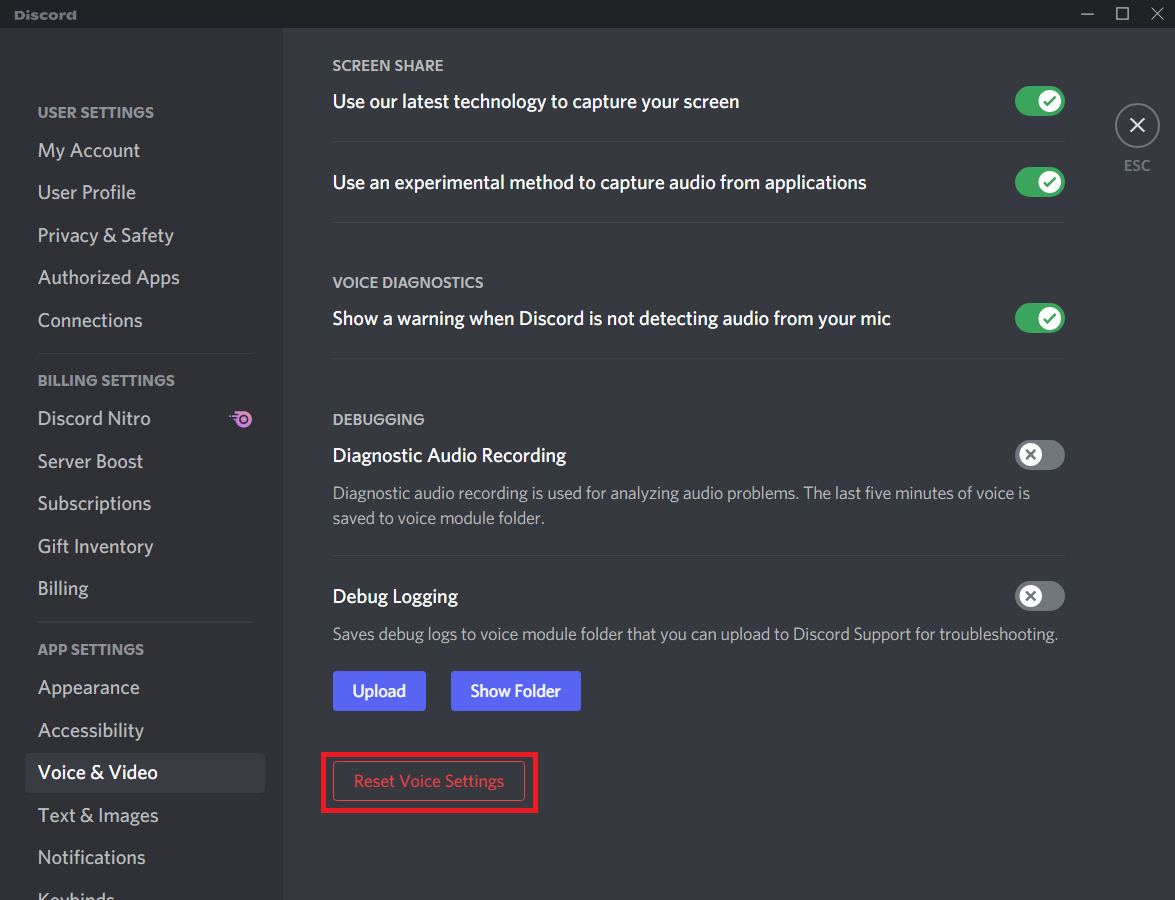
4. În cele din urmă, faceți clic pe Ok pentru a confirma solicitarea.
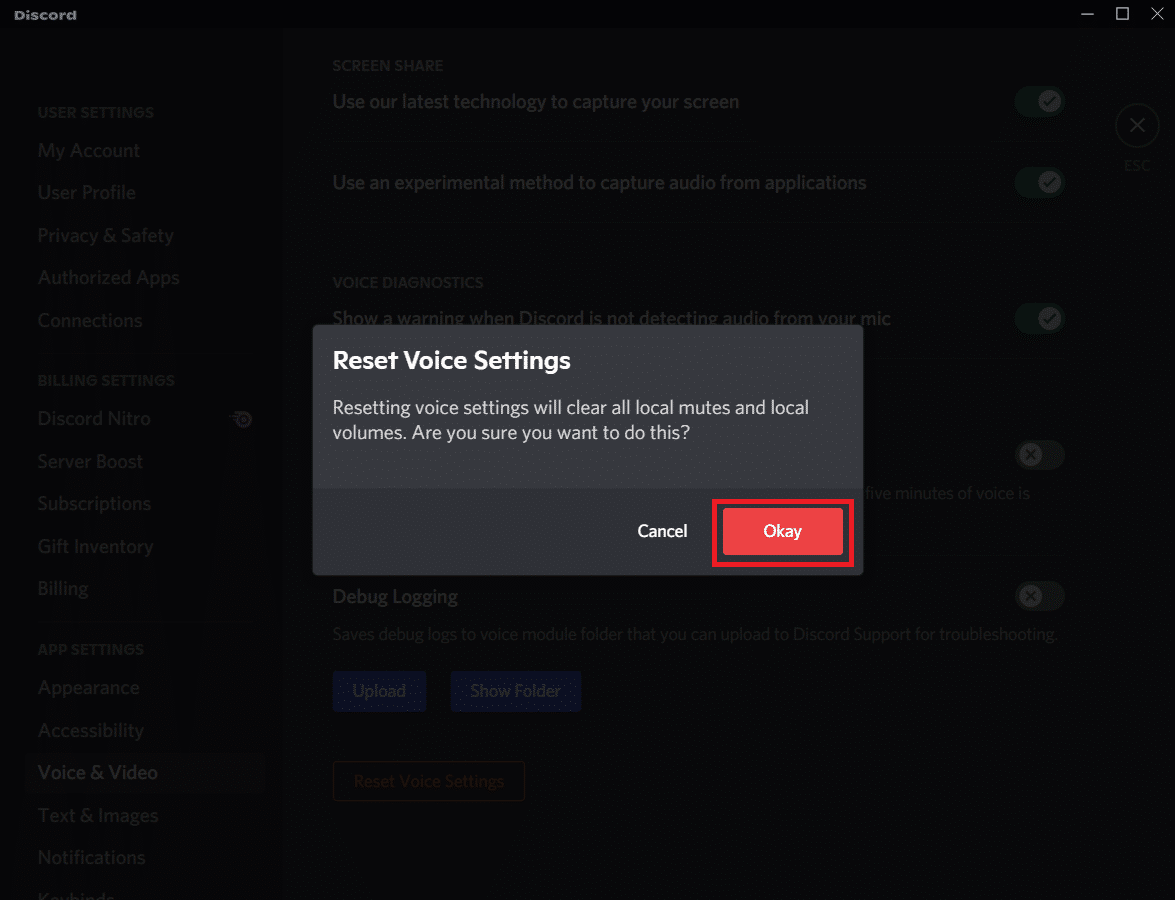
Metoda 12: Activați mișcarea redusă
Emoji-urile și GIF-urile pot cauza, de asemenea, această problemă de întârziere. Prin urmare, puteți activa o opțiune de mișcare redusă pentru a reduce intensitatea animației și a efectului de plutire și pentru a bloca redarea automată a emoji-urilor și GIF-urilor. Urmați pașii menționați mai jos pentru a remedia întârzierea partajării ecranului Discord.
1. Lansați Discord așa cum sa făcut în metoda anterioară.
2. Faceți clic pe pictograma roată dințată pentru a deschide Setări.
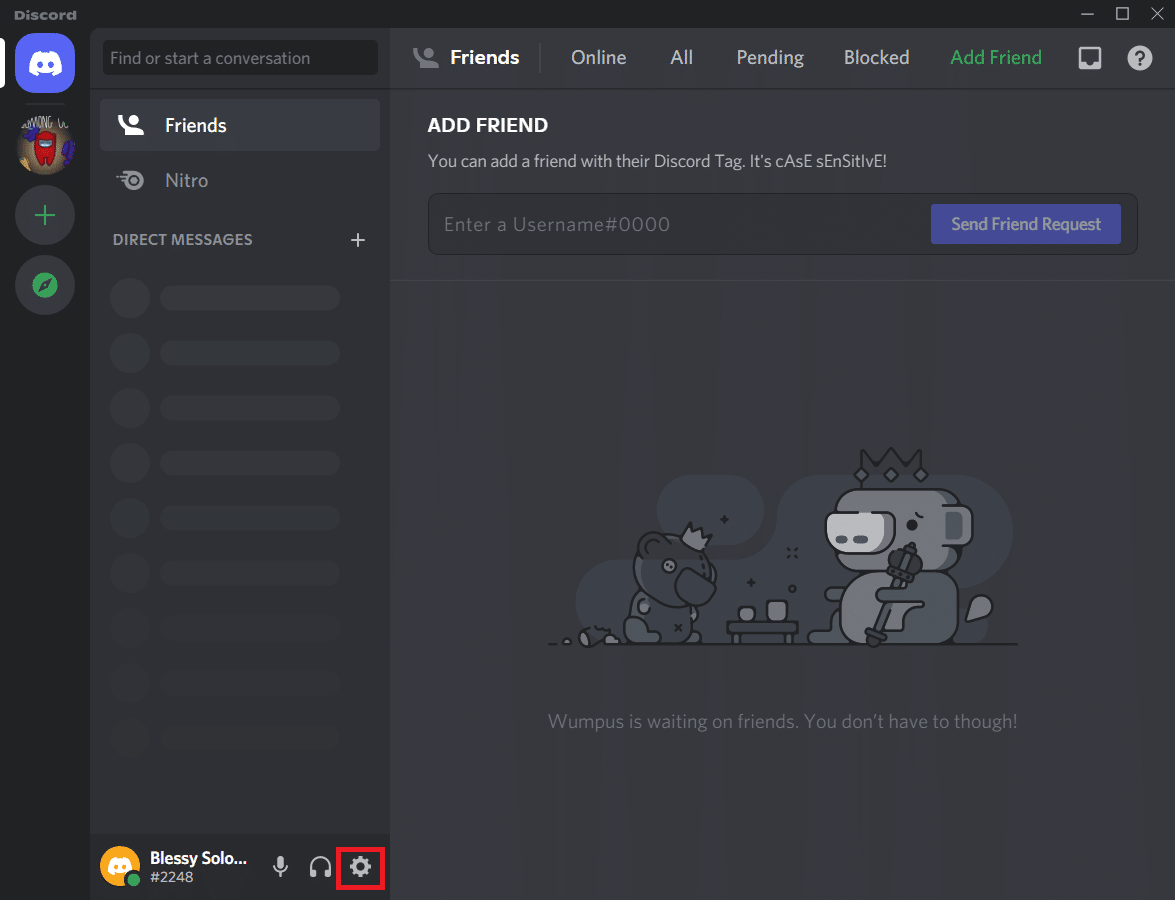
3. Accesați fila Accesibilitate .
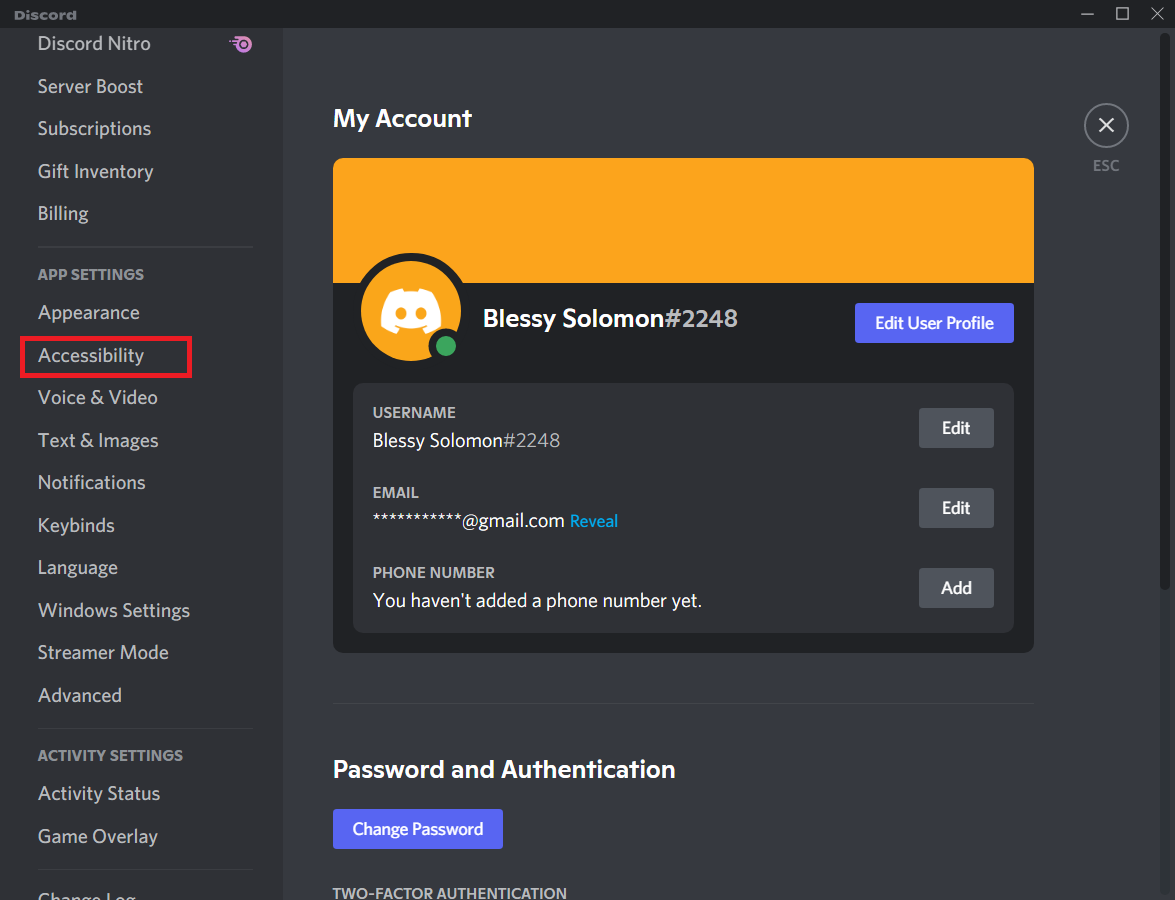
4. Activați opțiunea Enable Reduced Motion .
Notă: activarea acestei opțiuni va dezactiva automat opțiunile Redare automat GIF-uri când Discord este focalizat și Redare emoji animate .
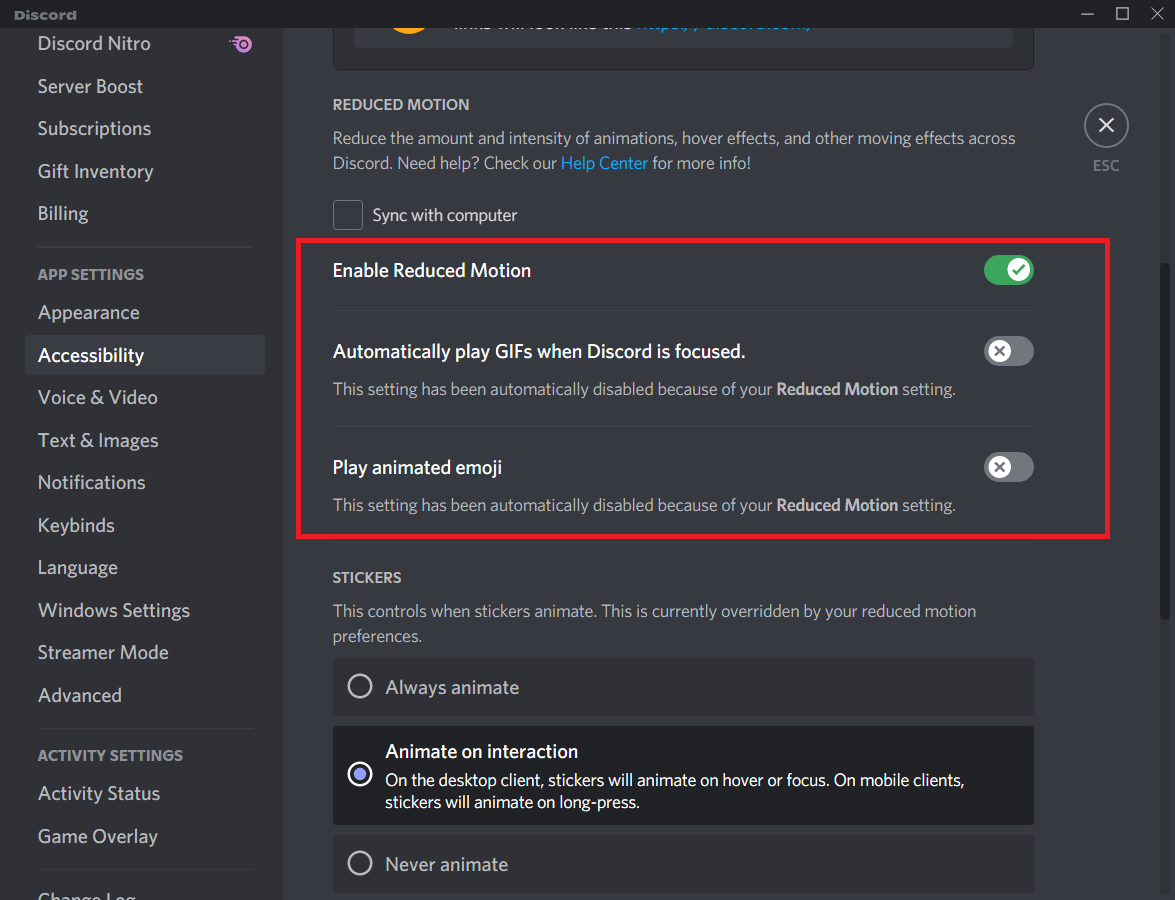
5. Acum, reporniți aplicația Discord și verificați dacă ați rezolvat problema care rulează încet Discord.
Citește și: Discord Overlay nu funcționează? 10 moduri de a o repara!
Metoda 13: Dezactivați temporar programul antivirus (dacă este cazul)
Pentru a rezolva această problemă, puteți să adăugați programul ca excepție în antivirus sau să dezactivați temporar programul antivirus al unei terțe părți sau să dezinstalați protecția antivirus prezentă în sistemul dvs. Dacă nu doriți să dezinstalați antivirusul definitiv din sistem și dacă doriți să îl dezactivați temporar, urmați pașii de mai jos și remediați întârzierea partajării ecranului Discord.
1. Navigați la pictograma Antivirus din bara de activități și faceți clic dreapta pe ea.
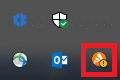
2. Acum, selectați opțiunea de control Avast shields .
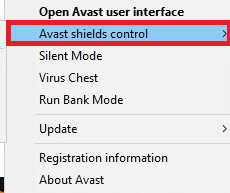
3. Alegeți opțiunea în funcție de confortul dvs. și confirmați promptul afișat pe ecran.
- Dezactivați timp de 10 minute
- Dezactivați timp de 1 oră
- Dezactivați până când computerul este repornit
- Dezactivează definitiv
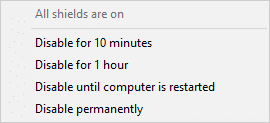
Notă: Acum, reveniți la fereastra principală. Aici, ați dezactivat toate scuturile de la Avast. Pentru a activa setările, faceți clic pe ACTIVARE .
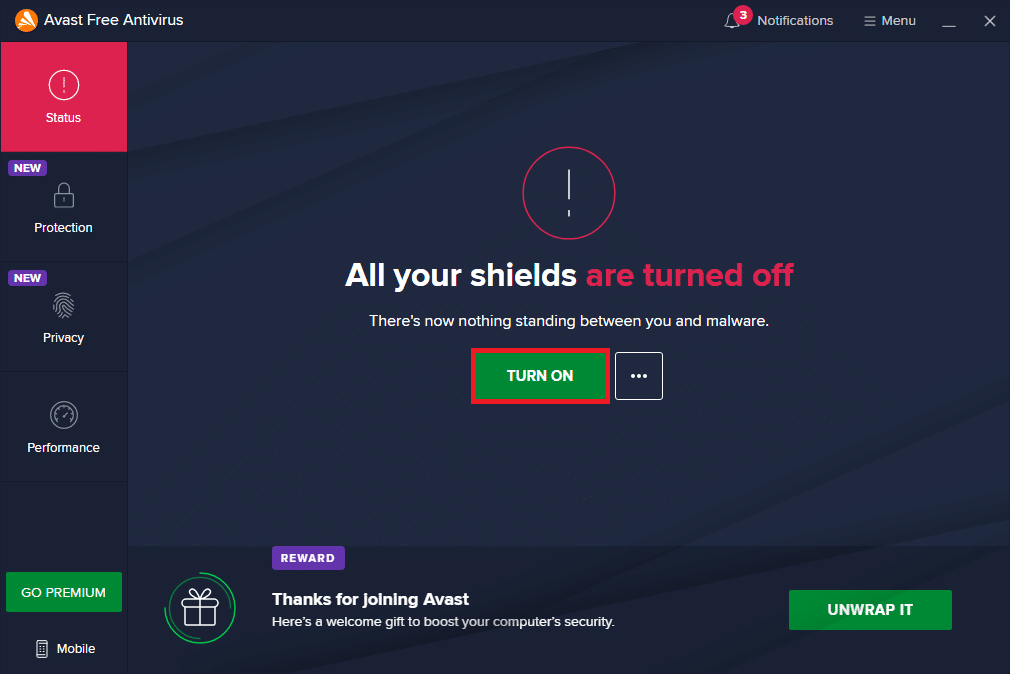
Verificați dacă ați remediat problema de rulare lentă a Discord.
Metoda 14: Opriți paravanul de protecție Windows Defender (nu este recomandat)
Unii utilizatori au raportat că problema rulării lente a Discord a dispărut atunci când Windows Defender Firewall a fost dezactivat. Urmați acești pași pentru a-l dezactiva și a remedia problema de decalaj a partajării ecranului Discord.
Notă: Dezactivarea paravanului de protecție face sistemul dvs. mai vulnerabil la atacurile malware sau viruși. Prin urmare, dacă alegeți să faceți acest lucru, asigurați-vă că îl activați imediat după ce ați terminat de rezolvat problema.
1. Apăsați tasta Windows , tastați Control Panel și faceți clic pe Open .
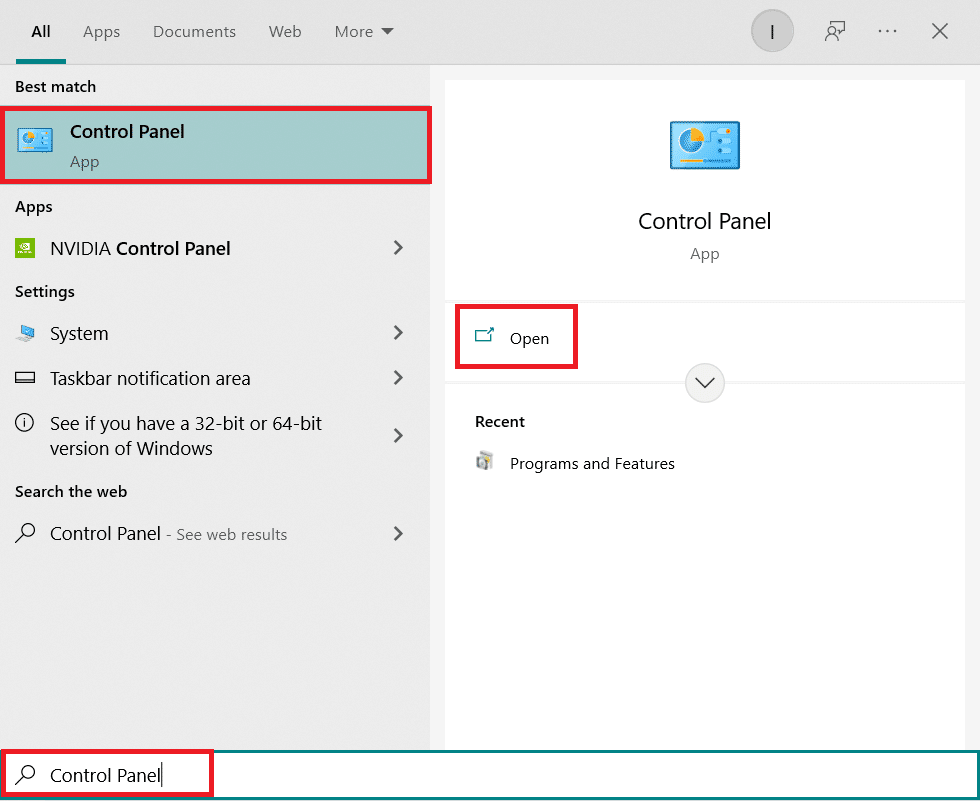
2. Setați Vizualizare după ca categorie și selectați Sistem și securitate .
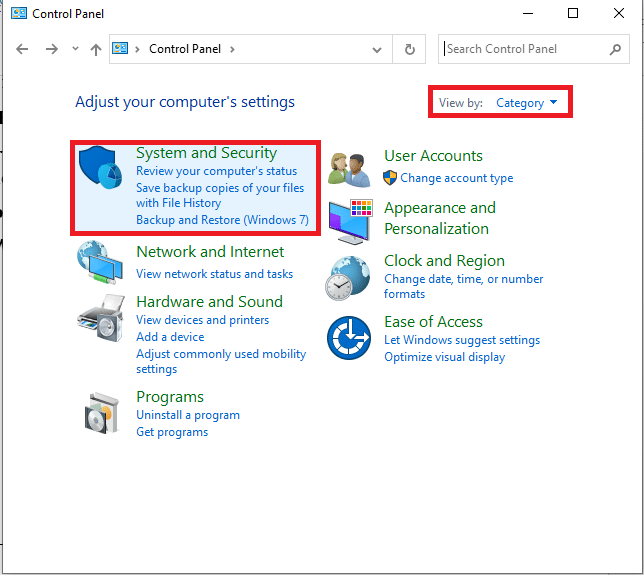
3. Acum, faceți clic pe Windows Defender Firewall, așa cum se arată aici.
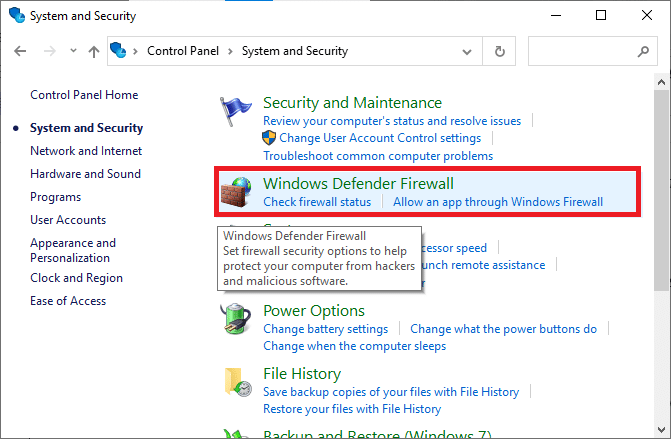
4. Selectați opțiunea Pornire sau dezactivare Windows Defender Firewall din meniul din stânga.
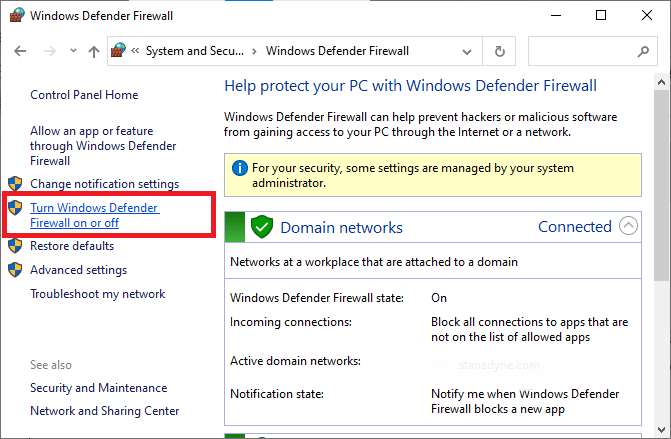
5. Acum, bifați casetele de lângă opțiunea Dezactivați paravanul de protecție Windows Defender (nerecomandat) oriunde este disponibilă pe acest ecran.
6. Faceți clic pe OK .
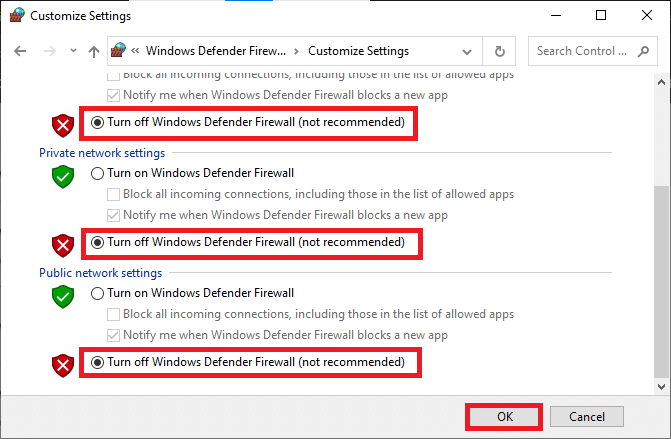
7. Reporniți sistemul. Verificați dacă această problemă care rulează încet Discord este rezolvată acum.
Citiți și: Remediați Discord care nu detectează microfonul
Metoda 15: Resetați setările de rețea
Dacă niciuna dintre metode nu v-a ajutat, atunci este posibil să aveți o problemă de rețea. Mai întâi, încercați să vă resetați setările de rețea pentru a rezolva problema de decalaj a partajării ecranului Discord, conform instrucțiunilor de mai jos.
Notă: Dacă efectuați o resetare a rețelei, toate parolele Wi-Fi salvate și setările de rețea vor fi șterse. Faceți o copie de rezervă a parolelor și a tuturor datelor necesare înainte de a implementa acești pași pe computer.
1. Deschideți Setări Windows apăsând împreună tastele Windows+I .
2. Acum, faceți clic pe Rețea și Internet , așa cum se arată mai jos.
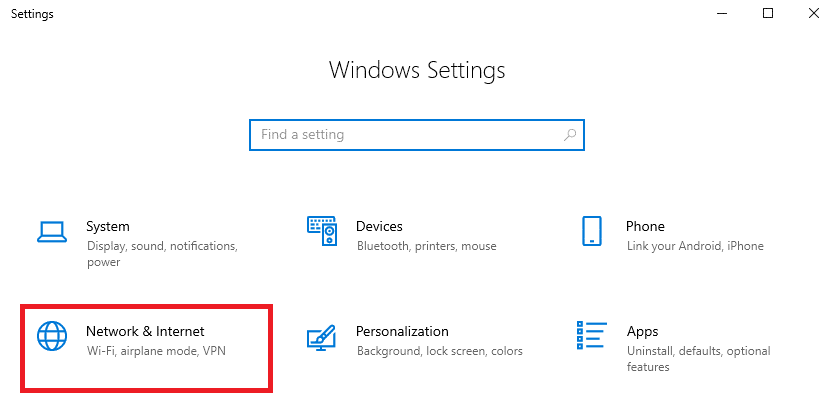
3. Aici, derulați în jos panoul din dreapta și faceți clic pe butonul de resetare a rețelei așa cum este descris.
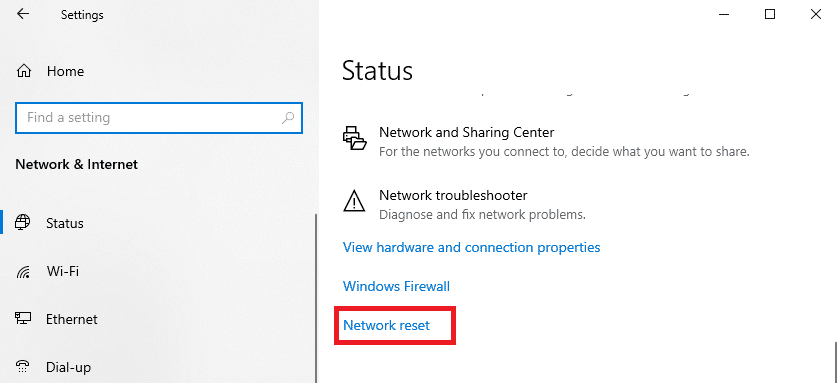
4. În cele din urmă, confirmați solicitarea făcând clic pe Resetare acum , așa cum se arată.
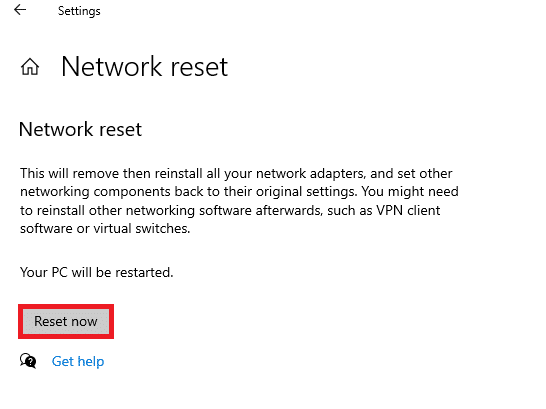
5. Așteptați până când sistemul dvs. este repornit și verificați dacă ați rezolvat problema care rulează lent Discord.
Metoda 16: Reinstalați Discord
Dacă niciuna dintre metode nu v-a ajutat, atunci încercați să reinstalați software-ul dacă este posibil. Când reinstalați Discord, setarea de configurare și toate setările vor fi reîmprospătate și, prin urmare, există mai multe șanse să obțineți o remediere a modului de remediere a problemei de decalaj a partajării ecranului Discord.
1. Apăsați simultan tastele Windows + I pentru a deschide Setări Windows .
2. Faceți clic pe Aplicații din plăcile date
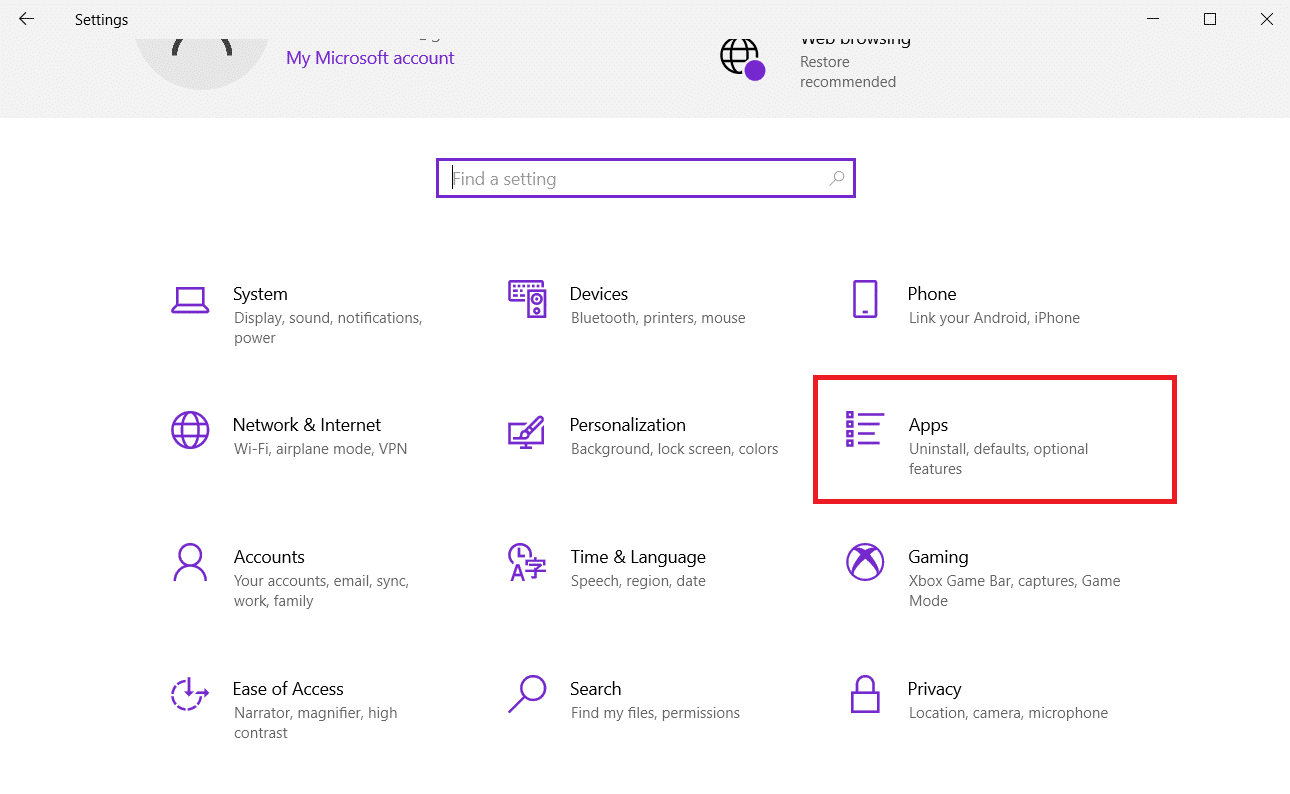
3. În fila Aplicații și caracteristici , localizați și faceți clic pe Discord. Apoi, faceți clic pe butonul Dezinstalare .
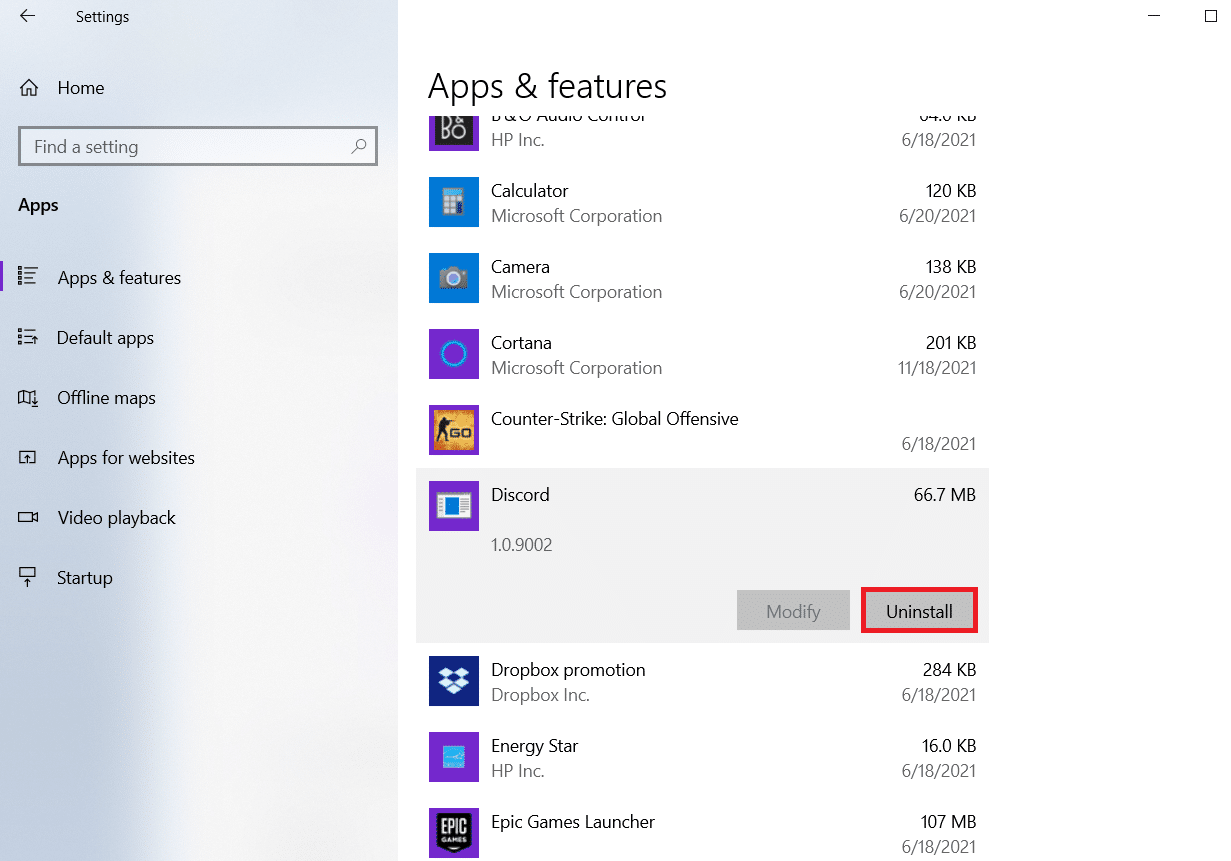
4. Urmați instrucțiunile afișate pe ecran pentru a finaliza dezinstalarea.
5. Apoi, apăsați simultan tastele Windows + E pentru a deschide File Manager .
6. Navigați la următoarea cale din bara de adrese.
C:\Users\USERNAME\AppData\Local.
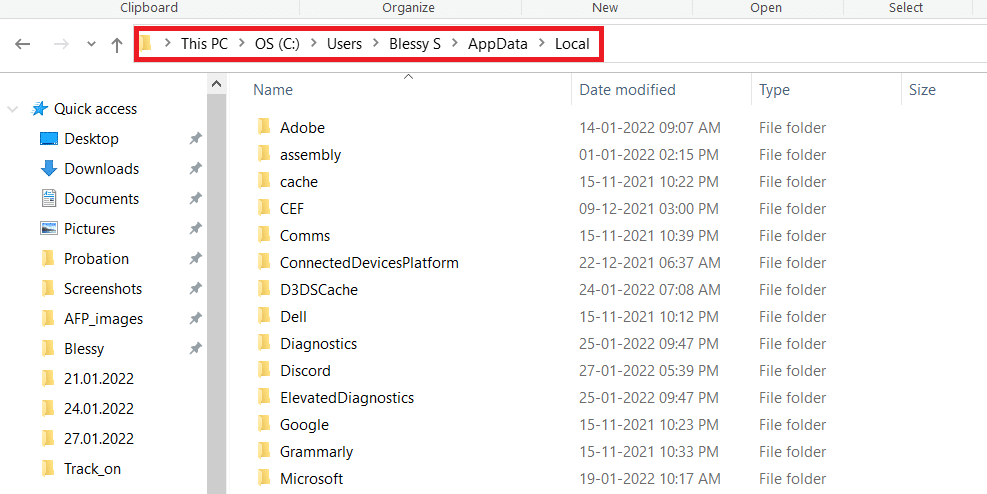
7. Faceți clic dreapta pe Discord și selectați opțiunea Ștergere .
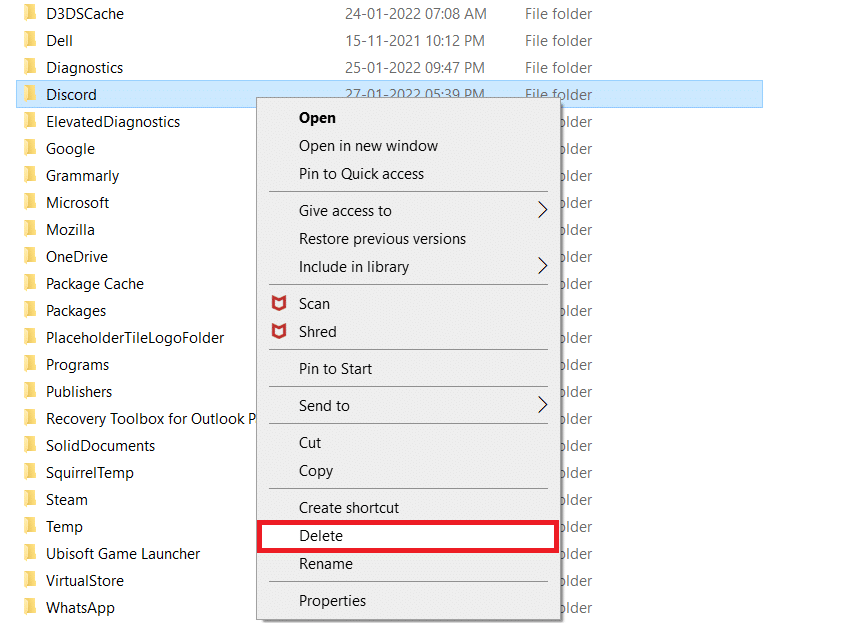
8. Acum accesați site-ul web Discord și faceți clic pe butonul Descărcare pentru Windows .
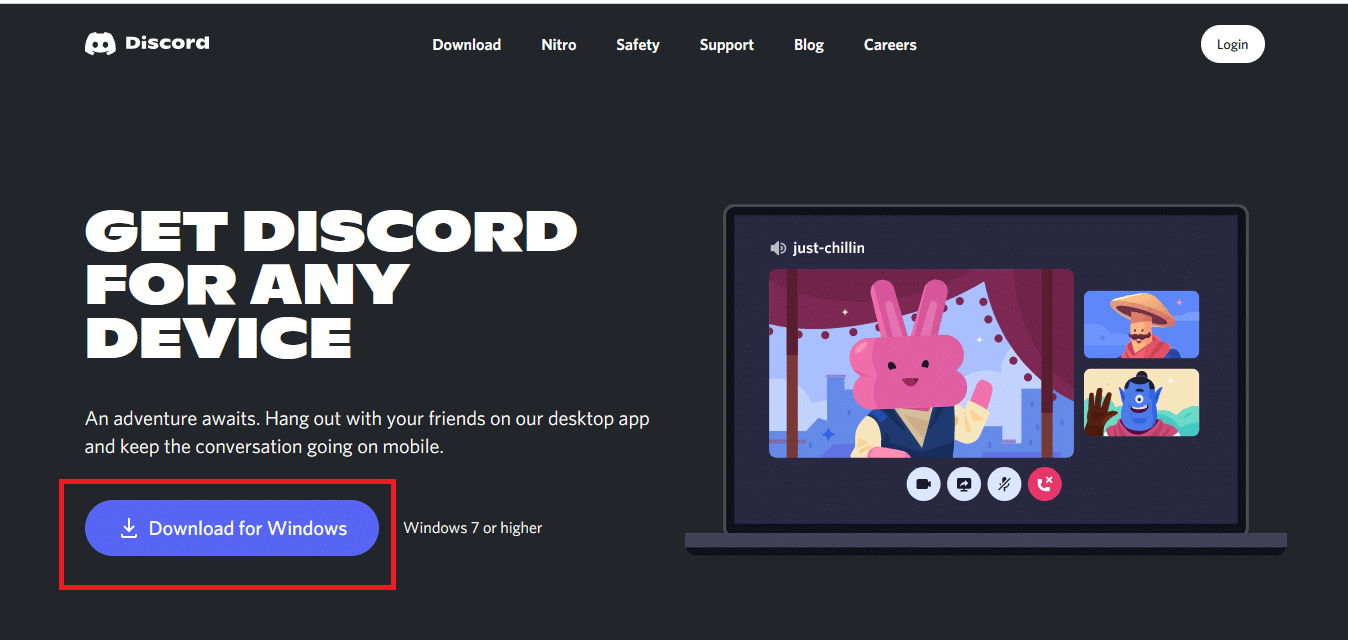
9. Deschideți fișierul DiscordSetup.exe descărcat și instalați programul.
![]()
10. Se va actualiza automat de fiecare dată când lansați aplicația.
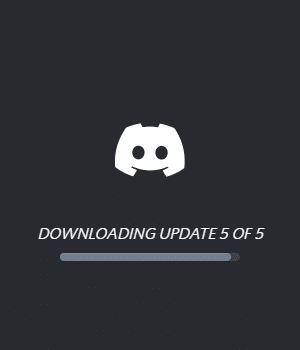
Citiți și: Cum să remediați camera Discord care nu funcționează
Metoda 17: Utilizați o rețea VPN
Discord nu are servere în toate țările. Dacă locuiți într-o țară în care serverele nu sunt localizate, vă veți confrunta cu probleme de întârziere a fluxului Discord. De asemenea, mai mulți utilizatori se conectează la același server de rețea, ceea ce duce la întârziere de conectare. Utilizați o aplicație Virtual Private Networking pentru a alege un server la alegere pentru conexiune. Urmați pașii indicați pentru a vă conecta la un VPN în Windows 10 și remediați problemele de întârziere a partajării ecranului Discord.
Notă: vi se recomandă să utilizați cele mai bune servicii VPN precum NordVPN, Hola VPN TunnelBearVPN și SurfShark VPN , deoarece sunt eficiente de utilizat.
1. Apăsați împreună tastele Windows + I pentru a lansa Setări .
2. Selectați Rețea și internet , după cum se arată.
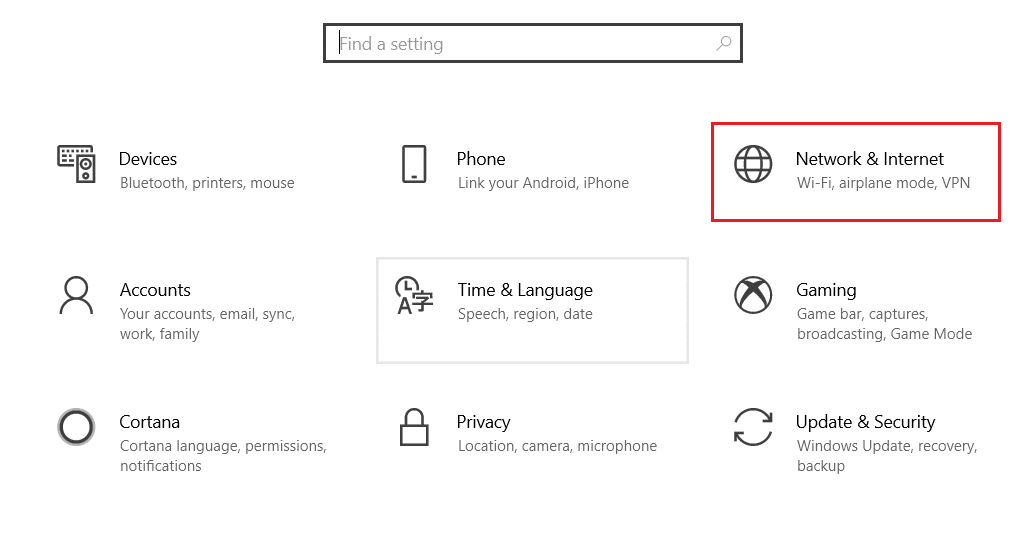
3. Faceți clic pe VPN în panoul din stânga și apoi faceți clic pe butonul Conectare corespunzător clientului dumneavoastră VPN.
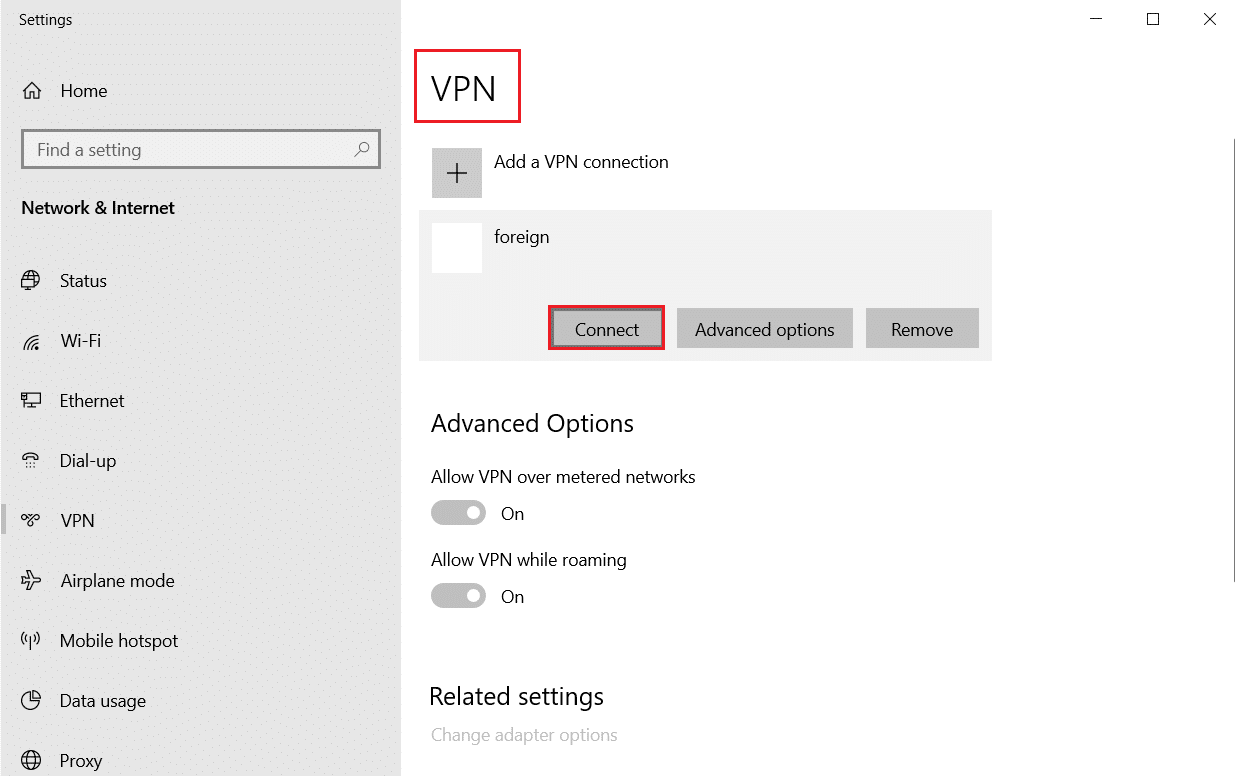
4. Apoi, relansați Discord .
Bucurați-vă de serviciul Discord neîntrerupt cu ajutorul unei conexiuni VPN, conform instrucțiunilor de mai sus.
Recomandat:
- Remediați eroarea atașamentului Facebook indisponibil
- Cum să estompați fundalul în Zoom
- Cum să remediați camera Discord care nu funcționează
- Unde sunt stocate înregistrările Microsoft Teams?
Sperăm că acest ghid a fost util și că puteți ști cum să remediați întârzierea partajării ecranului Discord . Spuneți-ne care metodă a funcționat cel mai bine pentru dvs. De asemenea, dacă aveți întrebări sau sugestii cu privire la acest articol, atunci nu ezitați să le trimiteți în secțiunea de comentarii.