Cum să remediați Discord care preia sunetul jocului?
Publicat: 2021-10-27Dacă sunteți un utilizator pasionat al Discord, este posibil să fi observat că uneori aplicația preia sunetul jocului atunci când din punct de vedere tehnic nu ar trebui. Practic, Discord va ajunge să trimită sunete de joc împreună cu vocea ta - și dacă se întâmplă destul de des, poate deveni cu adevărat enervant.
Dacă te confrunți cu această problemă când folosești Discord, știi că nu ești singur. Mulți utilizatori s-au plâns că sunetele jocului lor interferează cu conversațiile lor - și mulți utilizatori au căutat soluții posibile pentru a remedia această problemă. Deci, dacă vă întrebați „Cum îmi repar microfonul care preia sunetul jocului pe Discord?”, ați ajuns la locul potrivit.
Astăzi, vom testa unele dintre cele mai populare soluții găsite online, care promit să vă facă sunetul pe Discord să funcționeze corect.
Dar mai întâi, să vedem de ce poate apărea această problemă în primul rând.
De ce Discord preia sunetul jocului?
Există o serie de motive pentru care Discord poate prelua sunetele jocului și le amestecă în mesajele tale vocale:
Primul și cel mai ușor lucru de făcut dacă aveți probleme de sunet pe Discord este să verificați setările aplicației. Este posibil să fi activat o funcție care interferează cu sunetul sau poate fi necesar să modificați anumite setări pentru ca sunetul să funcționeze așa cum doriți.
O mulțime de probleme legate de audio sunt conectate la driverele dvs. audio. Dacă există ceva în neregulă cu driverele dvs. audio - dacă sunt defecte, învechite, corupte etc. - puteți întâmpina probleme de sunet cu Discord și alte aplicații.
Conexiunile greșite sunt o altă cauză comună a problemelor de sunet: de exemplu, este posibil să fi conectat accidental microfonul la o mufă audio montată în tastatură.
Deși acestea sunt unele dintre cele mai frecvente motive pentru probleme de sunet pe Discord, această listă este departe de a fi exhaustivă. Așadar, pentru a rezolva problema „Discord preia sunetul jocului” pe computerul dvs., poate fi necesar să încercați câteva soluții - sau chiar o combinație de mai multe metode.
Mai jos, vom analiza câteva opțiuni pentru a rezolva problemele audio ale jocului pe Discord.
Cum să remediați Discord preluarea sunetului jocului pe Windows
După cum am menționat mai sus, există destul de multe lucruri de care s-ar putea să aveți nevoie pentru a încerca să remediați problemele de sunet ale Discord. Vom trece peste cele mai viabile soluții mai jos și vom începe cu cele mai rapide și mai ușoare metode de încercat înainte de a trece la cele mai complicate. Recomandarea noastră este să începi de sus și să-ți cobori. Dacă o remediere nu funcționează, treceți la următoarea până când găsiți ceva care funcționează pentru dvs.
Remedierea 1: Consultați Ghidul de depanare Discord
Dacă întâmpinați probleme cu Discord (inclusiv probleme de sunet), cel mai bun loc de a începe când căutați o soluție este ghidul de depanare încorporat al aplicației. Pentru a ajunge la el, accesați Setări utilizator (faceți clic pe pictograma roată din partea de jos).
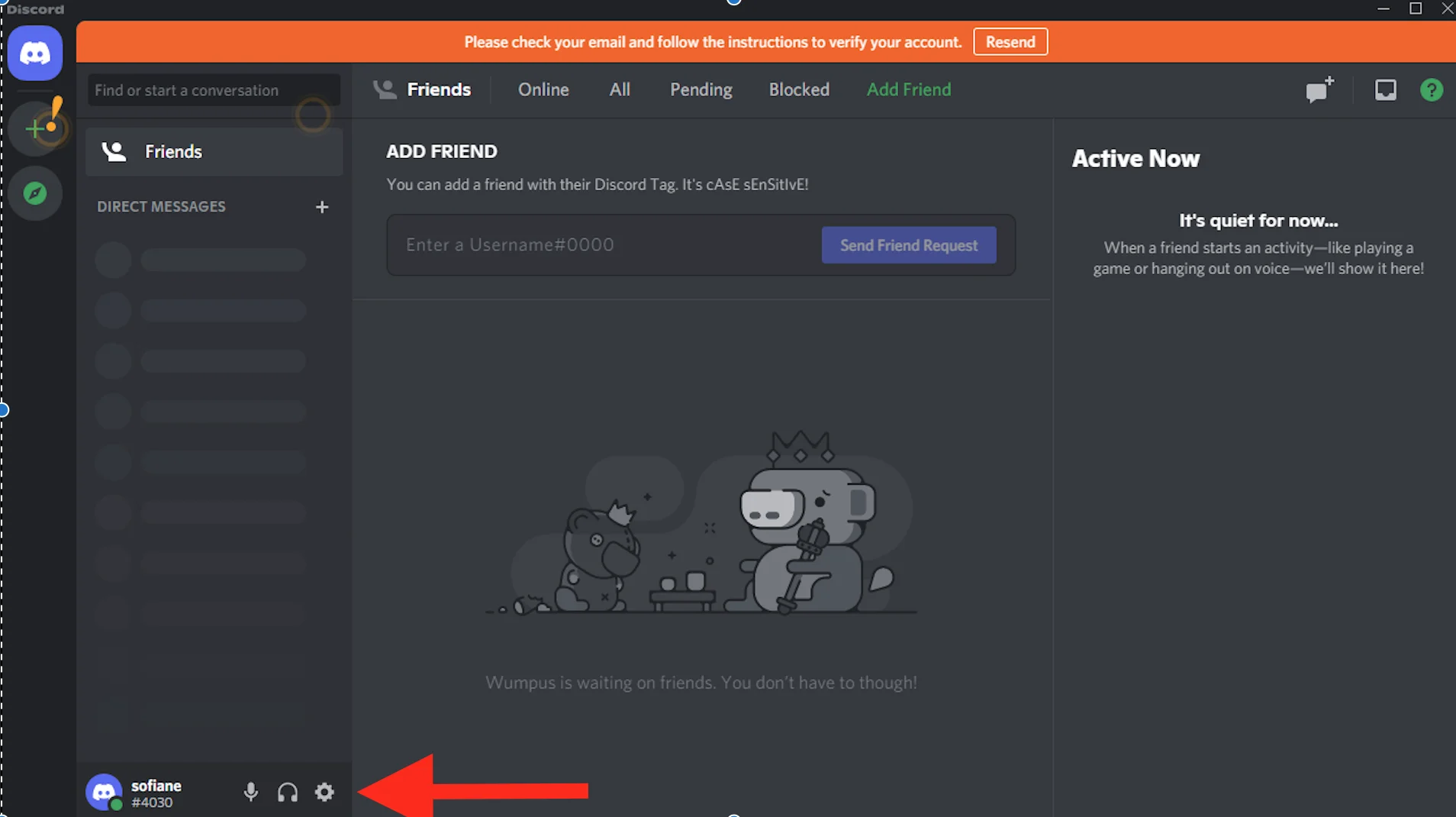
Localizați secțiunea Voce și Video și aici veți vedea linkul către ghidul de depanare evidențiat cu albastru.
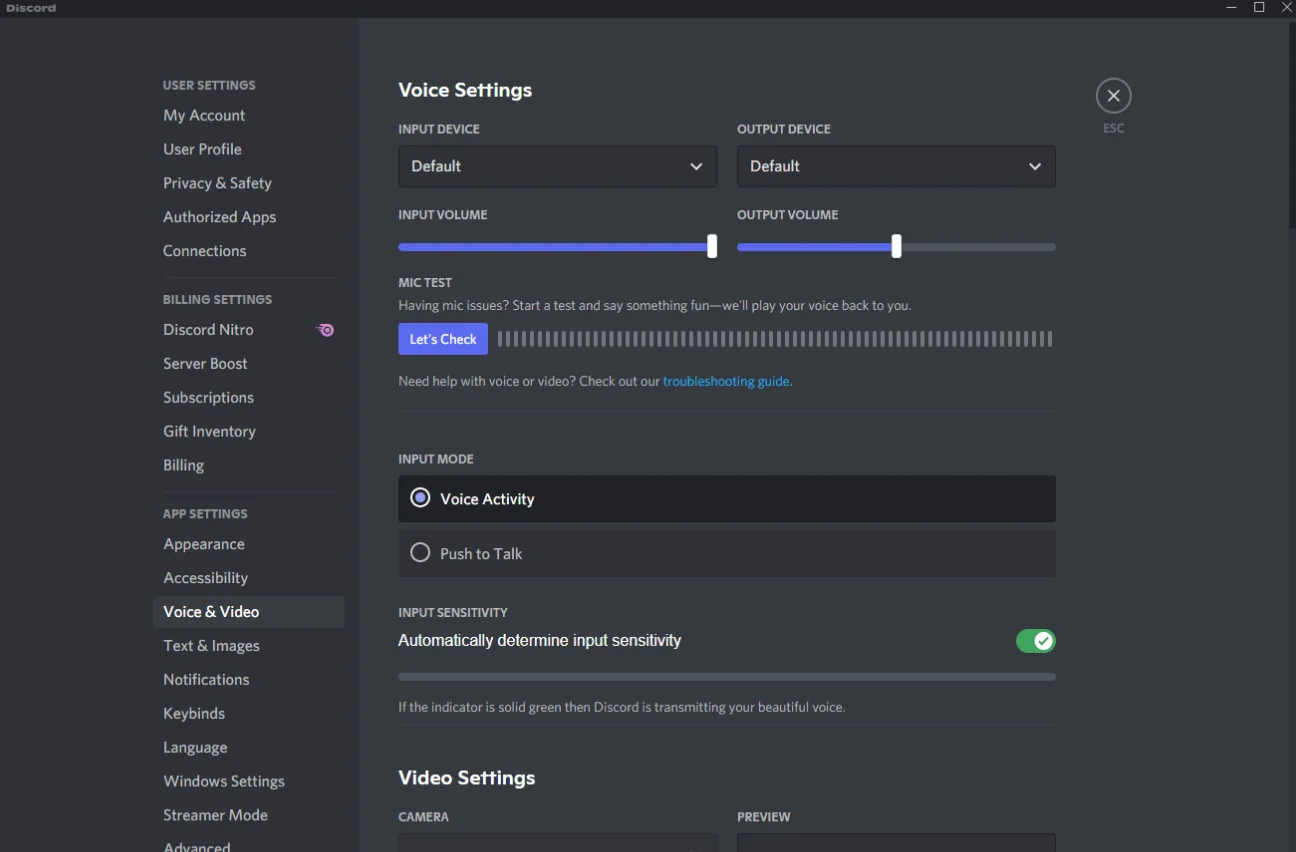
Remedierea 2: Modificați setările de sunet pe Discord
Acesta este următorul lucru pe care comunitatea Discord îl sugerează pentru ca sunetul să funcționeze corect.
Iată ce trebuie făcut:
- Deschide Discord.
- Accesați Setările utilizatorului: veți găsi această secțiune făcând clic pe pictograma roată din colțul din stânga jos.
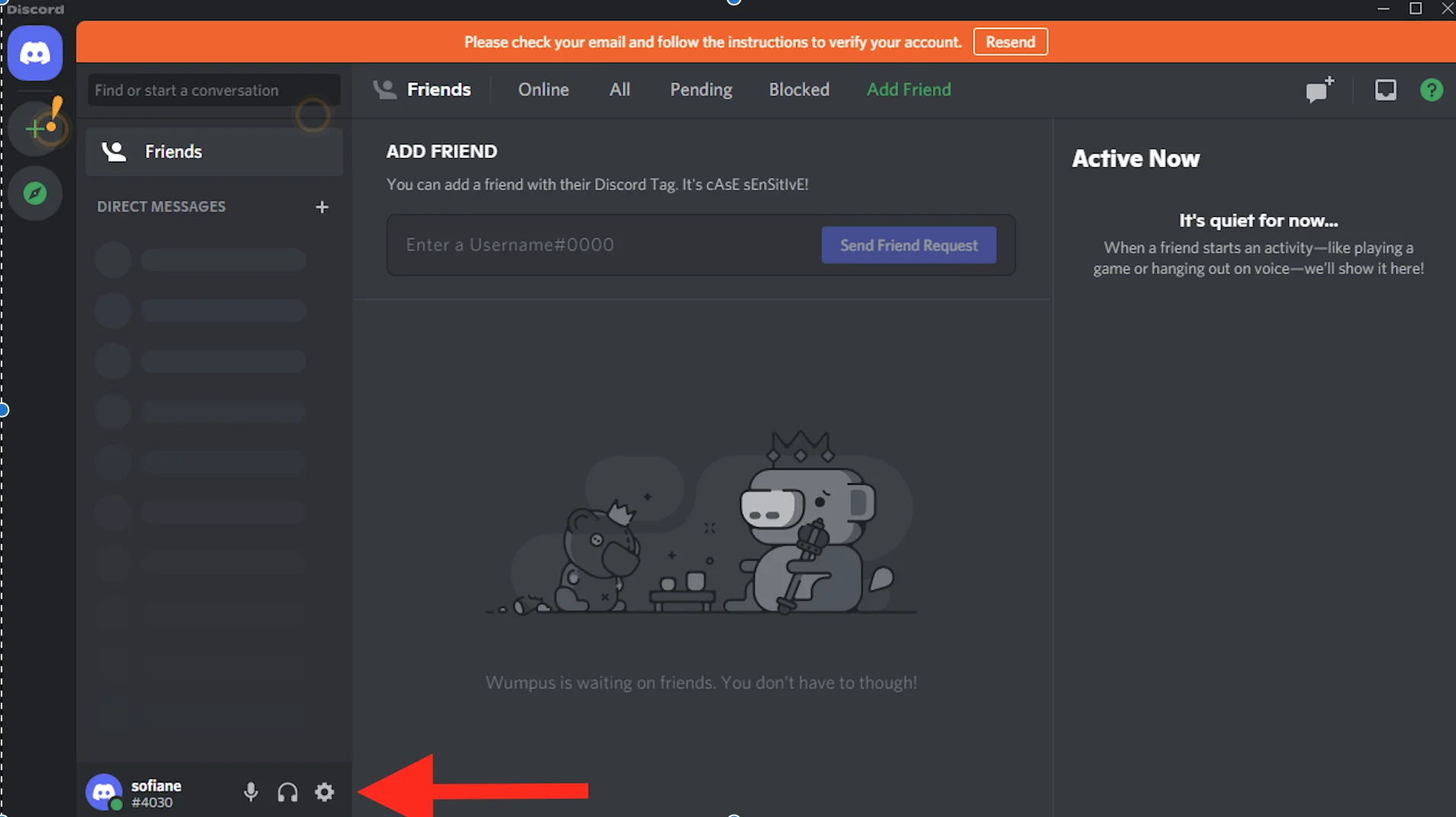
- În bara laterală din stânga, va trebui să derulați în jos până ajungeți la Voce și video. După ce localizați setarea, faceți clic pe ea.
- Apoi, introduceți dispozitivele de intrare și ieșire corecte. Dacă sunt setate la valorile implicite și aveți probleme de sunet cu aplicația, este mai bine să le setați manual.
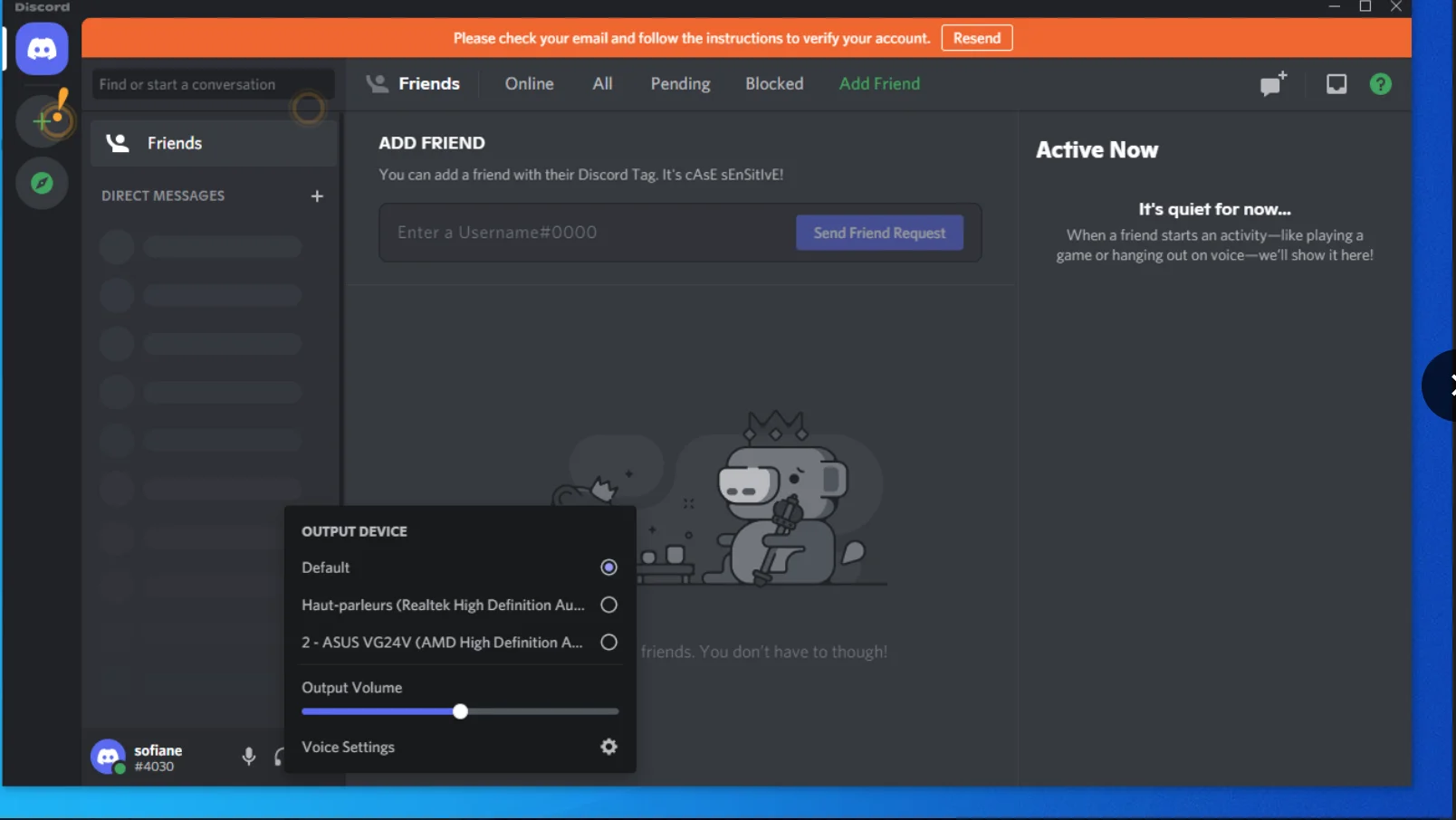
După ce ați făcut modificările, încercați să utilizați din nou aplicația și vedeți dacă totul funcționează corect. Dacă întâmpinați în continuare aceeași problemă, treceți la următoarea remediere.
Remedierea 3: Verificați-vă conexiunile
Următoarea soluție pe care o vom încerca este destul de simplă: trebuie doar să vă verificați toate conexiunile. Iată ce trebuie făcut:
Dacă utilizați un conector USB pentru dispozitivele dvs. audio, verificați din nou dacă acestea sunt conectate la CPU și nu la tastatură. Aceasta pare a fi o greșeală comună care va interfera cu siguranță cu experiența dvs. audio. Dacă totul este corect, încercați să vă conectați căștile și difuzoarele la mufe audio diferite. Acum, reveniți la Discord și verificați dacă acest lucru a rezolvat problema dvs. de sunet. Dacă nu, să încercăm următoarea remediere.
Remedierea 4: Modificați setările microfonului pe computer
Dacă setările microfonului de pe computer sunt incorecte, este posibil să aveți probleme de sunet în sistemul dvs., inclusiv pe Discord. Iată ce este recomandat pentru setările microfonului:
- În bara de căutare, tastați „panou de control”.
- Selectați rezultatul de top.
- Schimbați opțiunea Vizualizare la Pictograme mari.
- Găsiți Sound și faceți clic pe el.
- Accesați fila Înregistrare și alegeți microfonul pe care îl utilizați în prezent.
- Accesați Proprietăți.
- Selectați fila Ascultare.
- Găsiți opțiunea „Ascultați acest dispozitiv” și debifați-o.
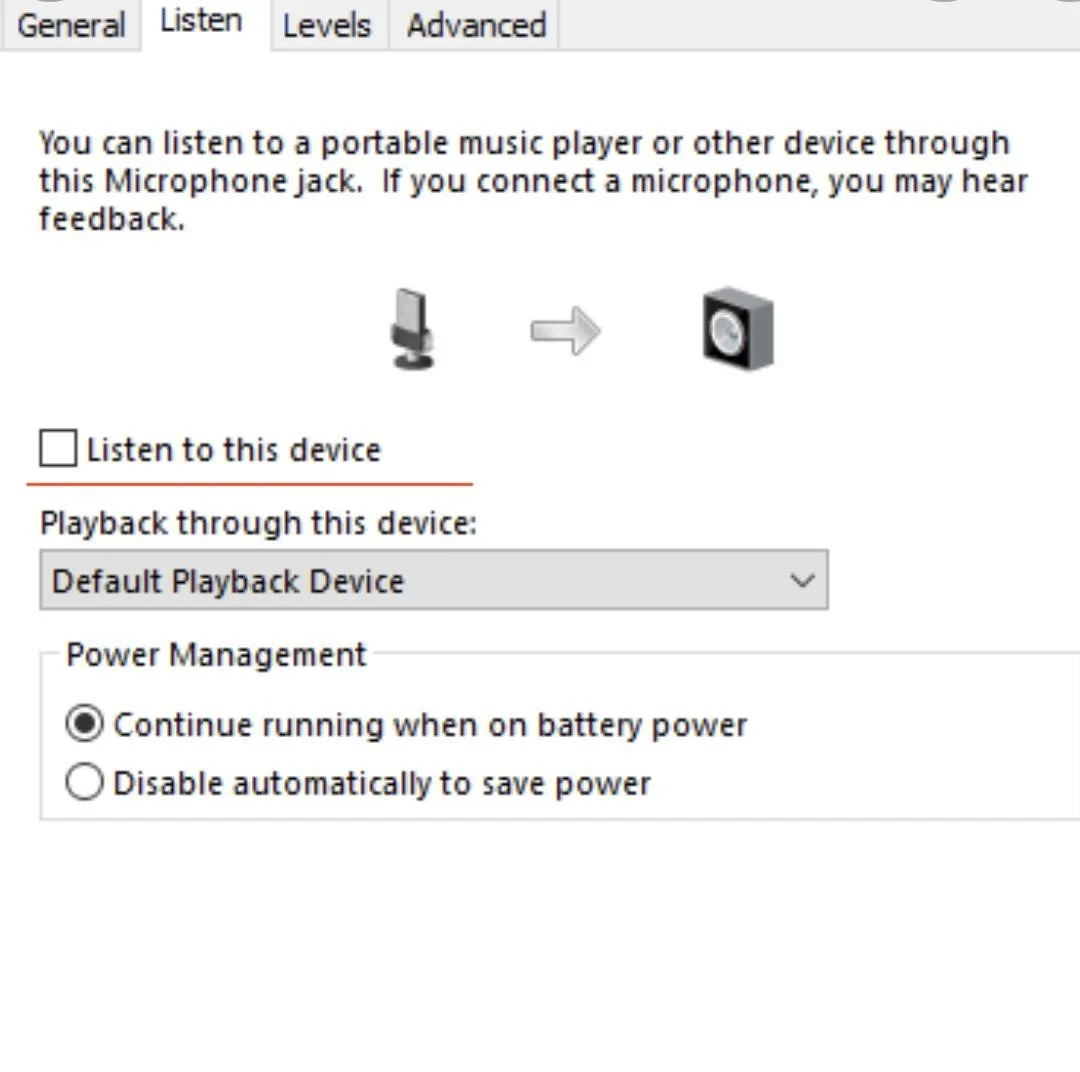
- Apoi, accesați fila Avansat.
- Aici, debifați toate opțiunile din modul Exclusiv.
Remedierea 5: Depanați driverele de sunet
Acum, dacă niciuna dintre soluțiile de mai sus nu a funcționat pentru dvs., poate merita să încercați soluții mai complicate. Depanarea driverelor de sunet este una dintre ele.

Iată cum să depanați driverele pe Windows 10:
- Utilizați comanda rapidă Win + R pentru a porni Run.
- Tastați „devmgmt.msc” și apăsați Enter pe tastatură.
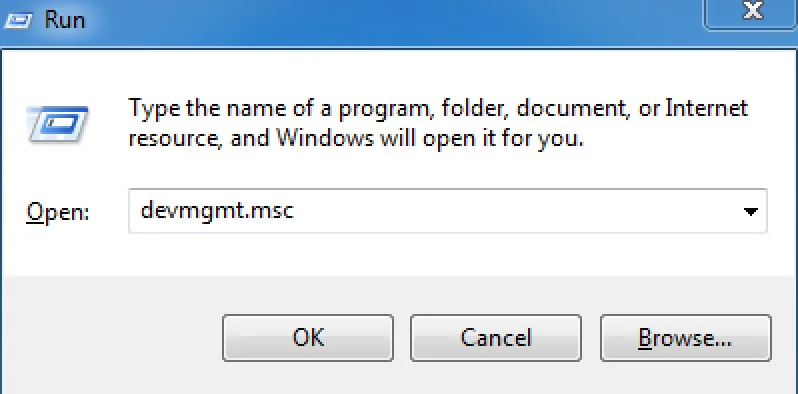
- Accesați Manager dispozitive.
- Extindeți elementul de meniu „Controre de sunet, video și jocuri”.
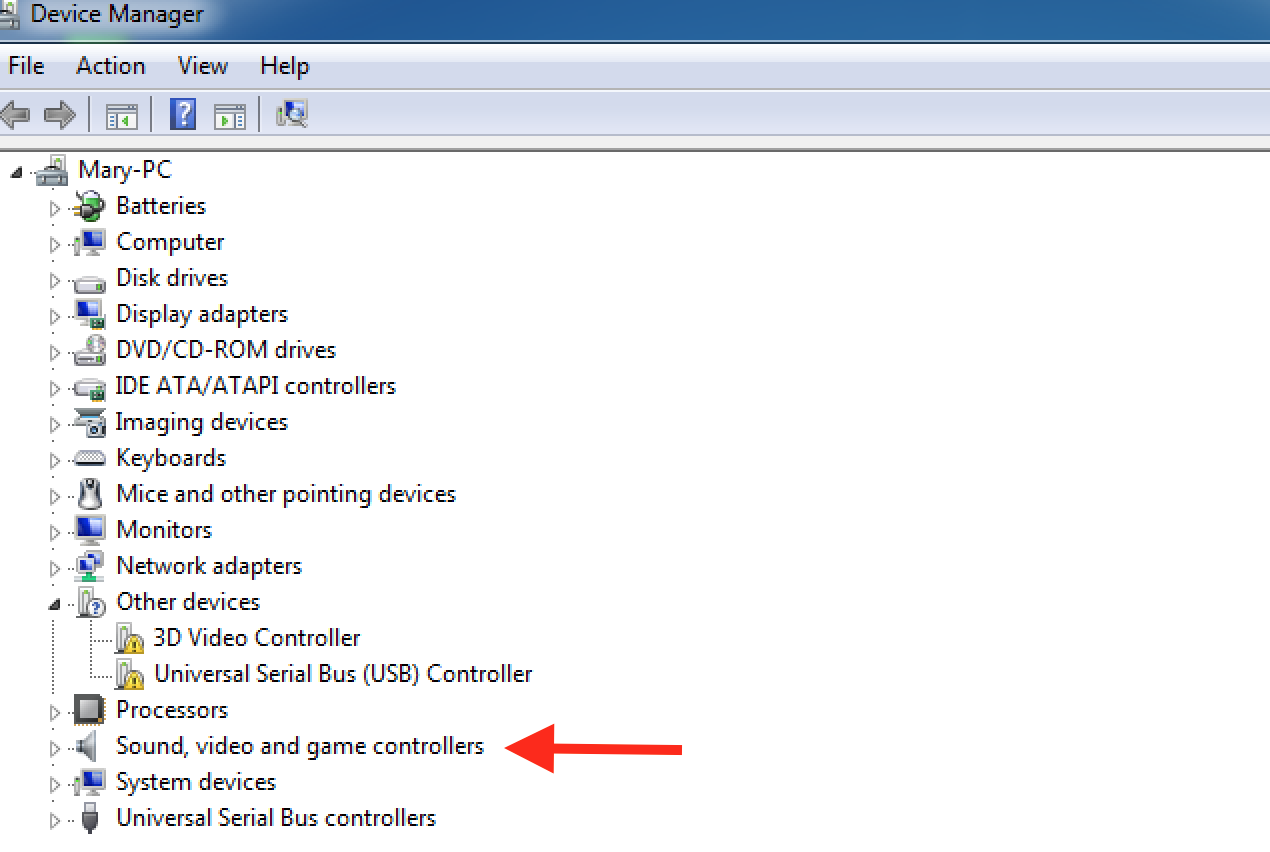
- Faceți clic dreapta pe dispozitivul de sunet și selectați Dezactivați.
- Apoi, faceți clic dreapta pe dispozitiv din nou și selectați Activare.
Lansați Discord din nou și verificați dacă problemele dvs. de sunet au fost remediate.
Dacă tot aveți aceeași problemă, încercați să actualizați driverul de sunet. Puteți face acest lucru manual sau automat cu ajutorul unui program specializat. Dacă v-ați actualizat driverele înainte și sunteți familiarizat cu procesul, puteți continua cu următorii pași:
- Lansați Run din nou (apăsați tastele Win și R în același timp).
- Tastați „devmgmt.msc” și apăsați tasta Enter - aceasta va afișa Device Manager.
- Accesați opțiunea „Controre de sunet, video și jocuri”.
- Faceți clic dreapta pe dispozitivul dvs. de sunet.
- În meniul contextual, găsiți opțiunea Actualizare driver și faceți clic pe ea.
- Alegeți „Căutați automat șoferi”.
- Continuați să urmați instrucțiunile de pe ecran pentru a finaliza procesul.
- Odată ce s-a terminat, va trebui să reporniți computerul.
Acum, dacă nu v-ați actualizat niciodată driverele până acum, poate fi mai bine – și mai rapid – să utilizați un instrument specializat precum Auslogics Driver Updater pentru a vă actualiza driverele. În acest caz, va trebui pur și simplu să descărcați și să rulați software-ul și acesta va face toată actualizarea driverului pentru dvs.
Dacă actualizarea driverelor nu a funcționat, poate fi necesar să le dezinstalați:
- Accesați din nou Managerul de dispozitive.
- Faceți clic dreapta pe driverul dvs. audio. De data aceasta, faceți clic pe Dezinstalare.
- Urmați instrucțiunile de pe ecran și apoi reporniți computerul.
După ce ați terminat, încercați să lansați Discord din nou și vedeți dacă problema dvs. de sunet a fost rezolvată. Dacă persistă, poate fi timpul să dezinstalați și să reinstalați Discord.
Remedierea 6: dezinstalează și reinstalează Discord
Există două moduri prin care puteți dezinstala Discord. Modul mai rapid de a face acest lucru ar fi să utilizați aplicația Setări. Cu toate acestea, o modalitate mai bună de a dezinstala Discord este să vă asigurați că toate datele aplicației și fișierele reziduale au dispărut din sistemul dvs. Iată cum:
Primul lucru pe care va trebui să-l faceți este să opriți toate procesele Discord care rulează în fundal:
- Faceți clic dreapta pe pictograma Discord de pe computer și selectați Ieșire din Discord.
- Accesați Managerul de activități și verificați dacă există procese Discord care rulează în fundal.
- Dacă găsiți vreuna, faceți clic dreapta pe ele și selectați Terminare proces.
În al doilea rând, dezinstalează Discord din panoul de control:
- Accesați Panoul de control.
- Deschideți aplicații și funcții.
- Găsiți Discord și faceți clic pe Dezinstalare.
După ce ați dezinstalat Discord din Panoul de control, va trebui să ștergeți folderul Discord din File Explorer:
- Deschide Run.
- Tastați „%AppData%” și faceți clic pe OK.
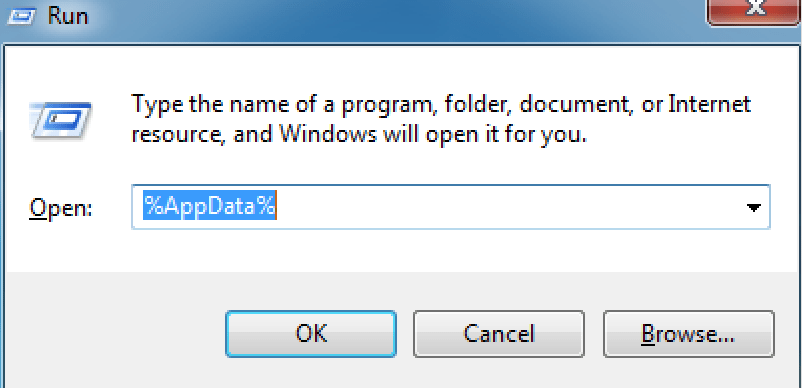
- Se va deschide folderul Roaming.
- Găsiți Discord și ștergeți-l.
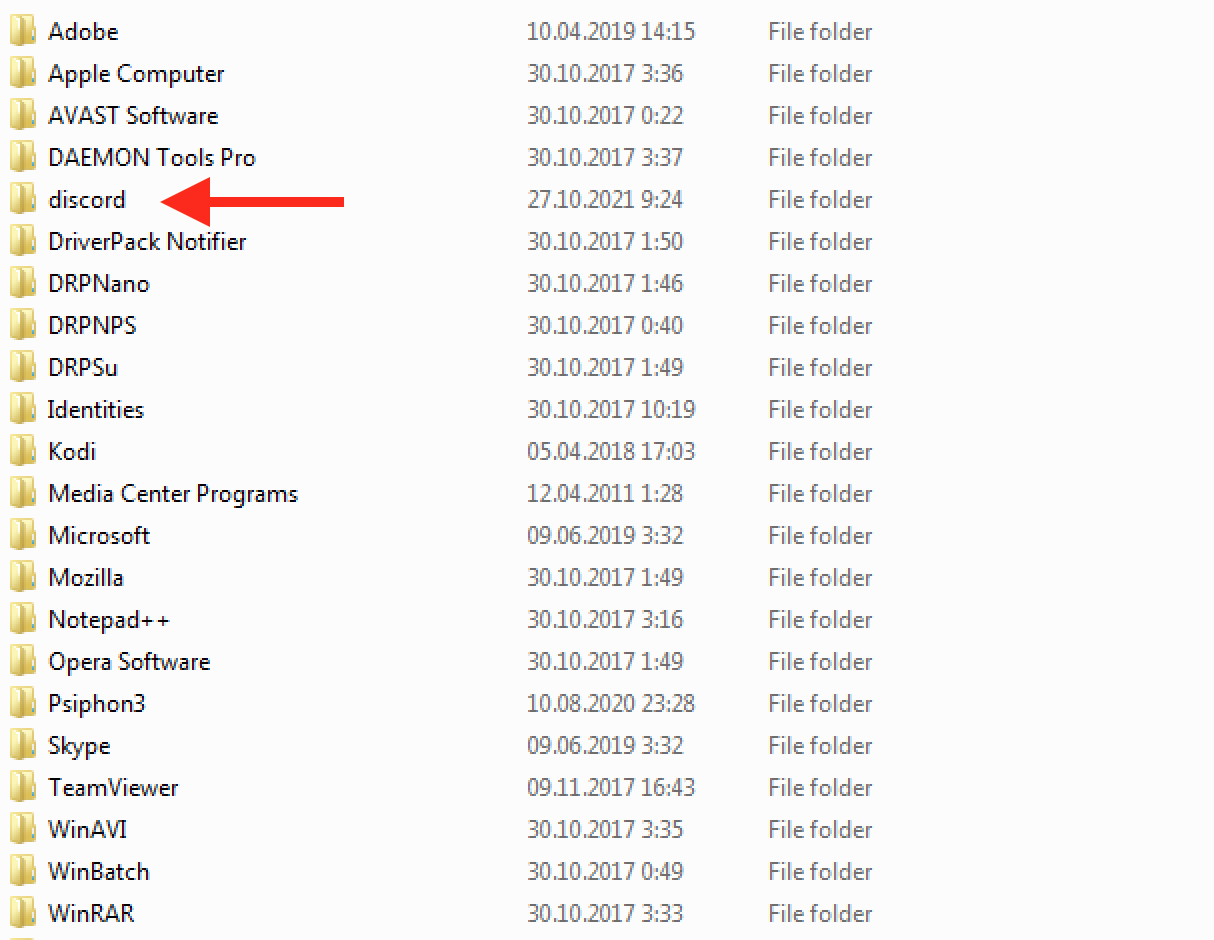
- Deschideți Run din nou.
- Tastați „%LocalAppData%” și faceți clic pe OK.
- Se va deschide folderul local.
- Găsiți Discord și ștergeți-l.
- Reporniți computerul.
Ultimul pas ar fi ștergerea Discord din Registry:
- Deschide Run.
- Introduceți „regedit” și faceți clic pe OK.
- Va apărea promptul Cont de utilizator - faceți clic pe Da pentru a fi de acord.
- Se va deschide Editorul Registrului.
- Introduceți următoarea adresă: Computer\HKEY_CURRENT_USER\Software\Discord.
- Faceți clic dreapta pe Discord și faceți clic pe Ștergere. Reporniți computerul după ce ați terminat.
După ce ați dezinstalat complet Discord și datele sale de pe computer, va trebui să îl descărcați și să îl instalați din nou. Accesați site-ul oficial Discord și obțineți cea mai recentă versiune a programului. Deschideți programul de instalare și urmați instrucțiunile de configurare. Odată ce Discord a fost instalat, lansați-l și verificați dacă sunetul funcționează corect.
Și iată-l. Sperăm că cel puțin una dintre soluțiile de mai sus a făcut truc și acum știți cum să remediați Discord care preia sunetul jocului. Acum că sunetul funcționează corect, mai există un lucru pe care suntem bucuroși să vă recomandăm pentru a vă îmbunătăți experiența de joc. Dacă ați observat că întâmpinați frecvent erori și erori pe computer și că sistemul dumneavoastră încetinește, luați în considerare utilizarea unui program profesional de amplificare. Auslogics BoostSpeed este un program conceput pentru a optimiza computerele cu Windows 10 prin eliminarea în siguranță a aplicațiilor care nu sunt necesare, curățarea deșeurilor, îmbunătățirea timpilor de pornire, eliminarea fișierelor duplicate și multe altele. Ca rezultat, poți să accelerezi sistemul, iar jocul tău devine la fel de fluid și rapid ca oricând. Încercați o versiune gratuită de BoostSpeed pentru a vedea singur.
