Cum să remediați camera Discord care nu funcționează
Publicat: 2022-02-23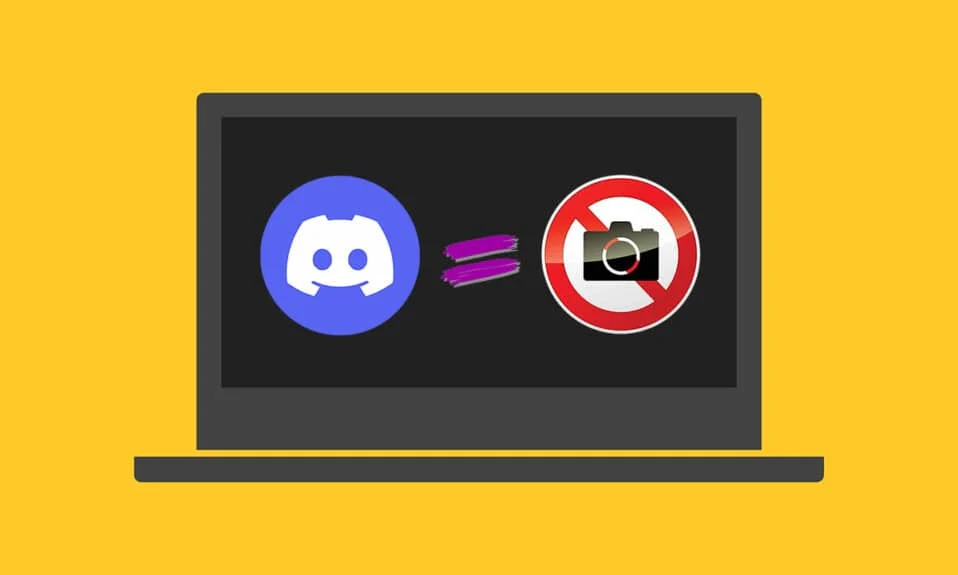
Discord este o renumită media de chat iubită de milioane de jucători. Cu toate acestea, uneori este posibil să vă confruntați cu o problemă cu o cameră Discord care nu funcționează atunci când utilizați camera dispozitivului pentru un apel video. Pe ecran apare un ecran negru sau verde și chiar uneori, este posibil să vă confruntați cu o imagine goală cu un ecran de încărcare fără sfârșit. Această problemă este raportată atât de camerele încorporate (interne) cât și de camerele web (externe). Nici această problemă nu este întotdeauna legată de hardware. Urmați ghidul de depanare discutat mai jos pentru a rezolva această problemă pe dispozitivul dvs. în mod cuprinzător.
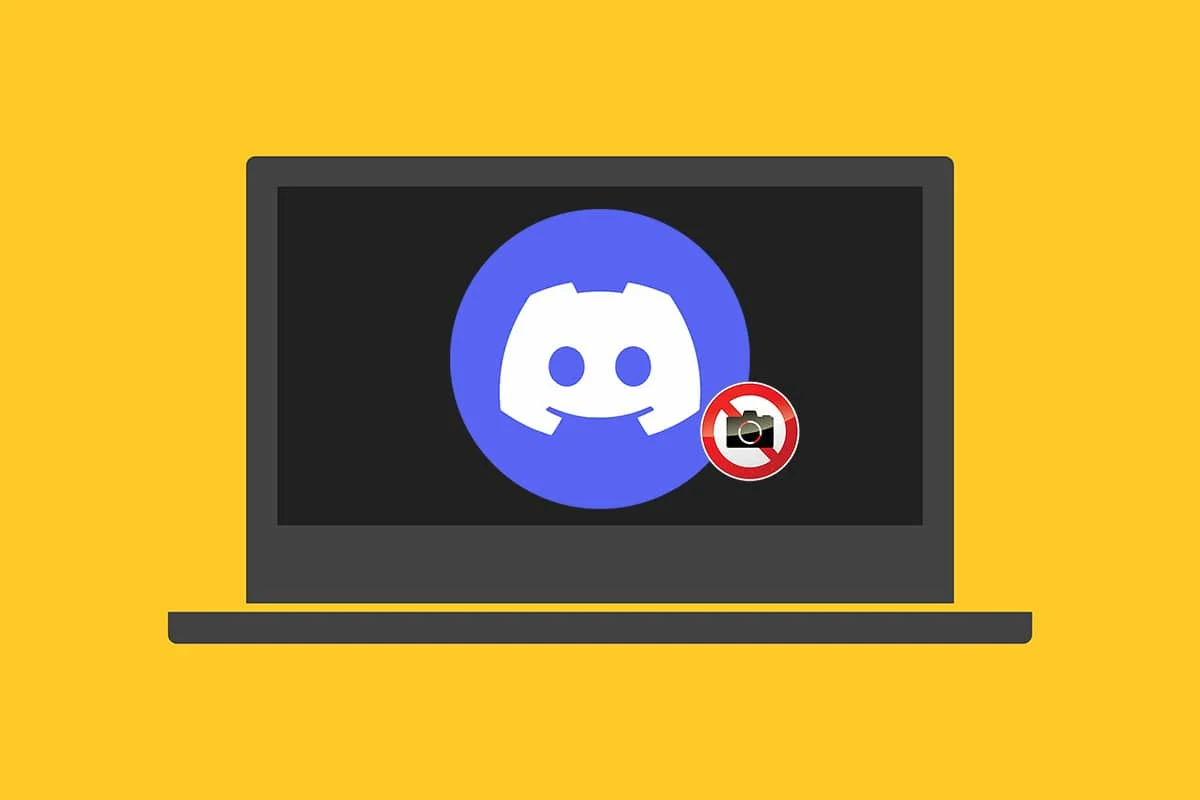
Cuprins
- Cum să remediați camera Discord care nu funcționează pe Windows 10
- Metoda 1: Ieșiți din programele de fundal
- Metoda 2: Rulați Discord ca administrator
- Metoda 3: Permiteți accesul camerei la Discord
- Metoda 4: Actualizați sistemul de operare Windows
- Metoda 5: Actualizați driverele camerei
- Metoda 6: Reinstalați driverele camerei
- Metoda 7: Actualizați aplicația Discord
- Metoda 8: Încercați versiunea Discord PTB
- Metoda 9: Ștergeți Discord AppData
- Metoda 10: Folosiți în schimb versiunea web Discord
- Metoda 11: Opriți accelerația hardware (dacă este cazul)
- Metoda 12: Reinstalați Discord
- Metoda 13: Contactați asistența Discord
Cum să remediați camera Discord care nu funcționează pe Windows 10
Dacă utilizați o cameră externă, asigurați-vă că portul USB este conectat corect . De asemenea, confirmarea stării camerei încorporate pe laptop vă va economisi timp de a trece peste fiecare proces de depanare menționat în continuare în acest articol. Alte motive pentru care această problemă să apară în sistemul dvs. sunt:
- O conexiune instabilă la internet poate duce la problema ca camera Discord să nu funcționeze pe dispozitivul dvs. Rulați un Speedtest pe dispozitiv pentru a afla starea exactă a conexiunii la internet.
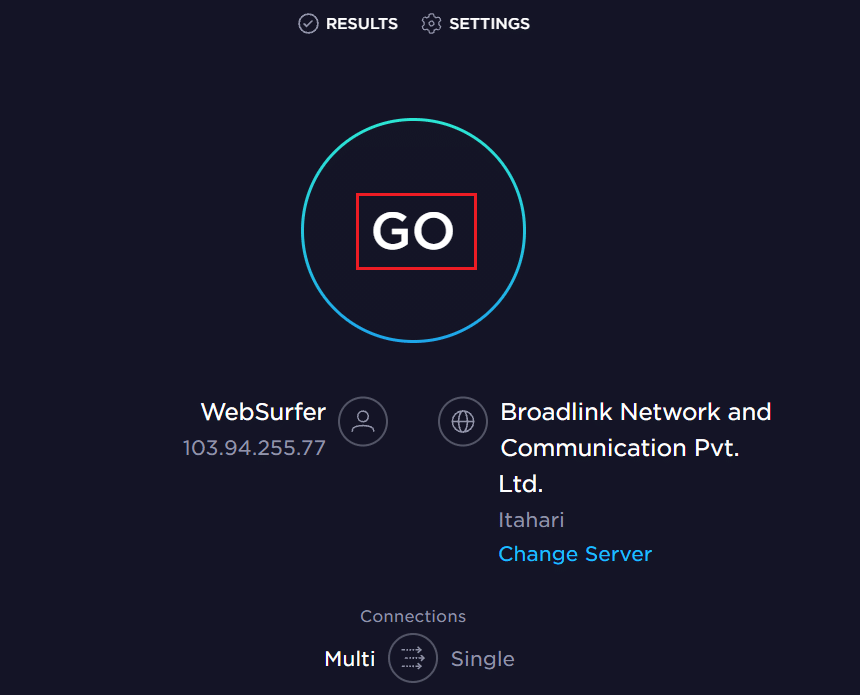
- Dacă întreținerea serverului Discord este în curs, utilizatorii se confruntă de obicei cu această problemă de ceva timp. Vizitați site-ul web privind starea Discord pentru a vă asigura la fel.
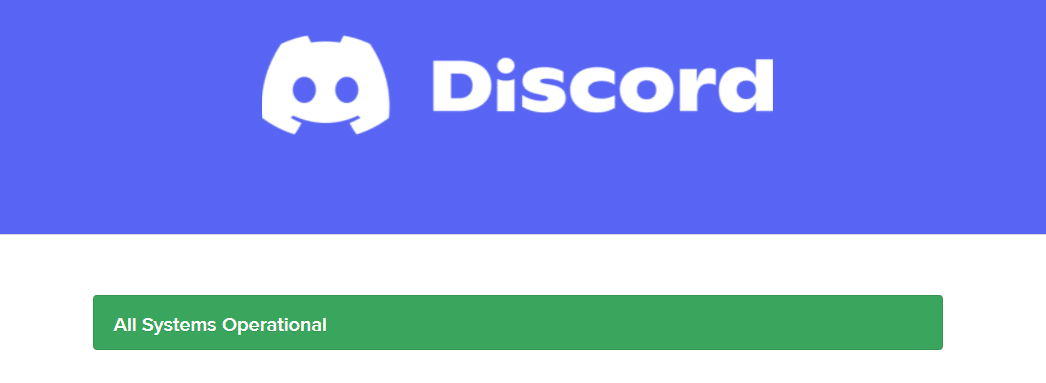
- Driverele de cameră învechite pot perturba fluiditatea performanței camerei cu aplicația Discord de pe sistemul dumneavoastră.
- Accesul dezactivat al camerei la aplicația Discord va face ca această problemă să rămână pe sistem până când efectuați orice acțiune.
- Dacă utilizați un sistem de operare cu o versiune învechită , este posibil să vă confruntați cu această problemă pe dispozitiv.
Veți vedea în continuare celelalte motive cu soluții complete pentru această problemă a ecranului verde al camerei web Discord. Citiți și urmați cu atenție pașii menționați pentru a implementa corecțiile date.
Metoda 1: Ieșiți din programele de fundal
Dacă întâmpinați un ecran verde pentru camerele web Discord pe dispozitivul dvs., camera dvs. poate fi utilizată de alte aplicații. Pot exista o mulțime de aplicații care rulează în fundal care măresc CPU și spațiul de memorie, afectând astfel performanța sistemului. Urmați pașii menționați mai jos pentru a închide sarcinile de fundal.
1. Apăsați împreună tastele Windows + X pentru a lansa Meniul utilizator cu putere Windows. Selectați Manager de activități așa cum se arată.
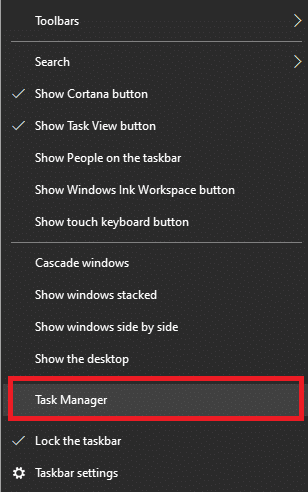
2. În fereastra Task Manager, faceți clic pe fila Procese .
3. Acum, căutați și selectați sarcinile care rulează inutile în fundal și selectați Terminare activitate
4. În mod similar, asigurați-vă că niciun alt program nu utilizează Camera , de exemplu, Zoom . Faceți clic pe acesta și butonul Terminare activitate , așa cum este ilustrat mai jos.
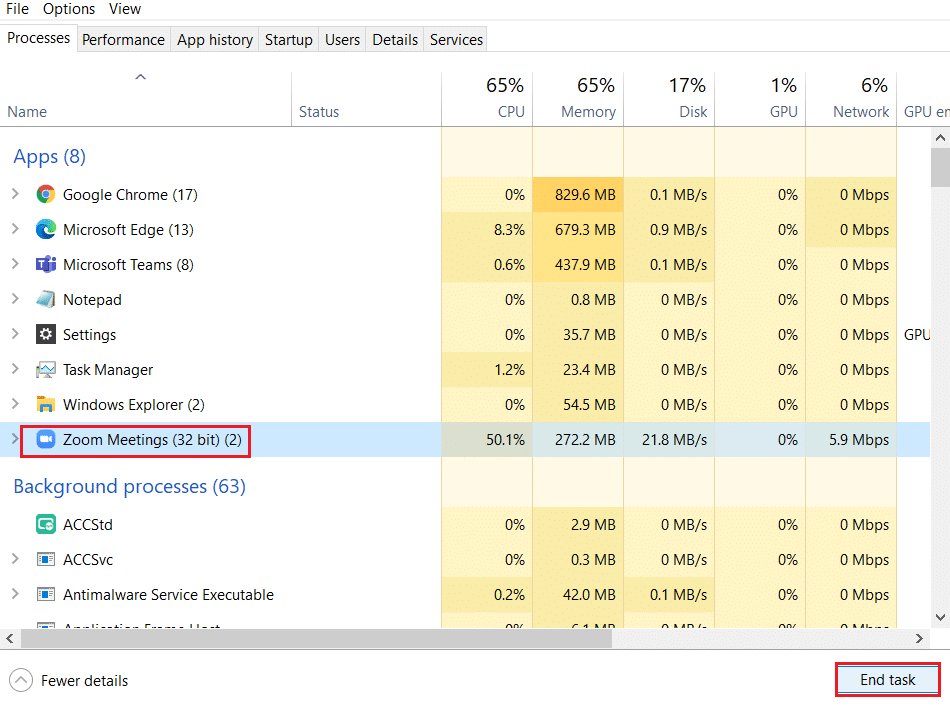
5. În cele din urmă, reporniți computerul pentru a implementa modificările.
Citiți și: Cum să remediați Discord-ul continuă să înghețe
Metoda 2: Rulați Discord ca administrator
Aveți nevoie de privilegii administrative pentru a accesa câteva fișiere și servicii în Discord. Dacă nu aveți drepturile administrative necesare, este posibil să vă confruntați cu o problemă cu camera Discord care nu funcționează. Cu toate acestea, puțini utilizatori au sugerat că problema poate fi rezolvată atunci când rulează programul ca administrator.
1. Faceți clic dreapta pe comanda rapidă Discord de pe desktop pentru a deschide meniul contextual.
Notă: Sau navigați la directorul de instalare Discord din File Explorer și faceți clic dreapta pe el.
2. Acum, faceți clic pe opțiunea Proprietăți .
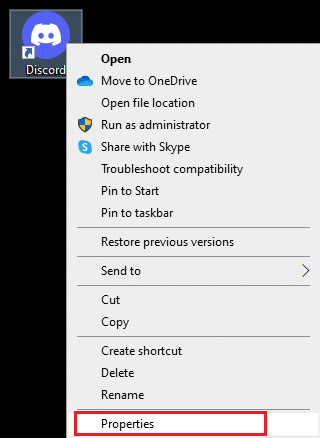
3. În fereastra Proprietăți, comutați la fila Compatibilitate .
4. Acum, bifați caseta Run this program as an administrator .
Notă: De asemenea, puteți bifa caseta marcată Rulați acest program în modul de compatibilitate pentru versiunile anterioare de Windows .
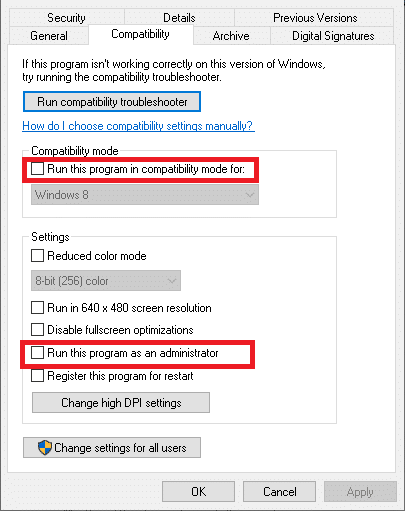
5. În cele din urmă, faceți clic pe Aplicare și OK pentru a salva modificările. Acum, relansați Discord pentru a vedea problema remediată.
Metoda 3: Permiteți accesul camerei la Discord
Sistemul dvs. va avea o listă de aplicații și programe care sunt permise pentru accesul la sunet și la cameră. Dacă, în caz, Discord nu este pe această listă, nu puteți accesa camera în timp ce utilizați aplicația. Prin urmare, asigurați-vă că setările camerei sunt activate pentru Discord pe computer, urmând pașii menționați mai jos.
1. Apăsați împreună tastele Windows + I pentru a lansa Setări Windows .
2. Acum, faceți clic pe Confidențialitate , așa cum este descris mai jos.
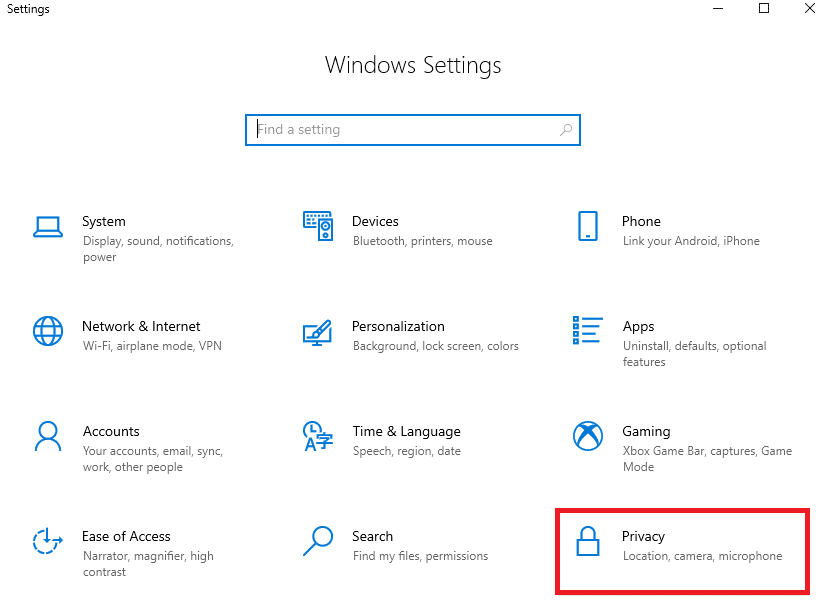
3. Aici, derulați în jos panoul din stânga și faceți clic pe opțiunea Cameră . Asigurați-vă că opțiunea Permiteți aplicațiilor să vă acceseze camera este activată, așa cum se arată.
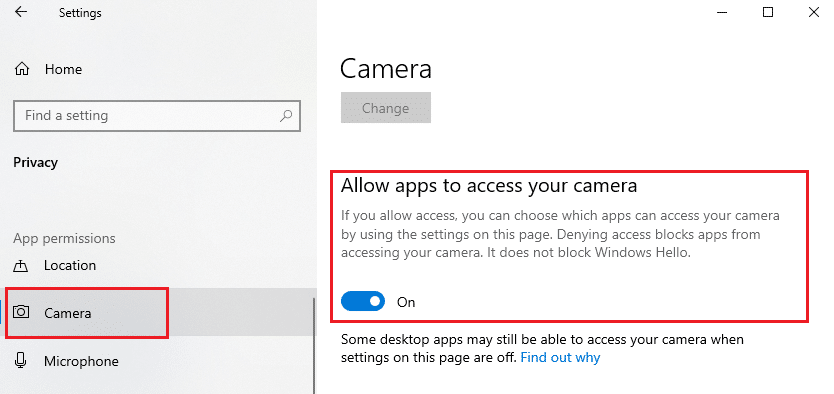
4. Derulați în jos în secțiunea panoului din dreapta și asigurați-vă că aplicația Discord este activată sub Alegeți ce aplicații vă pot accesa opțiunea camerei .
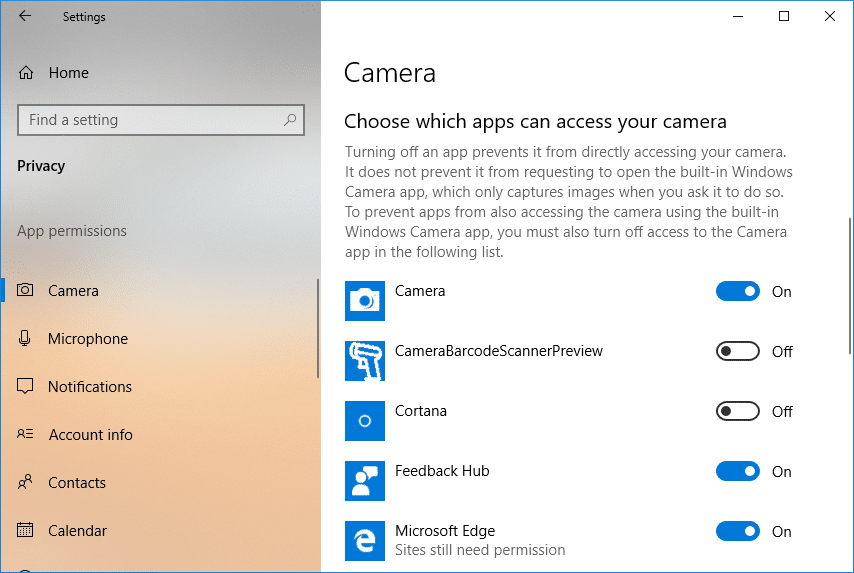
Citiți și: Cum să ștergeți Discord
Metoda 4: Actualizați sistemul de operare Windows
Dacă nu ați obținut nicio remediere folosind metodele de mai sus, atunci există puține șanse să aveți erori în sistemul dumneavoastră. Instalarea de noi actualizări vă va ajuta să remediați erorile din sistemul dvs. Prin urmare, asigurați-vă întotdeauna că utilizați sistemul în versiunea sa actualizată. În caz contrar, fișierele din sistem nu vor fi compatibile cu fișierele Discord, ceea ce duce la problema ca camera Discord să nu funcționeze. Urmați pașii menționați mai jos pentru a actualiza sistemul de operare Windows:
1. Apăsați simultan tastele Windows + I pentru a deschide Setări .
2. Acum, faceți clic pe opțiunea Actualizare și securitate .
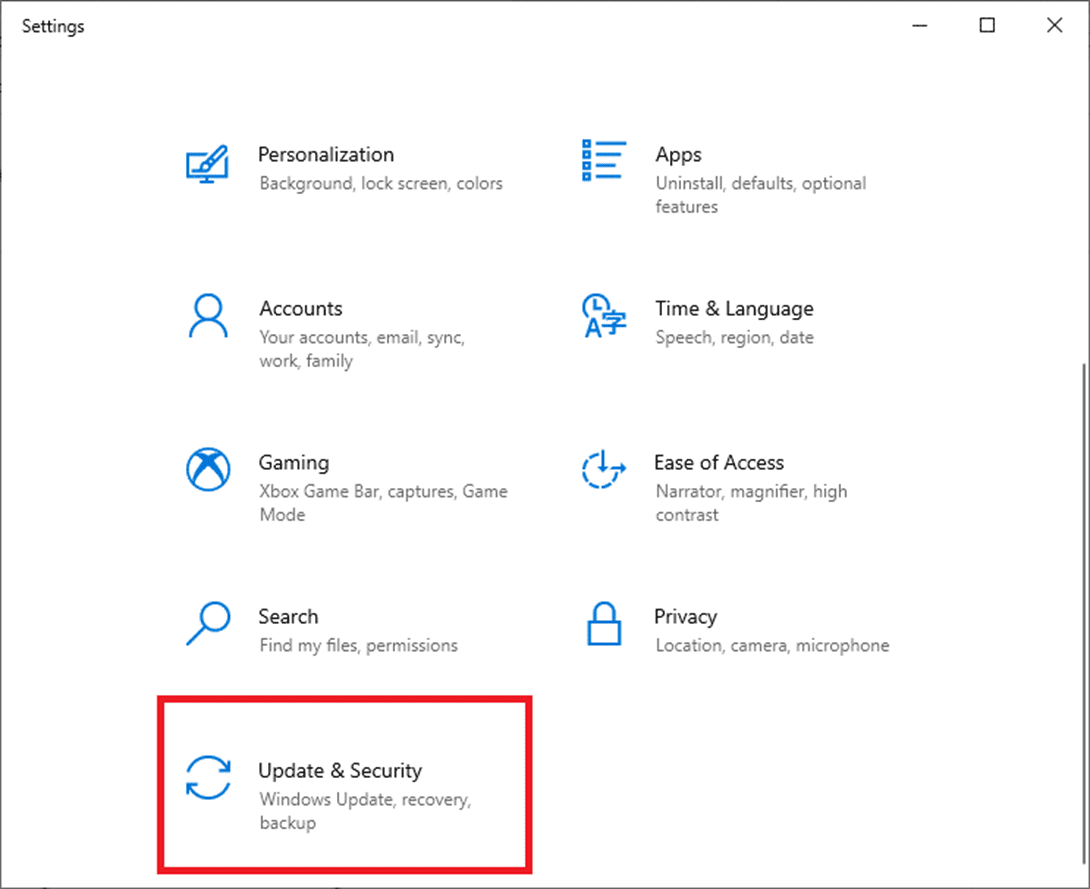
3. Acum, selectați Verificați actualizările din panoul din dreapta.
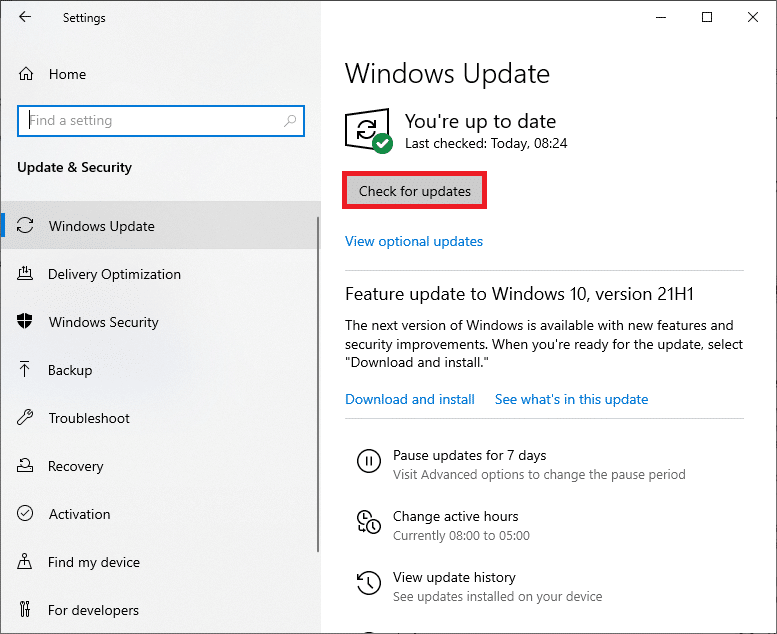
4A. Faceți clic pe Instalați acum pentru a descărca cea mai recentă actualizare disponibilă. Reporniți computerul pentru a-l instala.
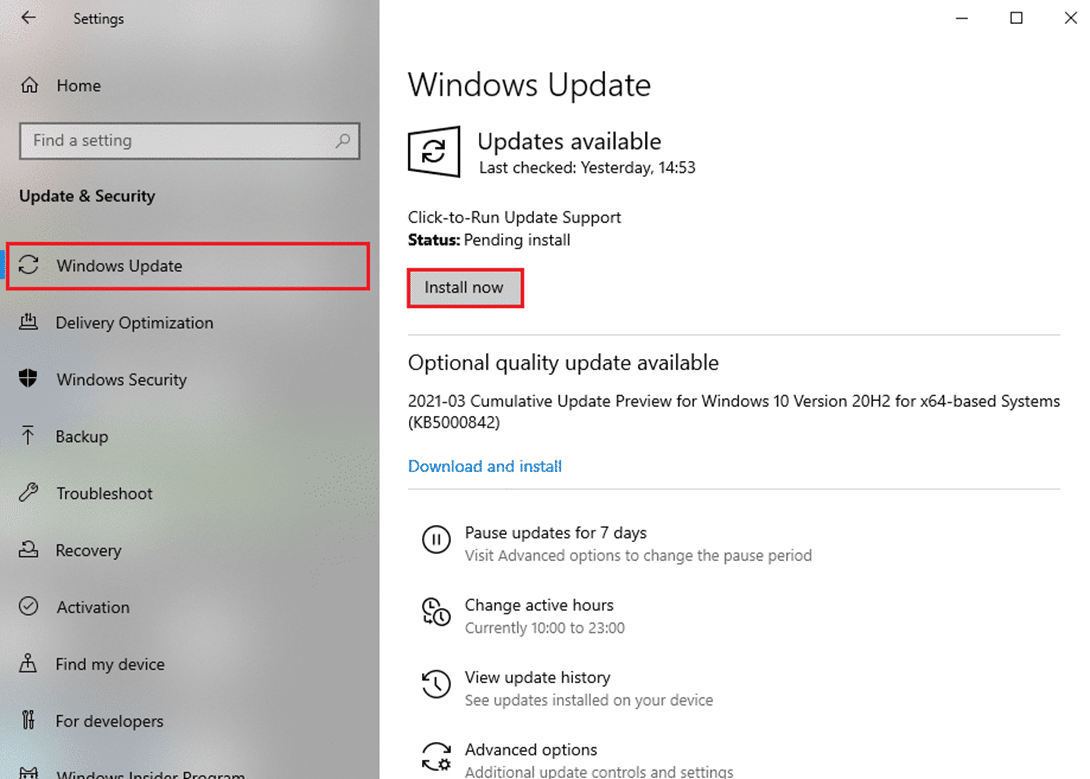
4B. Dacă sistemul dvs. este deja actualizat, atunci va afișa mesajul Sunteți actualizat .
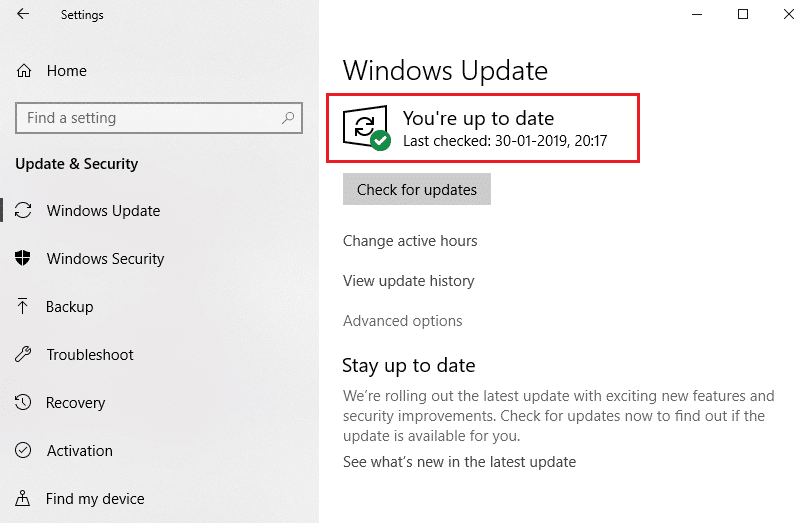
Metoda 5: Actualizați driverele camerei
Driverele de cameră vechi și învechite pot fi vinovații din spatele problemei care nu funcționează camera Discord. Dacă driverele actuale din sistemul dvs. sunt incompatibile/învechite cu fișierele Discord, atunci vă veți confrunta cu ecranul verde al camerei web Discord. Dar, din fericire, remedierea este destul de simplă și directă.
Notă: Ca exemplu, am folosit un driver de cameră HP TrueVision HD pentru a ilustra pașii de mai jos.
1. Introduceți Manager dispozitive în meniul Start Search și apăsați Enter de pe tastatură pentru al lansa.
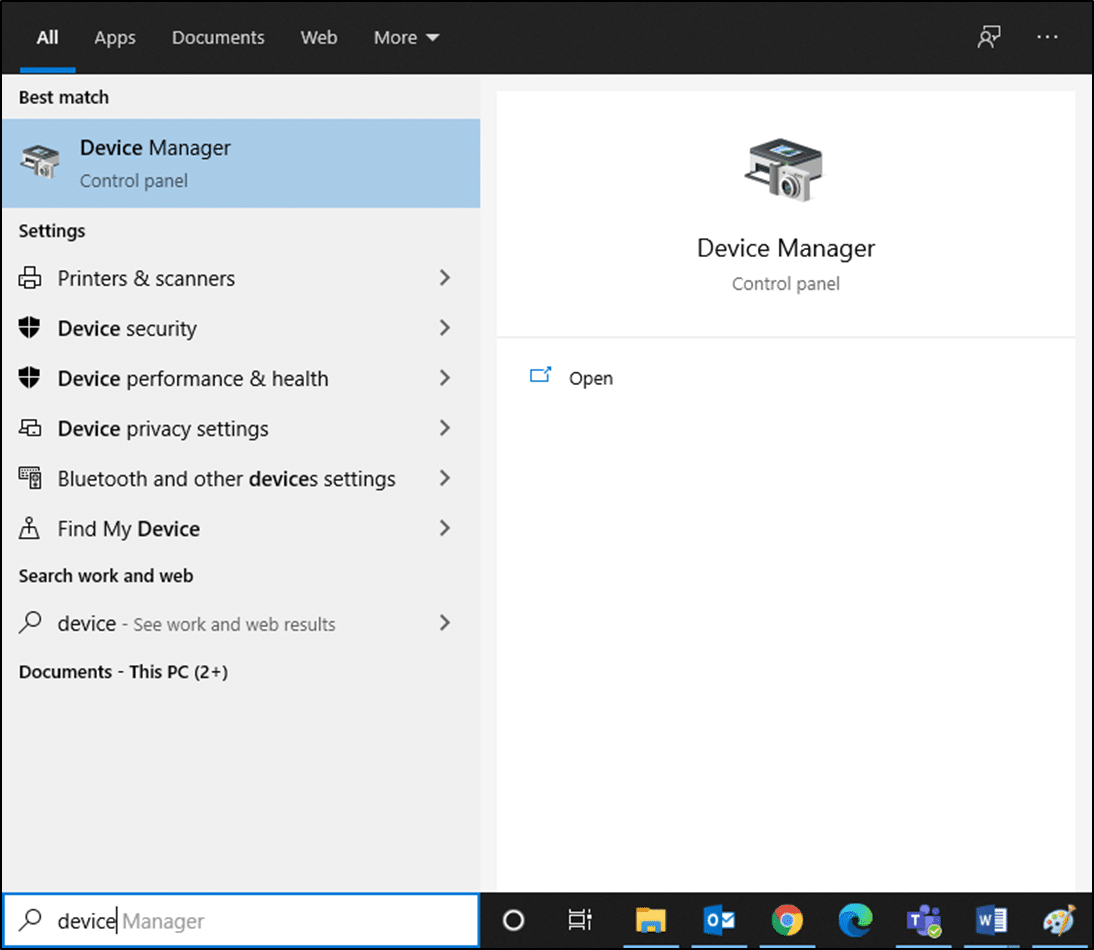
2. Veți vedea meniul Camere pe panoul principal; faceți dublu clic pe el pentru a-l extinde.
3. Faceți clic dreapta pe HP TrueVision HD și faceți clic pe Actualizare driver .
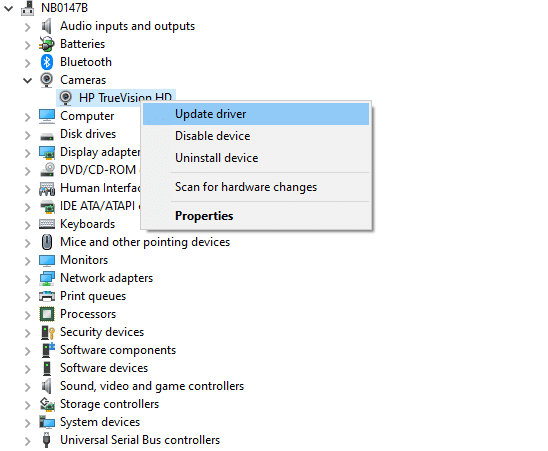

4A. Faceți clic pe Căutare automată pentru drivere pentru a permite computerului să se conecteze și să caute drivere compatibile disponibile.
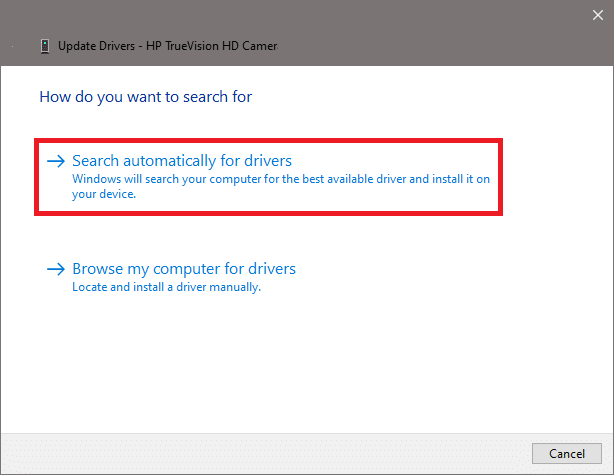
4B. Sau alegeți opțiunea Răsfoiți computerul meu pentru drivere pentru a selecta folderul care conține driverele camerei de pe dispozitiv. Apoi continuați să le instalați manual .
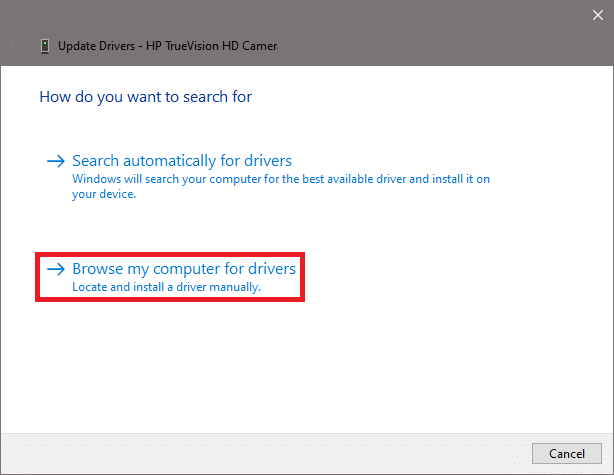
5A. După procesul de instalare, driverele vor fi actualizate la cea mai recentă versiune. Reporniți computerul pentru a implementa actualizarea.
5B. Dacă sunt deja într-o etapă de actualizare, ecranul afișează următorul mesaj: Cele mai bune drivere pentru dispozitivul dvs. sunt deja instalate . Faceți clic pe Închidere pentru a ieși din fereastră.
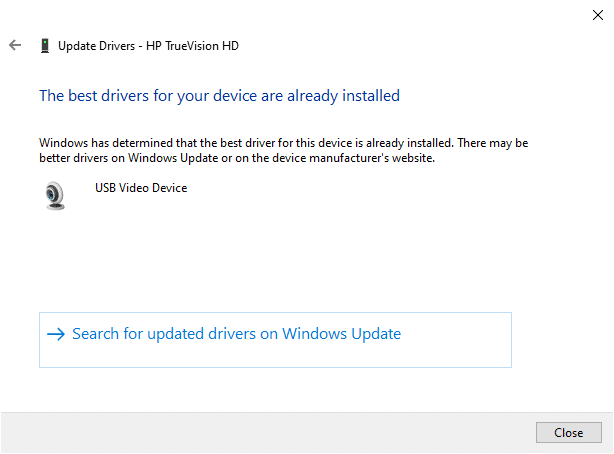
Citește și: Cum să intri în direct pe Discord
Metoda 6: Reinstalați driverele camerei
Dacă actualizarea driverelor nu vă oferă o soluție, puteți să dezinstalați driverele și să le instalați din nou. Pentru a face acest lucru, urmați pașii menționați mai jos:
1. Lansați Device Manager utilizând pașii menționați mai sus și extindeți Camere făcând dublu clic pe acesta.
2. Acum, faceți clic dreapta pe HP TrueVision HD și selectați Dezinstalare dispozitiv din meniul contextual.
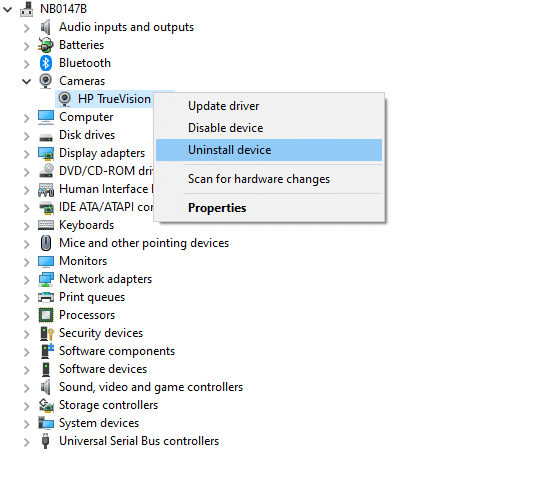
3. Faceți clic pe Dezinstalare pentru acest mesaj prompt: Avertisment: Sunteți pe cale să dezinstalați acest dispozitiv din sistemul dumneavoastră.
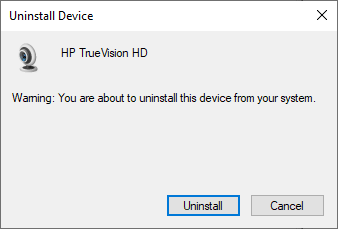
4. În cele din urmă, porniți dispozitivul . Driverele camerei vor fi instalate automat de Windows și problema ar trebui remediată.
Metoda 7: Actualizați aplicația Discord
Dacă vă confruntați cu o problemă cu ecranul verde al camerei Web Discord, există șansa ca actualizarea recentă să fie incompatibilă cu aplicația și să fi fost lansată o nouă actualizare pentru a remedia problema. Deci, instalați și descărcați cea mai recentă actualizare pentru a remedia problema după cum urmează:
1. Apăsați tasta Windows și tastați %LocalAppData% pentru a lansa folderul Local AppData .
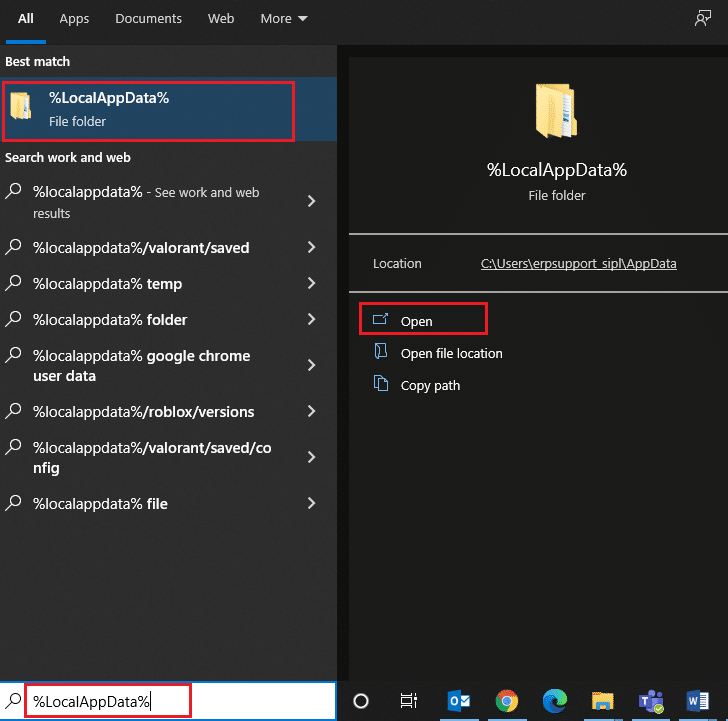
2. Faceți dublu clic pe folderul Discord pentru a-l deschide.
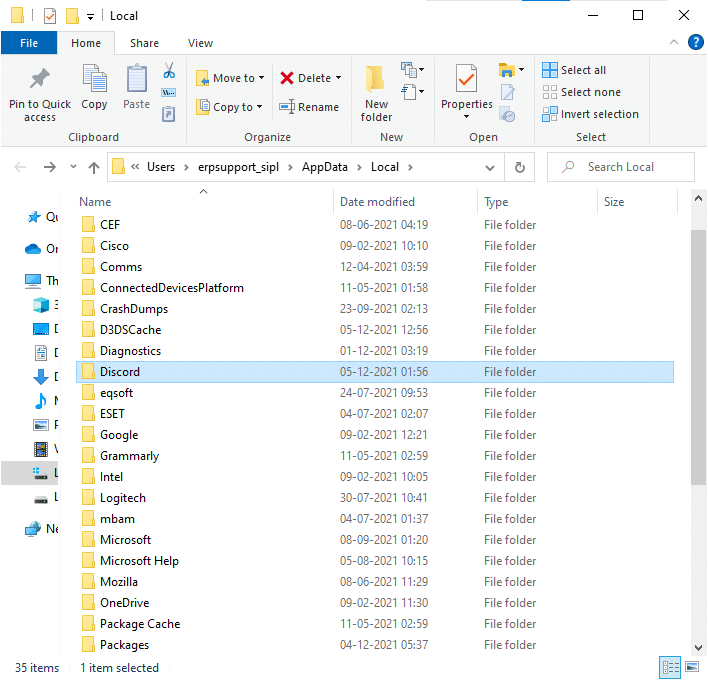
3. Acum rulați aplicația Actualizare și așteptați finalizarea procesului.
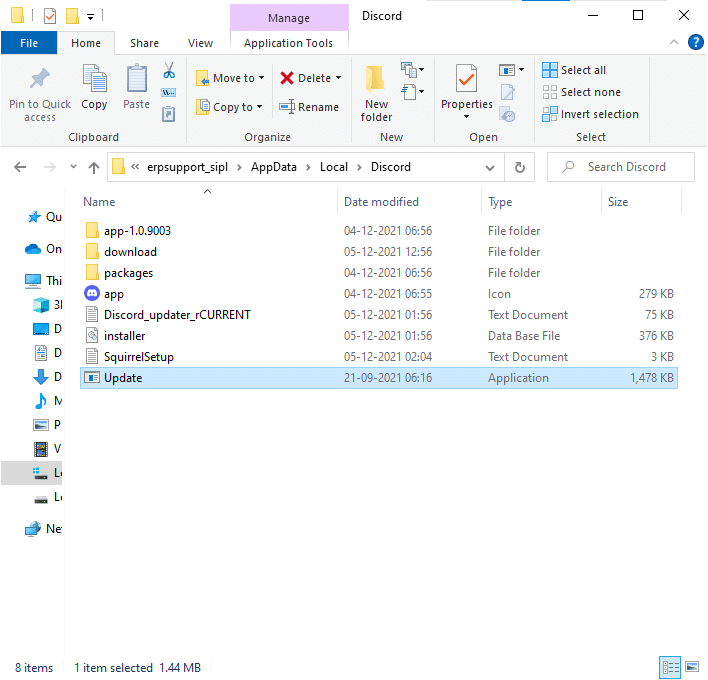
4. În cele din urmă, relansați Discord și verificați dacă ați rezolvat problema.
Metoda 8: Încercați versiunea Discord PTB
Discord PTB sau Public Test Build poate fi folosit pentru versiunea desktop a aplicației. Conține câteva remedieri pentru erori și funcții care nu sunt incluse în versiunea completă a Discord.
Notă: în mod interesant, puteți utiliza atât versiunea PTB, cât și versiunea normală a Discord simultan pe sistemul dvs.
Puteți descărca și utiliza Discord PTB conform instrucțiunilor de mai jos:
1. Descărcați versiunea Discord PTB pe computerul dvs. Windows.
Notă: Citiți despre diferite versiuni de testare ale Discord aici.
2. Salvați fișierul DiscordPTBSetup.exe așa cum se arată.

3. După descărcare, urmați instrucțiunile de pe ecran pentru a instala fișierul și utilizați în schimb versiunea PTB a Discord
Metoda 9: Ștergeți Discord AppData
Fișierele Discord temporare și corupte pot cauza probleme în setările camerei. De asemenea, setările incorecte ale contului în Discord duc la problema verde a camerei web Discord. Citiți și urmați pașii următori pentru a șterge toate aplicațiile Discord:
1. Ieșiți din Discord și faceți clic pe caseta de căutare Windows și tastați %appdata% pentru a deschide folderul AppData Roaming .
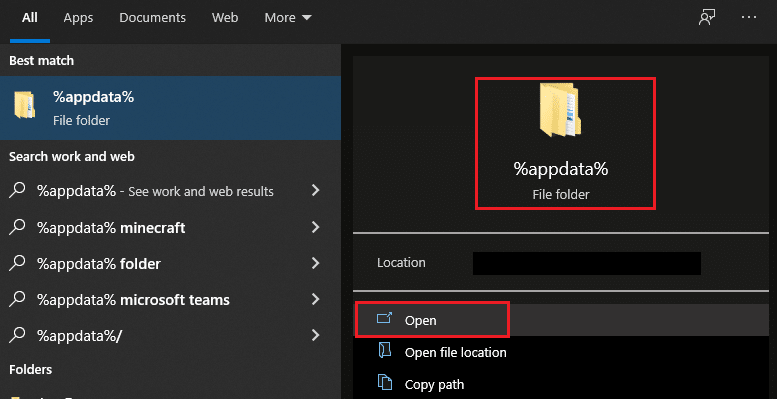
2. Faceți clic dreapta pe folderul discord și selectați opțiunea Ștergere pentru a-l elimina, așa cum se arată.
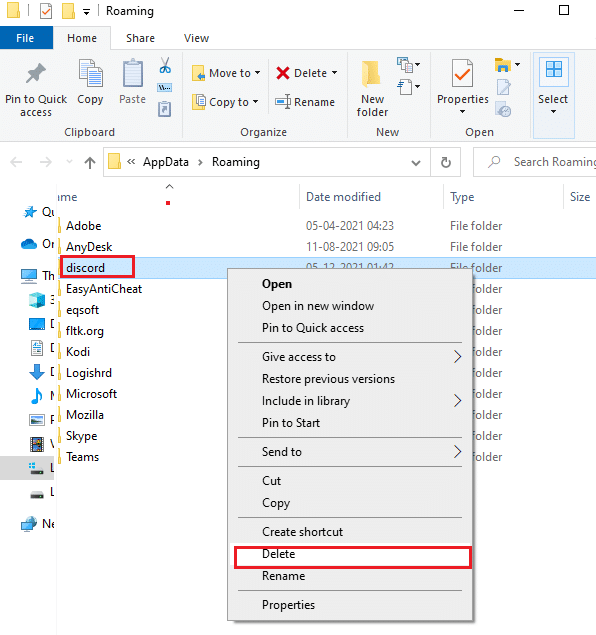
3. Din nou, faceți clic din nou pe caseta de căutare Windows și tastați %LocalAppData% pentru a deschide folderul AppData Local .
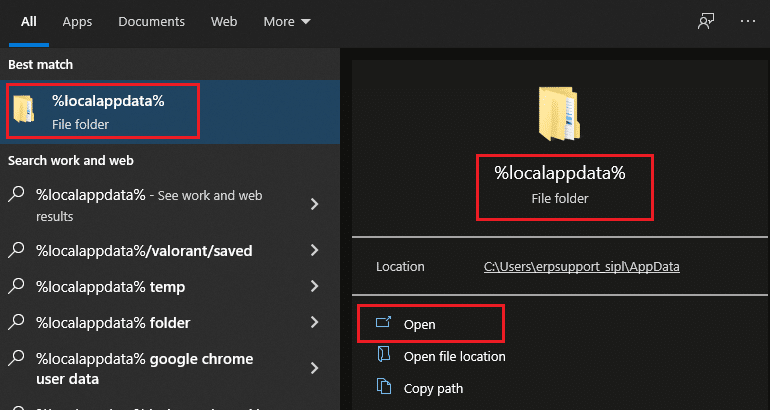
4. Faceți clic dreapta pe folderul Discord și ștergeți -l ca mai devreme.
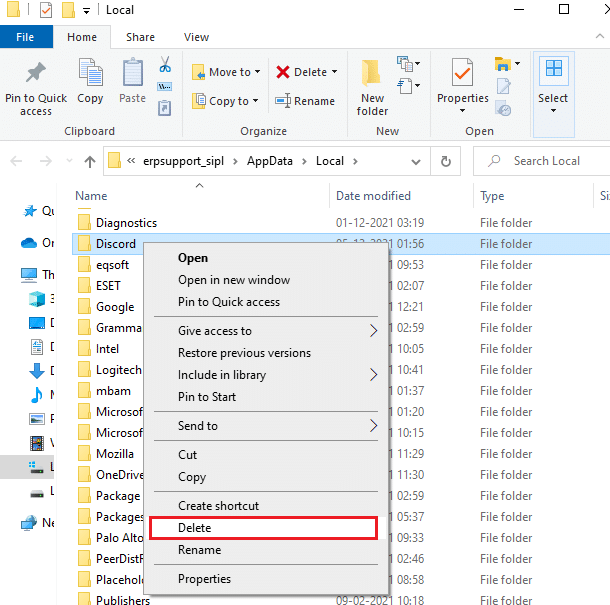
5. În cele din urmă, reporniți computerul cu Windows 10 și relansați Discord.
Citiți și: Cum să vă alăturați unei echipe în Pokemon Go
Metoda 10: Folosiți în schimb versiunea web Discord
Dacă nu ați obținut nicio remediere utilizând versiunea PTB a Discord, utilizați versiunea web a Discord. Din fericire, puteți repara ecranul verde al camerei web Discord. Iată cum să o faci:
1. Deschideți browserul preferat și lansați site-ul web Discord.
2. Conectați -vă cu datele de conectare și începeți streamingul video sau efectuați un apel video.
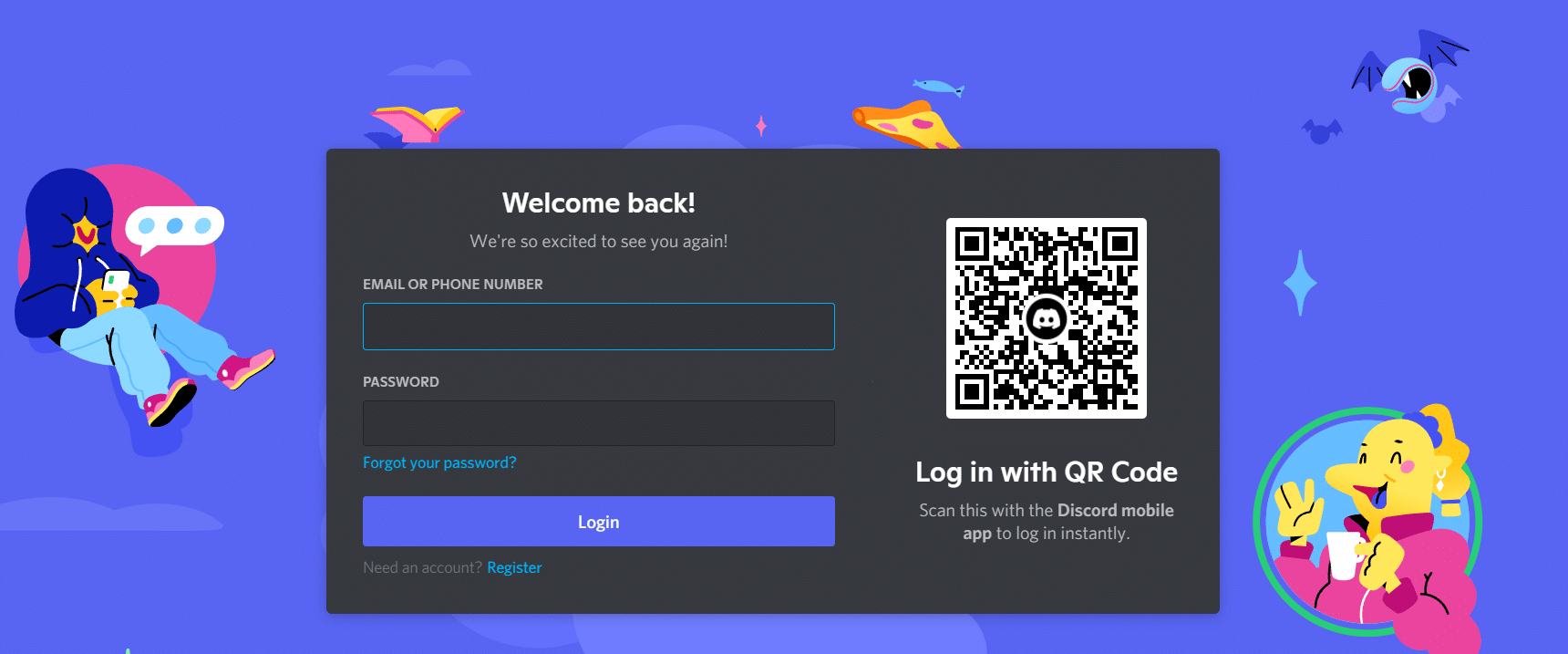
Metoda 11: Opriți accelerația hardware (dacă este cazul)
Oprirea funcției de accelerare hardware vă va ajuta să remediați problema camerei Discord care nu funcționează.
1. Lansați aplicația Discord și faceți clic pe pictograma roată dințată pentru a deschide Setări.
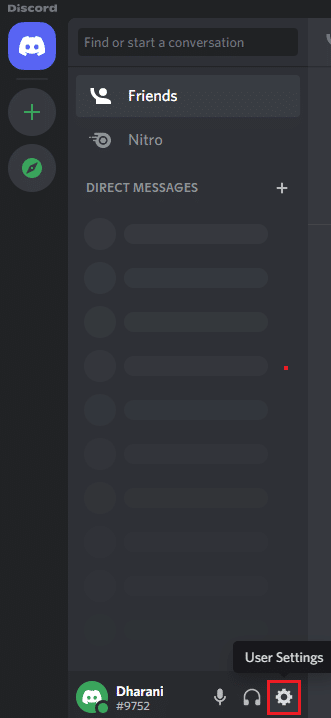
2. Derulați în jos la fila SETĂRI APP și faceți clic pe opțiunea Avansată , așa cum se arată mai jos.
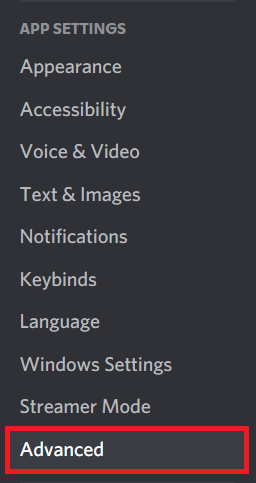
3. Acum, dezactivați opțiunea Hardware Acceleration folosind comutatorul de comutare. și faceți clic pe Ok în solicitarea de confirmare.
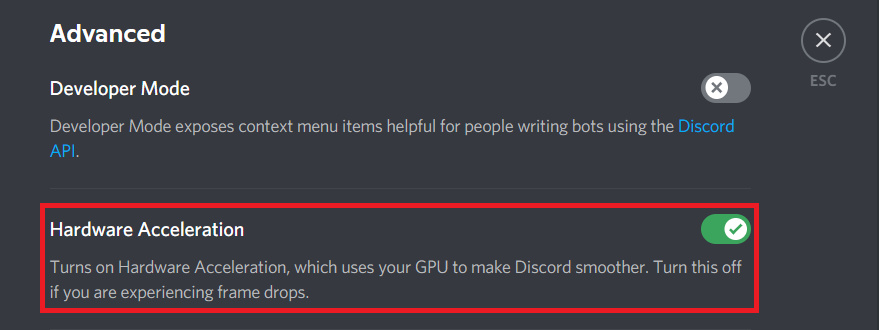
4. Faceți clic pe Ok în promptul de confirmare.
Metoda 12: Reinstalați Discord
Dacă niciuna dintre metode nu v-a ajutat, atunci încercați să reinstalați software-ul dacă este posibil. Toate setările și configurația vor fi reîmprospătate când reinstalați Discord și, prin urmare, există mai multe șanse să obțineți o remediere a problemei dvs.
1. Lansați caseta de dialog Run apăsând împreună tastele Windows + R.
2. Tastați appwiz.cpl și faceți clic pe OK.
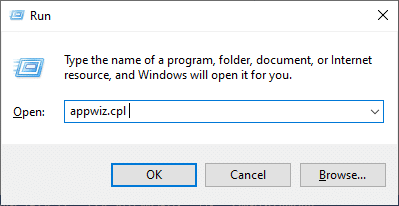
3. Pe ecran se va deschide utilitarul Programe și caracteristici . Acum căutați Discord .
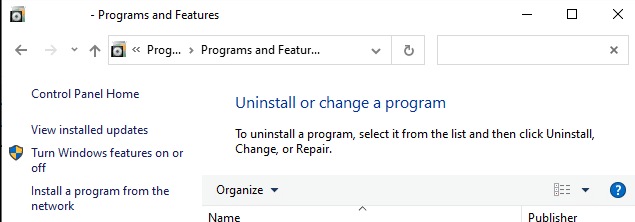
4. Acum, selectați Discord din listă și faceți clic pe opțiunea Dezinstalare .
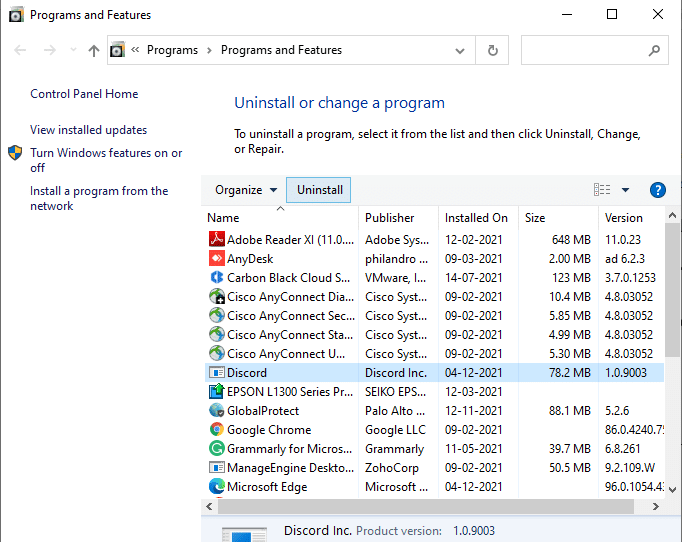
5. Acum, faceți clic pe Da când acest mesaj apare pe ecran: Sigur doriți să dezinstalați Discord?
6. Reporniți computerul după ce ați finalizat toți pașii menționați mai sus.
7. Navigați la pagina de descărcare Discord și faceți clic pe opțiunea Descărcare pentru Windows , așa cum este prezentat mai jos.
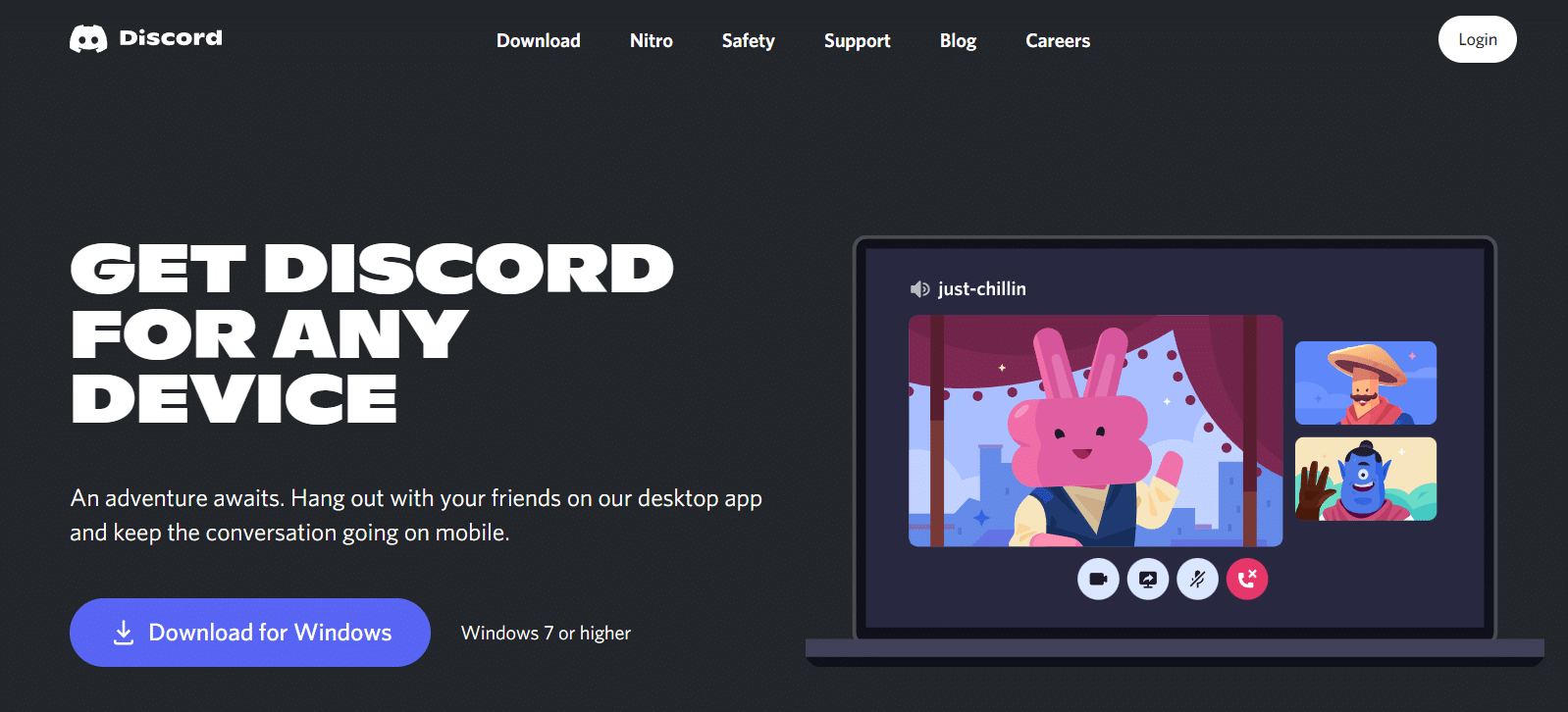
8. Acum, navigați la Descărcările mele în File Explorer și lansați fișierul DiscordSetup .
9. Urmați instrucțiunile de pe ecran pentru a finaliza reinstalarea Discord pe dispozitiv.
Citește și: Lista comenzilor Discord
Metoda 13: Contactați asistența Discord
Totuși, dacă vă confruntați cu o problemă cu camera Discord care nu funcționează, trimiteți un mesaj echipei de asistență Discord. Problema dumneavoastră va fi analizată de echipa de talent și vi se vor demonstra soluțiile corespunzătoare.
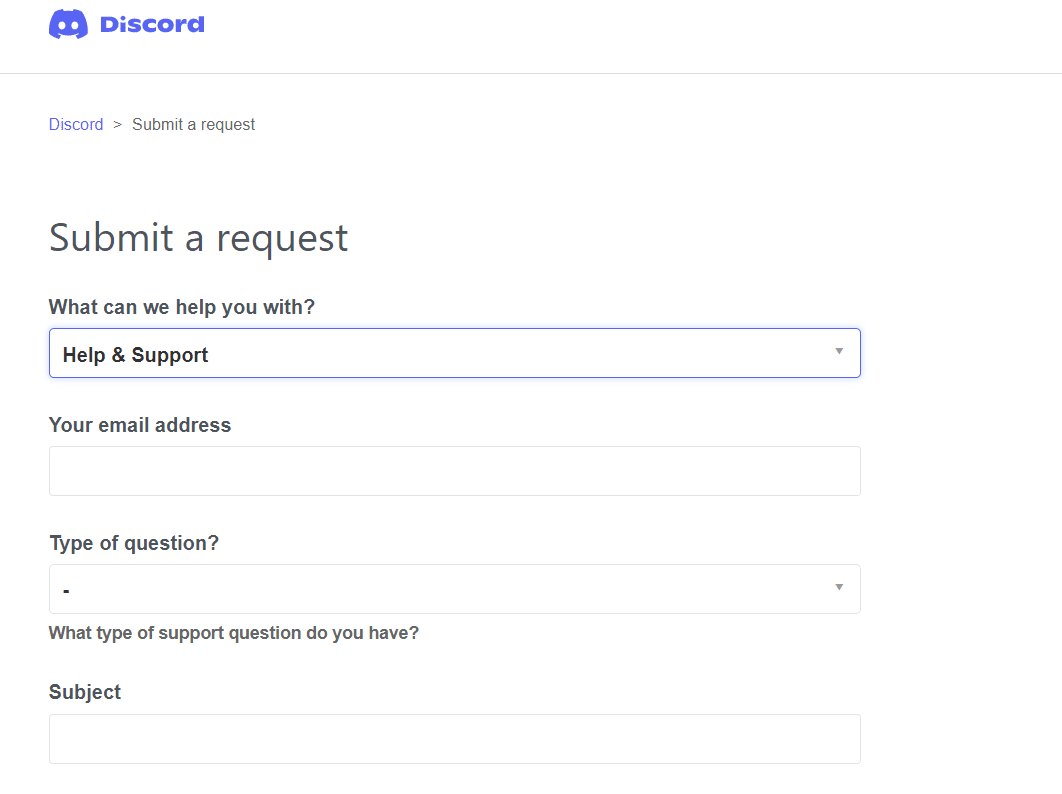
Recomandat:
- Remediați eroarea mânerului este nevalidă în Windows 10
- Cum să utilizați Push to Talk pe Discord
- Remediați Discord se prăbușește
- Remediați Discord care nu detectează microfonul
Sperăm că acest ghid a fost util și ați putea remedia camera Discord care nu funcționează pe computerul dvs. cu Windows 10. Spuneți-ne care metodă a funcționat cel mai bine pentru dvs. De asemenea, dacă aveți întrebări/sugestii cu privire la acest articol, atunci nu ezitați să le trimiteți în secțiunea de comentarii.
