Cum să remediați blocarea aplicațiilor pe un Mac
Publicat: 2022-12-17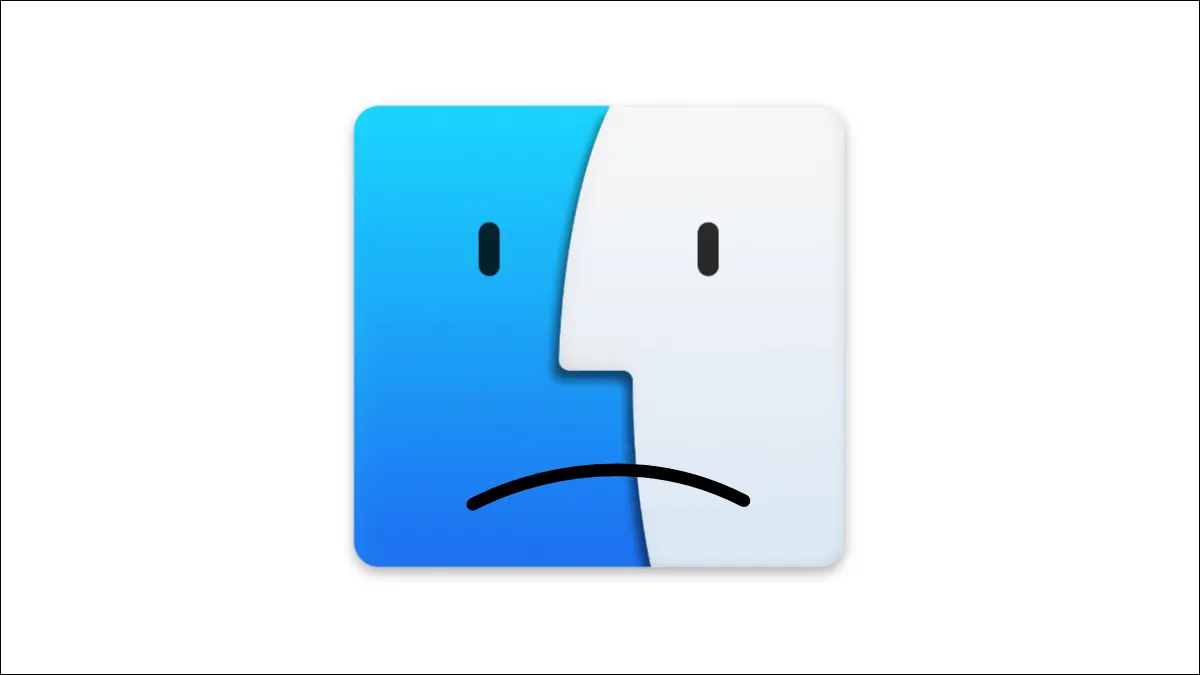
macOS este un sistem de operare stabil și productiv care, presupunând că aveți suficient spațiu liber și RAM disponibilă, ar trebui să continue să transportați. Acesta nu este întotdeauna cazul aplicațiilor terțe, care pe un Mac sunt adesea mai probabil să nu mai răspundă decât sistemul de operare în sine.
Închiderea forțată a aplicațiilor Hung sau Frozen
Dacă o aplicație s-a prăbușit și nu răspunde, nu a reușit să se lanseze corect sau pictograma se ridică în andocare fără să se întâmple aparent nimic, puteți oricând să utilizați Force Quit pentru a încheia procesul.
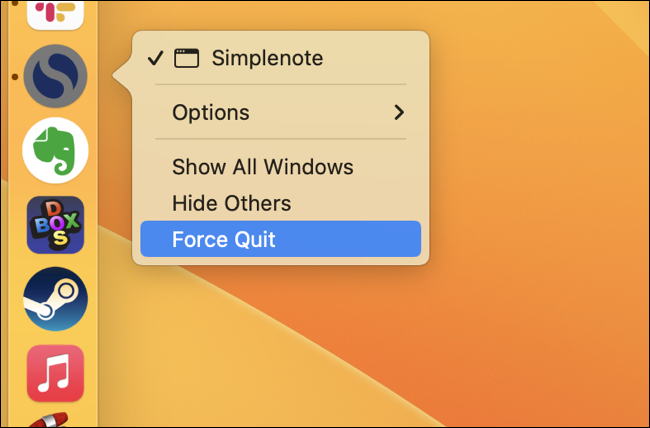
Pentru a face acest lucru, faceți clic dreapta pe pictograma aplicației din andocare, apoi țineți apăsată tasta Opțiune de pe tastatură și alegeți „Forțare renunțare” din meniul contextual. Aplicația ar trebui să se închidă imediat și puteți încerca să o deschideți din nou.
Localizați și părăsiți aplicațiile cu probleme cu Monitorul de activitate
Uneori, aplicațiile cu probleme pot face ca Mac-ul să încetinească, să devină lent sau să arunce roata perpetuă a morții. În mod normal, dacă o aplicație nu răspunde, puteți încă Comandă+Tab între alte aplicații, dar performanța poate fi afectată semnificativ.
Acesta este mai ales cazul în cazul în care aplicația în cauză acumulează resurse precum puterea de procesare și RAM. Aici intervine Activity Monitor. Acest utilitar încorporat vă permite să identificați problemele și să distrugeți cauza în doar câteva clicuri.
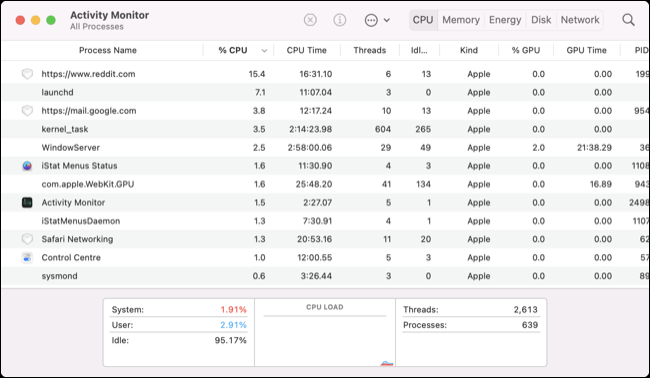
Lansați Monitorul de activitate fie declanșând Spotlight (Comandă+bară de spațiu) și apoi căutându-l sau găsindu-l în Aplicații > Utilități. Acum utilizați filele CPU și Memorie pentru a sorta filele „% CPU” și „Memorie” în ordine descrescătoare, cu aplicațiile folosind cele mai multe resurse în partea de sus.
Dacă observați o aplicație cu probleme care stă în partea de sus folosind o cantitate mare de procesor (peste 100%, de exemplu) sau ghemuit o cantitate mare de memorie, atunci puteți face clic pe ea, apoi faceți clic pe butonul „X” din partea de sus a fereastra pentru a opri procesul.
De asemenea, fii atent la orice aplicație evidențiată în roșu sau care au sufixul „(Nu răspunde)” după numele aplicației.
LEGATE: Cum să monitorizați utilizarea procesorului pe dock-ul Mac-ului dvs
Reporniți Mac-ul dvs
Uneori, repornirea tuturor proceselor de care poate depinde o aplicație este cea mai bună soluție la problemă. Pentru a face acest lucru, reporniți macOS făcând clic pe sigla Apple și alegând „Reporniți”, apoi confirmând decizia.
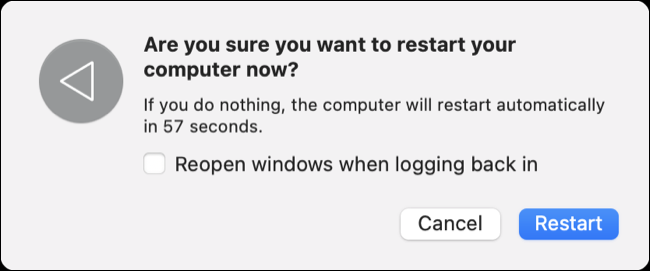
Încercați să actualizați aplicația
Poate fi dificil să actualizați o aplicație care nu se lansează, deoarece multe aplicații macOS depind de actualizările automate încorporate în aplicație în sine. Nu este cazul tuturor aplicațiilor, cum ar fi cele instalate prin Mac App Store. Puteți actualiza aceste aplicații lansând Mac App Store, apoi făcând clic pe opțiunea „Actualizări” din bara laterală și făcând clic pe „Actualizare” de lângă aplicația în cauză.
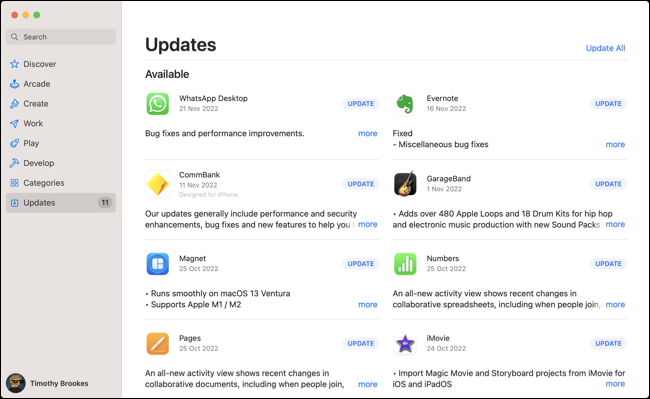
Unele aplicații au programe de actualizare separate, inclusiv suite precum Adobe Creative Cloud și jocuri instalate prin vitrine precum Steam. Actualizați-le prin lansarea aplicației însoțitoare și scanarea pentru actualizări.
Dacă aplicația cu probleme a fost instalată utilizând managerul de pachete Homebrew, deschideți Terminal și rulați comanda brew upgrade sau vizați aplicația în mod specific cu brew upgrade <name> .
Ștergeți și reinstalați aplicația
De asemenea, puteți încerca să ștergeți aplicațiile problematice și care se blochează și apoi să le reinstalați din nou, de preferință cu o versiune mai actualizată și mai fiabilă. Pentru a face acest lucru, deschideți folderul Aplicații în Finder și găsiți aplicația care cauzează o problemă. Faceți clic dreapta pe el și alegeți „Mutați în coș” sau trageți aplicația din dosarul Aplicații în Coșul de gunoi din dock.

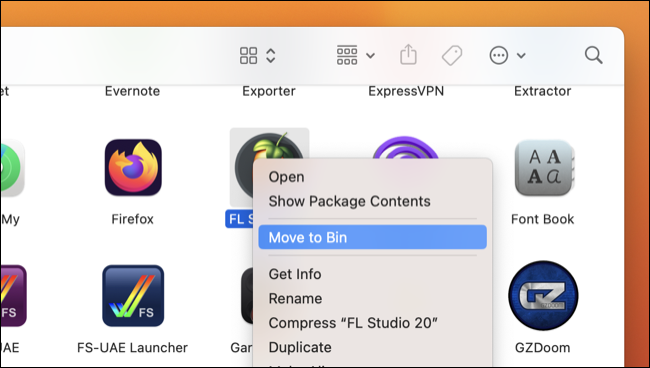
Acum lansați Finder și faceți clic pe Go > Go to Folder și tastați sau inserați ~/Library/Preferences și ștergeți toate fișierele de preferințe ale aplicației rămase pentru aplicația pe care tocmai ați șters-o.
De asemenea, puteți efectua o dezinstalare amănunțită cu o aplicație precum AppCleaner, care vă străbate discul pentru orice urme ale aplicației și încearcă să le elimine. În cele din urmă, reporniți Mac-ul și reinstalați aplicația pentru a încerca din nou. Vă recomandăm să încercați mai întâi cea mai recentă versiune, înainte de a lua în considerare versiuni mai vechi (potențial mai stabile) dacă încă aveți probleme.
Eliminați pluginurile sau modificările aplicației
Uneori, software-ul suplimentar poate face ca o aplicație să se blocheze sau să nu răspundă. Acesta ar putea fi un plugin sau o modificare pe care ați instalat-o pentru a fi utilizată cu aplicația care cauzează problema. Unele exemple includ perii sau pluginuri de filtre în editorii foto, modulele VST și AU în medii de producție muzicală și modificări sau elemente personalizate în jocuri.
O aplicație afectată poate scana un folder desemnat și poate încerca să încarce pluginuri la lansare. Acest lucru ar putea cauza blocarea sau blocarea aplicației, așa că eliminarea acestor plugin-uri și încercarea din nou merită încercată (mai ales dacă problema a început după ce ați instalat un suplimentar opțional).
Vă recomandăm să adăugați înapoi pluginuri sau modificări unul câte unul până când găsiți sursa problemei, mai degrabă decât să replicați circumstanțele exacte care au dus la problema în primul rând.
Ce trebuie să faceți dacă o aplicație nu se lansează deloc
Dacă o aplicație pur și simplu se blochează și apoi nu face nimic și ați încercat toate soluțiile de mai sus, există șanse mari să fie pur și simplu stricate. Nu există multe altceva pe care să încerci să rezolvi problema, așa că căutarea unei alternative la această aplicație folosind un site web precum AlternativeTo este cel mai bun pariu.
Dacă vedeți o „eroare care nu poate fi verificată de către dezvoltator”, puteți să anulați această măsură de securitate și să deschideți aplicația oricum. Acest lucru se întâmplă atunci când aplicația nu este semnată cu un certificat de dezvoltator Apple valid, o măsură pe care Apple o folosește pentru a inspira un anumit grad de încredere în aplicațiile terțe. Dacă aveți încredere în aplicație, mergeți la Setări sistem > Confidențialitate și securitate și faceți clic pe butonul „Deschide oricum” pentru a deschide aplicația
Dacă vedeți că aplicația „este deteriorată și nu poate fi deschisă”, atunci există șanse mari să fi fost prinsă în carantină. Acest lucru se întâmplă atunci când macOS suspectează că o aplicație este periculoasă, dar multe aplicații inofensive sunt prinse în net.
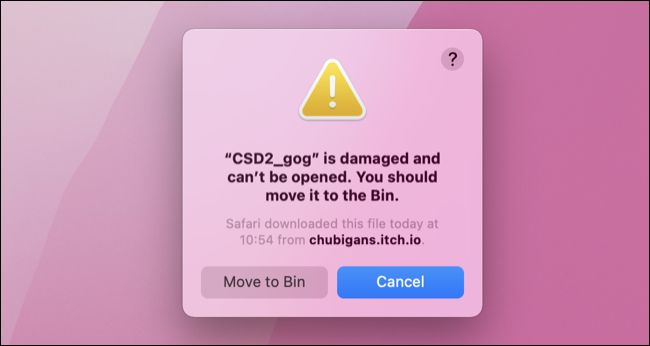
Dacă aveți încredere în sursa descărcării (cum ar fi site-ul web al unui dezvoltator), puteți să o deschideți. Încercați să faceți clic dreapta pe el și să selectați „Deschidere” sau utilizați comanda xattr din Terminal pentru a lista albă aplicația.
MacOS ar putea fi de vină?
Este posibil ca unele aplicații Intel Mac să nu aibă binare universale, ceea ce cauzează probleme cu modelele Apple Silicon din cauza incompatibilităților Rosetta 2. Puteți confirma acest lucru bifând aplicația „Kind” sub System Information > Software > Applications (găsiți această opțiune făcând clic pe Apple, apoi apăsând Opțiune și alegând System Information).
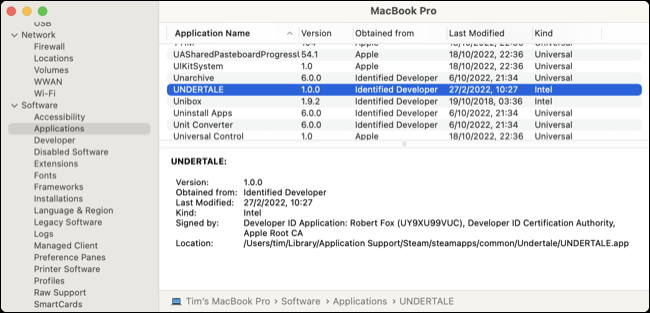
Unele aplicații pur și simplu nu funcționează corect după o actualizare la o nouă versiune de macOS. Puteți oricând să luați și să instalați o versiune mai veche de macOS dacă depindeți de o aplicație care nu mai funcționează și doriți să reveniți.
Mai ai probleme? Aflați cum să diagnosticați și să remediați un Mac lent sau care nu răspunde, precum și semnele de avertizare pentru a urmări acel semnal Mac-ul dvs. poate avea o problemă.
