Ce se întâmplă dacă Copierea și inserarea nu funcționează în Windows 10?
Publicat: 2022-01-05Funcția Copiere și lipire din Windows 10 este o salvare pentru mulți utilizatori. Este una dintre cele mai utilizate comenzi rapide atunci când abordați diverse sarcini pe computer. Este util în special atunci când formatați și rearanjați documentele.
Pentru a utiliza funcția de copiere-lipire, puteți utiliza mouse-ul pentru a evidenția textul, imaginea sau orice doriți să copiați. Puteți apoi să lipiți elementele copiate în orice locație doriți făcând clic dreapta și selectând „Lipire”. Alternativ, puteți utiliza comenzile rapide de la tastatură Ctrl + C (Copiere) și Ctrl + V (Lipire).
Deoarece este ceva cu care ai fost obișnuit, până la punctul de a te baza pe el, ne putem imagina frustrarea dacă funcția încetează brusc să funcționeze. Pe mai multe forumuri Windows, mulți utilizatori au postat întrebarea „De ce computerul meu nu mă mai lasă să copiez și să lipesc?” Unii dintre utilizatori au raportat că funcția de copiere-lipire nu funcționează pe anumite aplicații, în timp ce alții au spus că nu funcționează în sistemul de operare Windows 10.
Dacă vă confruntați cu această problemă, nu intrați în panică. În postarea de astăzi, ne concentrăm pe cum să remediați copierea și lipirea care nu funcționează în Windows 10.
Cum funcționează „Copy and Paste”.
În primul rând, iată o explicație de bază a modului în care funcția „Copiere și lipire” funcționează pe computerul tău Windows. De fiecare dată când copiați o bucată de text sau o imagine, aceasta este salvată automat pe un clipboard virtual care, de obicei, nu este vizibil pentru dvs. Puteți activa clipboard-ul apăsând comanda rapidă Win + V și făcând clic pe butonul albastru „Pornire”. Clipboard-ul arată toate elementele copiate.
Acum, când lipiți imaginea sau textul, acesta este lipit din clipboard. Întregul proces este posibil prin procesele rdpclip.exe și wdm.exe. Dacă funcția copy-paste nu funcționează, înseamnă că ceva a interferat cu modul în care funcționează aceste procese.
De ce Copierea și Lipirea nu funcționează în Windows 10?
Mai multe declanșatoare pot face ca funcția de copiere-lipire să nu mai funcționeze. Iată cele mai comune:
- Un program antivirus terță parte blochează procesele de copiere și inserare.
- O aplicație terță parte ar putea interfera cu funcția.
- O actualizare greșită a Windows poate afecta funcția de copiere-lipire.
- Unele aplicații Windows, cum ar fi Skype, ar putea intra în conflict cu caracteristica.
- Coruperea fișierelor de sistem sau a programelor malware ar fi putut interfera cu funcția.
- Este posibil ca fișierele corupte din Registry să fi declanșat problema.
Cum să remediați funcția de copiere și inserare dacă nu funcționează
Remedieri rapide
Înainte de a începe reconfigurarea sistemului, iată câțiva pași obișnuiți de depanare pe care îi puteți încerca mai întâi:
- Reporniți Windows. Cea mai rapidă și ușoară soluție la problema „copy-paste nu funcționează” este să reporniți computerul. O eroare în sistem poate cauza erori minore de sistem care pot duce la oprirea funcționării unor funcții de bază ale sistemului. O repornire va reîmprospăta toate aceste procese și servicii, iar caracteristica ar trebui să funcționeze din nou.
- Actualizați programul problematic. Dacă funcția de copiere și inserare nu funcționează pe un anumit program, dar funcționează bine pe alte aplicații, programul afectat ar putea avea probleme. De exemplu, dacă funcția funcționează pe Word, dar nu funcționează în browserul dvs. Google, încercați să actualizați browserul pentru a verifica dacă problema este rezolvată. Dacă acest lucru nu funcționează, încercați să reinstalați programul. Fișierele de program corupte ar putea cauza problema, iar reinstalarea acestuia va remedia corupția și eroarea.
- Actualizați Windows. Se știe că apar erori de sistem dacă nu v-ați actualizat sistemul Windows de mult timp. Dacă eroarea a fost cauzată de o actualizare anterioară, instalarea celor mai recente actualizări poate rezolva problema. Cu toate acestea, este important să vă mențineți computerul actualizat. Pentru a instala cele mai recente actualizări, accesați Start > Setări > Actualizare și securitate > Actualizare Windows și faceți clic pe butonul „Verificați actualizările”. Dacă sunt disponibile actualizări, Windows le va descărca și instala automat.
Dacă aceste remedieri rapide nu rezolvă problema, încercați soluțiile de mai jos una după alta până când remediați problema.
Soluția 1: Dezactivați temporar antivirusul
În timp ce utilizarea software-ului antivirus este obligatorie dacă doriți să vă protejați sistemul de atacuri malware, uneori poate provoca conflicte care pot declanșa erori de sistem. În acest caz, aplicația dvs. antivirus ar putea bloca procesele asociate cu funcția de copiere-lipire.
Pentru a verifica dacă acest lucru este adevărat, încercați să îl dezactivați temporar și verificați dacă funcția funcționează. Dacă acesta este vinovatul, încercați să utilizați un program antivirus care nu va provoca niciun conflict pe computer. Cu toate acestea, dacă software-ul tău antivirus nu este de vină, problema se află în altă parte. Reactivați programul de securitate pentru a vă proteja computerul.

Protejați PC-ul de amenințări cu Anti-Malware
Verificați computerul dacă nu există programe malware pe care antivirusul dvs. le poate rata și eliminați amenințările în siguranță cu Auslogics Anti-Malware
Soluția 2: Resetați procesele Rdpclip.exe și Dwm.exe
Procesul Clipboard Desktop la distanță (rdpclip.exe) vă permite să copiați și să lipiți date pe computer. Dacă procesul se oprește sau este defect, funcția nu va funcționa.
Încercați să reporniți procesul pentru a vedea dacă problema se rezolvă. Iată pașii:
- Afișați Managerul de activități folosind combinația de taste Ctrl + Shift + Esc.
- Faceți clic pe fila „Detalii” și căutați procesul exe . Dacă nu îl găsiți, selectați Fișier > Executare sarcină nouă. Introduceți rdpclip.exe în câmpul de introducere și bifați caseta de selectare „Creați această sarcină cu privilegii administrative”. Apăsați tasta „Enter” sau faceți clic pe „OK”.
- Verificați dacă serviciul rulează deja. Dacă este, faceți clic dreapta pe el și selectați „Încheierea sarcinii”.
- Acum mergeți la C:\Windows\System32 și căutați procesul rdpclip.exe.
- Faceți clic dreapta pe el și selectați „Run ca administrator”.
- În cele din urmă, reporniți sistemul și încercați să copiați și să lipiți texte sau imagini pentru a vedea dacă funcția funcționează.
De asemenea, trebuie să resetați procesul Desktop Window Manager (dwm.exe), care vă gestionează interacțiunile cu desktopul. Când acest modul se blochează sau lovește o eroare, copierea-lipirea este una dintre funcțiile afectate.
Pentru a-l reseta, urmați acești pași:
- Accesați Managerul de activități Windows folosind combinația de taste Ctrl + Shift + Esc.
- Odată ce se deschide, localizați procesul exe în fila „Detalii”.
- Faceți clic dreapta pe proces și selectați „Încheierea sarcinii”.
- Ieșiți din Task Manager și redeschideți-l din nou.
- Accesați Fișier > Rulați sarcina nouă. Introduceți exe în caseta de dialog și apăsați „Enter”. Această acțiune va reporni serviciul.
Acum, verificați dacă funcția copy-paste funcționează sau nu.
Soluția 3: Reporniți Windows Explorer
Repornirea Windows Explorer poate ajuta la repararea funcției de copiere și inserare dacă nu funcționează. Asigurați-vă că vă salvați mai întâi toată munca înainte de a continua.
Iată instrucțiunile de urmat:
- Deschideți Managerul de activități așa cum se arată mai sus și găsiți „Windows Explorer” în fila „Procese”.
- Faceți clic dreapta pe el și faceți clic pe „Reporniți”.
Nu trebuie să reporniți computerul pentru a aplica aceste modificări, dar este recomandat. După ce ați terminat, verificați dacă puteți copia și lipi textele sau imaginile.
Soluția 4: Închideți toate aplicațiile deschise
După cum am observat mai devreme, aplicațiile terțe pot interfera cu funcția de copiere și lipire într-un fel sau altul și pot intra în conflict cu clipboard-ul încorporat.
Pentru a rezolva acest lucru, închideți toate aplicațiile terțe care rulează. Iată cum:
- Lansați Managerul de activități (Ctrl + Shift + Esc), selectați programul pe care doriți să-l închideți în fila „Procese” și faceți clic pe „Încheierea sarcinii”.
- Verificați dacă funcția copy-paste funcționează. Dacă nu este, treceți la următoarea aplicație până când găsiți vinovatul.
Dacă utilizați un software terță parte de copiere a fișierelor, dezactivați-l și pentru a verifica dacă este responsabil pentru eroare.
Soluția 5: ștergeți istoricul clipboard utilizând linia de comandă
O secțiune de utilizatori a raportat că au rezolvat problema de copiere și inserare rulând o linie de comandă în linia de comandă. Această comandă șterge clipboard-ul și, în acest proces, rezolvă orice probleme care au afectat funcția.
Iată cum să procedați:
- Trebuie să rulați promptul de comandă cu drepturi ridicate. Pentru a face acest lucru, apăsați comanda rapidă de la tastatură Win + R, tastați CMD în caseta de dialog „Run” și apăsați tasta „Enter”.
- Faceți clic pe „Da” pe promptul UAC pentru a obține acces la consolă.
- În fereastra Command Prompt (Admin), tastați comanda echo off | clip și apăsați „Enter” pentru a-l executa. Dacă această comandă nu funcționează, utilizați următoarea comandă: cmd /c „echo off | clip” .
- După ce comanda a fost executată cu succes, reporniți computerul și verificați dacă funcția de copiere-lipire funcționează din nou la următoarea pornire.
Dacă această remediere eșuează, treceți la următoarea soluție de mai jos.

Soluția 6: rulați instrumentul de depanare a tastaturii
Dacă tastatura este defectă, unele taste, cum ar fi Ctrl, C și V, ar putea să nu mai funcționeze. Deoarece folosiți în mare parte tastatura pentru a aplica comenzile rapide de copiere și inserare, vă recomandăm să verificați dacă are probleme și să încercați să le remediați.
Pentru a continua, urmați instrucțiunile de mai jos:
- Lansați aplicația Setări Windows folosind combinația Win + I.
- În caseta de dialog „Găsiți o setare”, tastați „Probleme cu tastatura” (fără ghilimele) și selectați opțiunea „Găsiți și remediați problemele cu tastatura”.
- În fereastra pop-up, faceți clic pe linkul „Avansat” și bifați caseta de lângă „Aplicați reparațiile automat”.
- Faceți clic pe „Următorul” și așteptați ca Windows să verifice problemele cu tastatura. Dacă găsește vreuna, urmați instrucțiunile de pe ecran pentru a le rezolva.
Soluția 7: Verificați dacă fișierul de sistem este deteriorat
Dacă fișierele dvs. de sistem au fost corupte sau șterse, fie de malware, fie de software terță parte, unele procese și programe de sistem pot începe să funcționeze defectuos. Din acest motiv, ar trebui să încercați să scanați sistemul pentru a verifica dacă lipsesc fișiere sau sunt deteriorate. Utilizați instrumentul System File Checker, care este încorporat în toate sistemele Windows.
Pentru a rula o scanare SFC, urmați instrucțiunile de mai jos:
- Rulați linia de comandă cu privilegii de administrator. Pentru a face acest lucru, urmați instrucțiunile din Soluția 5
- Odată ce se deschide fereastra Command Prompt (Admin), executați următoarea comandă: sfc /scannow .
- O scanare a sistemului ar trebui să înceapă imediat și ar putea dura ceva timp. După ce se termină, reporniți computerul și verificați dacă problema de copiere-lipire a fost rezolvată.
Soluția 8: Actualizați driverele de dispozitiv
Un driver de dispozitiv învechit poate cauza o multitudine de probleme pe computer. Deoarece driverele permit sistemului să interacționeze corect cu hardware-ul instalat, orice eroare sau corupție a acestor drivere poate afecta unele funcționalități ale sistemului.
Luați tastatura, de exemplu. Dacă driverele sale sunt învechite, unele funcții ale tastaturii sau întreaga tastatură ar putea să nu funcționeze conform așteptărilor.
Lăsând deoparte problemele PC-ului, se recomandă să păstrați întotdeauna driverele dispozitivului la zi pentru a asigura securitatea sistemului.
Există două metode de a actualiza driverele dispozitivului – manual și automat.
Actualizarea manuală a driverelor de dispozitiv
Pentru a vă actualiza manual driverele, trebuie să verificați sistemul pentru versiunile de driver instalate în prezent. După aceea, vă veți îndrepta către site-urile web ale producătorilor pentru a descărca și instala cele mai recente versiuni. Problema cu această metodă este că, dacă instalați versiunea sau modelul de driver greșit, veți ajunge să provocați probleme de incompatibilitate.
Mai mult, deoarece nu puteți spune care driver a cauzat problema, va trebui să le actualizați pe toate, una după alta. Acesta poate fi un proces lung și complicat.
Actualizarea automată a driverelor de dispozitiv
În timp ce actualizările de drivere sunt incluse în actualizările Windows în Windows 10, este posibil ca nu toate driverele să fie actualizate automat la cele mai recente versiuni de către serviciul Windows Update. În plus, Windows Update nu instalează întotdeauna driverele corecte.
Cea mai sigură și rapidă metodă de a vă actualiza driverele este să utilizați o aplicație de actualizare a driverelor terță parte, cum ar fi Auslogics Driver Updater. Odată instalat, Driver Updater scanează mai întâi sistemul dumneavoastră pentru a afla exact tipul de drivere de instalat. Apoi rulează o diagnosticare a sistemului pentru a verifica dacă driverele de dispozitiv sunt învechite și lipsă. Puteți vedea un rezumat detaliat al rezultatelor în fila Diagnosticare.
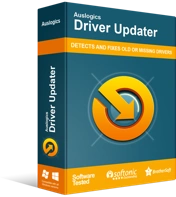
Rezolvați problemele PC-ului cu Driver Updater
Performanța instabilă a computerului este adesea cauzată de drivere învechite sau corupte. Auslogics Driver Updater diagnostichează problemele driverului și vă permite să actualizați driverele vechi dintr-o dată sau pe rând pentru ca computerul să funcționeze mai ușor
Cu acest instrument, nu veți pierde timpul actualizând driverele unul câte unul - puteți actualiza toate odată cu un singur clic pe buton. Cea mai bună parte a utilizării Driver Updater este că nu trebuie să vă faceți griji cu privire la instalarea driverelor greșite. Acest instrument funcționează cu precizie și acuratețe și instalează doar cele mai recente versiuni oficiale de drivere recomandate de producători.
În plus, are o funcție de backup și restaurare care vă permite să restaurați versiunile anterioare ale driverului dacă versiunile mai noi provoacă probleme. În general, programul este simplu de utilizat și nu vine cu reclame enervante.
Odată ce toate driverele de dispozitiv au fost actualizate, reporniți computerul și verificați dacă puteți utiliza funcția de copiere-lipire fără probleme.
Soluția 9: Utilizați Restaurarea sistemului pentru a anula modificările recente ale sistemului dvs
Ați instalat recent aplicații noi sau ați făcut modificări sistemului dvs.? Este posibil să fi fost în conflict cu funcția de copiere și inserare sau să fi modificat anumite setări, ceea ce face ca funcția de copiere și inserare să nu mai funcționeze.
Din fericire, Windows 10 vine cu funcția de restaurare a sistemului, care vă ajută să anulați modificările recente de pe computer. Odată activat, System Restore creează periodic puncte de restaurare, salvând imagini ale configurației sistemului.
Intenția este de a selecta un punct de restaurare care să vă ducă computerul înapoi la o perioadă în care totul funcționa optim. Iată cum să procedezi:
- Utilizați comanda rapidă de la tastatură Win + S, tastați „Restaurare sistem” (fără ghilimele) și selectați Recuperare. În fereastra care apare, selectați „Open System Restore” faceți clic pe „Next”.
- Selectați un punct de restaurare. Este important să rețineți că veți pierde toate aplicațiile pe care le-ați instalat după ce punctul de restaurare a fost creat. De asemenea, programele pe care le-ați dezinstalat vor fi reinstalate. Pentru a verifica ce programe vor fi șterse sau reinstalate, faceți clic pe butonul „Scanați programele afectate”.
- Faceți clic pe „Next” după ce ați terminat aici, apoi selectați „Finish”. Computerul va reporni pentru a începe procesul de restaurare a sistemului.
Lăsați procesul să ruleze neîntrerupt. După ce se termină, funcția de copiere și inserare ar trebui să funcționeze ca de obicei.
Soluția 10: Verificați aplicațiile Windows
Mai mulți utilizatori au declarat că suplimentul Sent to Bluetooth, care este asociat cu Microsoft Office, ar putea intra în conflict cu clipboard-ul încorporat. De vină ar putea fi și alte suplimente. Suplimentele se află sub „Opțiuni” din secțiunea „Suplimente” din Word.
Încercați să dezactivați suplimentul Trimitere la Bluetooth și toate celelalte suplimente pentru a verifica dacă rezolvă problema.
Soluția 11: Dezactivați pluginul Skype Click to Call
Skype are un plugin numit Skype Click to Call, care permite utilizatorilor să efectueze apeluri Skype direct din browserele lor. Acest plugin a fost reproșat că a făcut ca funcția de copiere-lipire să nu mai funcționeze.
Încercați să îl dezactivați și pentru a vedea dacă vă ajută.
Soluția 12: Utilizați un manager de clipboard terță parte
Dacă aplicarea tuturor soluțiilor de mai sus nu pare să facă funcționarea funcției de copiere și inserare, puteți recurge la utilizarea unui manager de clipboard terță parte. Veți găsi mai multe aplicații în Microsoft Store care pot înlocui managerul de clipboard încorporat din Windows. Tot ce trebuie să faceți este să descărcați cel mai bun instrument care se va potrivi preferințelor dvs.
Soluția 13: Resetați Windows
Dacă nu sunteți pentru ideea de a instala aplicații terță parte sau dacă pur și simplu vă place modul în care funcționează clipboard-ul Windows, puteți reseta sau reîmprospăta Windows pentru a instala o copie curată a sistemului de operare și a elimina toate aplicațiile. Acest lucru va oferi sistemului dumneavoastră un nou început și este cea mai bună modalitate de a remedia orice erori de care se dovedește dificil de scăpat.
Iată cum să resetați Windows:
- Accesați aplicația „Setări” apăsând combinația Win + I și selectați Actualizare și securitate > Recuperare.
- Faceți clic pe butonul „Începeți” de sub „Resetați acest computer”.
- Vi se va solicita să alegeți dacă să păstrați fișierele sau să eliminați totul. Dacă doriți să formatați rapid unitatea dvs., alegeți „Eliminați totul” și selectați „Ștergeți doar fișierele mele”.
Urmați instrucțiunile de pe ecran pentru a finaliza resetarea computerului.
Funcția copy-paste din Windows 10 simplifică sarcina de a transfera date sau de a formata documentele. Deci, dacă funcția de copiere și inserare nu funcționează, putem înțelege frustrarea dvs. Sperăm că una dintre aceste soluții vă va ajuta să rezolvați problema.
Dacă aveți nevoie de asistență suplimentară sau aveți informații suplimentare despre acest subiect, nu ezitați să comentați mai jos.
