4 probleme frecvente DisplayPort și cum să le remediați
Publicat: 2022-07-16
DisplayPort este o opțiune excelentă pentru conectarea monitorului și adaptorului de afișare. Dar, deși sunt adesea fiabile și stabile, conexiunile DisplayPort pot eșua uneori în moduri neașteptate.
Din fericire, majoritatea problemelor DisplayPort sunt relativ ușor de evitat sau de rezolvat. Iată patru probleme comune DisplayPort, împreună cu sfaturi pentru diagnosticarea și rezolvarea acestora.
Eroare de legătură cu adaptorul de afișare
Închideți monitorul
Dezactivați DisplayPort 1.2
Reinstalați driverele Radeon
Cablu DisplayPort blocat în DisplayPort
DisplayPort nedetectat
Verificați setarea de intrare a monitorului
Resetați conexiunea prin cablu
Instalați driverele de afișare monitor necesare
Actualizați sau reinstalați driverele adaptorului de afișare
Afișaj pâlpâire sau rupere
Planificați din timp: alegerea unui cablu DisplayPort bun
Eroare de legătură cu adaptorul de afișare
Primul indiciu al unei eșecuri a conexiunii DisplayPort va fi probabil trecerea monitorului la rezoluție scăzută. Acest lucru afectează în principal GPU-urile AMD și apare de obicei după trezirea computerului și a monitorului din repaus.
Software-ul Radeon ar trebui să vă avertizeze despre problemă cu un mesaj de eroare, dar acest lucru este ușor de ratat când apare. Deschideți software-ul Radeon și aruncați o privire la notificări. Mesajul va fi:
„Sistemul a detectat o eroare a conexiunii și nu poate seta rezoluția și rata de reîmprospătare solicitate. Este posibil ca afișajul dvs. să nu accepte rezoluția solicitată sau poate exista o problemă cu cablul de conectare a afișajului la computer.”
Dacă eșecul conexiunii a avut loc imediat după ce ați modificat rezoluția afișajului sau rata de reîmprospătare, aceasta este probabil cauza. Înseamnă că monitorul nu acceptă modificările, iar anularea acestora ar trebui să rezolve problema. Dacă eșecul legăturii are loc aleatoriu, încercați următoarele remedieri.
Închideți monitorul
Opriți monitorul și deconectați cablul DisplayPort. Scoateți cablul de alimentare și așteptați cel puțin 30 de secunde. Conectați din nou cablul de alimentare, urmat de cablul DisplayPort. Asigurați-vă că se fixează în poziție, apoi reporniți monitorul. În cele mai multe cazuri, un ciclu de alimentare ca acesta va rezolva problema.
Dezactivați DisplayPort 1.2
Această problemă pare să fie asociată în principal cu versiunea DisplayPort 1.2. Unele afișaje vă permit să dezactivați 1.2 în setări, revenind la o versiune anterioară. Cu excepția cazului în care aveți un monitor 8K, care probabil va folosi o versiune DisplayPort ulterioară oricum, acest lucru ar trebui să nu aibă ca rezultat pierderea calității imaginii.
Reinstalați driverele Radeon
Dacă niciunul dintre pașii anteriori nu a ajutat, încercați să dezinstalați și să reinstalați driverele de afișare Radeon. Asigurați-vă că instalați versiunea corectă a driverului pentru sistemul de operare și placa grafică. Pagina de asistență AMD oferă software care poate detecta GPU-ul și poate instala automat driverele corecte.
LEGĂTATE: Cum să deconectați dispozitivele pentru a remedia înghețarile și alte probleme
Cablu DisplayPort blocat în DisplayPort
Spre deosebire de cablurile HDMI, care folosesc frecare pentru a le menține pe loc atunci când sunt conectate, cablurile DisplayPort folosesc aproape întotdeauna un conector de blocare. Acest lucru ține cablul în siguranță în port, dar dacă sunteți nou în utilizarea DP, este ușor să presupuneți că cablul este blocat.
Butonul de eliberare a conectorului de blocare este situat pe corpul mufei DisplayPort, dar designul butonului variază între cabluri. La unele, este un buton evident, care poate avea chiar imprimat „Presă”. La alte cabluri, carcasa este doar ușor ridicată acolo unde trebuie să apăsați. Cantitatea de presiune care trebuie aplicată pentru a elibera conectorul de blocare variază, de asemenea, între cabluri.
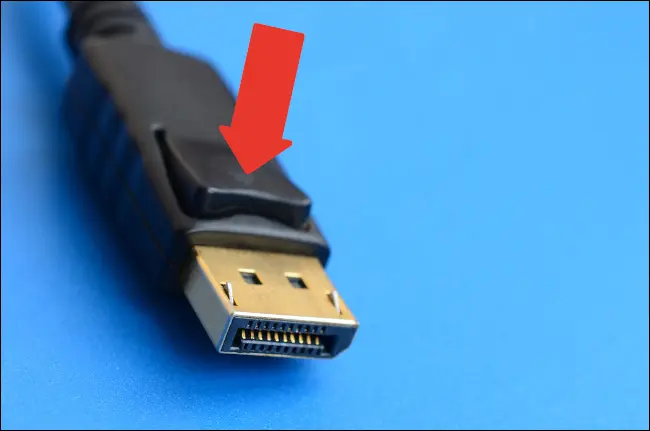
Dacă vă străduiți să deconectați un cablu DisplayPort, nu încercați niciodată să utilizați forța brută. În primul rând, asigurați-vă că nu există tensiune pe cablu. Dacă urechea de blocare a cablului este trasă de adâncitura corespunzătoare de pe port, poate fi foarte greu de eliberat. Împingeți ușor ștecherul cablului spre port cu o mână și apăsați butonul cu cealaltă mână.
DisplayPort nedetectat
Vederea unui mesaj „DisplayPort nedetectat” sau „Fără semnal” pe monitor apare de obicei atunci când a fost conectat un nou hardware. Acesta ar putea fi un monitor nou, un cablu DisplayPort nou sau poate un hub DisplayPort. Există câteva cauze potențiale, dar de obicei poate fi restrâns la acest nou fragment de hardware. Iată câteva dintre cele mai frecvente cauze ale acestei erori:

Verificați setarea de intrare a monitorului
Dacă utilizați un monitor nou sau ați trecut de la utilizarea HDMI la utilizarea DisplayPort pe un monitor existent, verificați dacă sursa de intrare a fost schimbată. Unele afișaje vor detecta automat intrarea și vor schimba setarea, dar nu presupuneți că acesta este cazul. Când verificați setările de intrare pe monitor, asigurați-vă că este selectată intrarea DisplayPort corectă dacă există mai multe disponibile.
Resetați conexiunea prin cablu
Opriți computerul și monitorul și deconectați cablul DisplayPort. Așteptați 30 de secunde și conectați cablul din nou, asigurându-vă că auziți clicul conectorului de blocare când introduceți cablul în porturi. Porniți din nou monitorul și porniți computerul. Dacă acest lucru nu funcționează, iar monitorul sau placa grafică are mai multe porturi DisplayPort, încercați să repetați procesul folosind porturi diferite.
Instalați driverele de afișare monitor necesare
Unele monitoare necesită instalarea de drivere suplimentare înainte ca anumite funcții să fie activate. Dacă nu ați instalat niciodată drivere pentru monitorul dvs., verificați site-ul web al producătorului pentru a vedea dacă are nevoie de ele.
Actualizați sau reinstalați driverele adaptorului de afișare
Driverele incorecte, depășite sau corupte ale plăcii grafice pot provoca, de asemenea, o eroare „DisplayPort nedetectat”. Verificați dacă aveți instalată versiunea corectă a driverului pentru adaptorul dvs. de afișare și asigurați-vă că acestea sunt actualizate. Dacă eroarea apare după actualizarea driverelor adaptorului de afișare, puteți încerca să reveniți la versiunea anterioară.
LEGATE: Cum să vă recuperați de la o actualizare proastă a driverului GPU
Afișaj pâlpâire sau rupere
Un afișaj care suferă de pâlpâire aleatoare sau ruperea imaginii, în special atunci când vizionați videoclipuri de înaltă rezoluție sau jocuri, poate fi un semn al defecțiunii cablului DisplayPort. Sau chiar doar un cablu de calitate scăzută. La fel ca în cazul cablurilor HDMI, cablurile DisplayPort nu sunt toate create în mod egal. Deși nu este întotdeauna cazul, cablurile ieftine vor fi adesea fabricate din componente ieftine, iar defecțiunea sau degradarea oricăreia dintre ele va duce la probleme de afișare.
Încercați un alt cablu DisplayPort, sau chiar un cablu HDMI, pentru a verifica dacă problema persistă. De asemenea, merită să testați cablul suspect într-un alt port DP, dacă monitorul și placa grafică au mai multe.
Dacă utilizați un monitor de 120 Hz sau 144 Hz, puteți încerca și să reduceți rata de reîmprospătare a afișajului. Dacă acest lucru rezolvă problema, indică din nou o problemă cu un cablu de calitate scăzută.
Dacă pâlpâirea persistă chiar și după schimbarea cablului, ar putea fi cauzată în schimb de o problemă a driverului. Acest lucru este puțin probabil, deoarece problemele driverului cauzează de obicei erori mai consistente, cum ar fi pierderea completă a semnalului pe care am explorat-o mai devreme.
Planificați din timp: alegerea unui cablu DisplayPort bun
Câteva dintre problemele abordate aici pot fi evitate pur și simplu prin utilizarea unui cablu DisplayPort de bună calitate. Dacă sunteți în căutarea unui cablu nou, iată câteva lucruri de luat în considerare atunci când faceți cumpărături.
- Cablurile DisplayPort sunt compatibile cu versiunea inversă, așa că nu există nicio problemă cu utilizarea unuia evaluat pentru DP 1.4 dacă monitorul acceptă doar DP 1.2.
- Când alegeți un cablu, cel mai bine este să alegeți unul care este cel puțin evaluat pentru versiunea DisplayPort pe care o acceptă monitorul și adaptorul de afișare.
- De asemenea, merită să țineți cont de rezoluția pe care o acceptă cablul și de rata de reîmprospătare la diferite rezoluții.
- Vezi cum este construit cablul. Acoperirea cablului împletit și întărit, conectorii placați cu aur și carcasele din aluminiu sunt toate semnele unui cablu DP de bună calitate.

Cablu Silkland DisplayPort 1.4 (8K)
Un cablu DisplayPort de înaltă calitate, evaluat pentru 8K și până la 240 Hz. Acest produs certificat VESA este unul dintre cele mai bune cabluri DP 1.4 pe care le puteți cumpăra!
De asemenea, puteți vizita site-ul web oficial DisplayPort pentru a găsi o listă de cabluri recomandate și certificate VESA.
RELATE: Ar trebui să utilizați HDMI, DisplayPort sau USB-C pentru un monitor 4K?

