Cum să remediați Chrome a rămas fără memorie
Publicat: 2022-02-03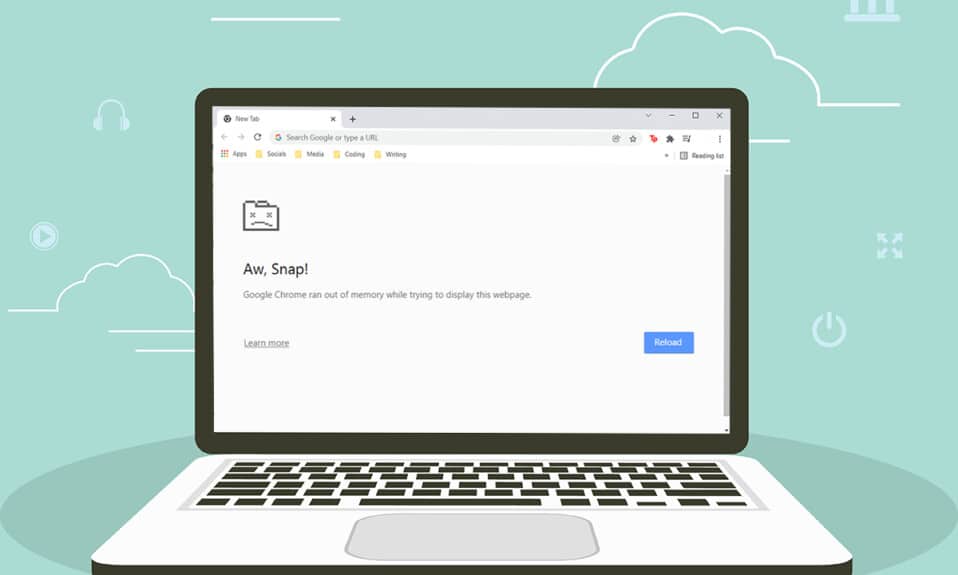
Chrome este unul dintre cele mai utilizate browsere din lume. Milioane de utilizatori îl iubesc datorită personalizării sale incredibile și a interfeței ușor de utilizat. Dar, ca o monedă cu două fețe, Chrome se confruntă și cu unele erori uneori. O astfel de eroare comună este Aw Snap! Chrome a rămas fără memorie . După cum indică și numele, atunci când Google Chrome consumă mai multă memorie RAM în computerul tău, te vei confrunta cu această eroare. Vă oferim un ghid perfect care vă va ajuta să remediați problemele de memorie lipsită de Chrome. Deci, continuă să citești!
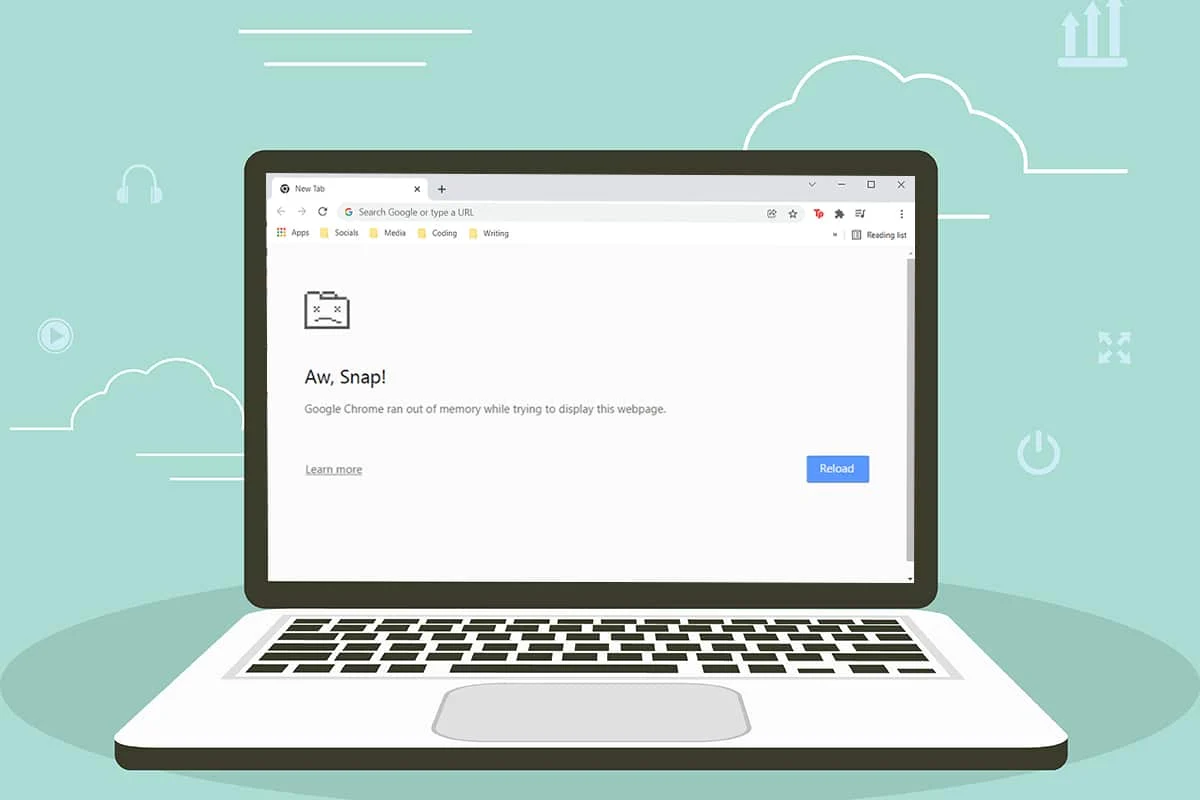
Cuprins
- Cum să remediați Chrome a rămas fără memorie în Windows 10
- Depanare de bază
- Metoda 1: Actualizați la versiunea Chrome pe 64 de biți
- Metoda 2: Încheiați procesele Google Chrome
- Metoda 3: Reporniți procesul Google Chrome
- Metoda 4: Curățați fișierele temporare
- Metoda 5: Utilizați navigarea privată
- Metoda 6: Ștergeți memoria cache și cookie-urile în Chrome
- Metoda 7: Dezactivați accelerația hardware
- Metoda 8: Dezactivați extensiile (dacă este cazul)
- Metoda 9: Eliminați extensiile (dacă este cazul)
- Metoda 10: Eliminați software-ul dăunător din Chrome
- Metoda 11: Creați un profil de utilizator nou
- Metoda 12: Creșteți limita de memorie a Chrome
- Metoda 13: Actualizați Chrome
- Metoda 14: Resetați Chrome
- Metoda 15: Reinstalați Chrome
Cum să remediați Chrome a rămas fără memorie în Windows 10
Iată eroarea cu care vă puteți confrunta dacă Chrome rămâne fără memorie pe Windows 10.
Oh la naiba!
Google Chrome a rămas fără memorie în timp ce încerca să afișeze această pagină web.
Motivul acestei erori nu este foarte evident. Cu toate acestea, există câteva cauze fundamentale pentru această problemă de memorie lipsită de browser Chrome, enumerate mai jos. Fie aleatoriu, fie specific, dacă vă confruntați cu această eroare în browser, vă vom ajuta să o rezolvați prin acest ghid.
- Probleme de conectivitate la internet
- Cache-ul browserului deteriorat sau voluminos
- Extensii incompatibile
- Fișiere temporare pline pe computer
- O eroare în profilul utilizatorului
- Programe nedorite sau incompatibile pe PC
- Browser învechit
- Site blocat de firewall
Depanare de bază
Iată câțiva pași de depanare de bază sunt dați mai jos pentru a remedia această eroare. Ar trebui să urmați aceste puncte înainte de a trece prin metodele prezentate în acest articol.
- Reporniți computerul: în cele mai multe cazuri, o simplă repornire poate rezolva problema fără nici un aspect dificil. Alternativ, puteți închide complet sistemul folosind opțiunile de alimentare și îl puteți porni din nou .
- Asigurați-vă conexiunea corespunzătoare la internet: acesta este motivul cel mai evident care provoacă eroarea discutată. Când conexiunea la internet nu este optimă, conexiunea se întrerupe mai des. Puteți rula un test de viteză pentru a afla nivelul optim de viteză a rețelei necesar pentru o conexiune adecvată. De asemenea, puteți prefera un nou pachet de internet mai rapid și îl puteți cumpăra de la furnizorul dvs. de rețea .
- Închideți filele nedorite: acest lucru ar putea ajuta la remedierea erorii. Dacă niciunul dintre aceste sfaturi de bază de depanare nu v-a ajutat, atunci închideți toate filele și reporniți browserul Chrome .
Totuși, dacă vă confruntați cu aceeași eroare, continuați cu metodele de depanare prezentate mai jos. Urmați-le în aceeași ordine pentru a obține rezultate mai rapide.
Metoda 1: Actualizați la versiunea Chrome pe 64 de biți
Mai întâi, verificați dacă utilizați versiunea pe 64 de biți a Chrome. Dacă browserul consumă multă memorie RAM de la procesoarele tale, trebuie să fii sigur că folosești o versiune pe 64 de biți în loc de o versiune pe 32 de biți. Acest lucru gestionează mai multe resurse computerizate, rezolvând astfel problema menționată. Iată câteva instrucțiuni pentru a verifica și actualiza versiunea de Google Chrome.
1. Lansați browserul Google Chrome .
2. Faceți clic pe pictograma cu trei puncte și treceți cu mouse-ul la Ajutor și selectați opțiunea Despre Google Chrome .

3. Aici, verificați dacă Google Chrome are versiunea pe 64 de biți sau nu .
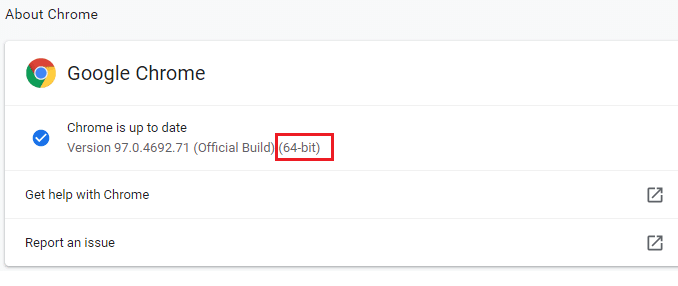
4. Dacă lângă versiunea de Chrome există 32 de biți , trebuie să descărcați versiunea de 64 de biți a Google Chrome.
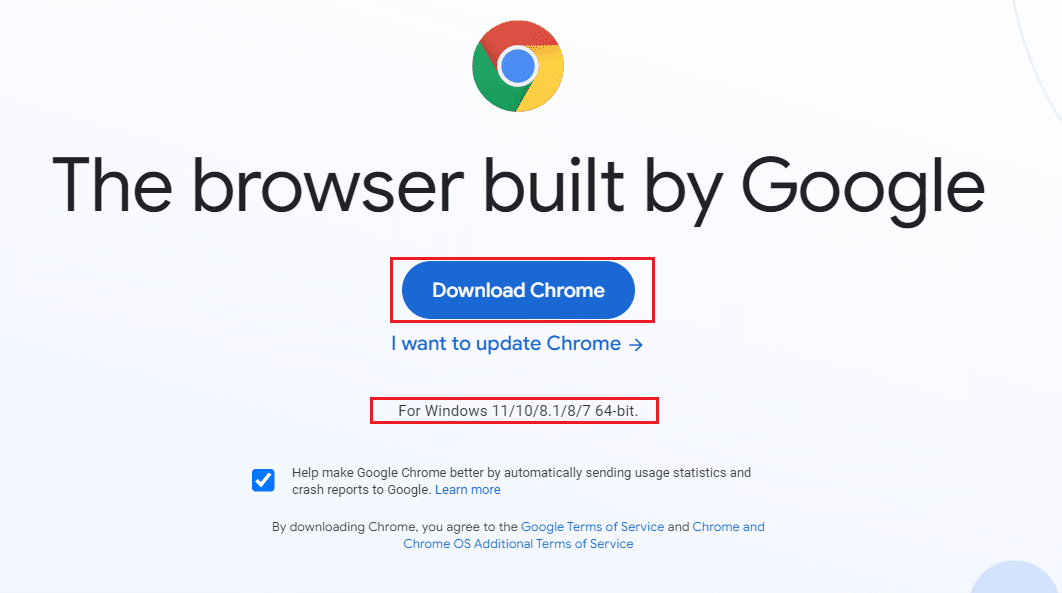
5. Rulați fișierul de configurare descărcat pentru a instala versiunea Google Chrome pe 64 de biți.
Metoda 2: Terminați procesele Google Chrome
La fel ca Windows, Chrome are și Managerul de activități care vă permite să gestionați filele și extensiile sale. Interfața acestei setări este foarte simplă și puteți anula sau închide orice activitate Chrome care consumă mult resurse. De exemplu, puteți distinge ce proces consumă memoria alocată contribuind la această eroare. Astfel, puteți elimina acea filă în loc să închideți toate filele. Iată câteva instrucțiuni pentru a gestiona filele în Chrome.
1. Deschideți Google Chrome și apăsați simultan tastele Shift + Esc pentru a deschide Task Manager – Google Chrome .
2. Acum, derulați în jos și verificați dacă aveți o valoare neobișnuită a amprentei de memorie .
3. Dacă da, faceți clic pe butonul Terminare proces pentru sarcina respectivă.
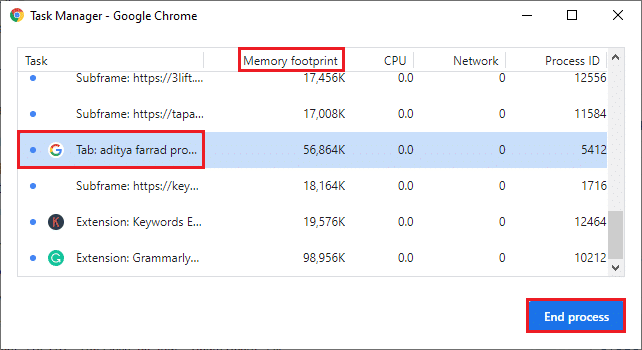
4. Acum, reîncărcați site-ul și verificați dacă vă confruntați din nou cu eroarea.
Citiți și: Cum să remediați Chrome se prăbușește
Metoda 3: Reporniți procesul Google Chrome
Dacă nu ați obținut o remediere prin închiderea anumitor file și extensii Chrome din metoda de mai sus, încercați să forțați închiderea tuturor sarcinilor Chrome pe care le faceți în mod regulat în Managerul de activități. Pot exista o mulțime de aplicații care rulează în fundal. Acest lucru va crește CPU și spațiul de memorie, afectând astfel performanța sistemului. Urmați pașii menționați mai jos pentru a închide sarcinile de fundal Chrome.
1. Lansați Task Manager apăsând simultan tastele Ctrl + Shift + Esc .
2. În fila Procese , căutați și selectați procesul Chrome .
3. Apoi, faceți clic pe butonul Încheiere activitate , așa cum este descris în imaginea de mai jos.
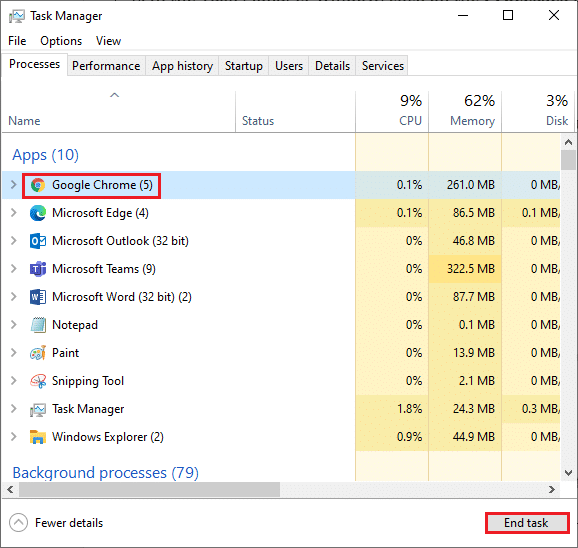
4. Acum, relansați Google Chrome și verificați dacă ați remediat problema.
Metoda 4: Curățați fișierele temporare
Când sistemul dvs. are fișiere sau foldere temporare corupte, este posibil să întâlniți această eroare Chrome fără memorie. Puteți rezolva această eroare ștergând fișierele temporare din sistemul dvs. Apoi, urmați instrucțiunile pentru a implementa același lucru.
1. Apăsați simultan tastele Windows + R pentru a deschide caseta de dialog Run .
2. Tastați %temp% și apăsați tasta Enter pentru a deschide folderul AppData Local Temp .
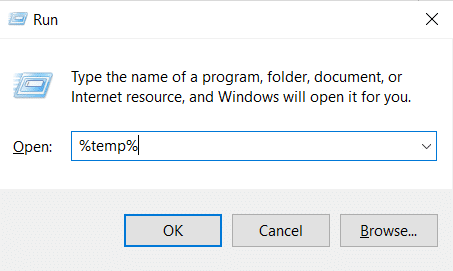
3. Apăsați tastele Ctrl + A împreună pentru a selecta toate fișierele nesolicitate și faceți clic dreapta pe fișier și selectați opțiunea Ștergere .
Notă: Unele fișiere nu pot fi șterse deoarece sunt folosite, așa că le puteți sări peste acestea.
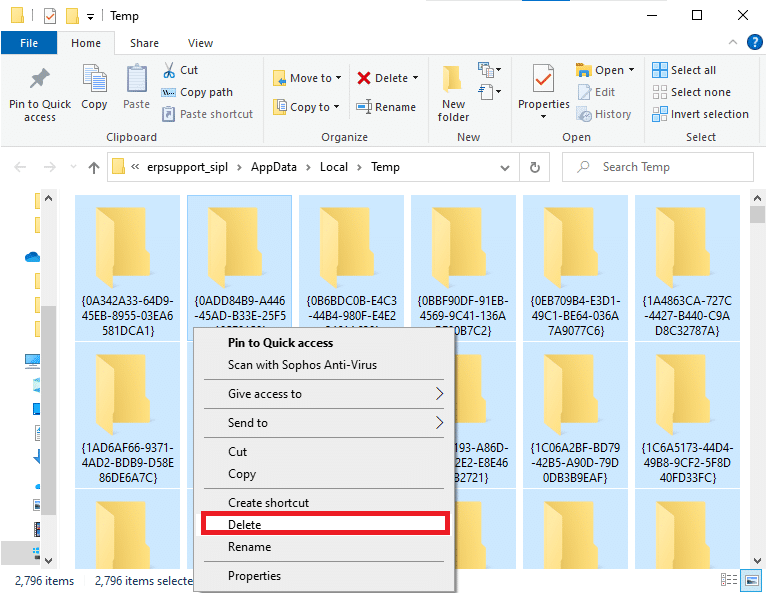
4. În cele din urmă, redirecționați către Coșul de reciclare și ștergeți definitiv fișierele și folderele pe care le-ați șters acum.
Metoda 5: Utilizați navigarea privată
În unele cazuri, utilizarea modului de navigare privată ar putea rezolva această eroare, deoarece unele detalii ale paginilor web sunt ascunse în acesta. Mai jos sunt câteva avantaje ale utilizării modului Incognito în Chrome. Modul Incognito din browserele Chrome și Edge este conceput în primul rând pentru navigarea securizată și privată.
- Este creat pentru utilizatorii care nu doresc ca istoricul căutărilor sau paginile recente să fie salvate pe dispozitivul lor .
- Datorită politicii sale de confidențialitate, acest mod nu permite utilizatorilor să-și înregistreze ecranele sau să facă capturi de ecran .
- Blochează cookie-urile, ascunde istoricul căutărilor, dar oferă libertatea de a naviga pe site-ul web dorit.
Urmați pașii menționați mai jos pentru a deschide pagina web dorită în modul privat:
1A. Accesați Google Chrome și faceți clic pe pictograma cu trei puncte . Aici, selectați opțiunea fereastră incognito nouă , așa cum se arată.
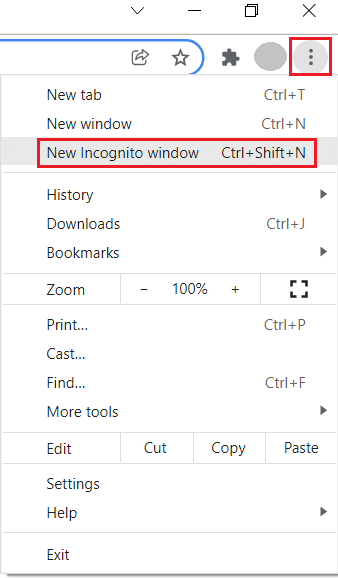
1B. Alternativ, puteți apăsa și tastele Ctrl + Shift + N împreună pentru a lansa noua fereastră incognito .
Citiți și: Cum să remediați PDF-urile care nu se deschid în Chrome
Metoda 6: Ștergeți memoria cache și cookie-urile în Chrome
Încercați să ștergeți memoria cache și cookie-urile pentru a remedia eroarea Chrome a rămas fără memorie, implementând următorii pași.
1. Lansați Google Chrome .
2. Apoi, faceți clic pe pictograma cu trei puncte > Mai multe instrumente > Ștergeți datele de navigare... așa cum este ilustrat mai jos.
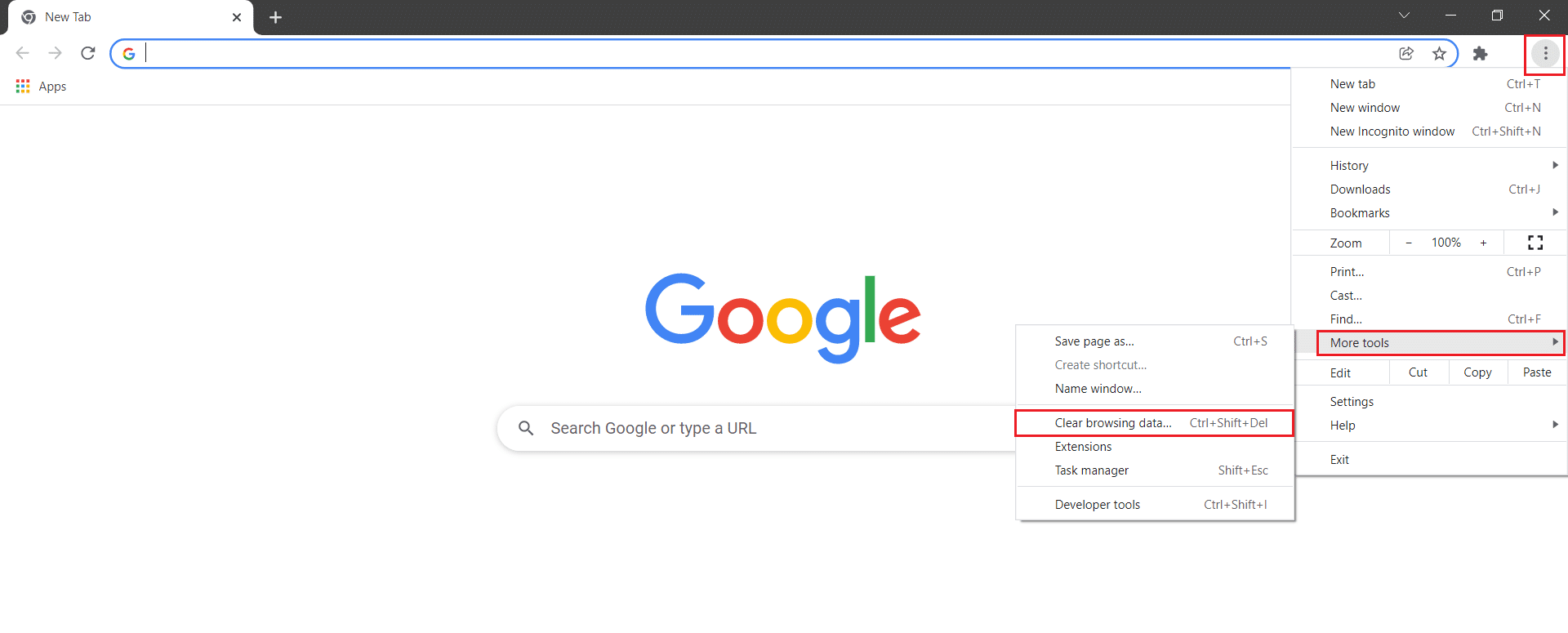
3. Verificați următoarele opțiuni.
- Cookie-uri și alte date ale site-ului
- Imagini și fișiere stocate în cache
4. Acum, alegeți opțiunea Tot timpul pentru Interval de timp .
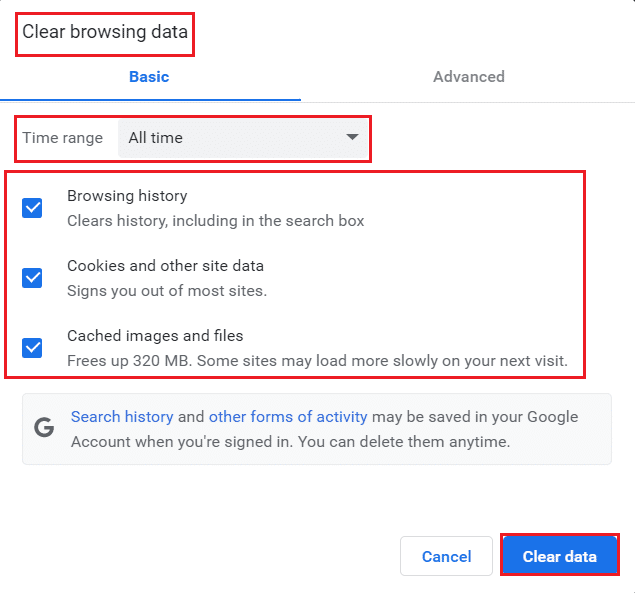
5. În cele din urmă, faceți clic pe Ștergeți datele .
Metoda 7: Dezactivați accelerația hardware
Uneori, browserele web pot rula în fundal, iar acest lucru va consuma resursele CPU. Prin urmare, este mai bine să dezactivați accelerarea hardware în browser pentru a remedia eroarea Chrome fără memorie.
1. Lansați Google Chrome și faceți clic pe pictograma cu trei puncte prezentă în colțul din dreapta sus.
2. Acum, faceți clic pe Setări așa cum se arată în imaginea de mai jos.

3. Acum, extindeți secțiunea Avansat în panoul din stânga și faceți clic pe Sistem , așa cum se arată.
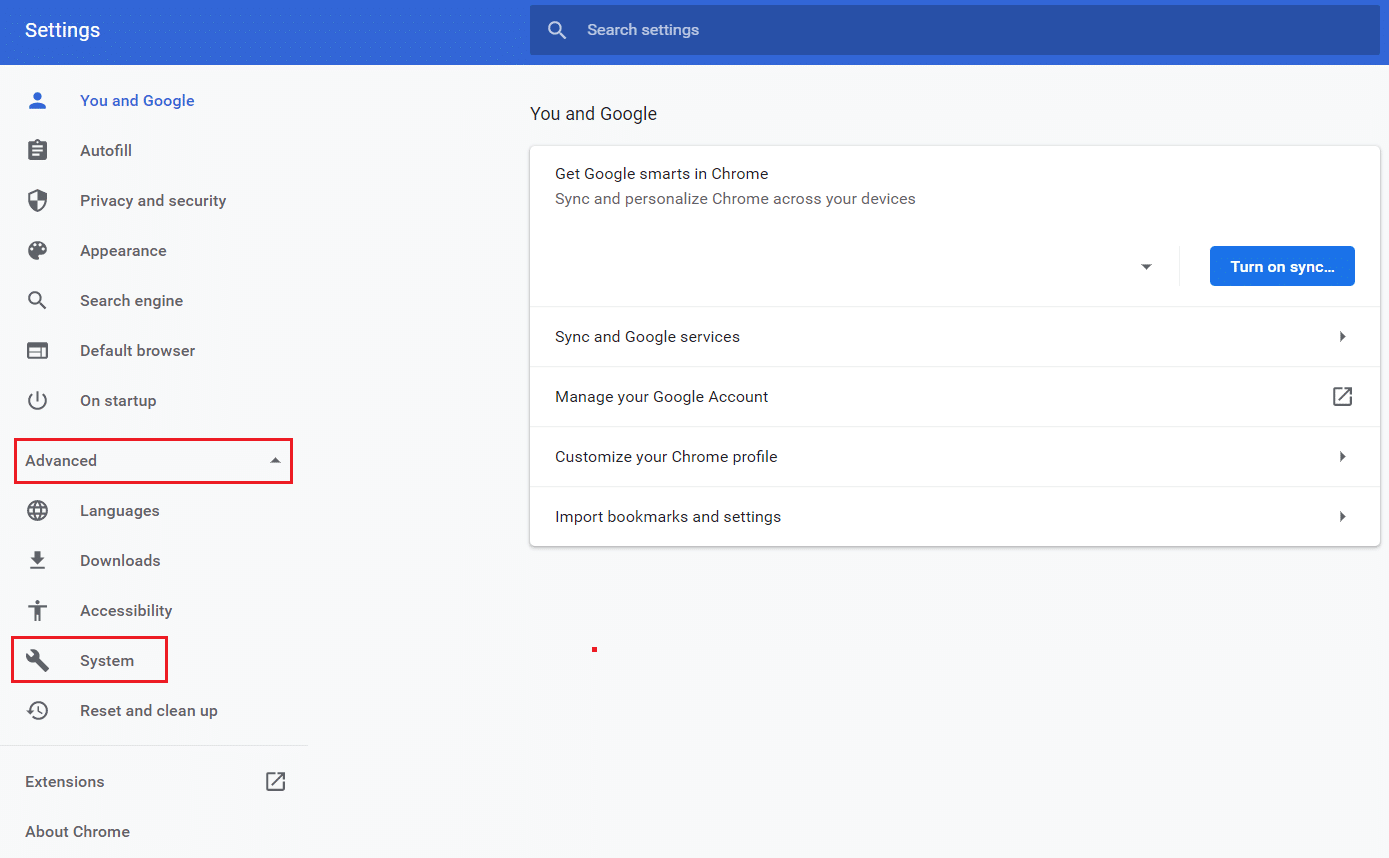
4. Aici, dezactivați comutatorul pentru opțiunea Utilizați accelerarea hardware când este disponibilă .
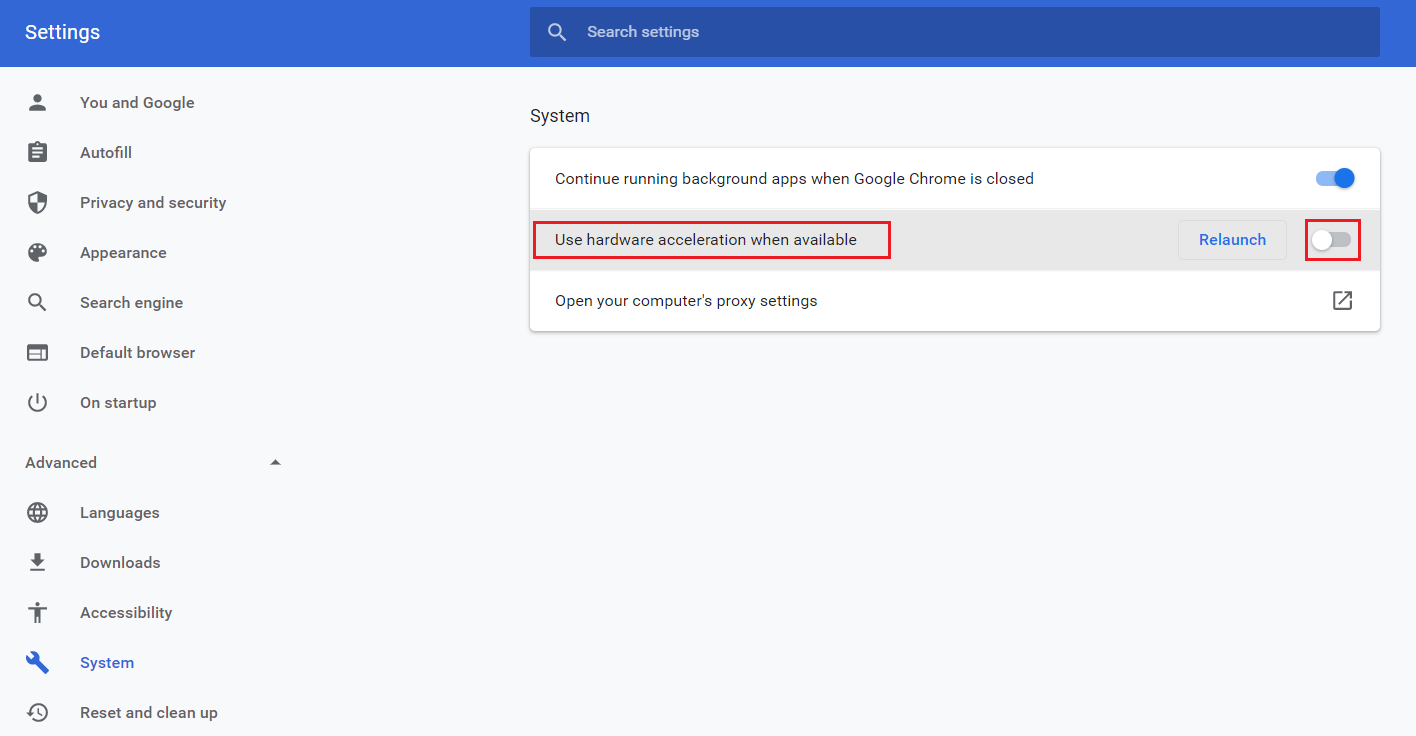
5. Apoi, faceți clic pe opțiunea Relansare .
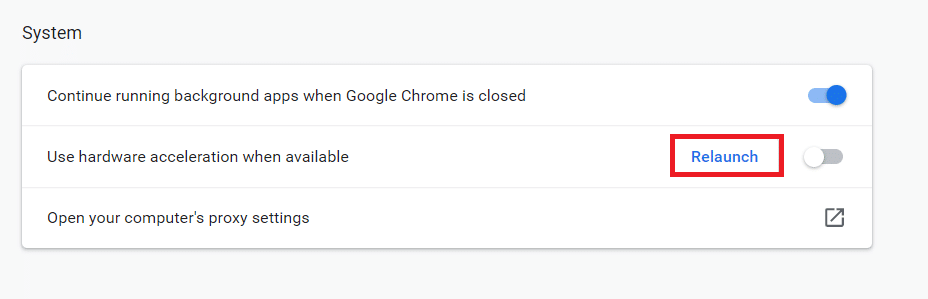
Citiți și: Cum să eliminați temele Chrome
Metoda 8: Dezactivați extensiile (dacă este cazul)
Urmați acești pași pentru a dezactiva extensiile care utilizează mult memorie pentru a remedia eroarea Chrome fără memorie.
1. Lansați Chrome și tastați chrome://extensions în Bara URL . Apăsați Enter pentru a obține lista tuturor extensiilor instalate.
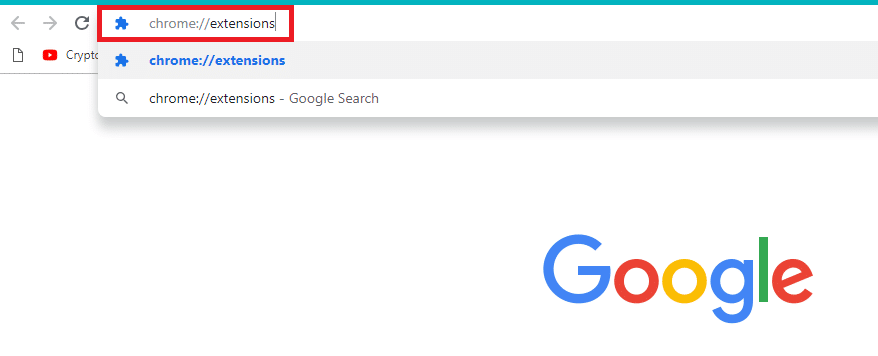
2. Dezactivați comutatorul pentru extensia pe care doriți să o dezactivați.
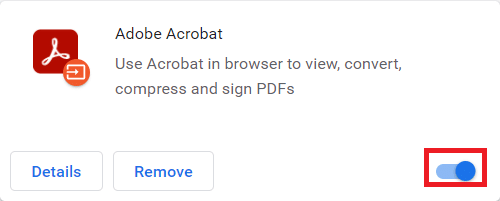
Metoda 9: Eliminați extensiile (dacă este cazul)
O extensie de aplicație web în browserul Chrome poate cauza această eroare. Ar trebui să eliminați aceste extensii de aplicații nedorite individual pentru a verifica dacă problema persistă sau nu. Urmați instrucțiunile menționate mai jos pentru a șterge extensiile din Google Chrome.

1. Lansați Chrome și tastați chrome://extensions în Bara URL . Apăsați Enter pentru a obține lista tuturor extensiilor instalate.
2. Dezactivați comutatorul pentru extensia instalată recent pentru a o dezactiva.
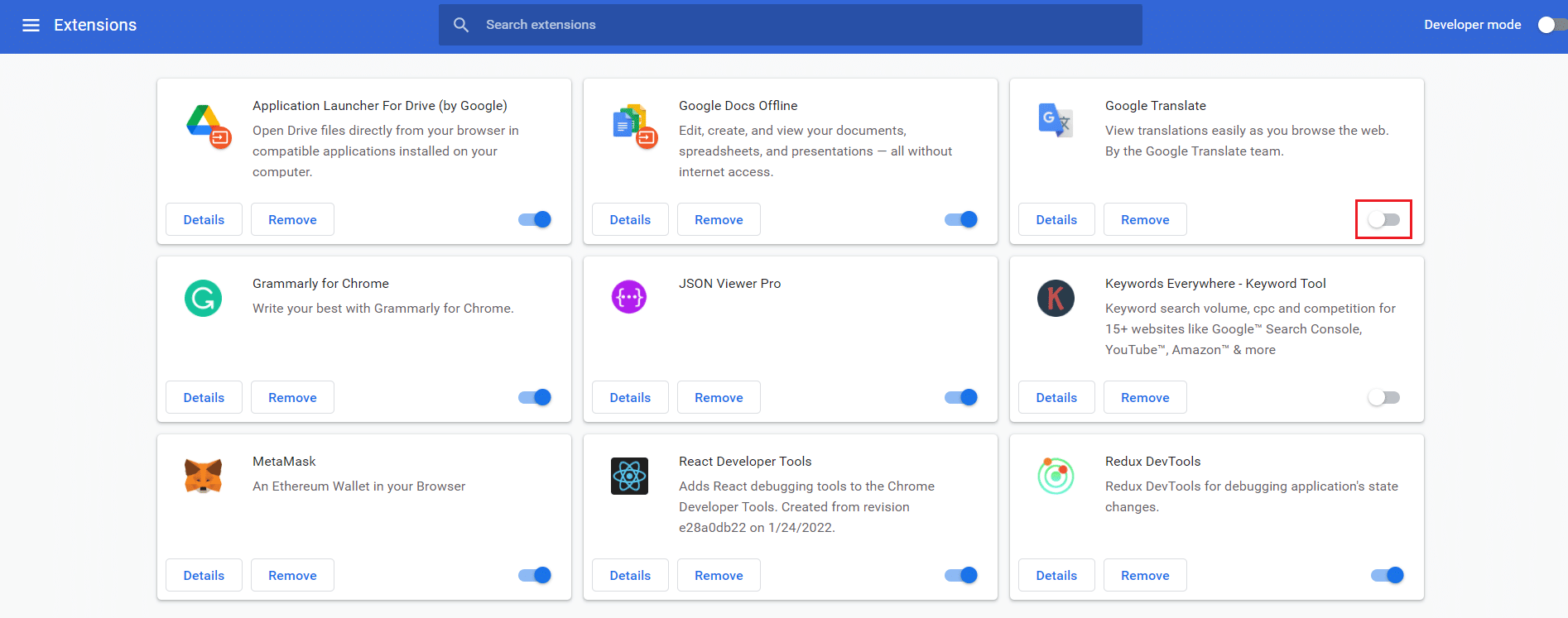
3. Repetați același lucru unul câte unul pentru fiecare extensie, până când găsiți extensia coruptă.
4. Odată găsit, faceți clic pe butonul Eliminare pentru a dezinstala extensia coruptă.
Notă: am arătat extensia MetaMask ca exemplu.
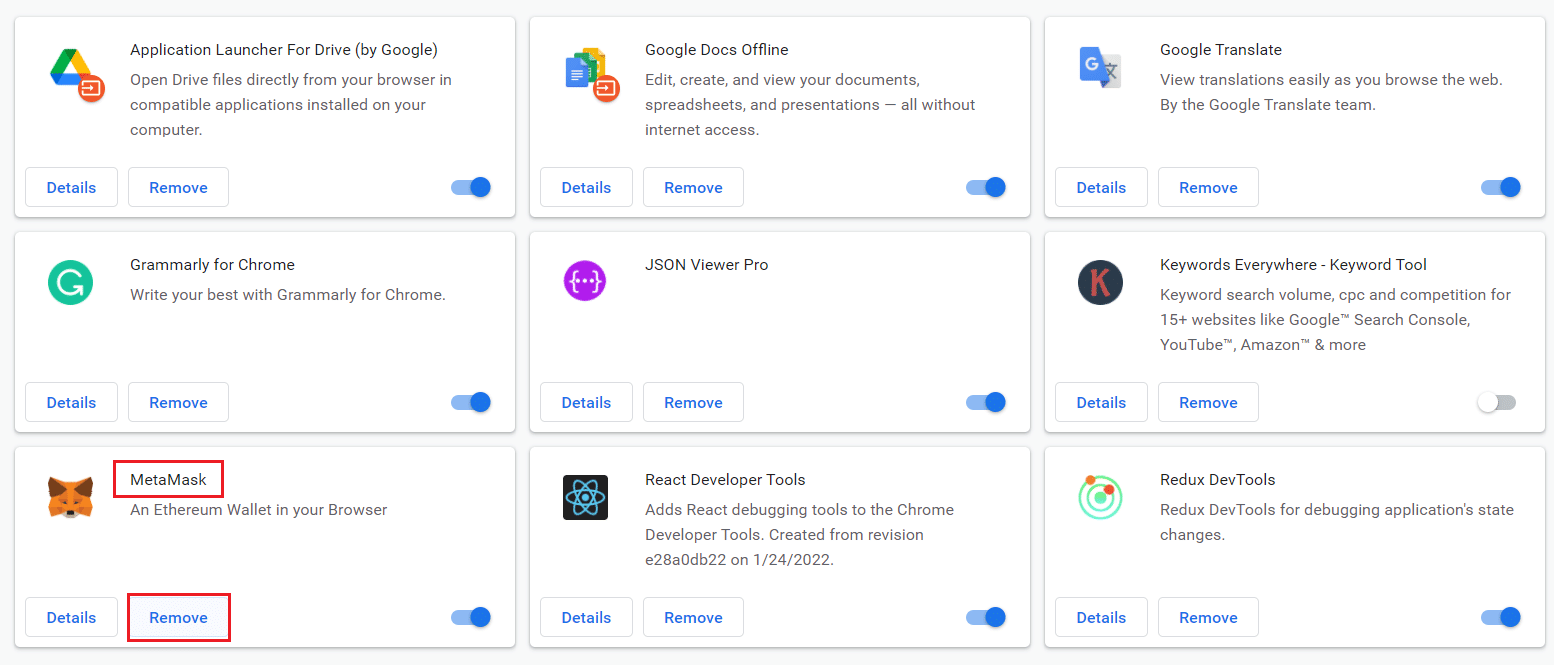
Reîmprospătați browserul și verificați dacă problema este rezolvată acum.
Metoda 10: Eliminați software-ul dăunător din Chrome
Chrome Cleanup Tool este un program antivirus pentru browserul dvs.
- Îți scanează computerul pentru programe rău intenționate care afectează browserul.
- Deoarece Google a asigurat confidențialitatea asupra datelor scanate de instrument, nu le poate accesa în niciun fel.
Doar programele dăunătoare sunt detectate de instrument, iar instrumentul vă avertizează cu o alertă. De obicei, instrumentul vă avertizează pentru programe rău intenționate după trimiterea fișierelor de metadate la Google . Dacă nu doriți ca fișierele dvs. să fie trimise la Google, puteți debifa caseta Raportați detalii la Google .
Iată cum să rulați Instrumentul de curățare Chrome pentru a remedia problema memoriei rămase fără memorie Chrome:
1. Lansați Google Chrome și faceți clic pe pictograma cu trei puncte > Setări așa cum este evidențiat.

2. Aici, faceți clic pe setarea avansată din panoul din stânga și selectați opțiunea Resetare și curățare .
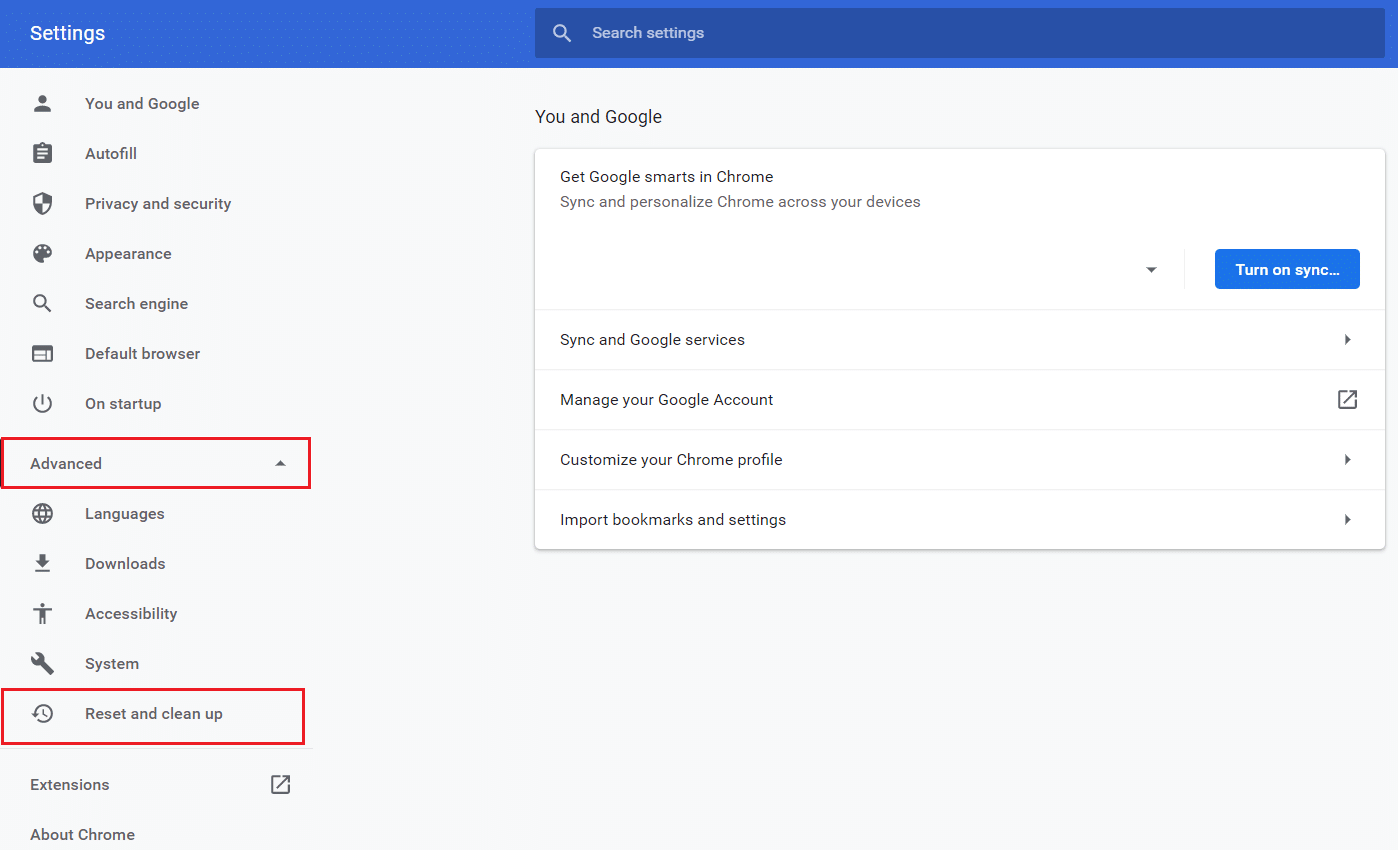
3. Acum, selectați opțiunea Curățare computer așa cum este prezentat mai jos.
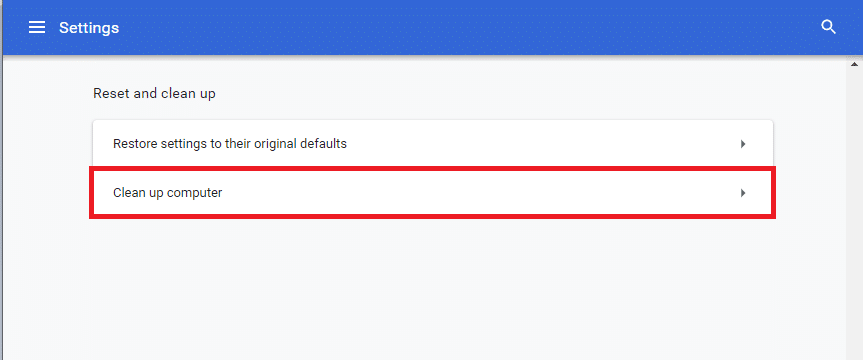
4. Aici, faceți clic pe butonul Găsiți pentru a permite Chrome să găsească software dăunător pe computer.
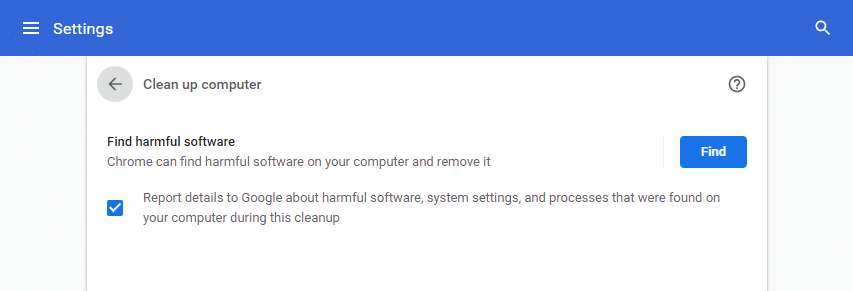
5. Așteptați finalizarea procesului și eliminați programele dăunătoare detectate de Google Chrome.
6. Reporniți computerul și verificați dacă problema este rezolvată.
Citiți și: Remediați Crunchyroll care nu funcționează pe Chrome
Metoda 11: Creați un profil de utilizator nou
Dacă există fișiere deteriorate sau erori în datele stocate de Google Chrome pe computerul dvs., atunci redenumirea dosarului implicit vă poate ajuta să rezolvați eroarea Chrome lipsit de memorie. Acest lucru se poate întâmpla și atunci când aveți un profil de utilizator deteriorat. Iată câteva instrucțiuni pentru a redenumi folderul profilului de utilizator.
Notă: Redenumirea folderului nu va afecta funcționalitatea. Dosarul va fi recreat odată ce reporniți browserul.
1. Apăsați și mențineți apăsate tastele Windows + E împreună pentru a deschide File Explorer .
2. Acum, lipiți următoarea cale în bara de adrese și apăsați tasta Enter .
%LOCALAPPDATA%\Google\Chrome\Date utilizator\
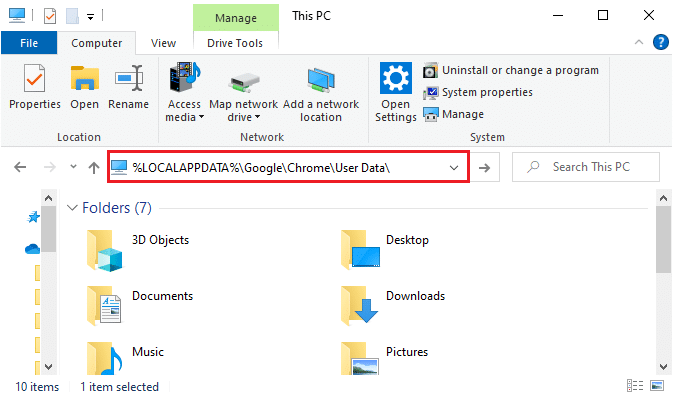
3. Localizați folderul implicit și faceți clic dreapta pe el.
4. Apoi, selectați opțiunea Redenumire așa cum se arată.
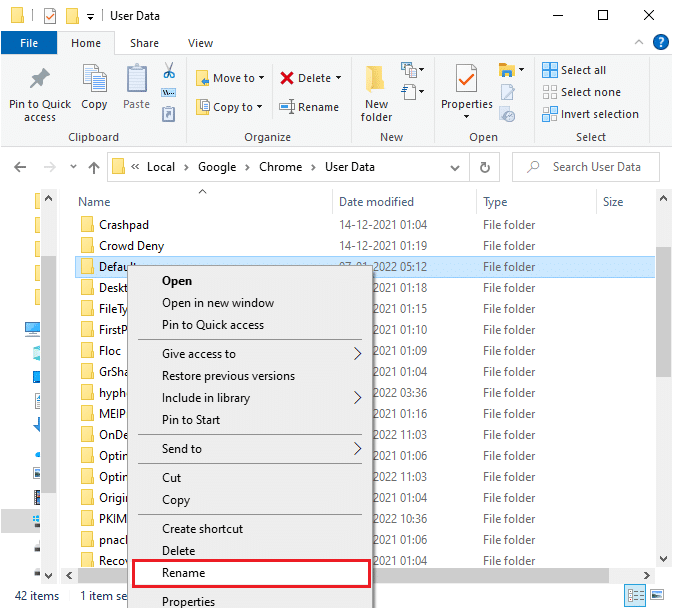
5. Apoi, redenumiți folderul în Old Default și apăsați tasta Enter .
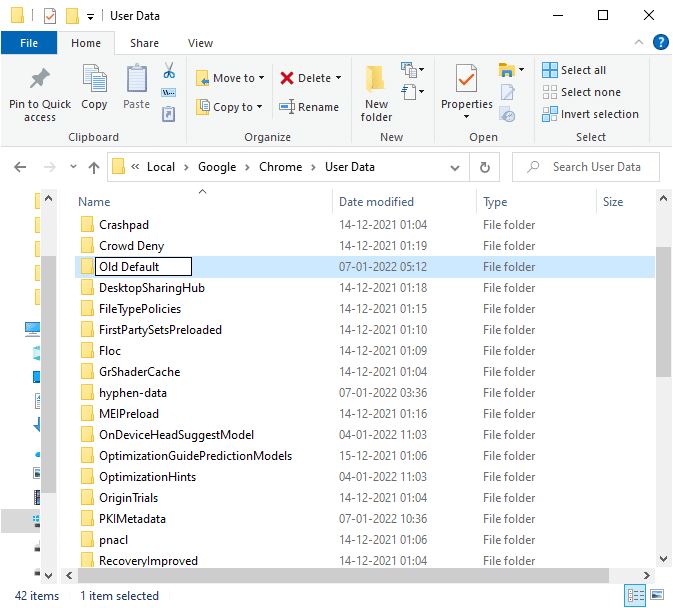
6. În cele din urmă, reporniți Chrome și verificați dacă ați remediat problema.
Metoda 12: Creșteți limita de memorie a Chrome
Dacă gestionați pagini web care necesită memorie mare, puteți crește limita de memorie a browserului modificând link-ul țintă, așa cum este indicat mai jos, pentru a remedia problema cu memoria rămasă fără memorie Chrome.
1. Apăsați tasta Windows , tastați chrome și faceți clic pe opțiunea Deschideți locația fișierului .
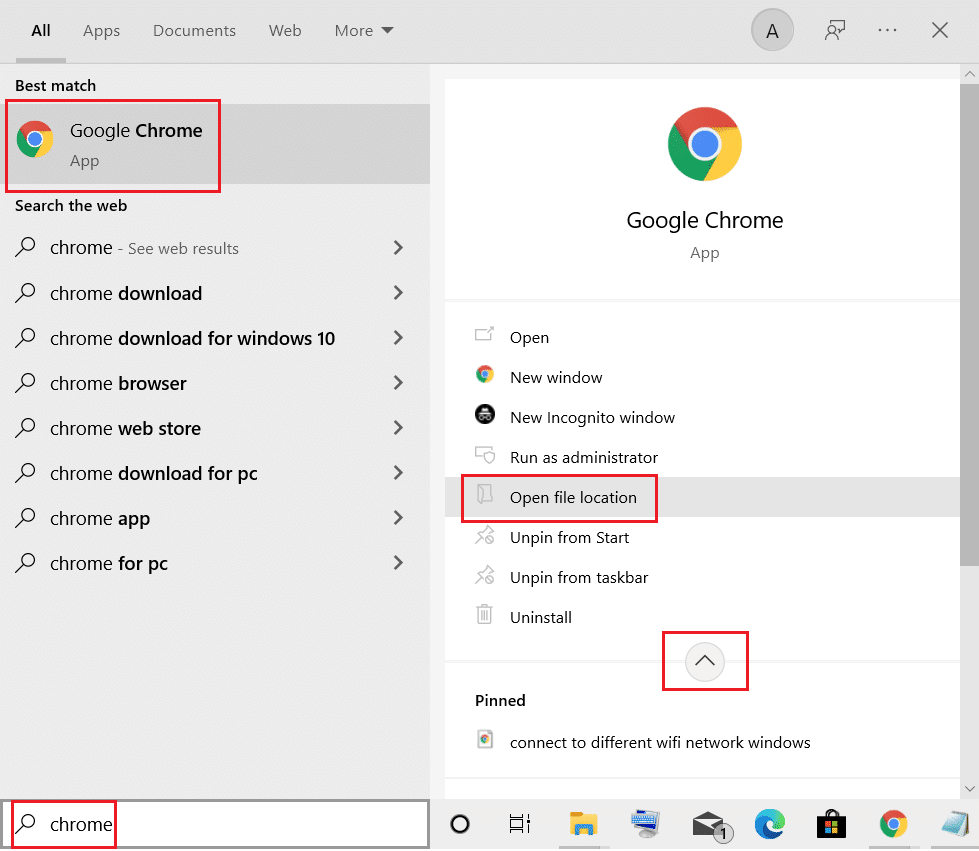
2. Apoi, faceți clic dreapta pe Google Chrome și faceți clic pe Proprietăți așa cum se arată.
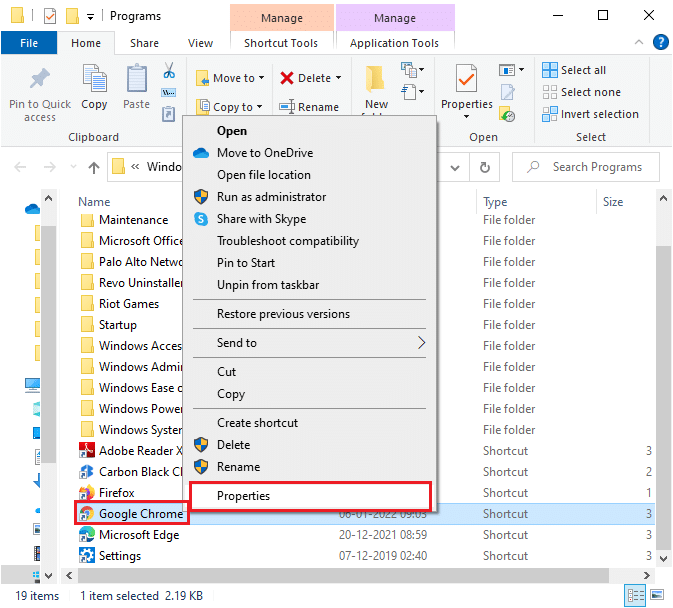
3. În fereastra Proprietăți Google Chrome , adăugați -max_old_space_size=4096 în câmpul Țintă , așa cum este ilustrat mai jos.
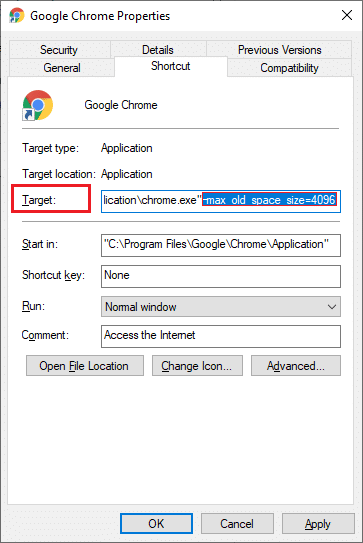
4. În cele din urmă, faceți clic pe Aplicare și apoi pe OK pentru a salva modificările.
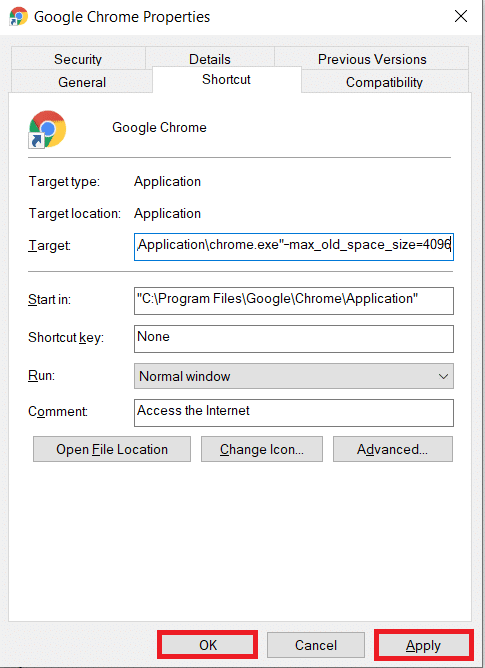
Citiți și: Cum să activați DNS prin HTTPS în Chrome
Metoda 13: Actualizați Chrome
Dacă aveți un browser învechit, funcțiile îmbunătățite ale sistemului de operare nu vor fi acceptate. Acest lucru poate duce și la epuizarea problemelor de memorie Chrome. Pentru a remedia această eroare, ar trebui să actualizați Chrome urmând pașii de mai jos.
1. Lansați Google Chrome .
2. Faceți clic pe pictograma cu trei puncte pentru a extinde meniul Setări .
3. Apoi, selectați Ajutor > Despre Google Chrome , după cum este ilustrat mai jos.

4. Permiteți Google Chrome să caute actualizări. Ecranul va afișa mesajul Verificare actualizări , așa cum se arată.
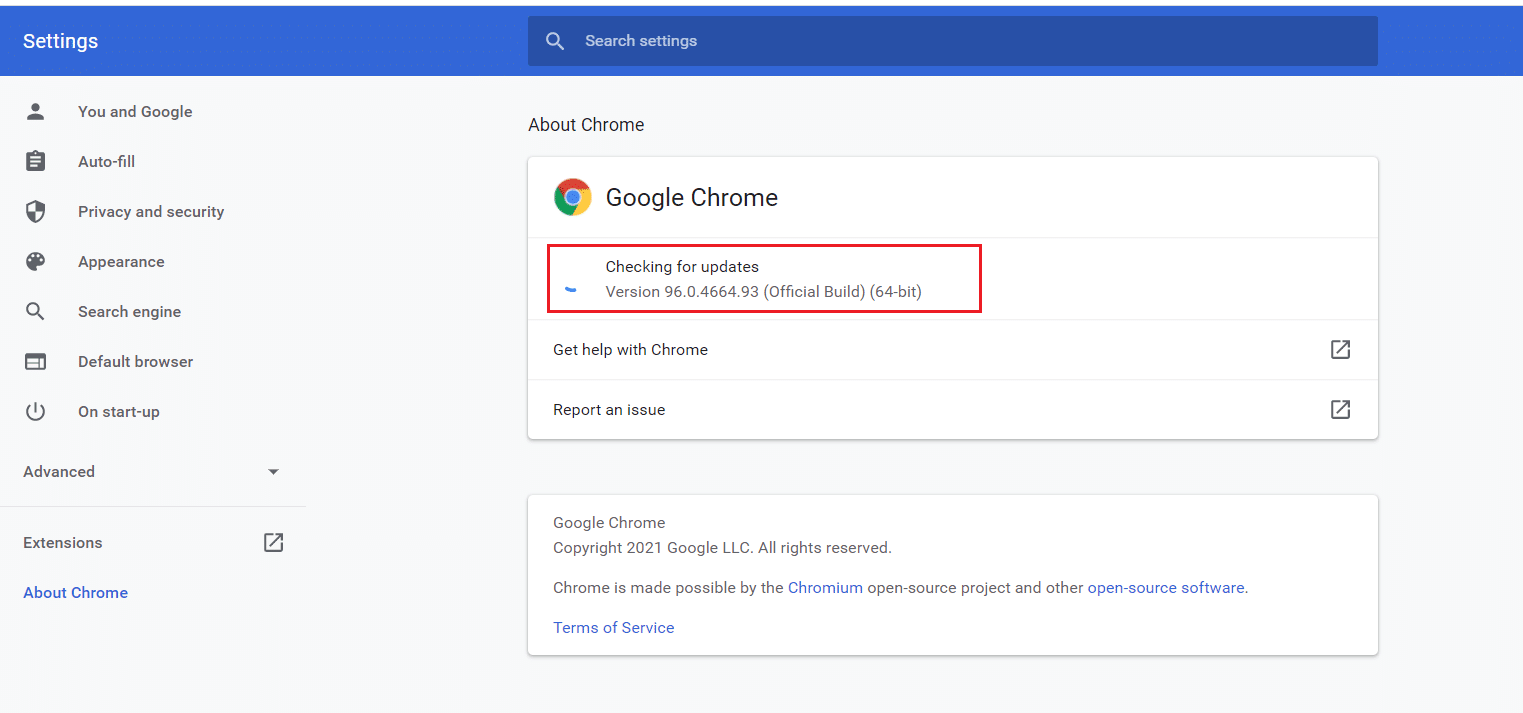
5A. Dacă sunt disponibile actualizări, faceți clic pe butonul Actualizare .
5B. Dacă Chrome este deja actualizat, atunci va fi afișat un mesaj Google Chrome este actualizat .
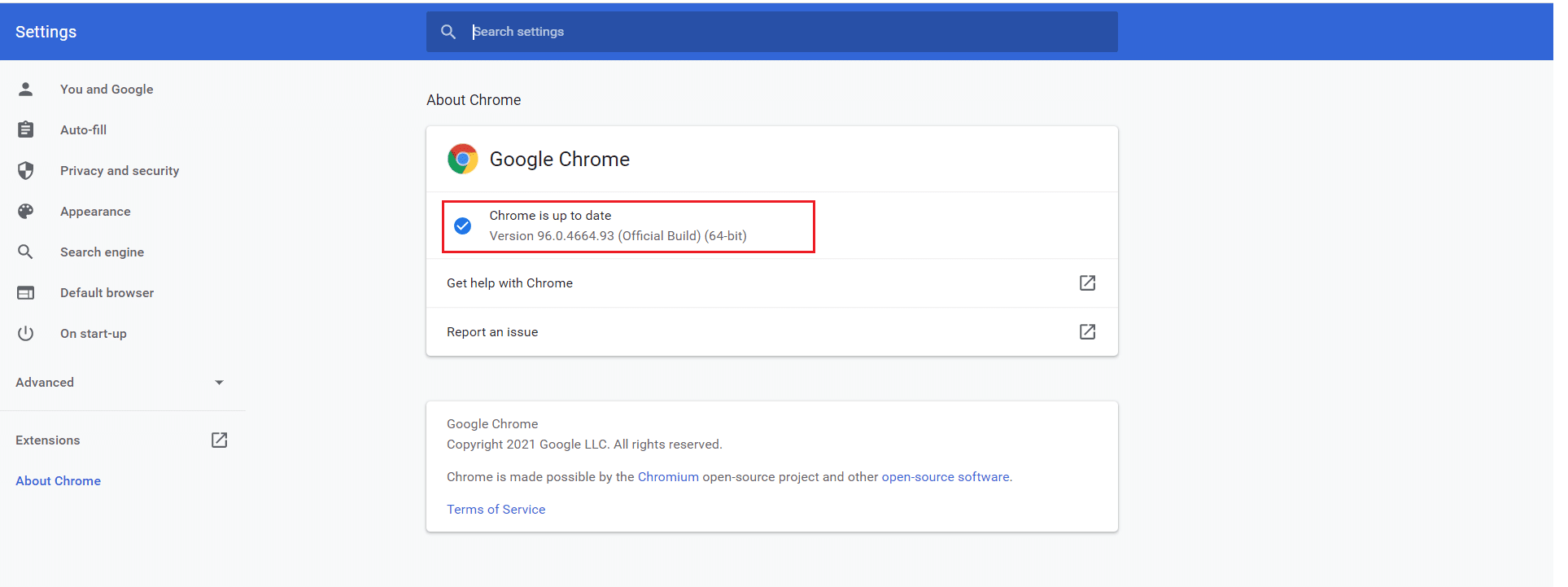
6. În cele din urmă, lansați browserul actualizat și verificați din nou.
Metoda 14: Resetați Chrome
Resetarea Chrome va restabili browserul la setările implicite și există mai multe posibilități de a remedia eroarea discutată. Urmați pașii menționați mai jos pentru a reseta Google Chrome și verificați dacă problema este rezolvată.
1. Deschideți Google Chrome și accesați chrome://settings/reset
2. Faceți clic pe opțiunea Restabilire setări la valorile implicite originale , afișată evidențiată.
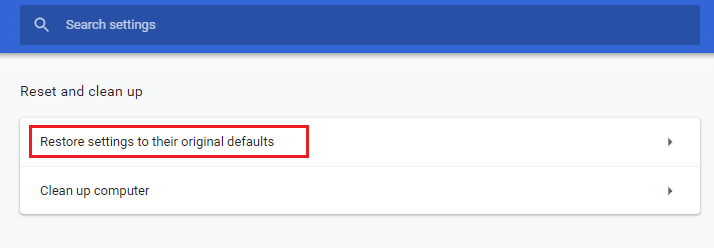
3. Acum, confirmați acțiunea dvs. făcând clic pe butonul Resetare setări .
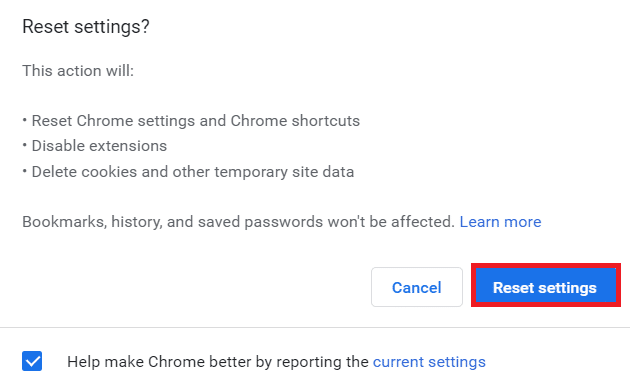
Acum, lansați din nou site-ul web și verificați că problema este rezolvată.
Citiți și: Cum să exportați parolele salvate din Google Chrome
Metoda 15: Reinstalați Chrome
Dacă niciuna dintre metodele menționate mai sus nu v-a ajutat, puteți încerca să reinstalați Google Chrome pentru a remedia problema cu memoria rămasă fără memorie. Procedând astfel, se vor rezolva toate problemele relevante cu motorul de căutare, actualizările sau alte probleme conexe care declanșează această problemă.
Notă: faceți backup pentru toate favoritele, parolele salvate, marcajele și sincronizați contul dvs. Google cu Gmail. Dezinstalarea Google Chrome va șterge toate fișierele salvate.
1. Apăsați tasta Windows , tastați aplicații și caracteristici și faceți clic pe Deschidere .
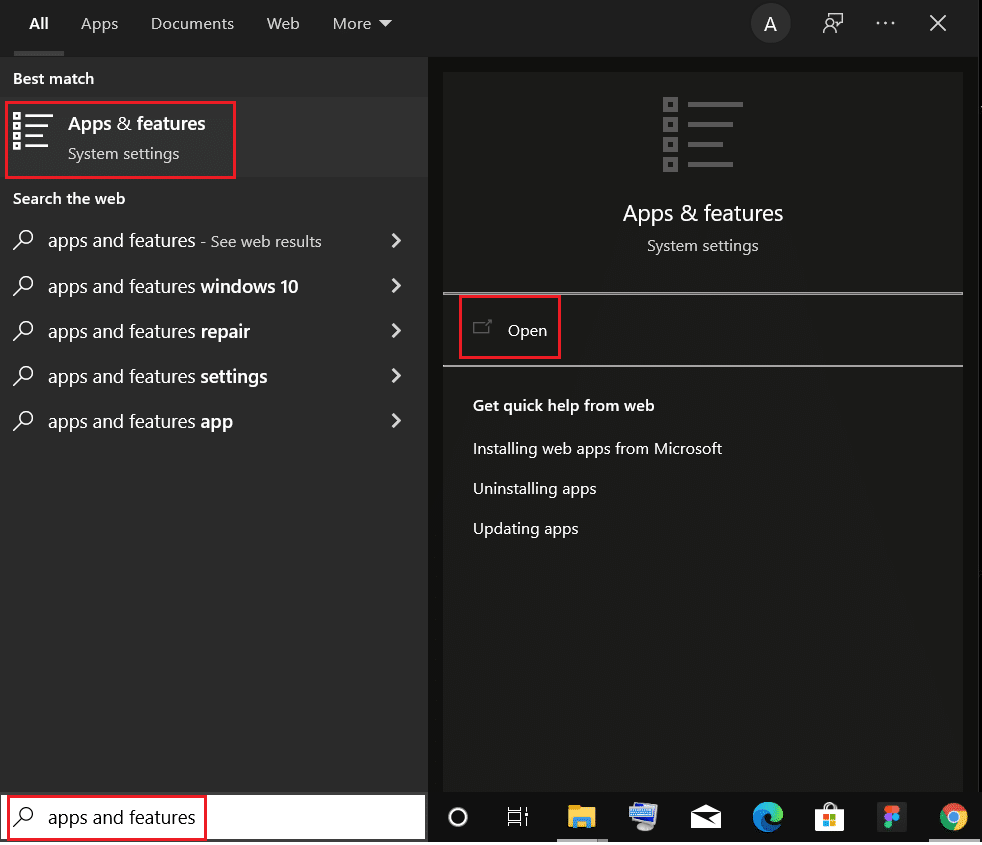
2. Căutați Chrome în câmpul Căutați această listă .
3. Apoi, selectați Chrome și faceți clic pe butonul Dezinstalare afișat evidențiat.
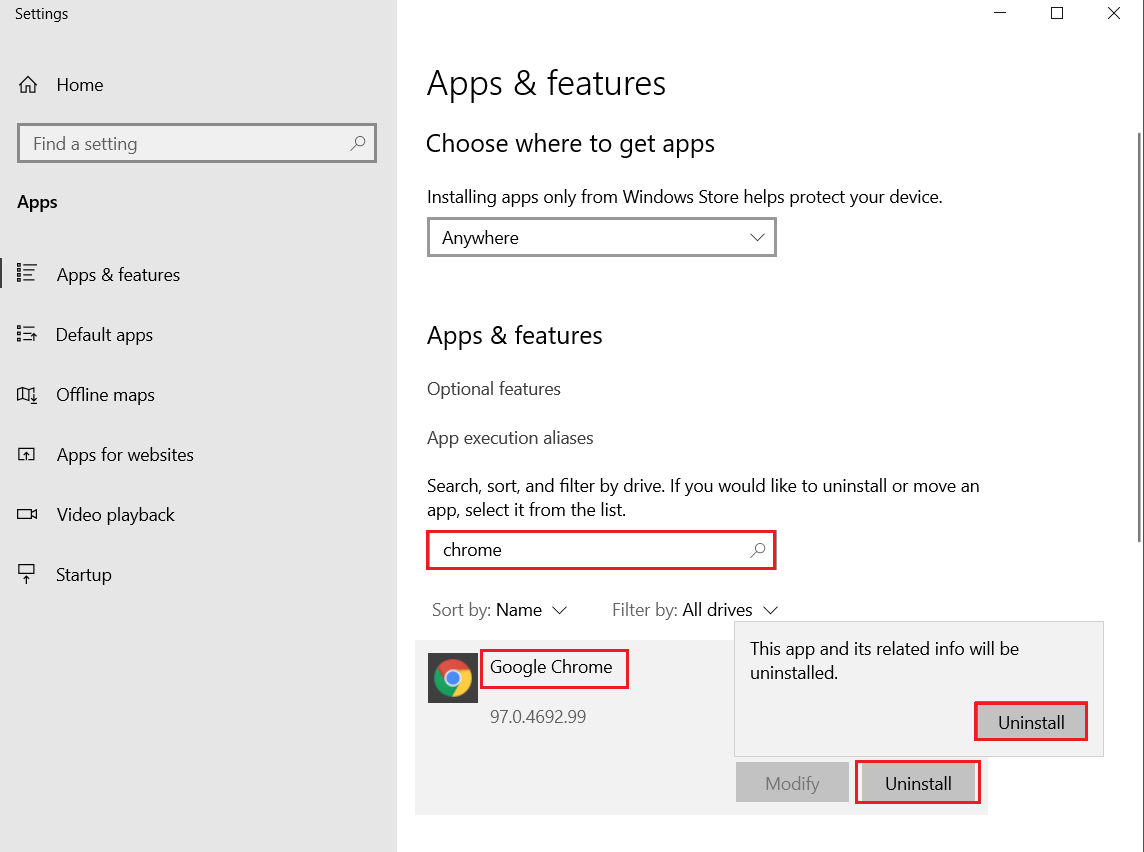
4. Din nou, faceți clic pe Dezinstalare pentru a confirma.
5. Acum, apăsați tasta Windows , tastați %localappdata% și faceți clic pe Deschidere pentru a merge la folderul AppData Local .
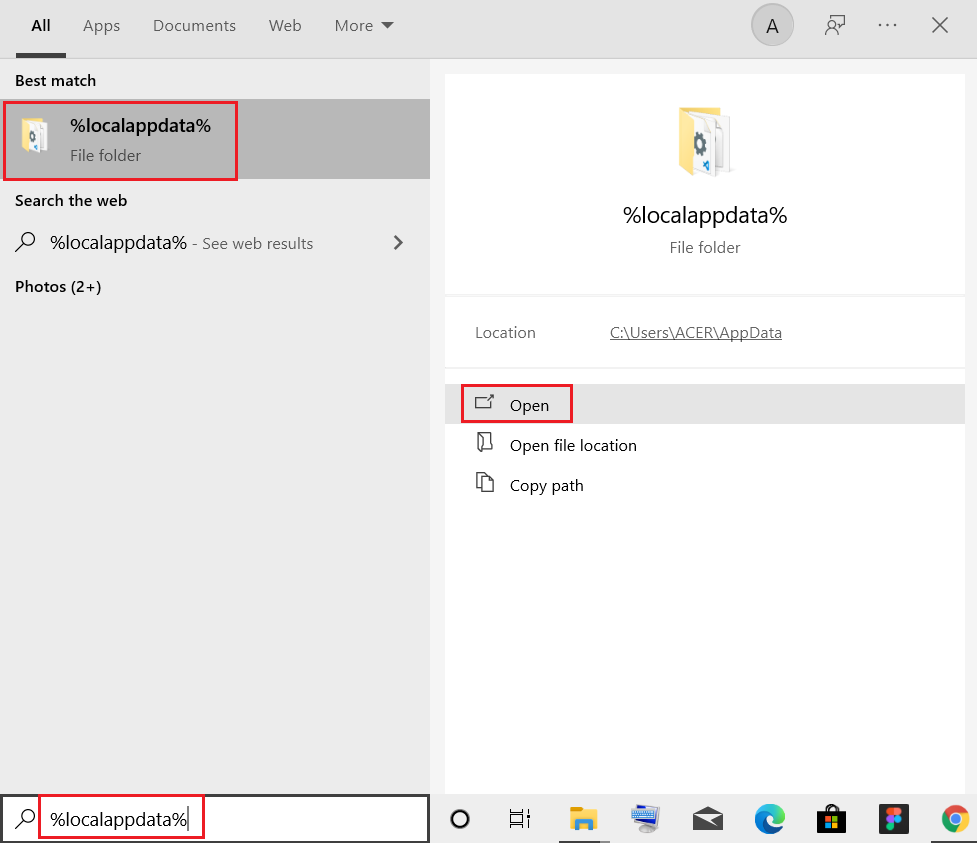
6. Deschideți folderul Google făcând dublu clic pe el.
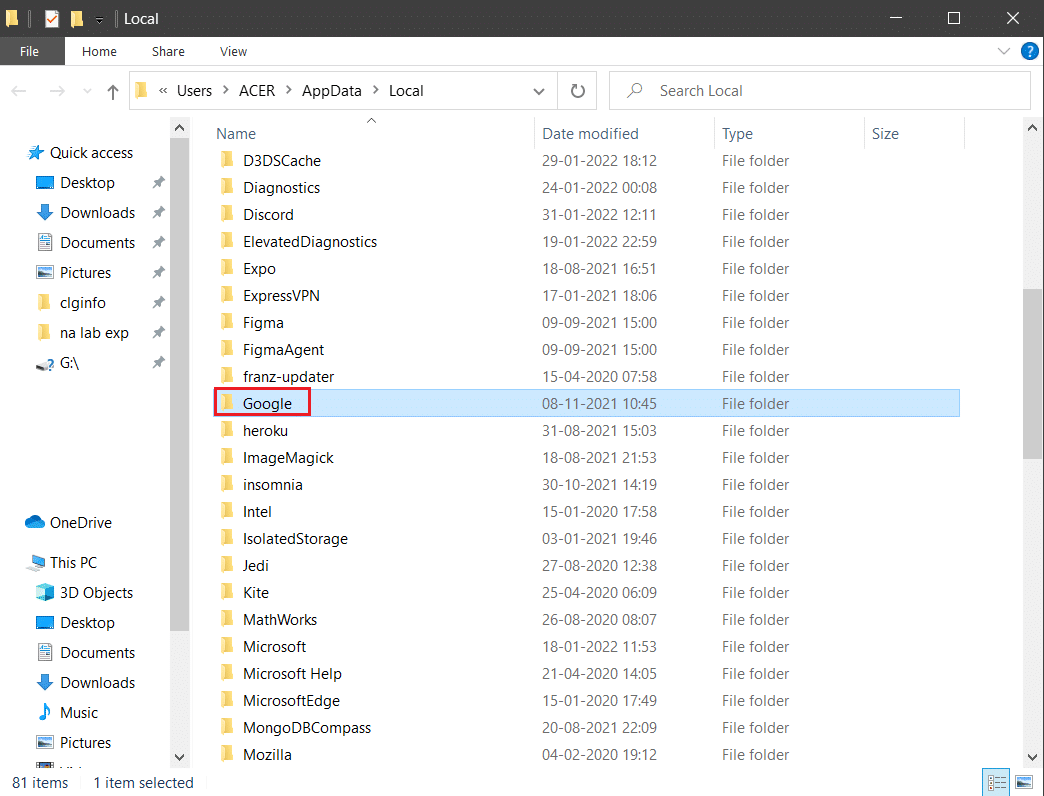
7. Faceți clic dreapta pe folderul Chrome și selectați opțiunea Ștergere , așa cum este descris mai jos.
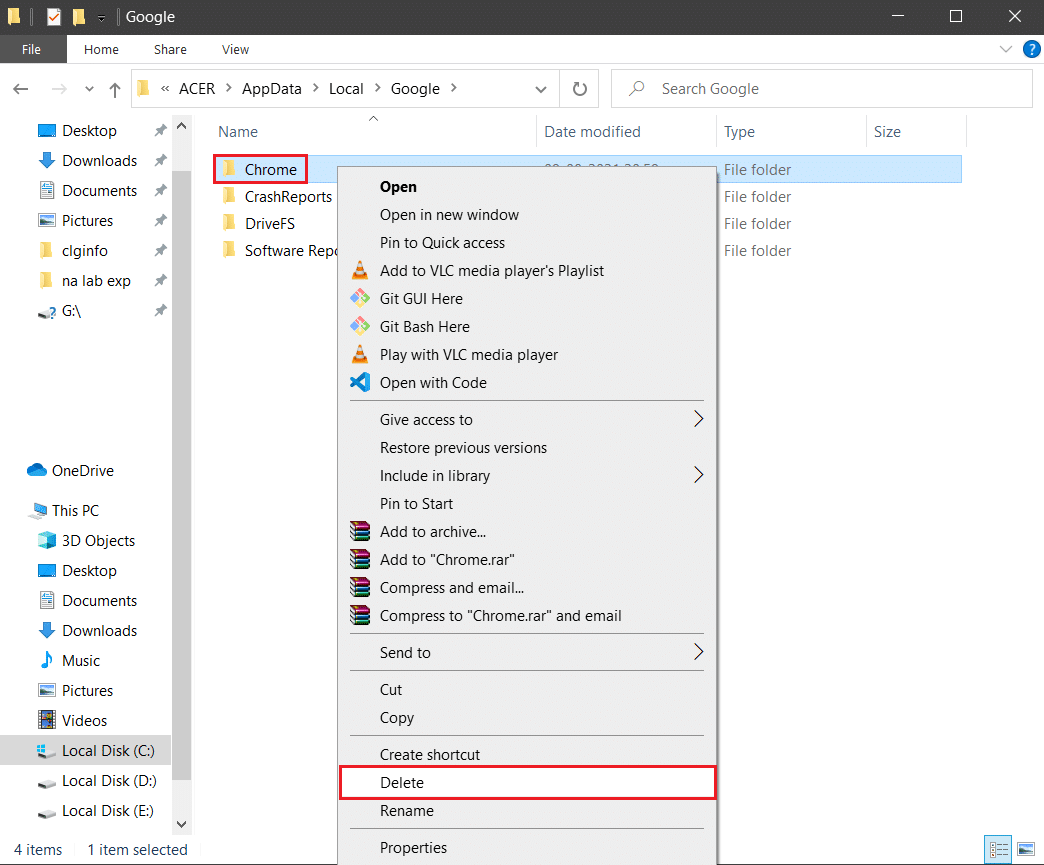
8. Din nou, apăsați tasta Windows , tastați %appdata% și faceți clic pe Deschidere pentru a accesa folderul AppData Roaming .
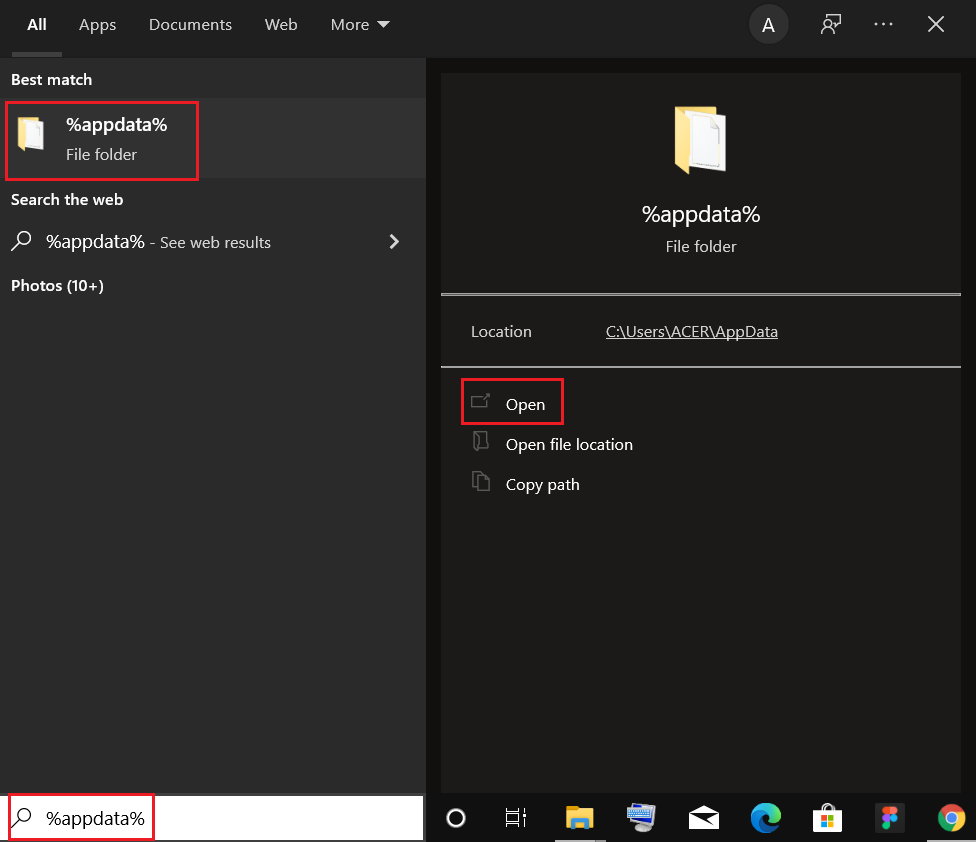
9. Din nou, accesați folderul Google și ștergeți folderul Chrome așa cum se arată în pașii 6 – 7 .
10. În cele din urmă, reporniți computerul.
11. Apoi, descărcați cea mai recentă versiune de Google Chrome , așa cum se arată.
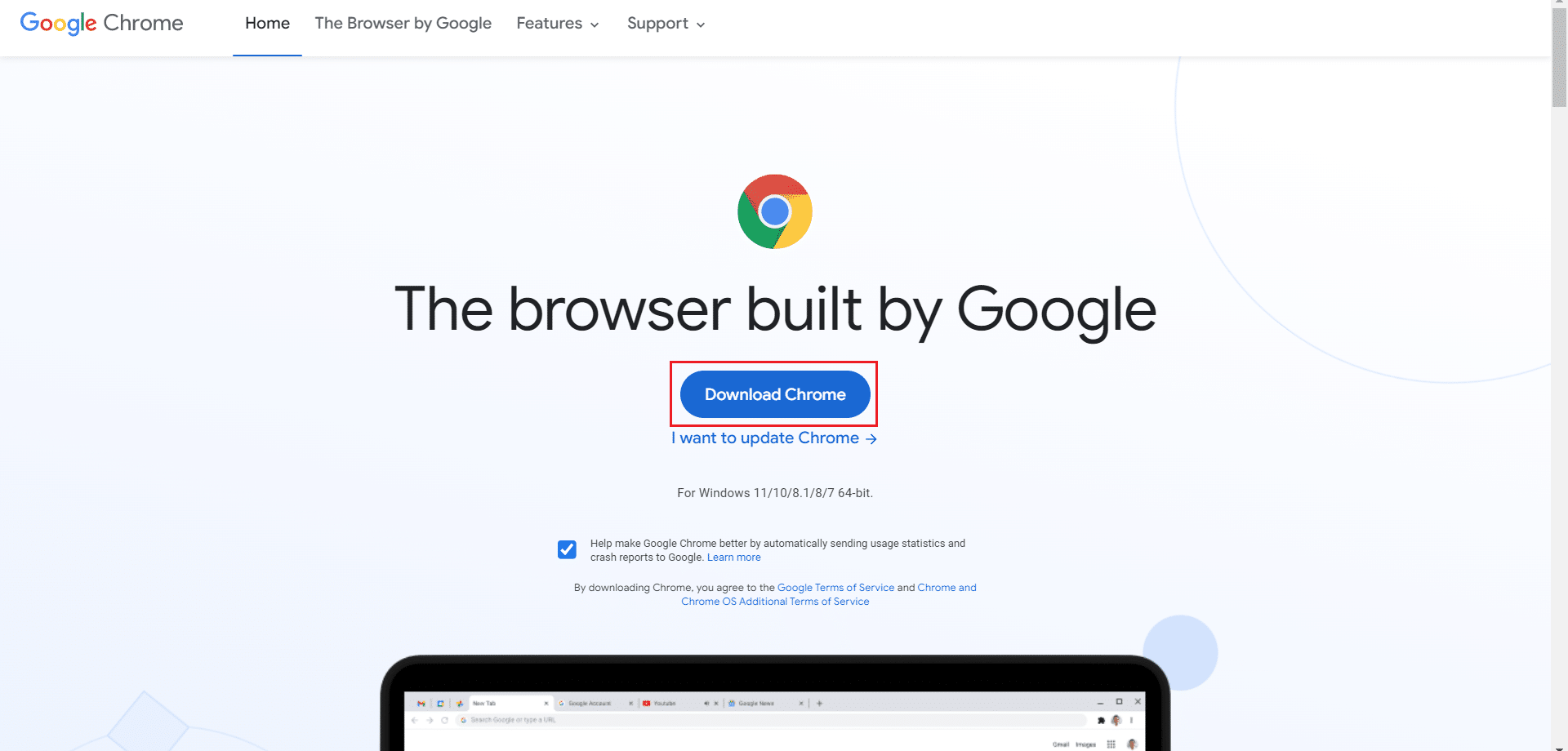
12. Rulați fișierul de configurare și urmați instrucțiunile de pe ecran pentru a instala Chrome .
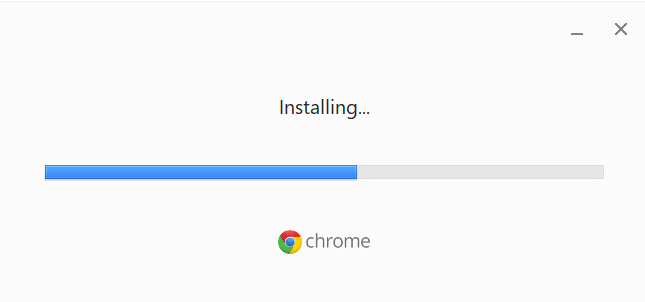
Recomandat:
- Cum să remediați zgomotul audio în Windows 11
- Cum să remediați blocarea Skyrim pe desktop
- Cum să remediați că Steam nu se deschide pe Windows 10
- Remediați File Explorer care nu răspunde în Windows 10
Sperăm că acest ghid a fost util și că ați putea remedia problema cu memoria rămasă fără memorie Chrome în sistemul dvs. Spuneți-ne care metodă a funcționat cel mai bine pentru dvs. De asemenea, dacă aveți întrebări/sugestii cu privire la acest articol, atunci nu ezitați să le trimiteți în secțiunea de comentarii.
