Cum să remediați Nu se poate introduce parola în Windows 10?
Publicat: 2021-12-30Te-ai întrebat: „De ce nu îmi permite Windows 10 să-mi introduc parola pe ecranul de conectare?” Dacă da, atunci nu ești singur. Mulți oameni s-au plâns că nu pot să-și introducă parolele, ceea ce face imposibilă conectarea la computerele lor. Problema se rezolvă uneori de la sine, dar apoi reapare mai târziu. Deci, aveți nevoie de o soluție eficientă pentru a rezolva problema o dată pentru totdeauna. Din fericire, acest articol vă va oferi sfaturi excelente de aplicat astăzi.
De ce nu pot folosi PIN-ul pentru a mă conecta la Windows 10?
Este posibil să nu vă puteți introduce parola pe ecranul de conectare din următoarele motive:
- Probleme legate de hardware
- Probleme cu tastatura
- Driver de tastatură învechit
- Probleme de software
Cum să remediați problema „Nu se poate introduce parola pe ecranul de conectare” pe Windows 10
Deoarece nu sunteți sigur care este vinovatul problemei, încercați toate metodele de depanare de mai jos și vedeți ce funcționează.
Remedierea 1: Reporniți computerul
Uneori, este posibil ca computerul să nu recunoască tastatura la pornire, ceea ce provoacă problema de tastare. Acest lucru poate fi rezolvat prin efectuarea unei reporniri simple.
Utilizați aceste instrucțiuni pentru a face acest lucru:
- Faceți clic pe butonul de pornire din colțul din stânga jos al ecranului.
- Selectați Reporniți și apoi așteptați ca computerul să repornească complet.
- Acum, încercați să introduceți parola.
Dacă nu puteți face clic pe butonul de pornire, efectuați o repornire completă apăsând lung butonul de pornire al computerului. Apoi, porniți dispozitivul pentru a verifica problema.
Remedierea 2: deconectați tastatura
Problema poate fi cauzată și de o tastatură defectă. Pentru a verifica acest fapt, deconectați tastatura USB și apoi conectați-o înapoi într-un alt port. Dacă utilizați tastatura computerului, încercați să utilizați una externă și vedeți dacă problema persistă. Dacă dispare, atunci tastatura ta este de vină.
Dacă utilizați o tastatură fără fir, încercați să schimbați bateriile și apoi reconectați-vă pentru a vedea dacă vă ajută.
Remedierea 3: Folosiți tastatura de pe ecran
O altă modalitate excelentă de a scăpa de problemă este utilizarea tastaturii de pe ecran. Windows oferă o tastatură virtuală pe care o puteți folosi atunci când vă confruntați cu probleme cu cea fizică.
Pentru a încerca această soluție, urmați pașii de mai jos:
- Apăsați tasta Windows, apoi tastați „Acces ușor” (fără ghilimele).
- Selectați Setări de tastatură pentru ușurință de acces din rezultate.
- În panoul din dreapta, comutați comutatorul pentru opțiunea „Utilizați tastatura pe ecran” la Activat.
- Când apare tastatura virtuală, introduceți parola și conectați-vă la computer.
Remedierea 4: Dezactivați tastele lipicioase și de filtrare
Unii utilizatori au raportat că dezactivarea tastelor lipicioase și de filtrare de pe computerele lor i-a ajutat să elimine problema.
Iată cum să faci același lucru:
- Accesați setările tastaturii pentru ușurință de acces, așa cum este ilustrat în remedierea anterioară.
- Faceți clic pe butoanele de comutare Sticky Keys și Filter Keys pentru a le dezactiva.
- Verificați dacă problema a fost rezolvată.
Remedierea 5: Verificați problemele hardware
Un dispozitiv sau hardware defect conectat la computer ar putea declanșa, de asemenea, problema de tastare pe ecranul de conectare. Din fericire, utilizarea instrumentului de depanare hardware și dispozitiv poate ajuta la rezolvarea problemei.
Iată cum să-l folosești:
- Apăsați combinația de sigla Windows + R pentru a afișa caseta de dialog Run.
- Introduceți „control” (fără ghilimele) și faceți clic pe butonul OK.
- Când apare fereastra Panoului de control, selectați Depanare.
- Apoi, faceți clic pe linkul Vizualizați tot din partea stângă a ferestrei.
- Selectați Hardware și dispozitive și apoi faceți clic pe butonul Următorul. Dacă nu vedeți această opțiune, alegeți în schimb Tastatură.
- Instrumentul de depanare va încerca să găsească orice probleme și să le rezolve automat.
Remedierea 6: Actualizați driverul tastaturii
Driverele de dispozitiv conțin informații esențiale care permit componentelor hardware de pe computer să funcționeze fără probleme. Deci, dacă driverul tastaturii este corupt sau învechit, poate declanșa problema în discuție.

Utilizați acest ghid pentru a actualiza driverul tastaturii:
- Apăsați tasta Windows + combinația X pentru a deschide meniul Power User.
- Selectați Manager dispozitive.
- Pe ecranul următor, faceți dublu clic pe secțiunea Tastaturi pentru a o extinde.
- Apoi, faceți clic dreapta pe driverul tastaturii și alegeți Actualizare driver.
- Faceți clic pe linkul „Căutați automat drivere”.
- Așteptați ca driverul să fie actualizat.
- În cele din urmă, reporniți dispozitivul.
De asemenea, puteți utiliza un program de actualizare automat al driverelor, cum ar fi Auslogics Driver Updater. Acest software profesional scanează mașina dvs. pentru drivere învechite și le actualizează automat. Acest lucru ajută la prevenirea problemelor legate de șofer și la remedierea rapidă a celor care apar. În plus, Auslogics Driver Updater face o copie de rezervă a unui driver înainte de a-l actualiza. Acest lucru vă permite să restaurați driverul la versiunea anterioară dacă este necesar.
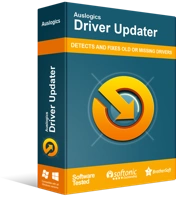
Rezolvați problemele PC-ului cu Driver Updater
Performanța instabilă a computerului este adesea cauzată de drivere învechite sau corupte. Auslogics Driver Updater diagnostichează problemele driverului și vă permite să actualizați driverele vechi dintr-o dată sau pe rând, pentru ca computerul să funcționeze mai ușor
Remedierea 7: Utilizați Restaurarea sistemului
Dacă tot nu puteți tasta pe ecranul de conectare, atunci probabil că aveți de-a face cu o problemă ascunsă. În astfel de cazuri, efectuarea unei restaurari de sistem ajută. Restaurarea sistemului vă permite să inversați computerul la modul în care era înainte de începerea problemei.
Acești pași vă vor ghida prin efectuarea unei restaurari de sistem:
- Utilizați combinația tasta Win + S pentru a afișa bara de căutare Windows.
- Introduceți „Creați un punct de restaurare” (fără ghilimele) și apoi selectați Deschidere din meniul din dreapta.
- Când se deschide pagina System Properties, alegeți System Restore.
- Faceți clic pe butonul Următorul.
- Selectați opțiunea „Afișați mai multe puncte de restaurare”.
- Aici, alegeți un punct de restaurare de la o dată înainte de apariția primei probleme.
- Apoi, faceți clic pe butonul „Scanați programele afectate” pentru a vedea aplicațiile care vor fi dezinstalate în timpul procesului. Acestea sunt programele care au fost instalate după data aleasă.
- Faceți clic pe butonul Închidere și apoi alegeți Următorul.
- Selectați Terminare. Odată ce procesul se încheie, problema ar trebui să dispară.
Încheierea
Sperăm că acum vă puteți conecta la computer fără mai multe bătăi de cap. Aveți întrebări despre cum să remediați problema „nu se poate introduce parola pe ecranul de conectare” pe Windows 10? Simțiți-vă liber să le întrebați în secțiunea de comentarii de mai jos. Pentru mai multe ghiduri Windows 10 ca acesta, consultați blogul nostru.
