Cum să remediați codul de eroare „Nu se poate conecta la serviciul dvs.” 104101 în Zoom?
Publicat: 2022-01-20Zoom și alte platforme de comunicare au căpătat o importanță uriașă în acest moment. Activitatea de la distanță fiind o preferință sau o cerință în funcție de locul în care locuiți, mulți oameni se bazează acum pe mesagerii video pentru muncă sau interacțiunea socială.
Odată cu utilizarea sporită, există o posibilitate mai mare de erori. Zoom poate fi cea mai mare aplicație de comunicare de acolo, dar nu este perfectă. Utilizatorii platformei se confruntă adesea cu conectivitate aleatoare și erori de server care interferează cu ceea ce fac. Eroarea Nu se poate conecta la serviciul dvs. cu codul 104101 este una dintre cele mai descurajante.
Dacă vă întrebați „Cum repar eroarea întâlnirii Zoom 104101?”, acest articol este pentru dvs. Citiți în continuare pentru cele mai bune și mai simple modalități de a elimina eroarea și de a vă restabili feedul Zoom.
Care este codul de eroare 104101 într-o întâlnire Zoom?
În ceea ce privește codurile de eroare ale aplicațiilor, Zoom-urile sunt deosebit de ușor de interpretat. Codul de eroare 104101 indică o problemă cu serverele platformei sau cu setările de sistem ale individului. Cauza poate varia, dar rezultatul este incapacitatea de a menține conexiunea cu serverele Zoom. Acest lucru, la rândul său, împiedică utilizatorul să stabilească o conexiune video cu alți utilizatori.
Codul de eroare 104101 și erori similare ale serverului Zoom apar adesea din cauza unei presiuni asupra resurselor rețelei. Dispozitivul dvs. primește o anumită lățime de bandă, care este partajată între toate programele care au nevoie de o conexiune la Internet. Dacă prea multe dintre acestea sunt active în același timp, este posibil ca aplicația Zoom să nu fie suficientă. Poate deveni lent și poate începe să arate erori de conexiune ici și colo.
Legat de aceasta este problema încetinirilor generale ale sistemului cauzate de prea multe aplicații care folosesc alte resurse, cum ar fi memoria sistemului. Acest lucru poate deveni problematic, mai ales pe un computer vechi sau pe unul care nu este optimizat. Utilizatorii pot atenua acest tip de efect utilizând un software eficient de optimizare pentru PC.

Rezolvați problemele PC-ului cu Auslogics BoostSpeed
Pe lângă curățarea și optimizarea computerului, BoostSpeed protejează confidențialitatea, diagnostichează problemele hardware, oferă sfaturi pentru creșterea vitezei și oferă peste 20 de instrumente pentru a acoperi majoritatea nevoilor de întreținere și service ale PC-ului.
Pe de altă parte, puteți obține eroarea Nu se poate conecta la serviciul dvs. chiar și atunci când Zoom este singura aplicație activă de acest fel. Acest lucru se poate întâmpla dacă conexiunea la rețea este slabă. Aplicațiile video necesită, în general, o conexiune rapidă pentru a funcționa optim.
Problemele software pot face, de asemenea, să apară codul de eroare 104101 pe Zoom. O aplicație Zoom învechită poate afișa frecvent această eroare, mai ales atunci când utilizați o funcție optimizată numai pentru cea mai recentă versiune. Rularea celei mai recente versiuni de Zoom pe un sistem de operare învechit poate genera frustrari similare. În acest caz, sistemul nu este suficient de puternic pentru a face față cerințelor crescute ale aplicației Zoom.
Fișierele lipsă sau corupte pot contribui la eroarea 104101 și pe Zoom. Toate aplicațiile au nevoie de fișierele lor componente pentru a funcționa corect. Dacă un fișier este șters sau spart din cauza atacurilor cibernetice etc., poate provoca erori în aplicația principală.
Dacă se întâmplă să utilizați Zoom pe web, atunci o eroare în browser poate determina direct programul să afișeze mesajul Nu se poate conecta la serviciul dvs. Puteți verifica cookie-urile browserului, istoricul și extensiile pentru modificări neautorizate sau plug-in-uri rău intenționate și le puteți elimina.
Acum știi cum să răspunzi la „Ce înseamnă codul de eroare 104103 în Zoom?” întrebare. Cu toate acestea spuse, te-ai întreba: „Cum repar eroarea serverului Zoom?” Am oferit mai multe soluții în secțiunea următoare.
Cum să remediați codul de eroare de conexiune la serverul Zoom 104101
De ce spune Zoom: „Nu se poate conecta?” Acest lucru se poate datora problemelor de server sau de sistem. Cum pot fi rezolvate aceste probleme? Citiți mai departe pentru a afla mai multe.
Puteți încerca soluțiile în ordinea care vă convine. Depinde de ceea ce ai încercat deja și de nivelul tău de confort atunci când te joci cu setările software-ului. Cu toate acestea, puteți încerca mai întâi acești pași simpli înainte de a vă aprofunda depanarea:
- Reporniți computerul
- Resetați sau reporniți routerul
- Închideți și reporniți aplicația Zoom
- Actualizați Zoom dacă utilizați o versiune mai veche
- Scanați-vă computerul cu software anti-malware
- Ștergeți cookie-urile din browser și eliminați extensiile necunoscute

Protejați PC-ul de amenințări cu Anti-Malware
Verificați computerul dacă nu există programe malware pe care antivirusul dvs. le poate rata și eliminați amenințările în siguranță cu Auslogics Anti-Malware

Remediere 1. Opriți antivirusul
Este logic să activați software-ul de securitate și să îl mențineți activ în orice moment. Partea inversă este că există ocazii în care instrumentul de protecție interferează cu o altă aplicație și o oprește să funcționeze corect.
Uneori, acest lucru se întâmplă cu aplicația Zoom. Dacă utilizați un antivirus prea zelos, acesta poate bloca unele dintre funcțiile Zoom, ceea ce duce la codul de eroare 104101 sau o eroare similară.
Este adesea dificil să identifici imediat ce a cauzat eroarea Nu se poate conecta la serviciul tău . O modalitate de a afla este să dezactivați instrumentul antivirus și să vedeți ce se întâmplă. Dacă conexiunea Zoom trece, atunci știți ce software este de vină.
După ce ați terminat cu sesiunea Zoom, aveți mai multe opțiuni. Puteți să puneți pe lista albă Zoom, astfel încât software-ul de securitate să nu mai interfereze. De asemenea, puteți actualiza software-ul și vă asigurați că cea mai recentă versiune nu semnalează programe inofensive precum Zoom. În cele din urmă, puteți trece la un alt instrument care nu vă dă bătăi de cap.
Remediere 2. Configurați setările paravanului de protecție pentru Zoom
Windows Firewall este activ automat pe Windows 10 și 11. Verifică toate conexiunile de ieșire și de intrare și le blochează pe cele care sunt potențial dăunătoare.
Dacă primiți codul de eroare 104101 în timp ce utilizați Zoom, acesta ar putea fi legat de Paravanul de protecție Windows. Este posibil ca conexiunile Zoom să fie dezactivate. Puteți remedia acest lucru prin stabilirea setărilor corecte în Firewall.
Primul pas al procesului este deschiderea aplicației Firewall pe Windows. Puteți face acest lucru prin Panoul de control, dar o metodă mai rapidă este utilizarea funcției de căutare pe Windows. Apăsați tasta Windows, tastați „firewall” și selectați Windows Defender Firewall.
Când se deschide fereastra Firewall, selectați opțiunea „Permiteți o aplicație sau o funcție prin Windows Defender Firewall”.
În fereastra „Aplicații permise”, faceți clic pe butonul Modificați setările. Sub „Aplicații și funcții permise”, derulați în jos la Zoom Meetings. Dacă Zoom nu este pe listă, faceți clic pe butonul „Permite altă aplicație”, navigați la C\Users\Username\AppData\Roaming\Zoom\bin și selectați Zoom pentru a o adăuga la listă.
Asigurați-vă că Zoom Meetings este bifat atât pentru Privat, cât și pentru Public. Faceți clic pe butonul OK pentru a salva modificările și a reveni la fereastra principală de firewall.
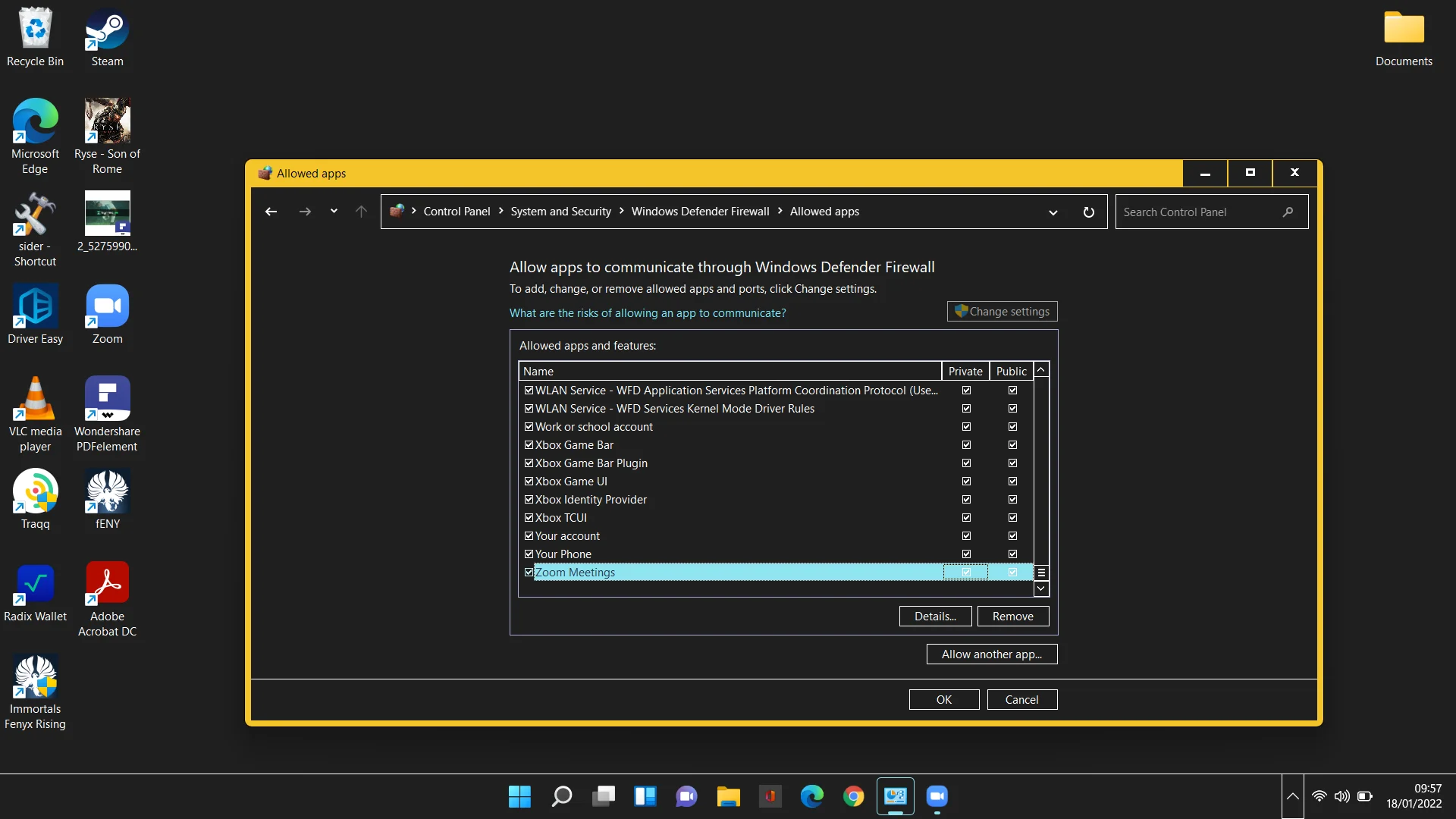
Apoi, navigați la Setări avansate > Reguli de intrare. Găsiți Zoom Meetings, faceți clic dreapta pe el și selectați Proprietăți. Sub grupul Acțiuni, selectați „Permiteți conexiunea” și faceți clic pe OK.
Dacă Zoom Meetings nu se află în lista Reguli de intrare, o puteți pune acolo. Urmați acești pași:
- Selectați Reguli de intrare în stânga și selectați Regulă nouă în partea dreaptă.
- Alegeți Program ca tip de regulă pe care doriți să o creați și faceți clic pe Următorul.
- Selectați „Această cale de program” și faceți clic pe Răsfoire.
- Navigați la C\Users\Username\AppData\Roaming\Zoom\bin, selectați aplicația Zoom și faceți clic pe Următorul.
- Selectați „Permiteți conexiunea” și faceți clic pe Următorul.
- În fereastra următoare, bifați casetele Domeniu, Privat și Public și faceți clic pe Următorul.
- Tastați „Zoom Meetings” în câmpul Nume și faceți clic pe Terminare.
După ce ați schimbat setările Firewall-ului pentru Zoom, verificați dacă problema este rezolvată.
Remediere 3. Modificați setările DNS
Erorile de conectare la zoom pot apărea din cauza setărilor DNS configurate incorect. Puteți reseta DNS-ul prin linia de comandă sau puteți schimba furnizorul de servicii DNS (sau ambele) pentru a remedia acest lucru.
Iată cum să resetați DNS-ul:
- Apăsați tasta Windows și tastați „cmd”.
- Faceți clic pe „Run ca administrator” sub Command Prompt și faceți clic pe Da în promptul UAC.
- Rulați comenzile de mai jos în linia de comandă pentru a vă reseta DNS-ul și winsock:
ipconfig /flushdns
resetarea netsh winsock
Pentru a vă schimba furnizorul DNS, urmați acești pași:
- Deschideți Panoul de control și navigați la Rețea și Internet > Centru de rețea și partajare > Modificați setările adaptorului.
- Faceți clic dreapta pe dispozitivul actual de rețea și selectați Proprietăți.
- În fila Rețea, selectați „Internet Protocol Version 6 (TCP/IPv6) și selectați Proprietăți.
- Selectați „Utilizați următoarea adresă IPv6:”.
- Adăugați adresele serverului DNS preferat și alternativ în câmpurile date. Puteți folosi cele de la Google sau alt serviciu DNS public.
- Bifați „Validați setările la ieșire” și faceți clic pe OK.
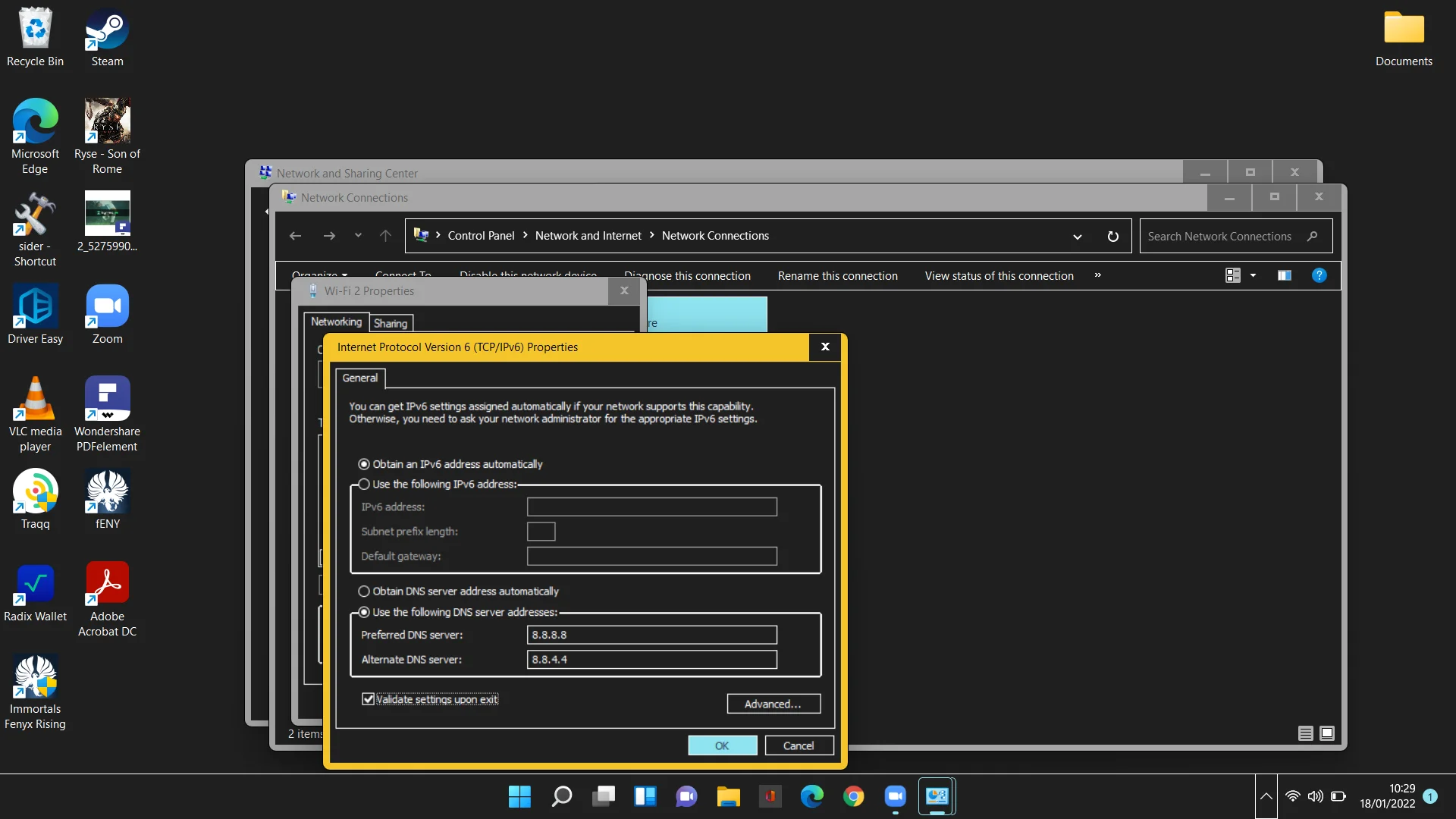
Repetați pașii pentru Protocolul Internet versiunea 4 (TCP/IPv4).
Reporniți computerul și verificați dacă Zoom funcționează acum normal.
