Cum se rezolvă eroarea aplicației Camera 0xA00F4288 pe Windows?
Publicat: 2022-01-21Când încercați să utilizați camera, este posibil să primiți un mesaj de eroare care arată:
„Închideți alte aplicații. Se pare că o altă aplicație folosește deja camera. Dacă aveți nevoie, iată codul de eroare: 0xA00F4288.”
Ați verificat de două ori și nu există nicio aplicație activă care să vă folosească camera. Este posibil ca problema te-a lăsat perplex, dar nu te îndoi. Acest ghid vă va arăta ce trebuie să faceți pentru a rezolva codul de eroare 0xA00F4288. Dispozitivul dvs. va funcționa bine în curând.
Care este eroarea 0xa00f4288 pe Windows 10?
Această problemă împiedică utilizatorii să folosească camera pe dispozitivele lor. Se poate întâmpla pe orice versiune de Windows. Problema este de obicei cauzată de:
- Interferențe din partea paravanului de protecție Windows sau a unui program software antivirus terță parte de pe computer
- Probleme cu aplicațiile Microsoft Store
- Infecție cu malware
- Actualizări problematice ale Windows
- Probleme cu driverele camerei
Să continuăm să învățăm cum să remediați eroarea.
Cum să remediați eroarea aplicației pentru cameră 0xa00F4288 pe Windows 10
Dacă vă confruntați cu „Închideți alte aplicații. Se pare că o altă aplicație folosește deja camera” mesaj cu codul de eroare 0xa00F4288, iată cum să o remediați:
- Resetați aplicația Cameră prin Setări Windows
- Schimbați permisiunile camerei
- Rulați instrumentul de depanare a aplicațiilor din magazinul Windows și instrumentul de depanare hardware și dispozitive
- Permiteți aplicația Cameră prin Windows Defender Firewall
- Actualizați sistemul de operare Windows 10
- Actualizați Microsoft Store
- Dezactivați aplicațiile care folosesc camera
- Actualizați sau reinstalați driverul camerei
- Dezinstalați și reinstalați aplicația pentru cameră
- Activați modul Frame Server în editorul de registry
- Scanați-vă computerul pentru viruși
Până când aplicați două sau mai multe remedieri, problema „Cameră în uz” va dispărea.
Să începem cu procedurile de aplicare a corecțiilor.
Remedierea 1: dezactivați aplicațiile care folosesc camera
Această soluție este probabil prima care vă vine în minte atunci când întâlniți eroarea 0xa00F4288. Iată cum să dezactivați aplicațiile care pot folosi camera în prezent:
- Deschideți Managerul de activități. Pentru a face acest lucru, apăsați combinația de tastaturi Windows + X pentru a deschide meniul Power User. Apoi, faceți clic pe Task Manager din listă.
- Odată ce Managerul de activități este activ, accesați fila Procese.
- Faceți clic pe orice aplicație care ar putea folosi camera dvs. și faceți clic pe butonul Terminați sarcina.
După dezactivarea aplicațiilor care ar putea folosi camera dvs., următorul lucru pe care ar trebui să-l faceți este să refuzați accesul camerei la acele programe. Iată cum se face acest lucru prin Setări:
- Deschide Setări Windows. Accesați meniul Start și faceți clic pe Setări (reprezentat prin pictograma roată dințată).
- Faceți clic pe Confidențialitate.
- Faceți clic pe Cameră sub categoria Permisiuni aplicații din panoul din stânga.
- Accesați secțiunea „Alegeți ce aplicații pot accesa camera mea” din partea dreaptă a paginii și dezactivați toate aplicațiile care au acces la camera. Nu-ți face griji. Dacă trebuie să utilizați din nou camera pentru acele aplicații, ei vă vor cere permisiunea de a accesa camera. Cu toate acestea, între timp, acest lucru va opri apariția erorii 0xa00F4288.
Remedierea 2: Schimbați permisiunile camerei
Modificarea permisiunii camerei poate ajuta la rezolvarea erorii 0xa00F4288. Iată cum să faci asta:
- Deschideți Setări Windows apăsând combinația de tastaturi Windows + I.
- Faceți clic pe Confidențialitate.
- Faceți clic pe Cameră sub Permisiuni aplicație în panoul din stânga.
- În partea dreaptă a paginii, faceți clic pe butonul Modificare de sub „Accesul la cameră pentru acest dispozitiv este activat/dezactivat”.
- Dezactivați Accesul la cameră și reporniți-l.
- Dezactivați opțiunea „Permite aplicațiilor să acceseze camera mea”. Apoi, activați-l din nou.
- Dacă întâmpinați probleme cu camera dvs. pe o anumită platformă, accesați secțiunea „Alegeți ce aplicații pot accesa camera mea”. Asigurați-vă că utilizarea camerei este activă pentru platformă.
Remedierea 2: resetați aplicația Cameră prin Setări Windows
Resetarea aplicației Cameră poate ajuta la rezolvarea blocajului cu care vă confruntați. Iată cum să faci asta:
- Accesați Setările Windows. Pentru a face acest lucru, deschideți meniul Start și faceți clic pe pictograma Setări. De asemenea, puteți utiliza combinația de tastaturi Windows + I pentru a lansa aplicația Setări.
- Faceți clic pe Aplicații.
- Faceți clic pe Aplicații și funcții în panoul din stânga al noii pagini.
- Localizați aplicația Cameră în lista de aplicații din partea dreaptă a ecranului. Apasa pe el.
- Faceți clic pe Opțiuni avansate.
- Mergeți în partea de jos a paginii și faceți clic pe Resetare.
- Încercați să utilizați camera încă o dată. A fost rezolvată problema cu succes? Dacă eroarea rămâne, nu vă faceți griji. Continuați și încercați următoarea remediere.
Remedierea 3: rulați instrumentul de depanare a aplicațiilor din magazinul Windows și instrumentul de depanare hardware și dispozitive
Windows 10 vine cu mai multe instrumente de depanare pentru a rezolva diverse probleme pe care utilizatorii le-ar putea întâlni. Este posibil să puteți remedia eroarea 0xa00F4288 rulând instrumentul de depanare a aplicațiilor și instrumentul de depanare a hardware-ului și dispozitivelor. Iată ce trebuie să faci:
- Deschide Setări Windows. Puteți deschide Setări făcând clic dreapta pe butonul Start din colțul din stânga jos al ecranului. Apoi, faceți clic pe Setări din lista de opțiuni.
- Faceți clic pe Actualizare și securitate.
- Faceți clic pe Depanare în panoul din stânga.
- Faceți clic pe aplicațiile Windows Store din partea dreaptă a ecranului.
- Faceți clic pe Run the Troubleshooter și așteptați ca sistemul să detecteze și să rezolve problemele.
- Acum, faceți clic pe Hardware și dispozitive.
- Faceți clic pe Run this Troubleshooter.
Remedierea 4: permiteți aplicația Cameră prin Windows Defender Firewall
Paravanul de protecție Windows Defender ar putea interfera cu aplicația dvs. pentru cameră. Din păcate, nu este recomandabil să dezactivați firewall-ul. Procedând astfel, computerul dvs. va fi predispus la atacuri. Prin urmare, vă sugerăm să permiteți aplicația dvs. pentru cameră prin Windows Firewall. Trebuie să verificați dacă firewall-ul vă blochează camera. În caz contrar, puteți trece la următoarea remediere. Cu toate acestea, între timp, urmați pașii de mai jos:
- Accesați meniul Start și tastați „Firewall” (fără ghilimele) în caseta de căutare.
- Faceți clic pe Windows Defender Firewall din rezultatele căutării.
- Faceți clic pe linkul „Permiteți o aplicație sau o funcție prin Windows Defender Firewall” din panoul din stânga.
- Localizați aplicația pentru cameră și bifați caseta de selectare pentru Privat și Public pentru a permite aplicația în rețelele private și, respectiv, publice. Dacă nu puteți găsi aplicația pentru cameră în listă, faceți clic pe butonul „Permite altă aplicație” și adăugați-o.
- Încercați să utilizați camera din nou.
Remedierea 5: Actualizați sistemul de operare Windows 10
Actualizarea sistemului de operare Windows 10 poate ajuta la rezolvarea problemei „camera nu funcționează”. Pentru a instala actualizări Windows, urmați pașii de mai jos:
- Apăsați tasta siglă Windows + combinația de taste I de pe tastatură pentru a deschide Setările Windows.
- Faceți clic pe Actualizare și securitate.
- Faceți clic pe Actualizări Windows în panoul din stânga.
- Faceți clic pe butonul Verificați actualizări pentru a vedea dacă există actualizări disponibile. Dacă aplicația găsește vreuna, faceți clic pe linkul „Descărcați și instalați”.
- Reporniți computerul pentru a finaliza procesul de actualizare.
Dacă problema a început după instalarea de noi actualizări, ar putea însemna că actualizările sunt defecte. Dezinstalarea lor poate ajuta. Iată cum să dezinstalați actualizările Windows:
- Deschideți aplicația Setări Windows apăsând combinația de tastatură Windows + I.
- Faceți clic pe Actualizare și securitate.
- Faceți clic pe Windows Update în partea stângă a paginii.
- Faceți clic pe linkul Actualizare istoric din partea dreaptă a paginii.
- Pe ecranul „Vedeți istoricul actualizărilor”, faceți clic pe linkul Dezinstalați actualizările.
- Sistemul vă va prezenta o listă de actualizări recente împreună cu datele de instalare ale acestora. Faceți clic dreapta pe actualizarea pe care doriți să o ștergeți și faceți clic pe Dezinstalare în meniul contextual.
Remedierea 6: Actualizați Microsoft Store
Aplicațiile problematice ale Microsoft Store ar putea interfera cu camera și ar putea cauza apariția erorii. Actualizarea aplicației Microsoft Store va ajuta la rezolvarea acestei probleme. Iată pașii pe care trebuie să îi urmați:

- Faceți clic pe Start pentru a deschide meniul Start.
- Găsiți Microsoft Store și lansați-l.
- Faceți clic pe Vezi mai mult.
- Accesați Descărcări și actualizări.
- Faceți clic pe Obțineți actualizări. Sistemul va descărca orice actualizare disponibilă pentru Microsoft Store.
Remedierea 7: Actualizați sau reinstalați driverul camerei
Actualizarea driverelor camerei s-ar putea dovedi eficientă. Urmați acești pași pentru a obține cel mai recent driver de cameră prin Device Manager:
- Faceți clic dreapta pe butonul Start din colțul din stânga jos al ecranului sau apăsați combinația de tastaturi Windows + X pentru a invoca meniul Power-User.
- Faceți clic pe Manager dispozitive din lista de opțiuni din meniu.
- Când se deschide Managerul de dispozitive, derulați în jos la Controlere de sunet, video și jocuri sau Camere și dispozitive de imagine. Faceți dublu clic pe categorie pentru a o extinde și a vă localiza camera.
- Faceți clic dreapta pe cameră și faceți clic pe „Actualizați software-ul driverului” în meniul contextual.
- Porniți conexiunea la internet și faceți clic pe opțiunea care spune „Căutați automat software-ul de driver actualizat”.
- Așteptați ca sistemul să caute și să instaleze cea mai recentă versiune a driverului camerei.
Notă: Dacă nu puteți găsi camera dvs. în Managerul de dispozitive, faceți clic pe „Scanați pentru modificări hardware” în bara de meniu din partea de sus.
Dacă nu ați putut actualiza cu succes driverul camerei utilizând Managerul de dispozitive, puteți vizita site-ul web al producătorului computerului. Acolo, veți găsi noua versiune a software-ului driverului. Apoi puteți descărca și instala driverul. Trebuie să fiți sigur că descărcați driverul care se potrivește dispozitivului dvs. Instalarea driverelor incorecte poate dăuna dispozitivului sau poate împiedica funcționarea camerei.
Pentru a vă facilita actualizarea driverelor, vă sugerăm să utilizați Auslogics Driver Updater. Este un instrument automat care monitorizează computerul pentru drivere corupte, lipsă, învechite și incorecte. Vă ajută să descărcați și să instalați driverele corecte pentru dispozitivele dvs. hardware.
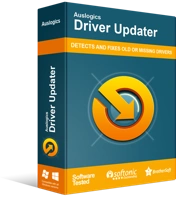
Rezolvați problemele PC-ului cu Driver Updater
Performanța instabilă a computerului este adesea cauzată de drivere învechite sau corupte. Auslogics Driver Updater diagnostichează problemele driverului și vă permite să actualizați driverele vechi dintr-o dată sau pe rând pentru ca computerul să funcționeze mai ușor
În unele cazuri, eroarea 0xa00F4228 se poate manifesta după ce ați efectuat o actualizare a driverului. Într-un astfel de scenariu, poate fi necesar să luați în considerare revenirea la versiunea anterioară a driverului camerei. Puteți face acest lucru prin intermediul Managerului de dispozitive. Iată cum:
- Deschideți Managerul de dispozitive. Lansați caseta de dialog Run, tastați „Devmgmt.msc” (fără ghilimele) și faceți clic pe butonul OK.
- Căutați camera dvs. în categoria Controlere de sunet, video și jocuri sau în categoria Camere și dispozitive de imagine.
- Faceți clic dreapta pe cameră și faceți clic pe Proprietăți din meniul contextual.
- Când se deschide caseta Proprietăți cameră, comutați la fila Driver și faceți clic pe butonul Roll Back Driver.
- După finalizarea procesului, închideți Managerul de dispozitive și reporniți computerul.
Remedierea 8: dezinstalați și reinstalați aplicația Camera
Dezinstalarea și reinstalarea aplicației pentru cameră poate ajuta la rezolvarea problemei „O altă aplicație folosește camera”. Pentru a dezinstala aplicația pentru cameră, iată ce trebuie să faceți:
- Faceți clic dreapta pe butonul Start din colțul din stânga jos al ecranului sau apăsați tasta siglă Windows + combinația de taste X. Procedând astfel, se deschide meniul Power User.
- Faceți clic pe PowerShell (Administrator) din lista de opțiuni.
- Când apare Controlul contului utilizatorului (UAC), faceți clic pe butonul Da pentru a continua.
- Copiați și inserați următoarea linie în câmpul de text PowerShell și apoi apăsați Enter pentru a o executa:
get-appxpackage *Microsoft.WindowsCamera* | remove-appxpackage pe PowerShell
- După rularea comenzii de mai sus, sistemul vă va dezinstala aplicația pentru cameră. Accesați Microsoft Store și reinstalați aplicația.
Remedierea 9: Activați modul Frame Server în Editorul Registrului
Dacă faceți următoarele modificări în Registrul Windows, camera dvs. va funcționa din nou. Aruncă o privire:
- Deschideți editorul de registry. Pentru a face acest lucru, deschideți caseta de dialog Executare apăsând tasta siglă Windows + combinația R. Apoi, tastați „Regedit” (fără ghilimele) în caseta de text și faceți clic pe butonul OK.
- UAC va afișa o solicitare pentru a permite editorului de registry să vă modifice computerul. Faceți clic pe butonul Da din caseta de dialog pentru a continua.
- Odată ce editorul de registry se deschide, primul lucru pe care trebuie să-l faceți este să creați un fișier de rezervă. Copierea de rezervă a registrului vă asigură că puteți recăpăta starea curentă de funcționare a computerului, dacă este necesar. Deci, urmați acești pași pentru a face o copie de rezervă a întregului registry Windows:
- Faceți clic dreapta pe Computer și faceți clic pe Export în meniul contextual.
- Introduceți un nume pentru fișierul de rezervă.
- Alegeți o locație sigură pe computer pentru a salva fișierul. Dacă doriți, îl puteți salva pe o unitate externă.
- Faceți clic pe butonul Salvare.
- Navigați la HKEY LOCAL MACHINE -> SOFTWARE -> Microsoft -> Windows Media Foundation -> Platformă.
- Faceți clic dreapta pe Platformă și plasați cursorul peste Nou.
- Faceți clic pe Valoare DWORD (32 de biți).
- Denumiți noul DWORD
- Faceți dublu clic pe EnableFrameServerMode tip „1” în caseta Value Data. Apoi, faceți clic pe OK.
- Închideți editorul de registry și reporniți computerul.
- Încercați să utilizați camera din nou. Eroarea nu va mai apărea.
Remedierea 10: Scanați computerul pentru viruși
O infecție cu malware poate cauza probleme neașteptate pe computer. Pentru a preveni acest lucru sau pentru a elimina o infecție curentă, este esențial să vă scanați sistemul cu un program antivirus versatil. Vă sugerăm să utilizați Auslogics Anti-Malware. Anti-Malware va găsi și elimina elementele rău intenționate care au cauzat probleme pe computer. Programul software este conceput de Auslogics, un dezvoltator de aplicații Microsoft Silver. Deci, nu va interfera cu niciun alt program de securitate pe care îl aveți deja pe computer. Poate găsi chiar probleme pe care acesta din urmă nu le poate detecta.

Protejați PC-ul de amenințări cu Anti-Malware
Verificați computerul dacă nu există programe malware pe care antivirusul dvs. le poate rata și eliminați amenințările în siguranță cu Auslogics Anti-Malware
Concluzie
În acest articol, am discutat despre cum să scăpăm de eroarea 0xa00f4288 din aplicația pentru cameră. Există o serie de probleme care vă pot afecta camera. Am încercat să le epuizăm în lista noastră de soluții.
Dacă cunoașteți alte soluții la problemă, vă rugăm să ni le împărtășiți în secțiunea de comentarii de mai jos. De asemenea, puteți renunța la observațiile dvs. Am dori să auzim de la tine.
