Cum să remediați imaginile neclare pe Android
Publicat: 2023-02-19
Cu funcțiile îmbunătățite, telefoanele au fost o parte integrantă a vieții noastre. Cu toate acestea, anumite opțiuni de bază, cum ar fi capturarea de fotografii sau o fotografie memorabilă, dacă sunt deranjate, ne pot face să ne simțim tulburați. Răspunsul la întrebarea cum să remediați imaginile neclare pe Android a fost răspândit pe Internet. Deși majoritatea versiunilor de Android au funcții de editare native bazate pe AI, cum ar fi skin-uri și filtre și vă permit să reglați glisorul pentru a îmbunătăți claritatea unei imagini, ar putea fi dificil să faceți o fotografie perfectă. În acest articol, vom afla metodele de a remedia fotografia încețoșată pe Android.

Cum să remediați imaginile neclare pe Android
Motivele posibile pentru care fotografiile realizate pot fi neclare sunt enumerate după cum urmează.
- Manevrarea incorectă a telefonului – Nu țineți camera în mod corespunzător.
- Setare necorespunzătoare a focalizării – Versiunile vechi ale camerei nu au setarea de focalizare automată, iar imaginea poate fi neclară. Și în cazul setării manuale a focalizării, este posibil ca focalizarea să nu fi fost declanșată.
- Capturarea continuă a fotografiilor – Realizarea fotografiilor în mod continuu, fără un spațiu sau mișcare continuă în timp ce faceți fotografii.
- Intrări insuficiente – Obiectivul camerei poate fi necurat, adică praful s-ar fi depus sau amprentele pot întuneca obiectivul. În plus, realizarea de fotografii în setări de lumină slabă poate cauza problema.
Metoda 1: Metode de bază de depanare
De cele mai multe ori, problema se poate datora setărilor necorespunzătoare sau erorilor din telefon, puteți rezolva cu ușurință problema încercând oricare dintre metodele de bază de depanare.
Notă: Deoarece smartphone-urile nu au aceleași opțiuni de setări, acestea variază de la producător la producător. Prin urmare, asigurați-vă întotdeauna setările corecte înainte de a schimba oricare. Pașii menționați au fost efectuati pe telefonul Samsung Galaxy A21s.
1A. Focus Display-ul pe cameră
Prima metodă despre cum să remediați imaginile neclare pe Android este să vă concentrați pe afișarea imaginii. Puteți fie:
- Atingeți afișajul camerei pentru a vă concentra pe o anumită porțiune.
- Agitați telefonul și apoi faceți o fotografie.
- Atingeți telefonul pe palmă pentru a vă asigura că camera este focalizată.
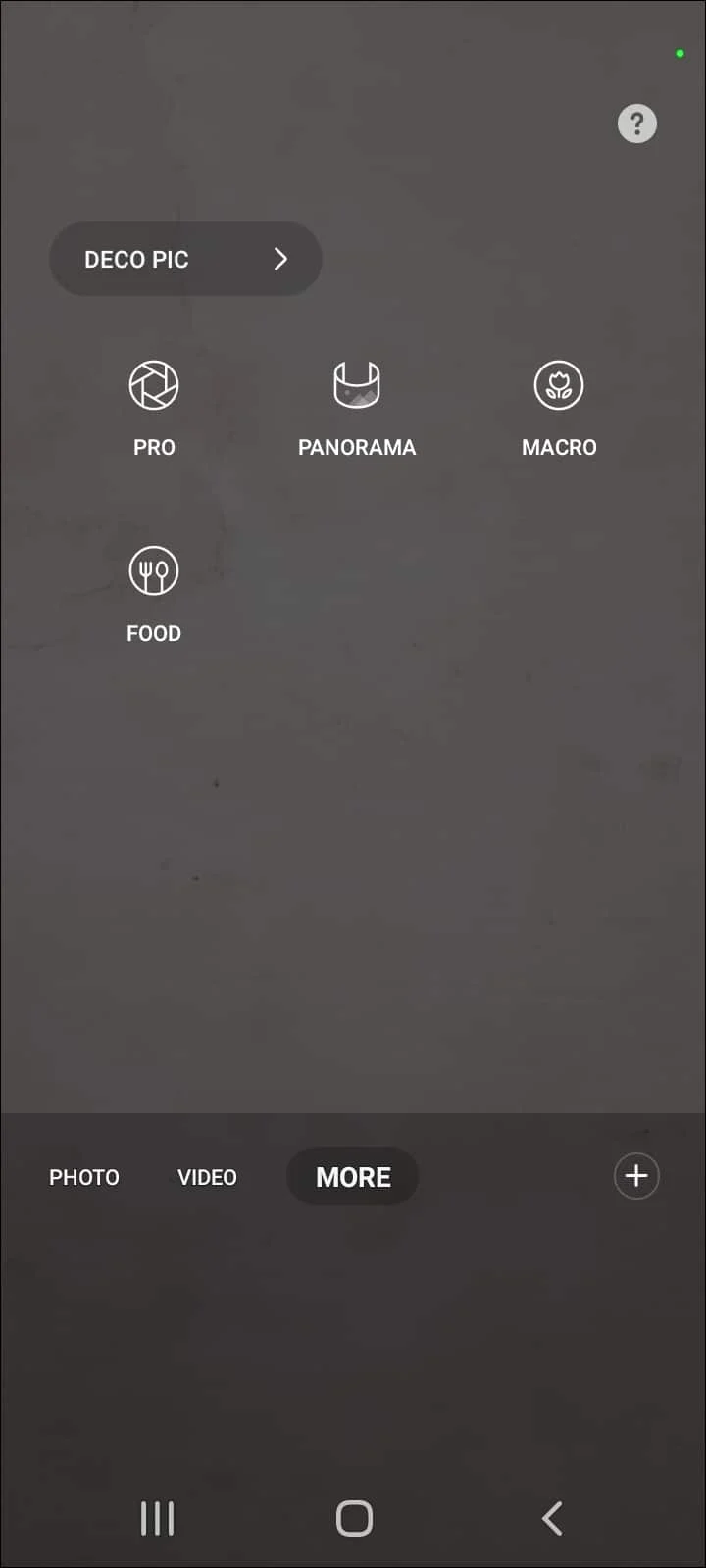
1B. Reporniți telefonul
Repornirea telefonului poate elimina micile erori de pe telefon în timpul fotografierii. Puteți afla metodele de repornire a telefonului din linkul oferit aici.
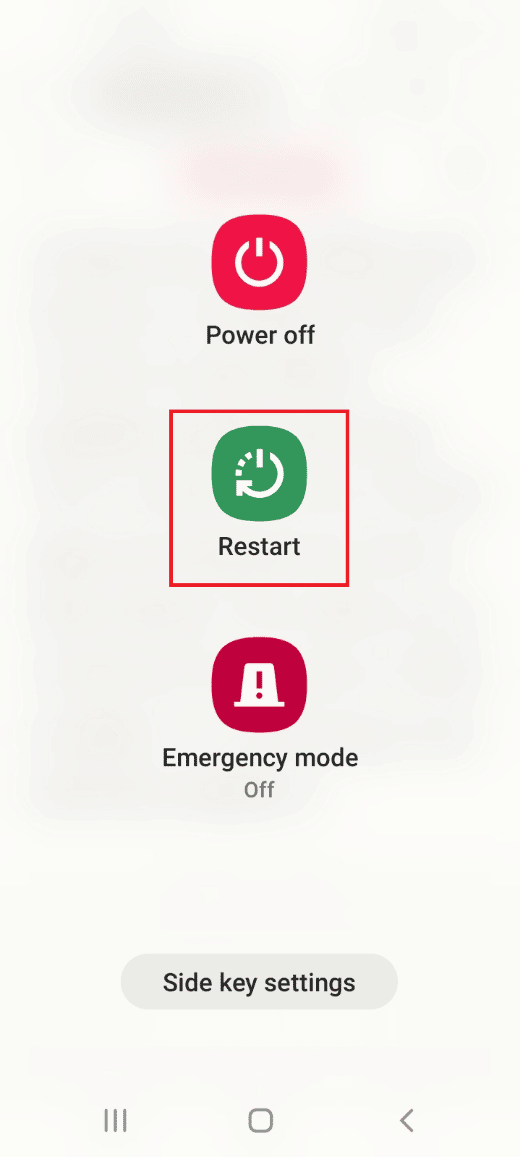
Citiți și: Cum să editați durata fotografiilor pe TikTok pe telefon
1C. Force Stop Camera App
Unele probleme din aplicația Cameră și unele sarcini suspendate pot fi perturbări majore pentru capturarea imaginii. Puteți încerca să opriți forțat aplicația pentru cameră și apoi să o reporniți pentru a rezolva problema.
1. Deschideți aplicația Setări din meniul aplicației.
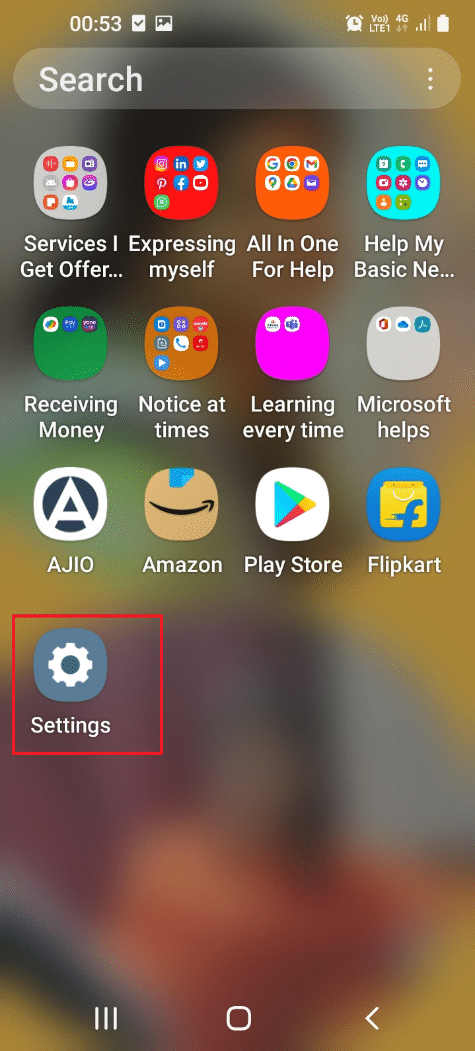
2. Apăsați pe opțiunea Aplicații .
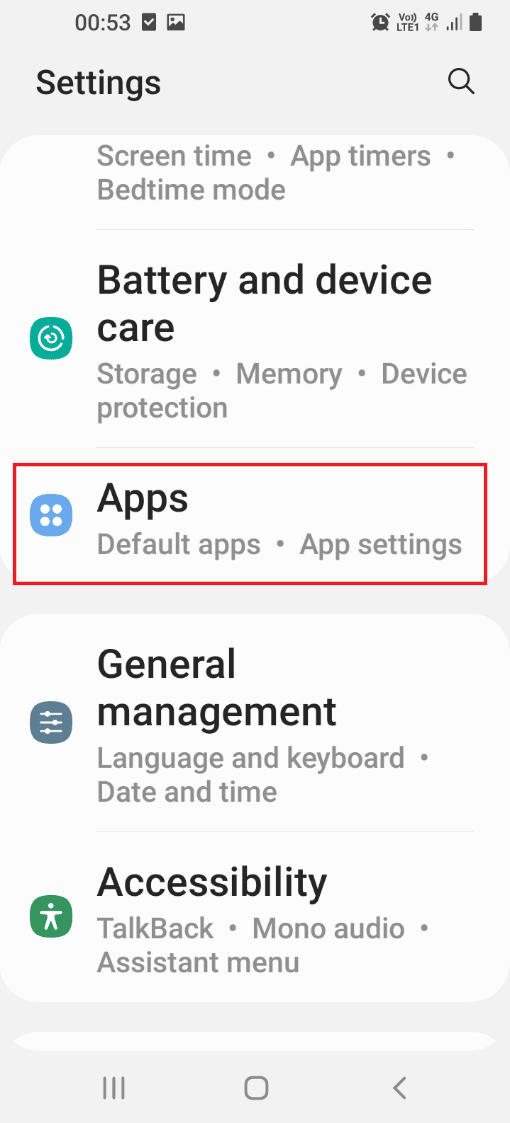
3. Atingeți aplicația Cameră din listă.
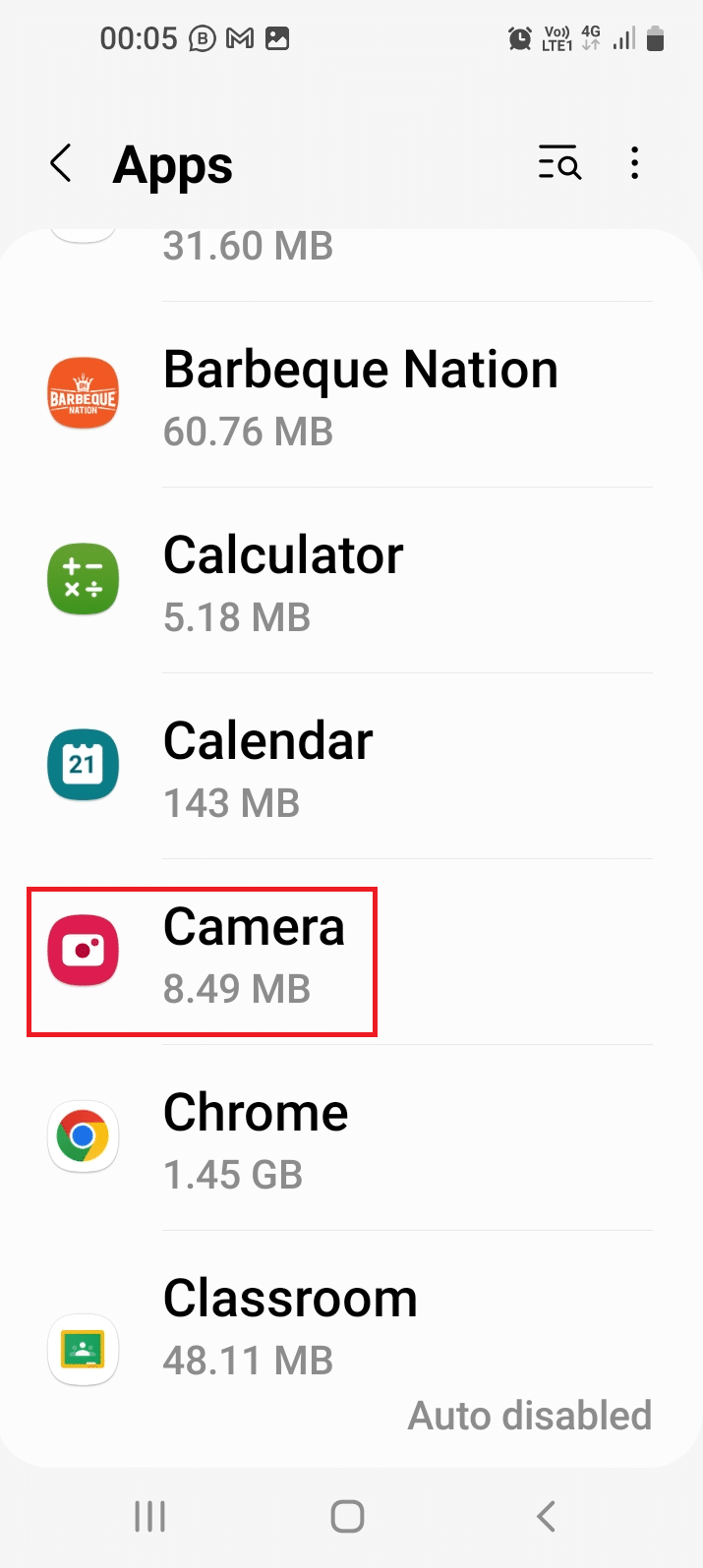
4. Atingeți opțiunea Force stop din partea de jos.
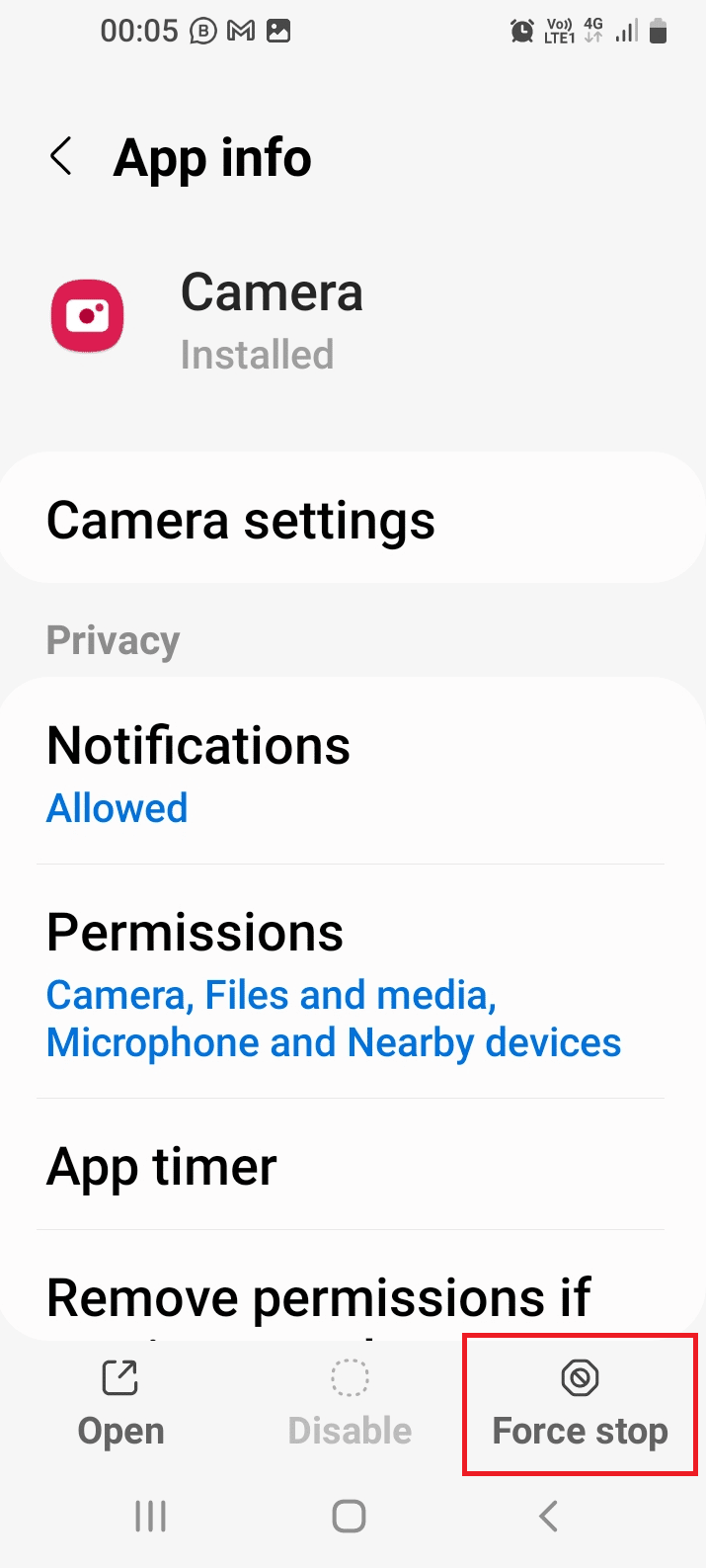
5. Atingeți opțiunea OK de pe ecranul de confirmare.
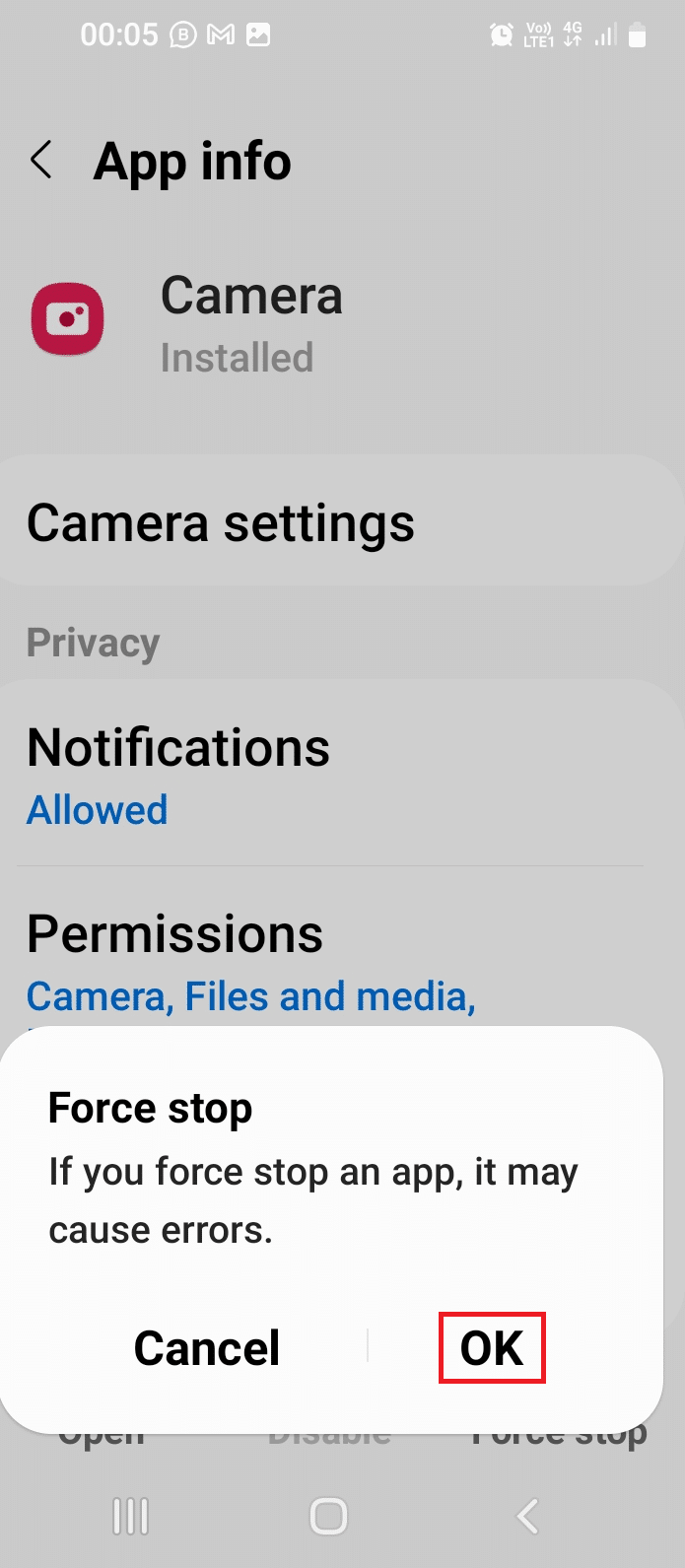
6. După finalizarea procesului, apăsați pe opțiunea Deschidere din partea de jos.
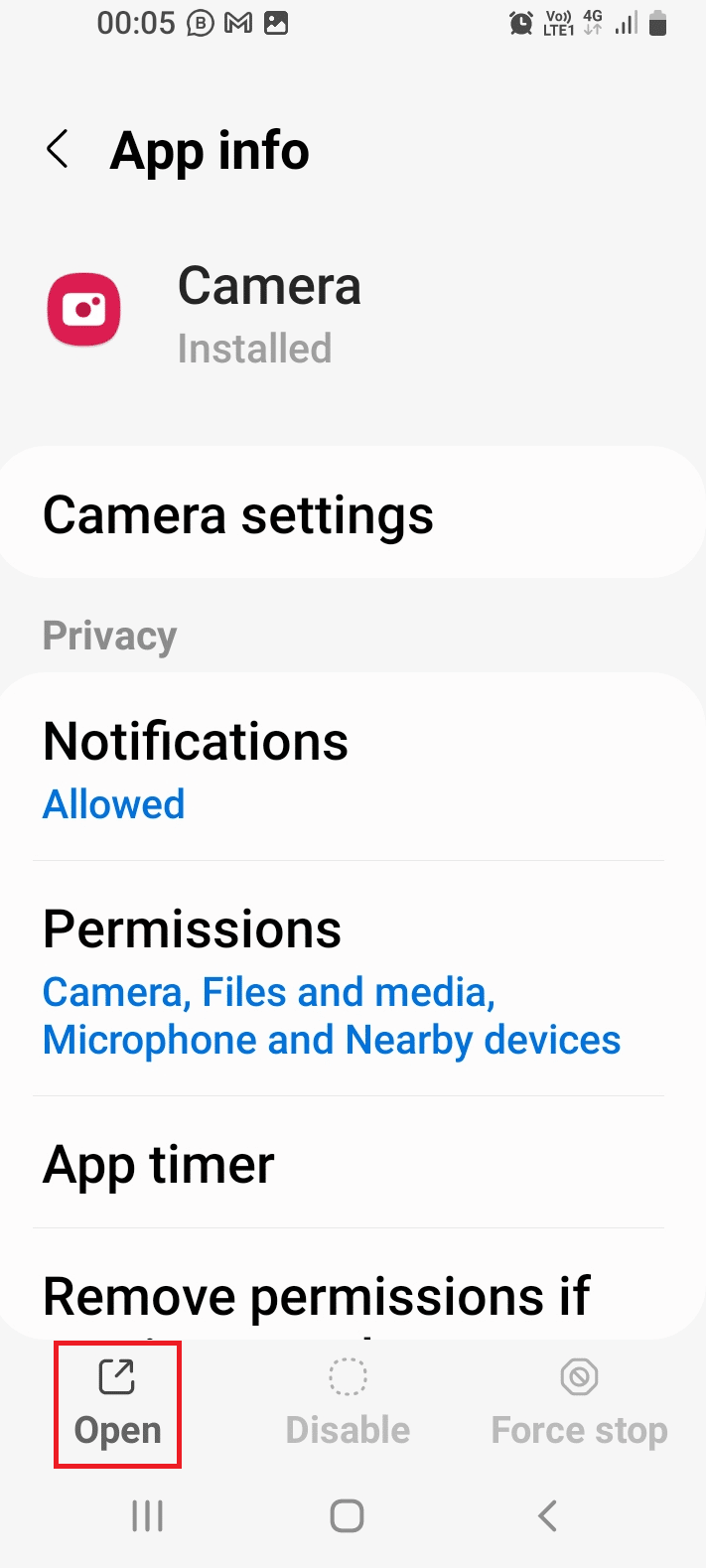
1D. Reglați calitatea
În unele cazuri, obiectivul camerei poate fi defect. Puteți încerca să reglați calitatea fotografiei după ce ați capturat-o și apoi să o salvați pe dispozitiv.
1. Deschideți aplicația Galerie din meniul principal.
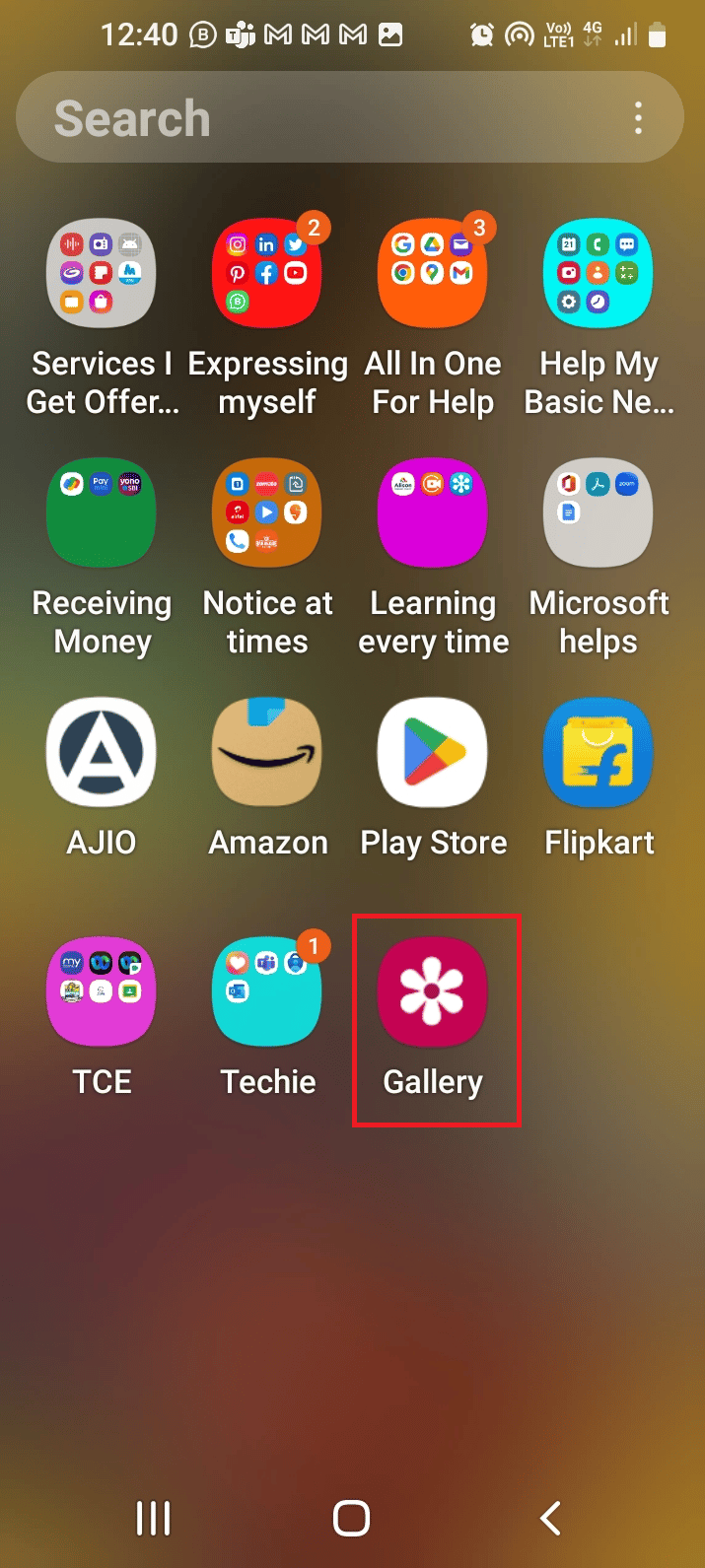
2. Selectați fotografia din fila Imagini .
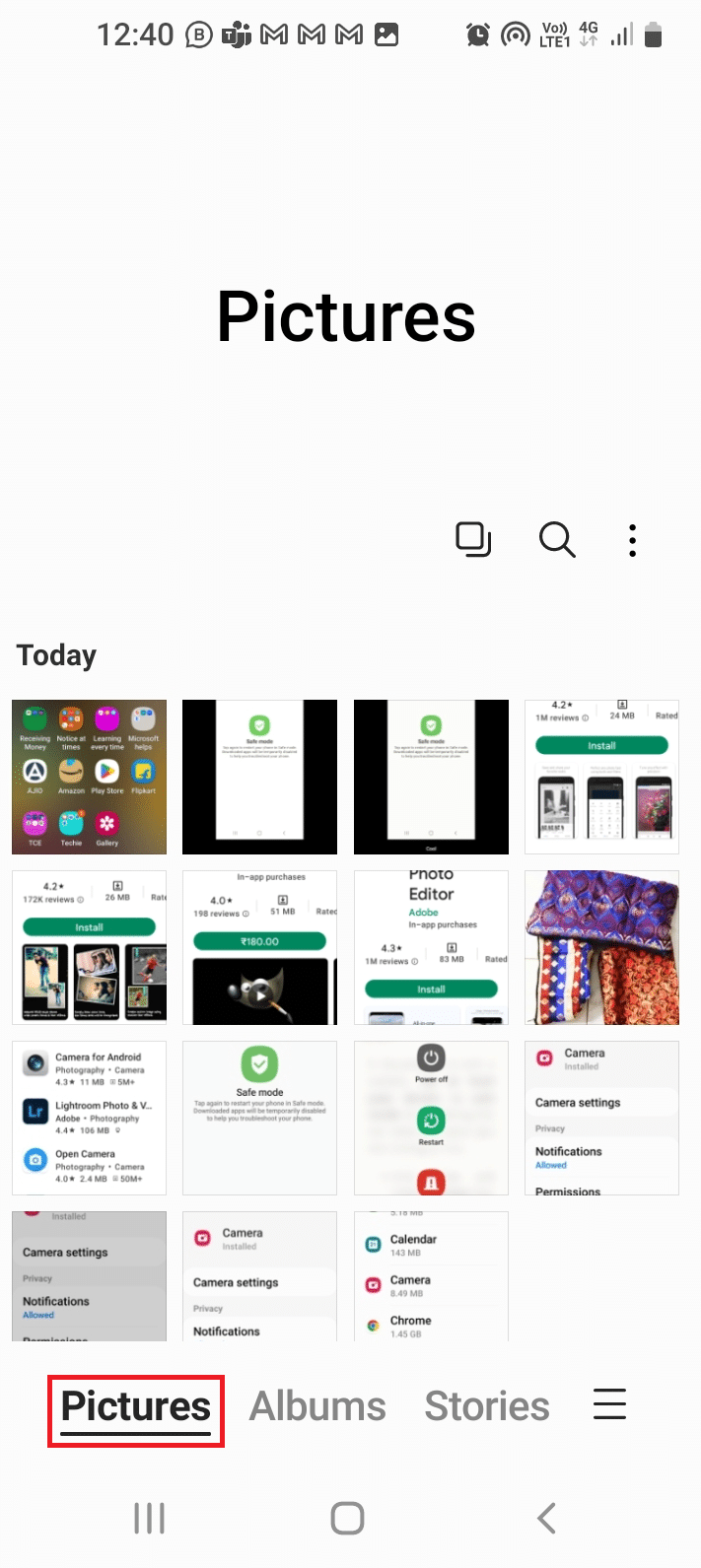
3. Atingeți opțiunea de editare (indicată de pictograma stilou).
4. Selectați opțiunea Efecte , alegeți orice efect și reglați glisorul pentru a obține calitate.
5. În funcțiile de ajustare a calității, ajustați fiecare opțiune, cum ar fi Contrast , așa cum sa spus mai devreme.
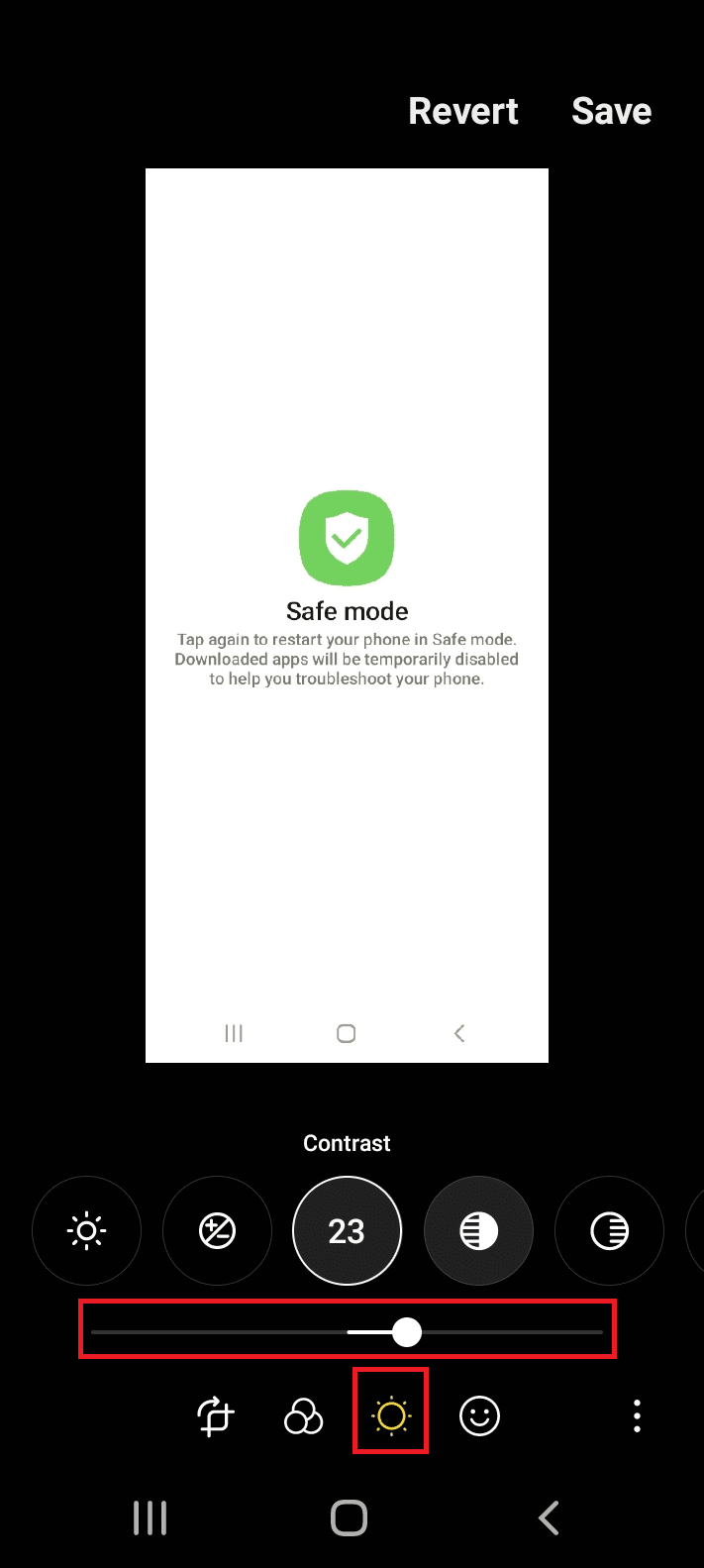
6. Apăsați pe opțiunea Salvare .
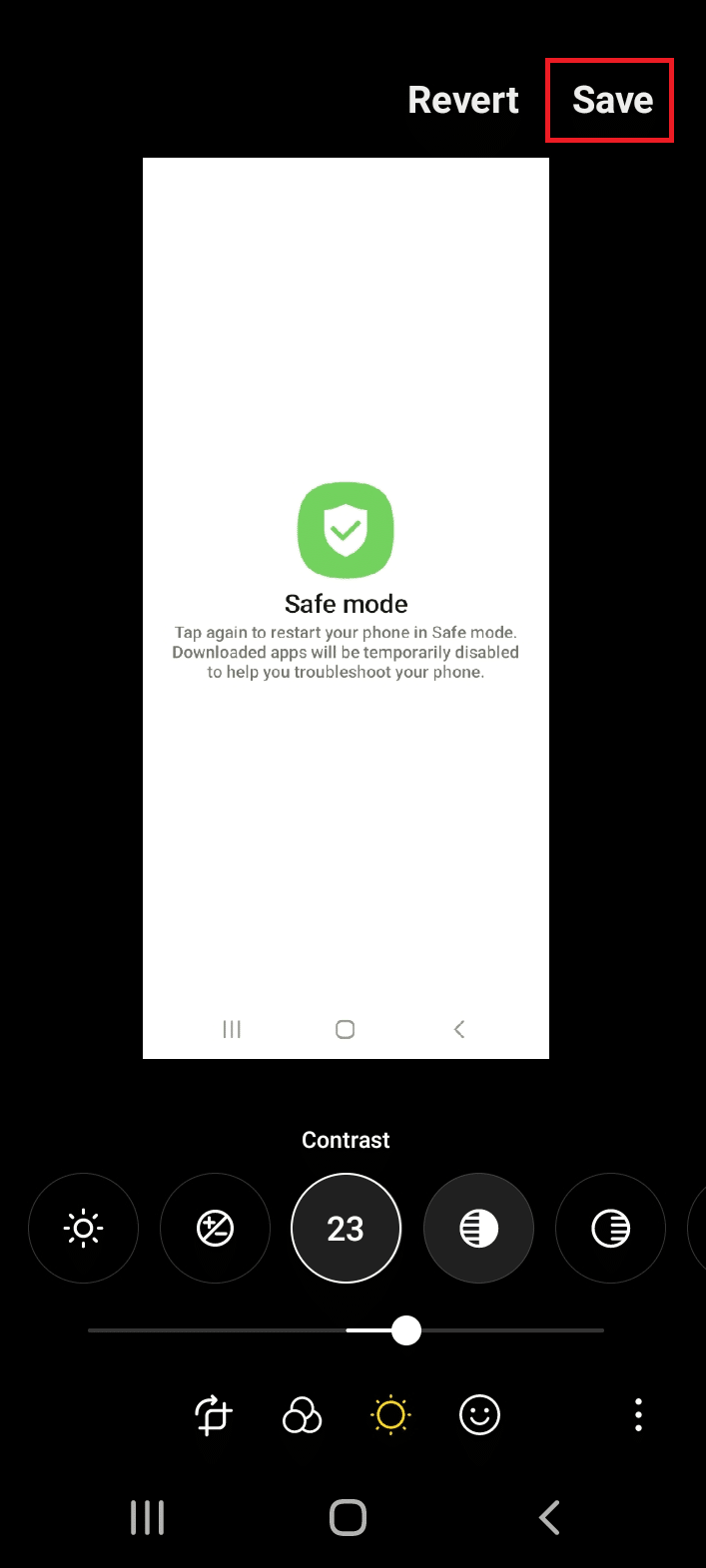
Citiți și: Cum să eliminați filtrul Instagram din fotografie
1E. Actualizați aplicația pentru cameră
Dacă camera și telefonul sunt învechite, problema poate apărea. Puteți actualiza cu ușurință telefonul și toate celelalte aplicații asociate urmând instrucțiunile din linkul oferit aici.
În afară de aceasta, puteți urma instrucțiunile oferite aici pentru a actualiza aplicația Cameră special pentru a remedia fotografia încețoșată pe Android.
1. Deschideți aplicația Galaxy Store .
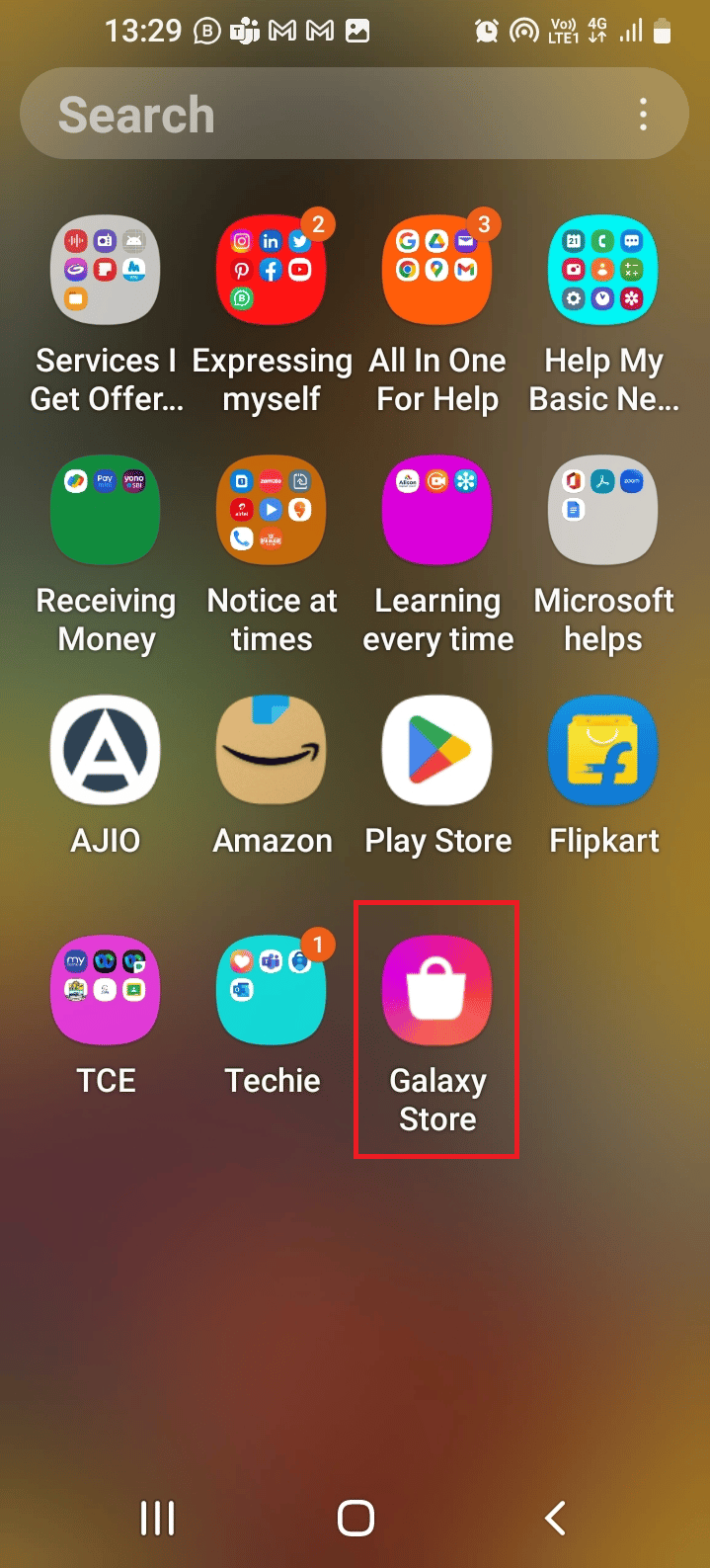
2. Treceți la fila Meniu din partea de jos și apăsați pe opțiunea Actualizări .
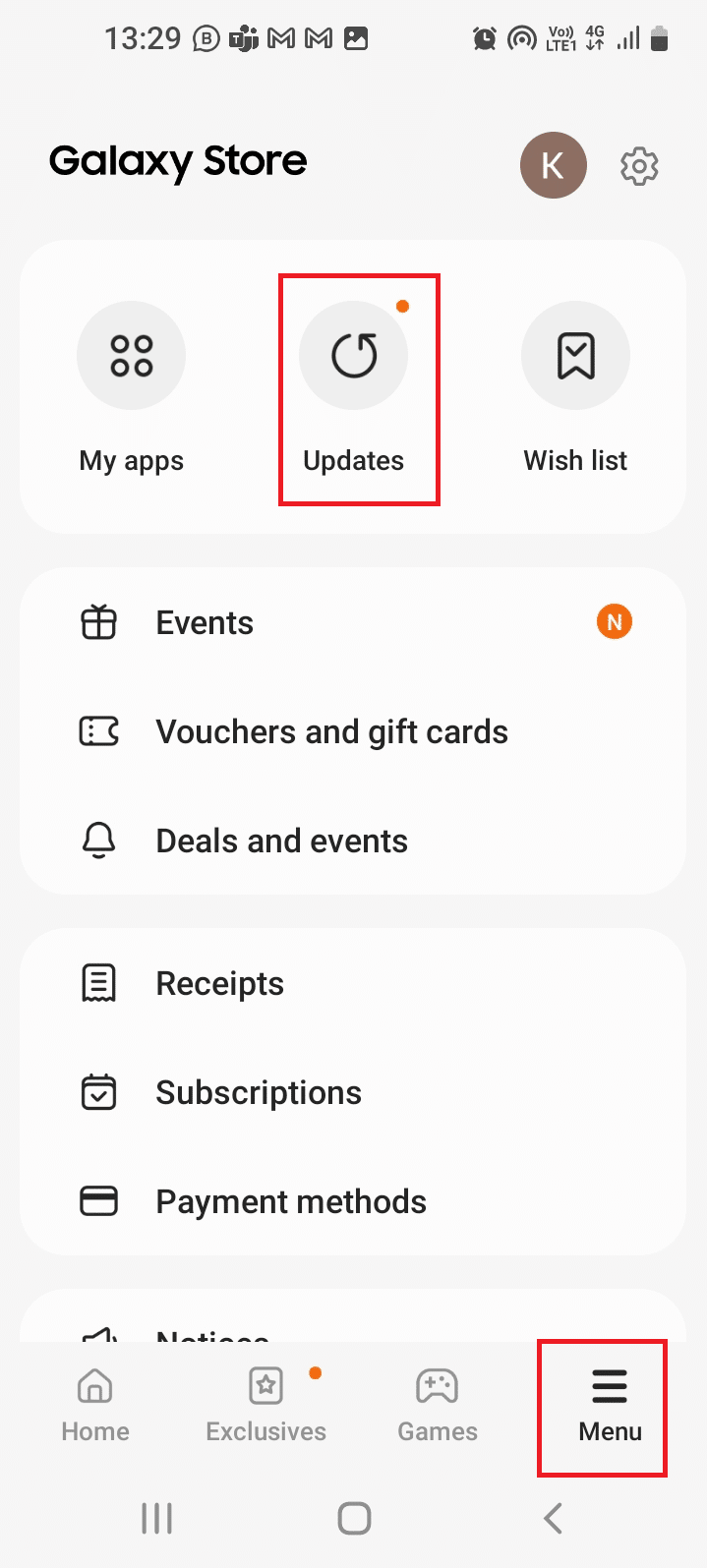
3. Atingeți pictograma de actualizare de lângă aplicația Cameră pentru a actualiza aplicația.
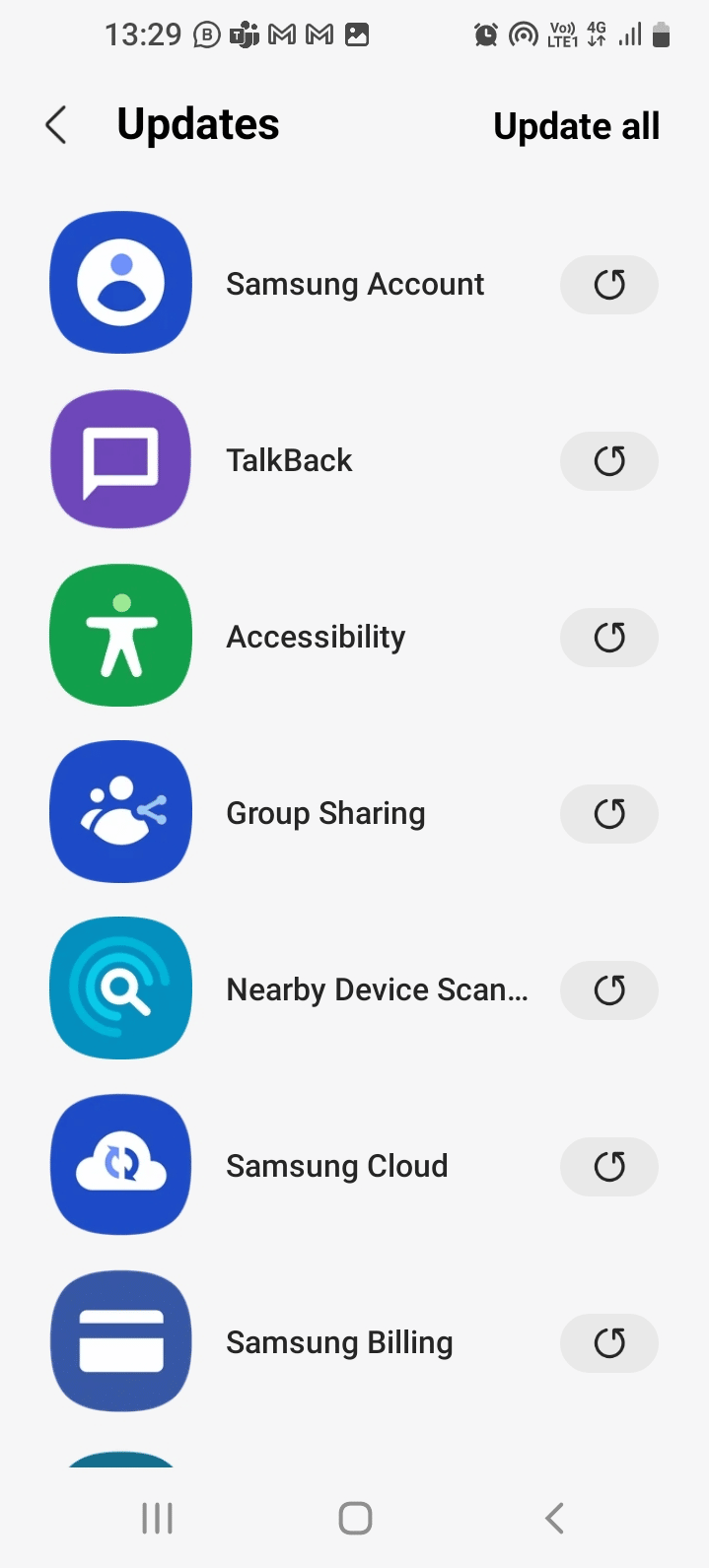
Metoda 1F: Golirea memoriei cache
O altă opțiune este să ștergeți memoria cache a aplicației camerei, așa cum se spune în linkul oferit aici.
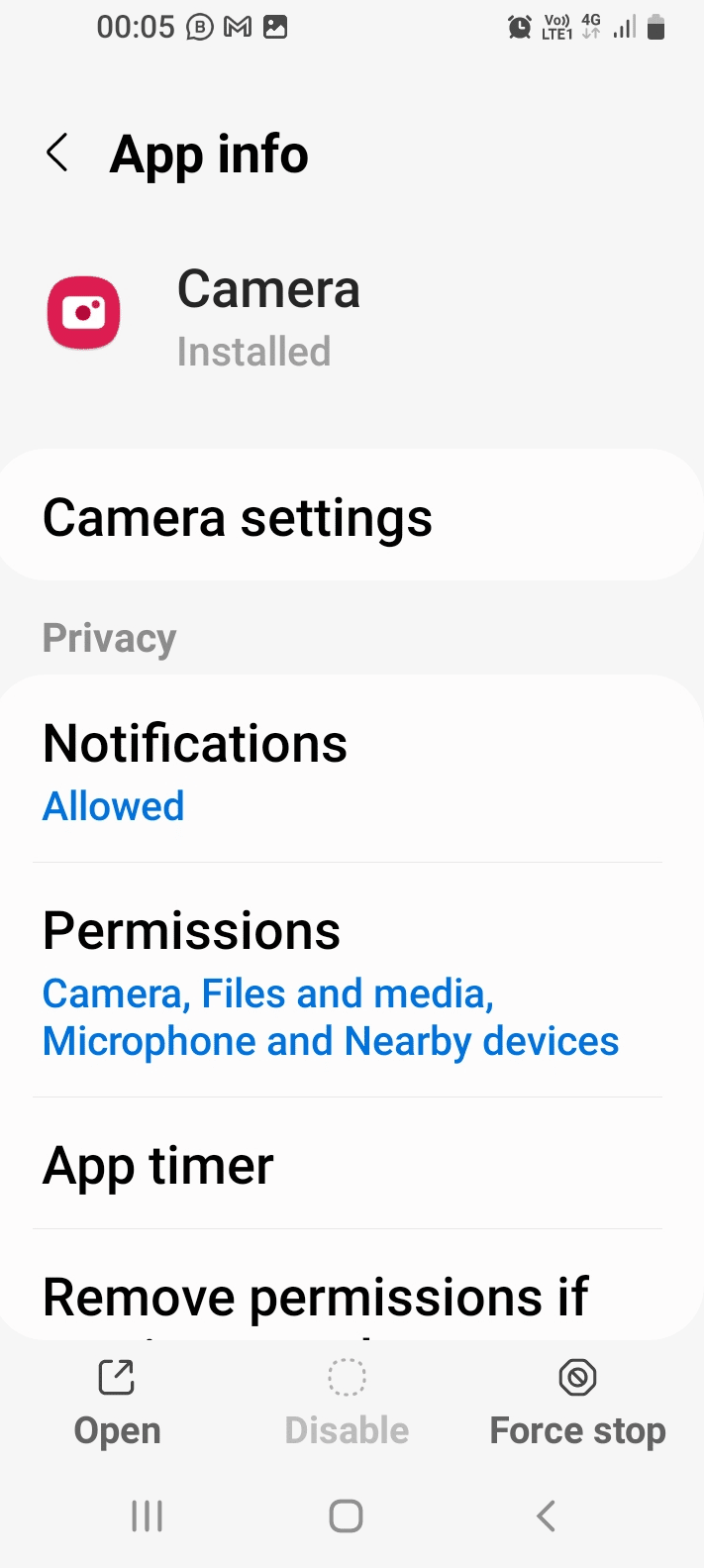
Metoda 2: Folosiți aplicații pentru cameră terță parte
Dacă aplicația de cameră preinstalată nu este eficientă pentru a face fotografii, puteți încerca să instalați o aplicație de cameră terță parte, cum ar fi Camera pentru Android, din Magazinul Play.

Citiți și: Cum să recuperați fișierele șterse definitiv din Google Foto
Metoda 3: Utilizați aplicații de editare foto
Dacă lipsește un editor de fotografii încorporat, puteți instala orice aplicație de editare foto terță parte din Magazinul Play și le puteți folosi pentru a remedia fotografia încețoșată pe Android.
1. Editor foto
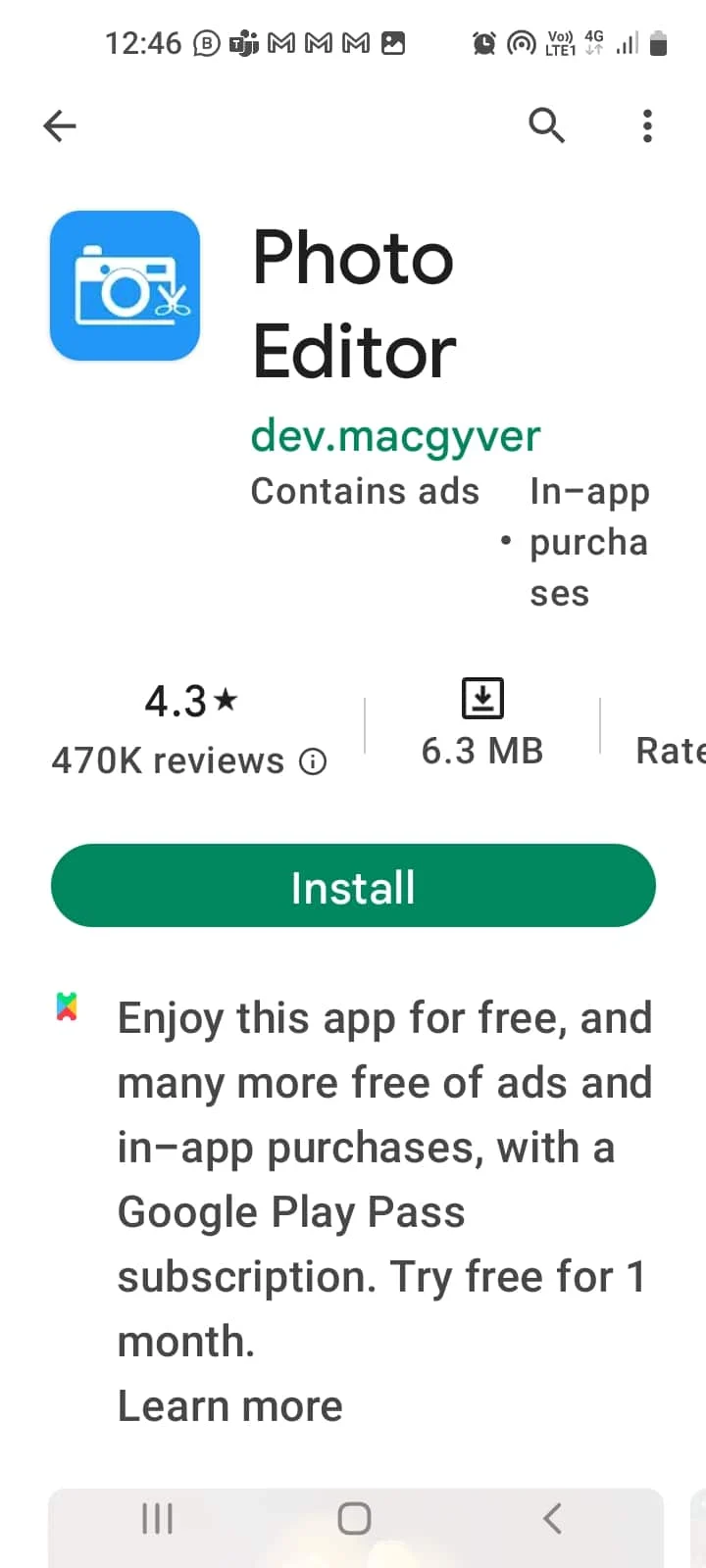
Pentru a utiliza aplicația Photo Editor, urmați instrucțiunile de mai jos.
1. Deschideți imaginea din aplicație și atingeți cele trei puncte verticale din colțul din dreapta sus.
2. Apăsați pe opțiunea Editare și apoi apăsați pe opțiunea Sharpen .
3. Reglați calitatea imaginii așa cum sa explicat mai devreme.
2. Pixlr
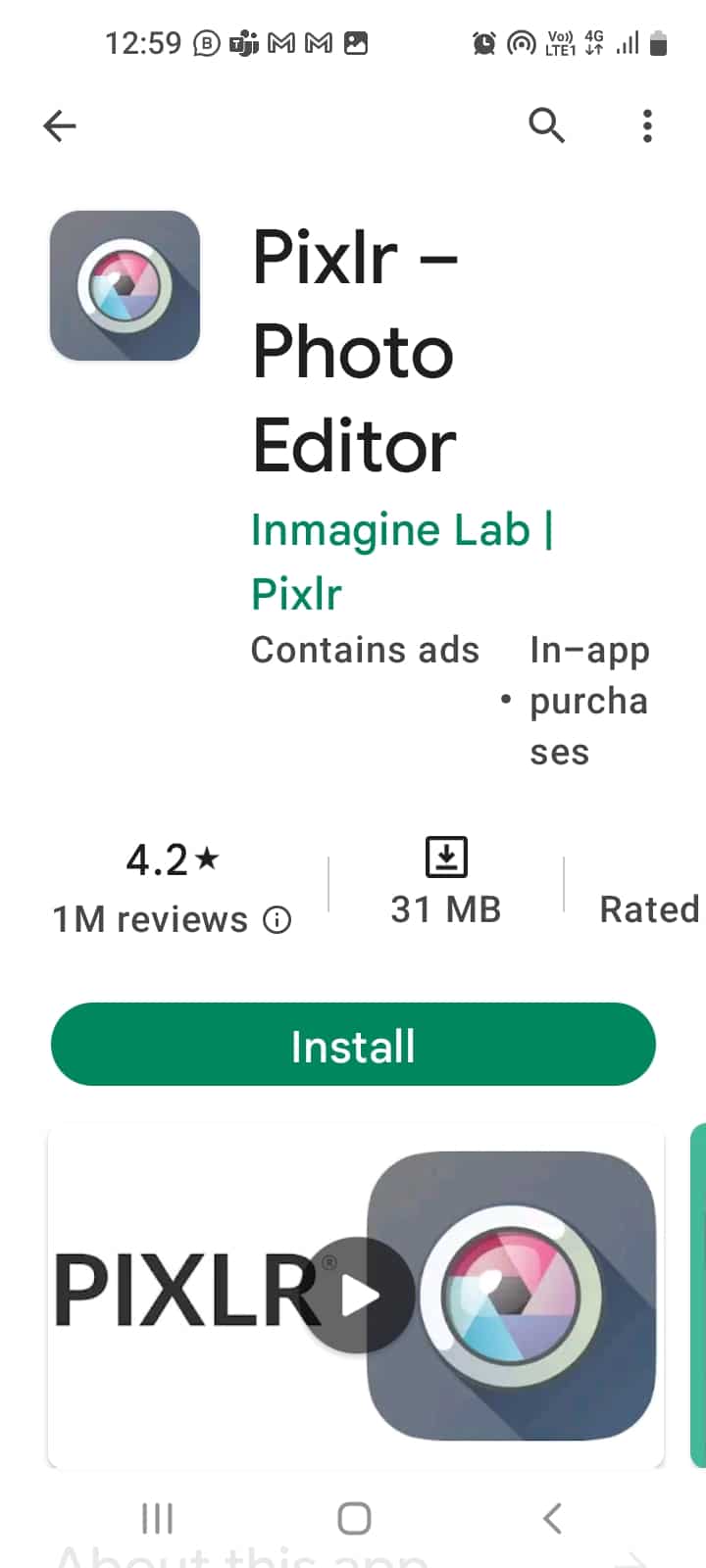
Pixlr este o aplicație ușor de utilizat, cu versiuni gratuite și plătite fără reclame.
- Adăugați text (include diferite stiluri de font) la imagini, desenați, aplicați filtre și adăugați cadre (ajustați fotografia la diferite dimensiuni) pentru postările pe rețelele sociale.
- Instrumentul Sharpener face ca imaginile neclare să pară mai clare, dar lipsește spațiu de stocare online și instrumente profesionale de editare.
Citește și: 9 cele mai bune aplicații de scanare de documente pentru Android (2022)
3. Lightroom
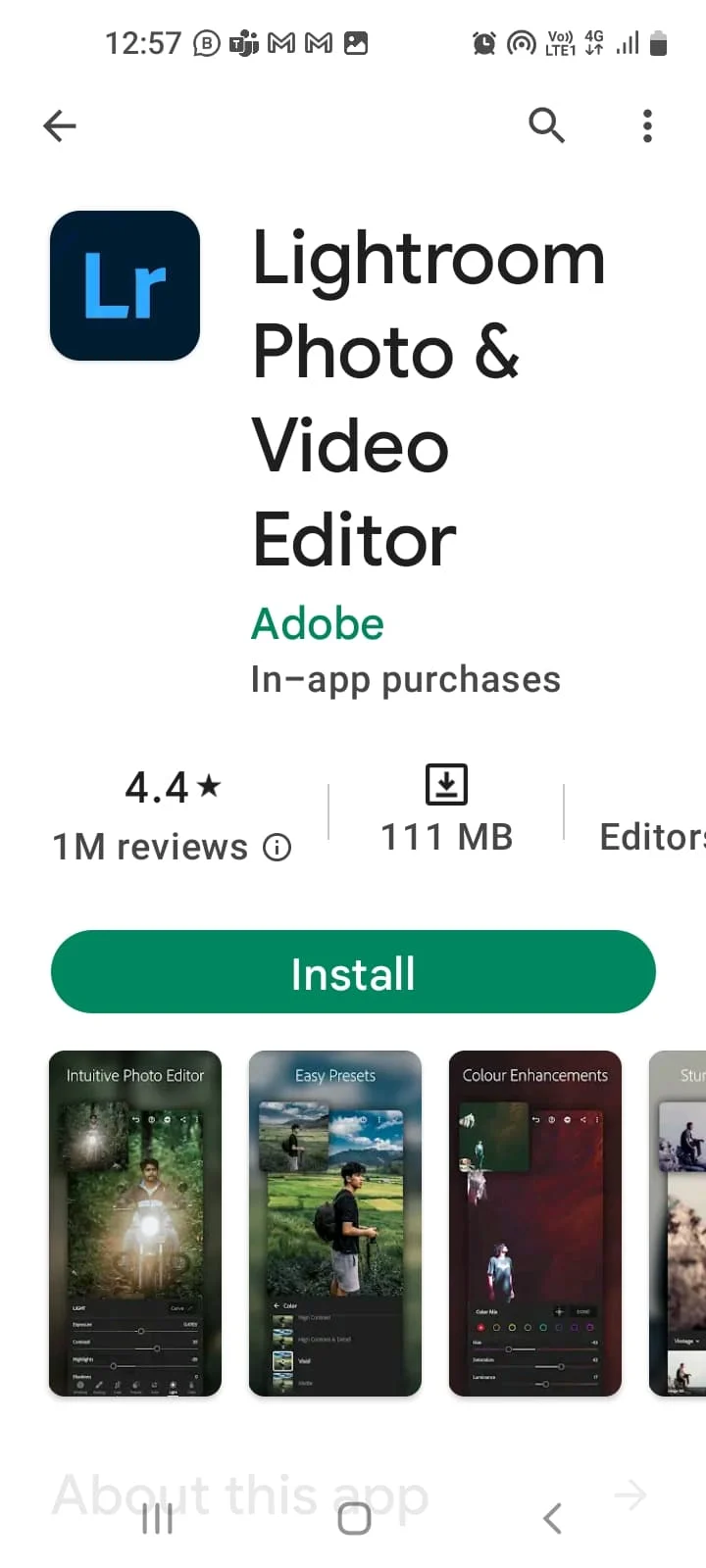
Lightroom este o aplicație ușor de utilizat datorită interfeței sale simple de utilizare și puteți crea conturi folosind contul Facebook, Google sau Adobe.
- Importați fotografii și organizați-le în albume.
- Masking Slider ajută la aplicarea unui efect de clarificare unei anumite porțiuni a imaginii.
- Caracteristici de editare limitate și nu funcționează folosind Modul Strat.
4. VSCO
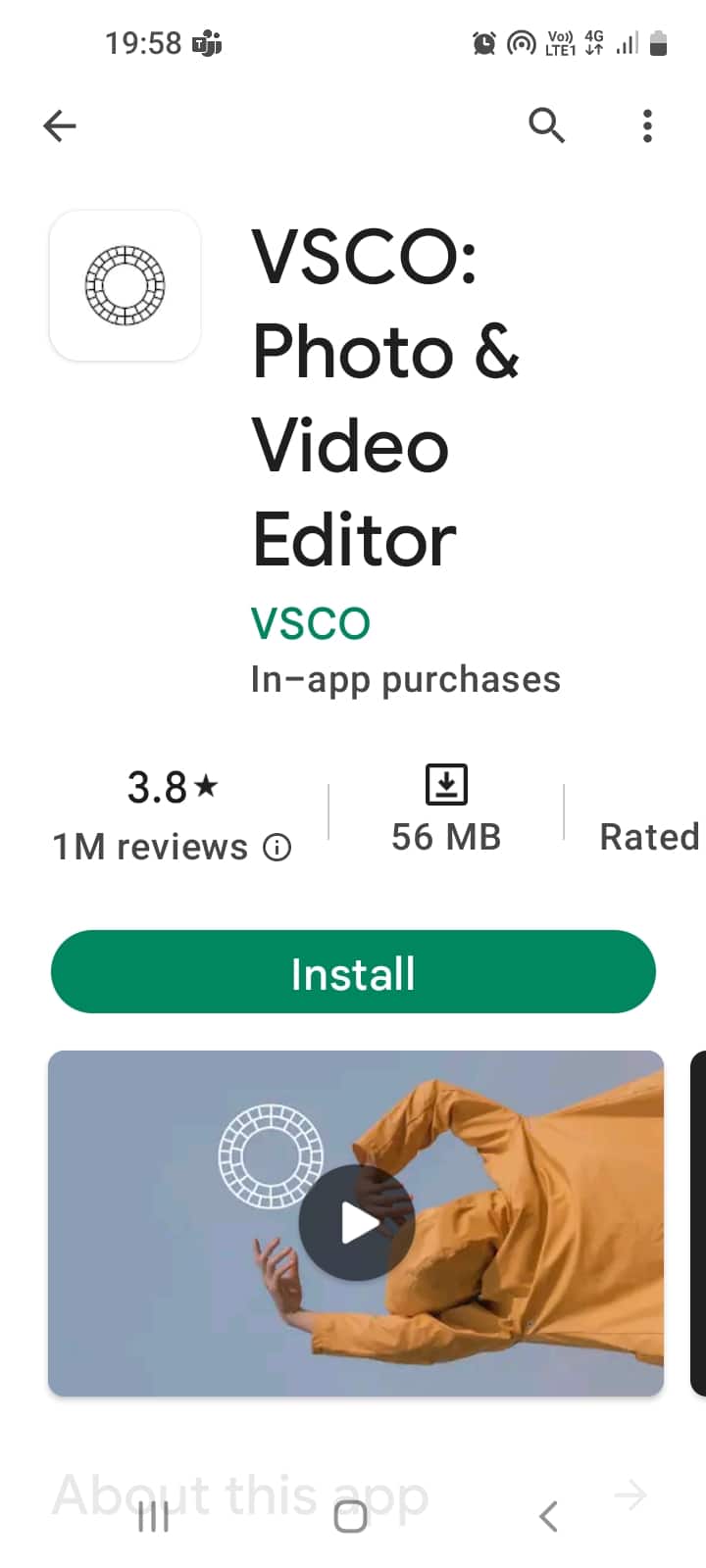
În ceea ce privește modul de remediere a imaginilor neclare pe Android, VSCO este o aplicație care ajută la modificarea efectelor într-un aspect clasic și viceversa și multe altele.
- Actualizați filtrele și simulările de film pentru utilizatori pentru a obține efecte unice pe fotografii și pentru a utiliza instrumentul de claritate.
- Fișierele pot fi blocate în galeria VSCO în timpul procesării.
5. Editor foto- Lumii
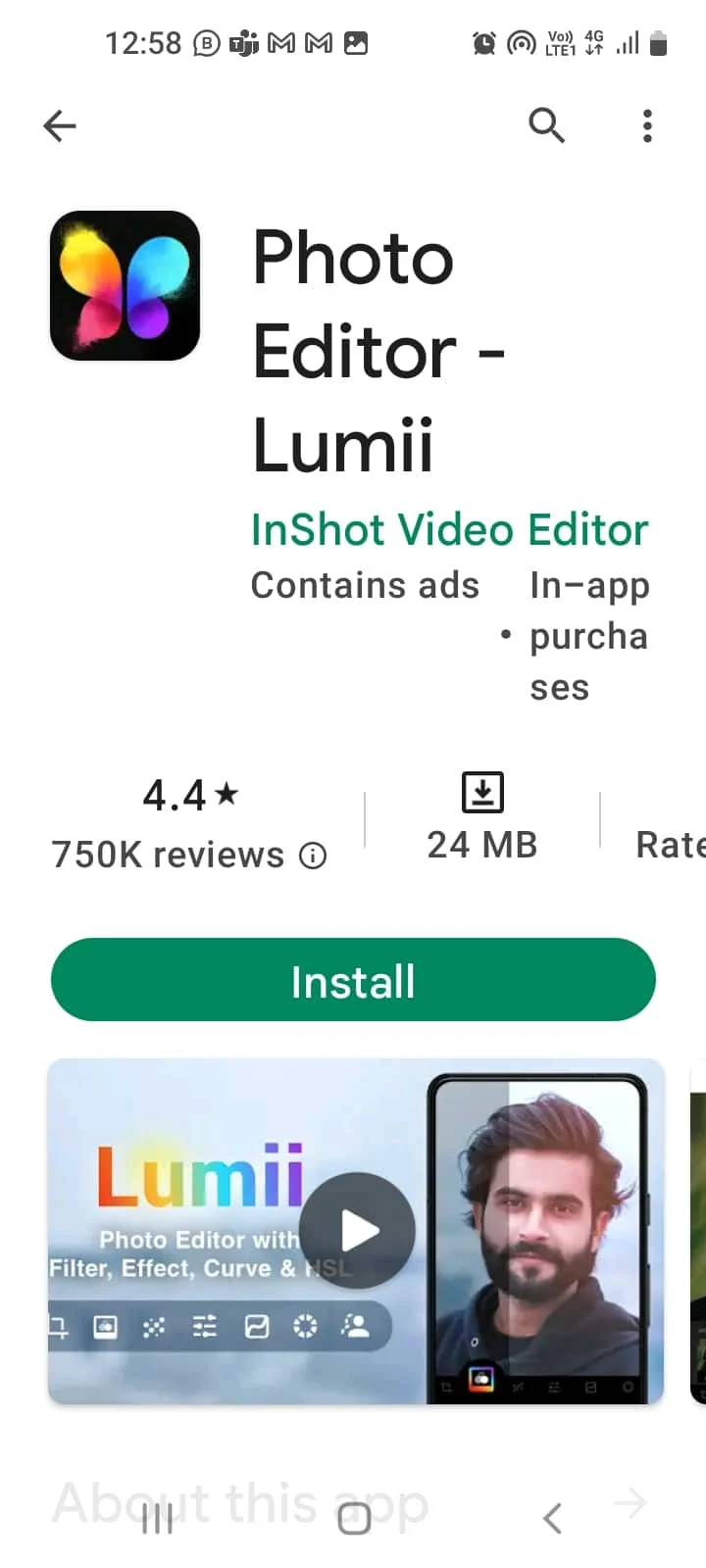
Aplicația Lumii oferă instrumente de editare a fotografiilor, cum ar fi filtre de imagine, efecte de text, adăugarea de straturi și utilizarea instrumentelor de clarificare.
- Separați straturi și editați imagini folosind teme și șabloane de fundal.
- Ajustați curba tonală a imaginilor, dar versiunea gratuită are funcții limitate și întreruperi publicitare.
6. PhotoEditor de la BeFunky

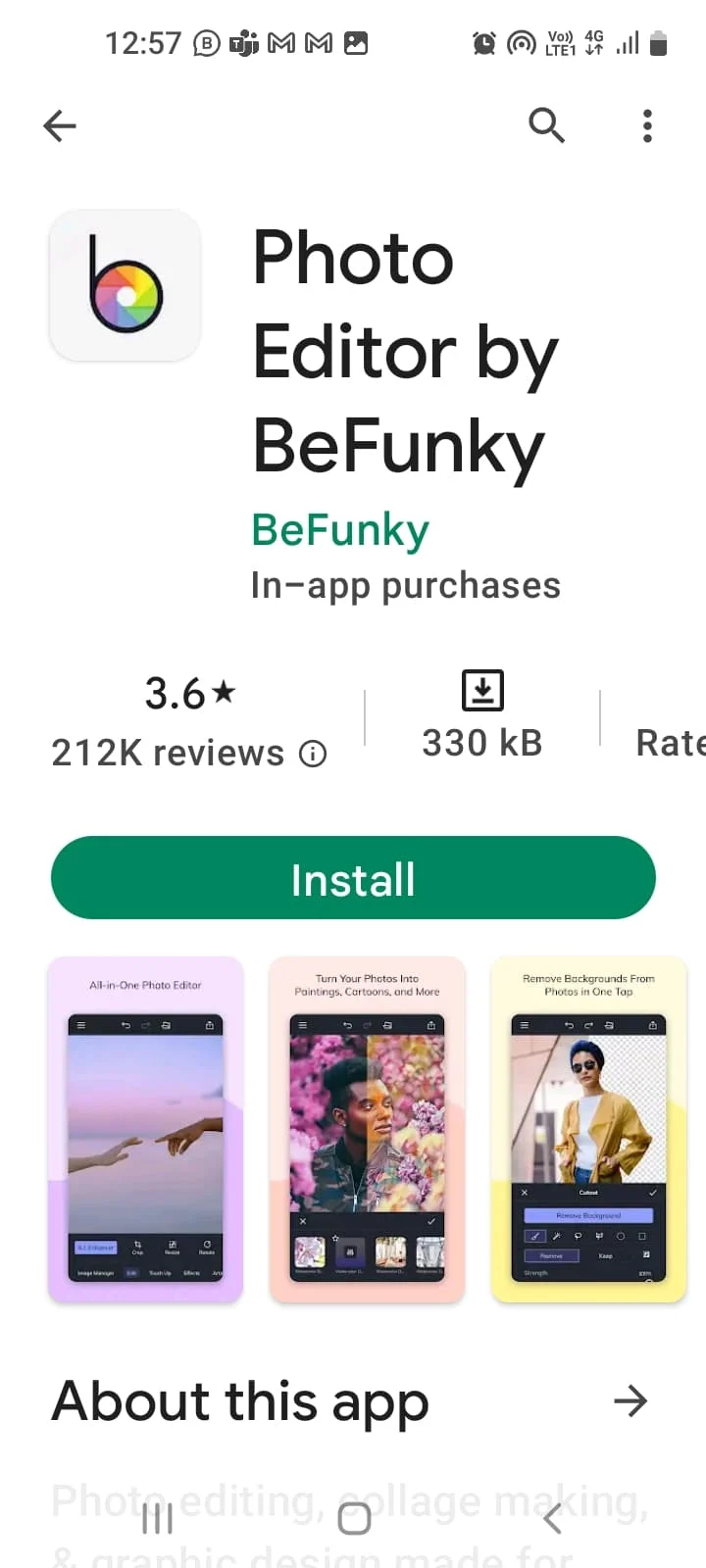
BeFunky este o aplicație ușor de utilizat și are instrumente de editare puternice pentru a remedia fotografiile neclare pe Android.
- 32 de efecte foto, creator de colaje, fonturi distractive, rame foto, suprapuneri și autocolante.
- Selectați opțiunea PHOTO EDITOR pentru a clarifica imaginea, atingeți opțiunea Editări și reglați claritatea folosind glisorul din opțiunile Sharpen și Smart Sharpen (pentru a îmbunătăți tonurile medii).
Citește și: 19 cele mai bune editoare GIF gratuite
Metoda 4: Utilizați aplicațiile de fixare a neclarității
Următoarea metodă despre cum să remediați imaginile neclare pe Android este să instalați oricare dintre aplicațiile de fixare a neclarității oferite.
1. Remediați estomparea fotografiei
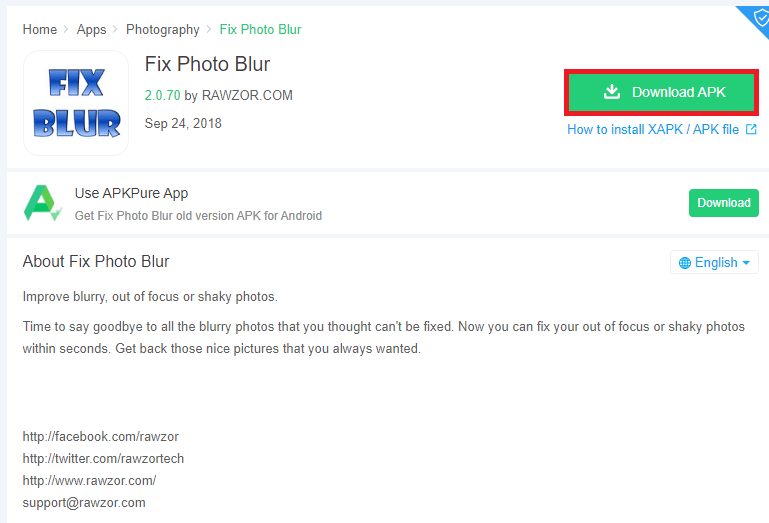
Fix Photo Blur vă ajută să remediați cu ușurință fotografiile neclare și să păstrați amintirile folosind acest instrument de editare.
- Utilizează algoritmi avansați pentru a îmbunătăți, a clarifica și a remedia regiunile neclare și pentru a regla sau ajusta intensitatea estomparii utilizând glisorul Fix Blur.
- Comparați fotografiile înainte și după modificare și atingeți butonul Vizualizare pentru a vizualiza imaginile originale și fixe pe un ecran.
- Eliminați zgomotul Chroma și Gaussian din imaginile neclare.
- Afectează calitatea imaginii, adică poate lăsa o urmă de zgomot nedorit sub formă de granule sau sclipici colorate.
- Citiți ghidurile pentru a afla mai multe despre fișierele apk și despre metoda de instalare a fișierului apk pe telefon folosind comenzile adb.
2. Remini-AI Photo Enhancer
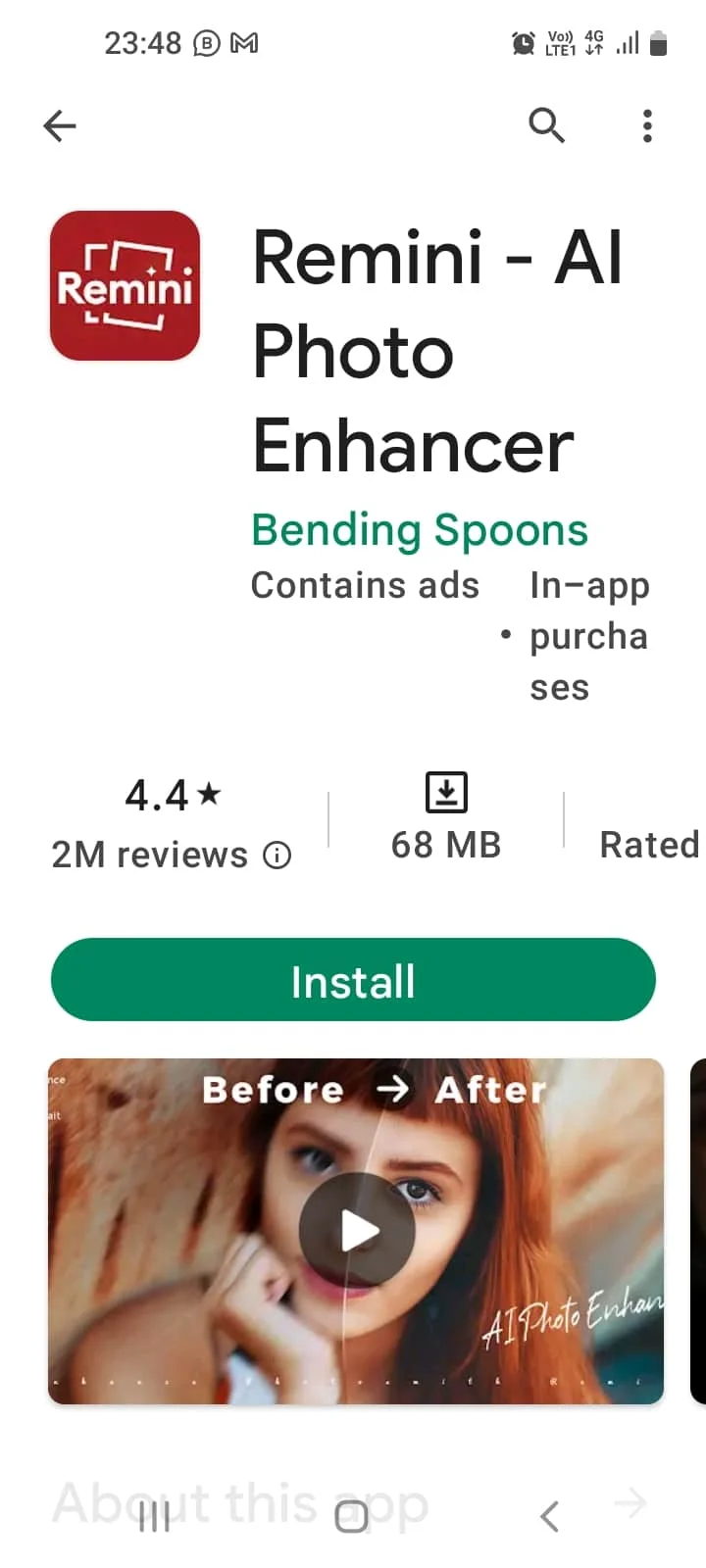
Remini- AI Photo Enhancer este folosit pentru a îmbunătăți efecte precum trăsăturile feței sau fundalul clar al unei imagini.
- Versiunea gratuită ajută la remedierea a până la 10 imagini, iar capabilitățile avansate de neclarare sunt disponibile în versiunea Pro fără anunțuri.
- Modificați chiar și imaginile cu rezoluție scăzută și neclare.
- Creați un cont folosind e-mail, Facebook sau Gmail, creați, de asemenea, mai multe conturi și atingeți opțiunea Îmbunătățire . Selectați imaginea și atingeți butonul Folosiți-o pentru a crea o sarcină.
- Ieșirea finală este afișată într-un panou împreună cu originalul ca Înainte și După , a cărui dimensiune de afișare poate fi ajustată folosind glisorul vertical.
- Salvați și partajați fișierele modificate și reduceți zgomotul și pixelii cu aspect ciudat.
3. AfterFocus
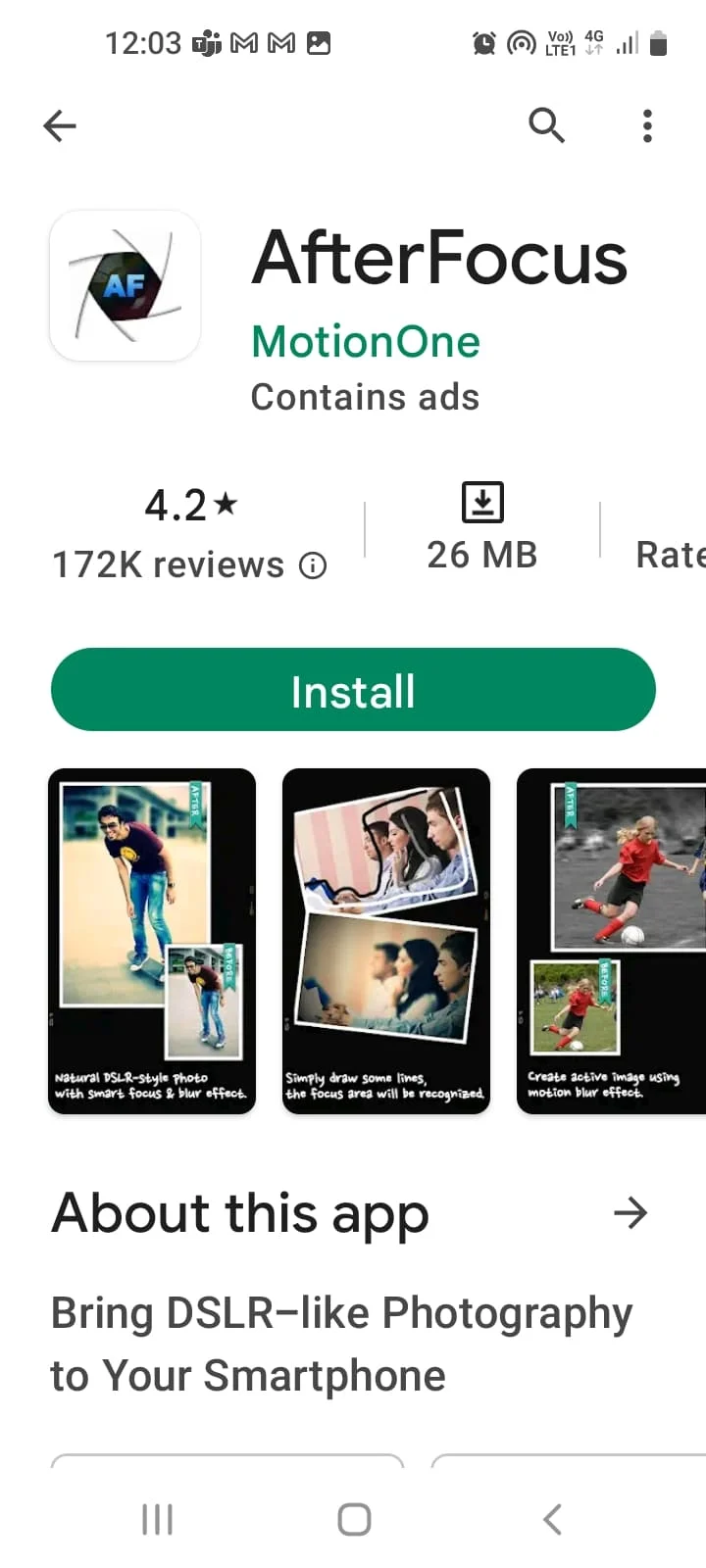
AfterFocus este un răspuns la cum să remediați imaginile neclare pe Android. Ajută la eliminarea efectului neclar al imaginilor folosind interfața de utilizare simplă.
- Editați imaginile și utilizați opțiunile de focalizare, cum ar fi efectul de estompare de fundal, selectarea inteligentă a zonei de focalizare etc.
- Funcție de partajare ușoară pentru a partaja imagini prin e-mailuri și aplicații de social media.
4. Snapseed
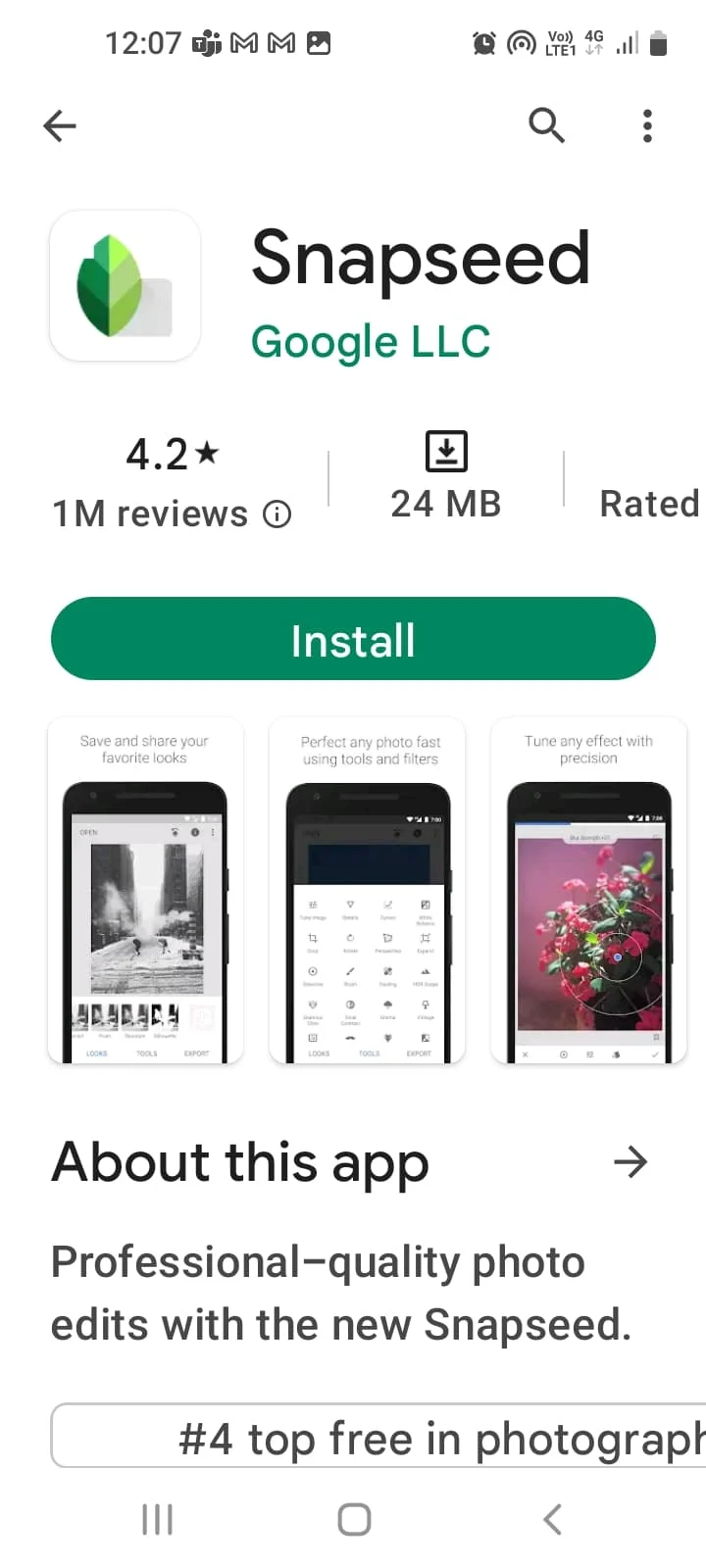
Snapseed este o aplicație populară de editare foto cu mai multe opțiuni pentru a face imaginea perfectă.
- Caracteristica Detalii ajută la eliminarea neclarității din fotografii, iar opțiunea Sharpening ajută la ajustarea glisorului pentru a crește claritatea.
- Utilizați Instrumentul selectiv pentru a ajusta structura și contrastul selectând o parte și mutând-o într-un punct pentru a obține imagini de calitate profesională.
5. PhotoDirector
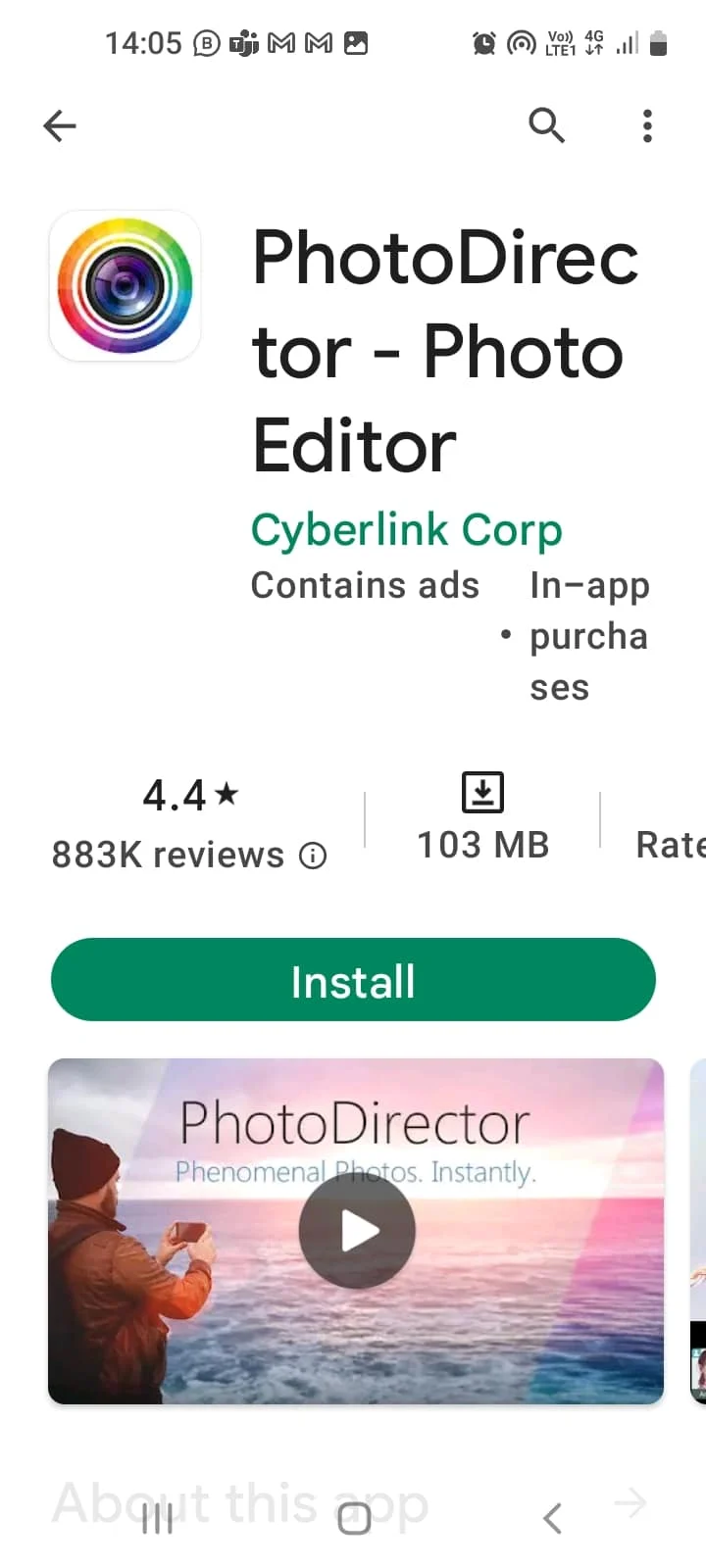
PhotoDirector este o aplicație de editare a imaginilor ușor de utilizat, cu diverse instrumente și efecte.
- Ajustați imaginea la nivel global utilizând instrumentul de claritate și eliminați neclaritatea folosind instrumentul Eliminare/Clonare .
- Includeți efecte speciale precum suprapuneri și tonuri de culoare și combinați-le cu alte instrumente precum Dehaze, HSL și HDR.
6. Photo Editor Collage – FOTOR
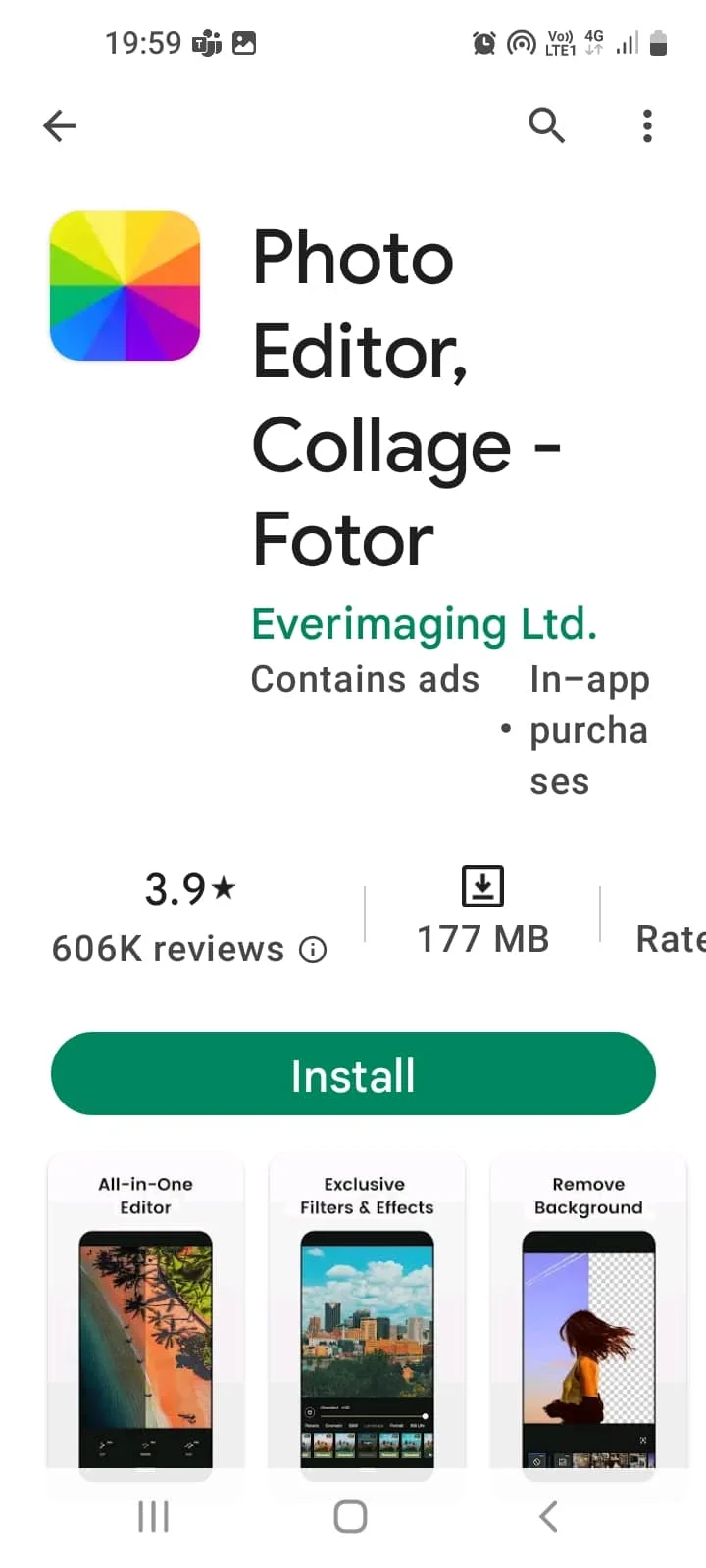
FOTOR este o aplicație cu o comunitate dedicată cu tutoriale și forumuri de discuții și o puteți folosi așa cum se spune mai jos pentru a remedia fotografia încețoșată pe Android.
1. Instrumente de editare în opțiunea EDITARE , selectați opțiunea ADJUST , alegeți opțiunea SHARPNESS și ajustați folosind glisorul.
2. Selectați opțiunea STRUCTURE și utilizați opțiunile Detaliu și Gradare pentru a crește și ajusta calitatea.
7. Fotogenic: Față și corp
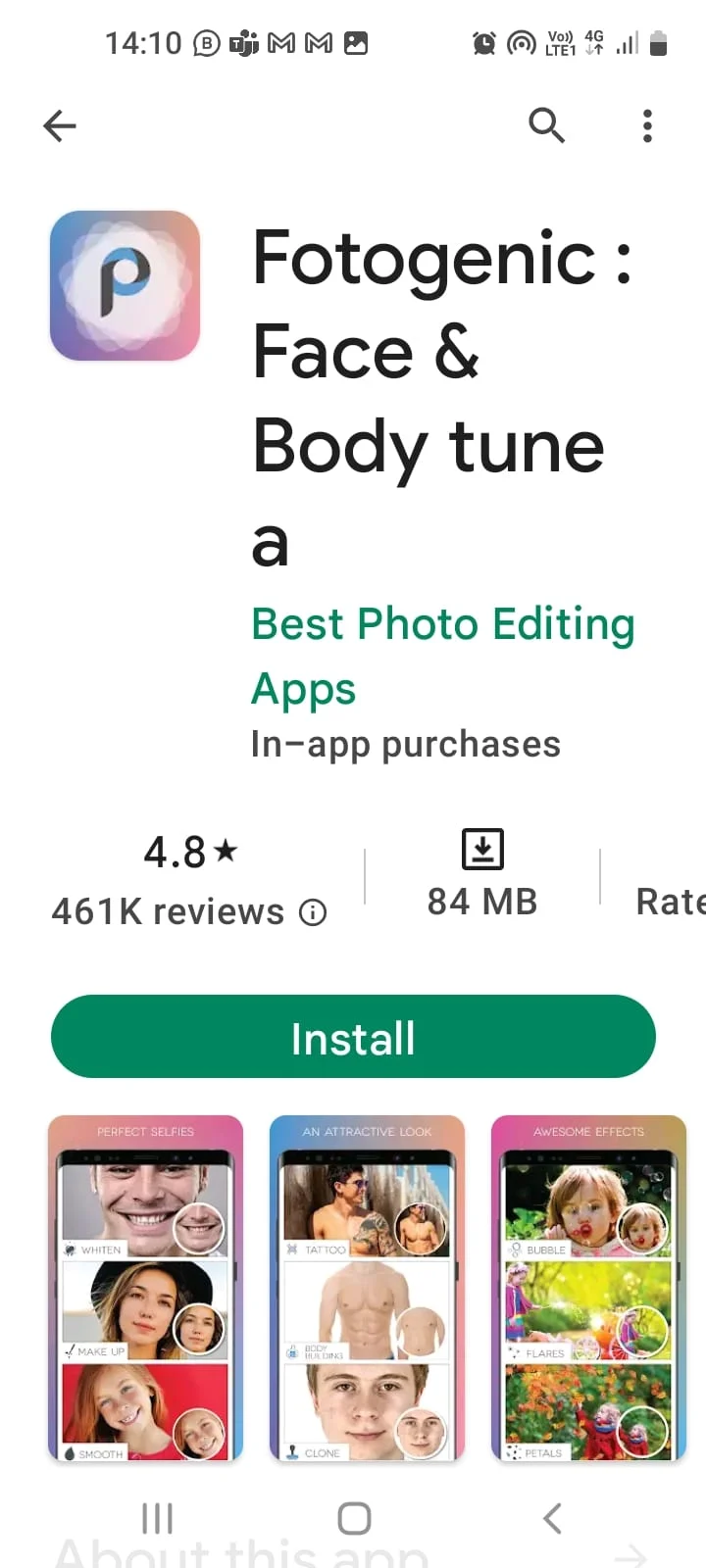
Fotogenic este o aplicație gratuită cu instrumente de editare de bază și o interfață de utilizare simplă. Urmați pașii de mai jos pentru a remedia imaginile neclare pe Android.
1. Selectați fotografia, apăsați pe opțiunea P și alegeți efectul.
2. Selectați opțiunea DETALII și ajustați toate opțiunile.
8. Îmbunătățiți calitatea fotografiei
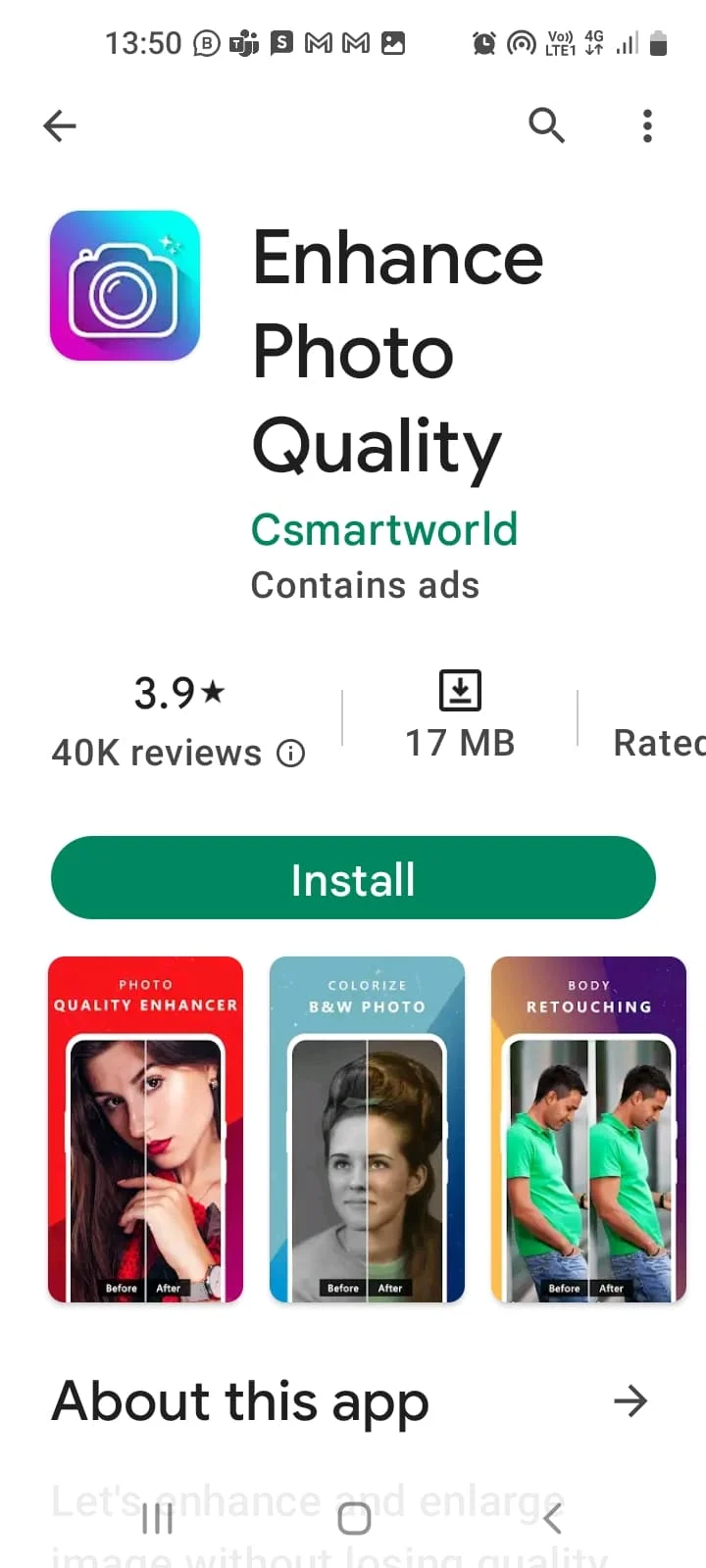
Îmbunătățiți calitatea fotografiilor este utilizat pentru clarificare și oferă diverse instrumente pentru a adăuga rame la imagini și filtre și pentru a face ajustări de culoare. Este o aplicație ușor de utilizat, dar calitatea imaginii poate fi perturbată dacă nu este utilizată corespunzător și are reclame care distrag atenția.
Citește și: 28 de cele mai bune programe gratuite de editare a fotografiilor pentru computer
9. Editor foto- poloneză
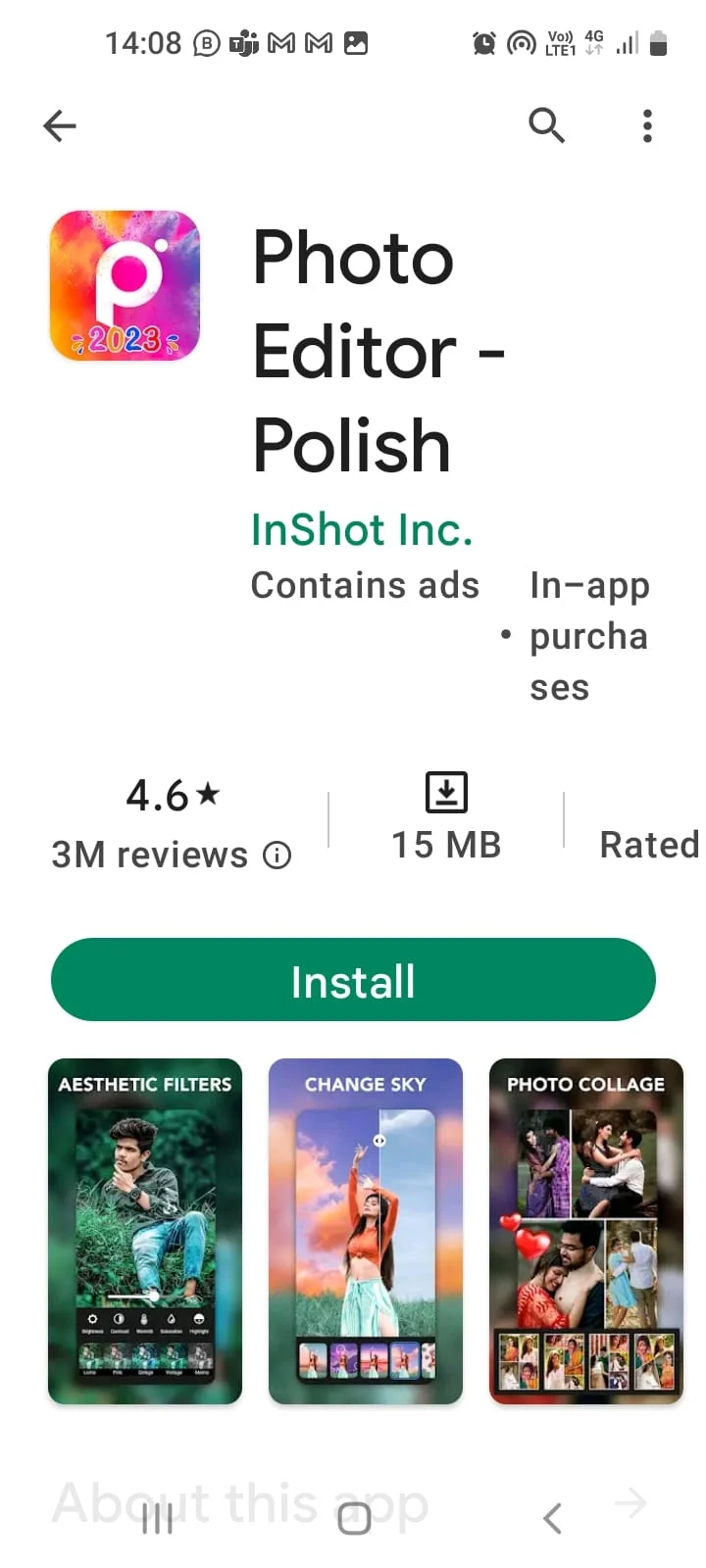
Photo Editor- Polish este o aplicație gratuită cu opțiune Pro plătită, care poate fi folosită pentru a adăuga erupții ușoare și modificări ale corpului. Îmbunătățiți instrumentul de ascuțire ajustând contrastul, dar se blochează ocazional.
10. PhotoSuite4 Pro
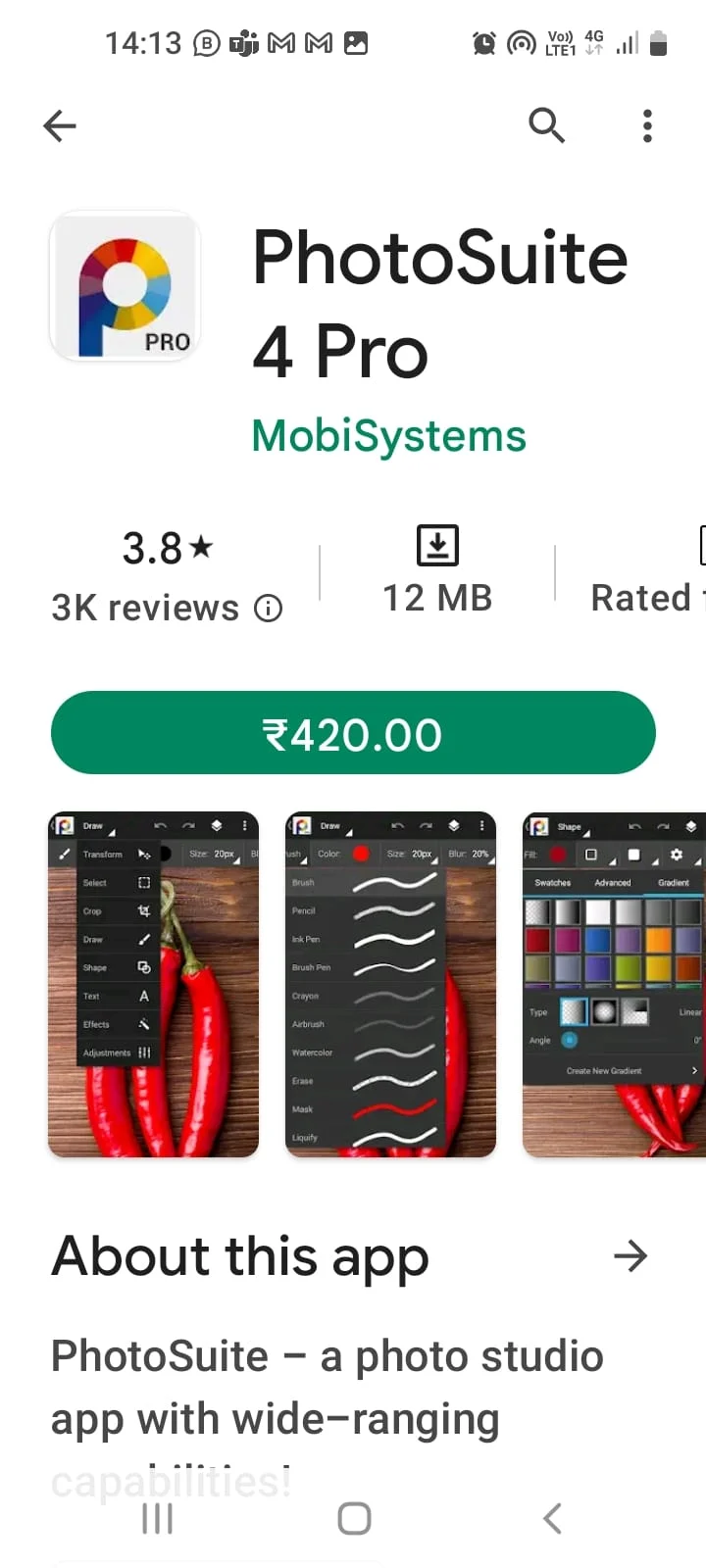
PhotoSuite 4 Pro este o aplicație plătită cu instrumente de editare Photoshop, cu ajutorul cărora puteți configura straturi și măști. Puteți face ajustări globale și puteți crea un efect localizat.
11. Photoshop Express Photo Editor
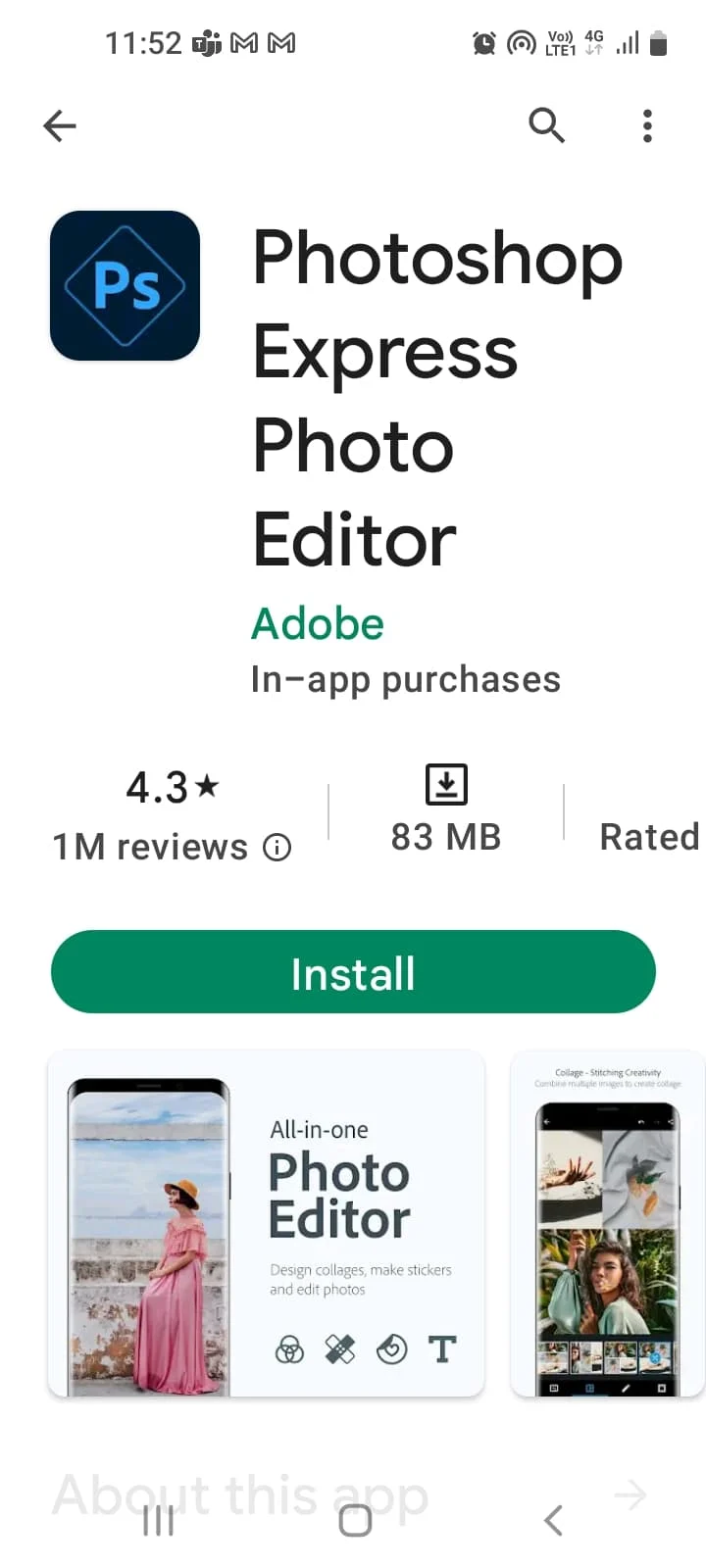
Photoshop Express Photo Editor este un instrument popular de editare foto cu numeroase funcții pentru manipularea imaginilor. Interfața de utilizare ușor de utilizat pentru utilizatorii intermediari și avansați.
Citiți și: Fix Photoshop Dynamiclink nu este disponibil în Windows 10
12. GIMP
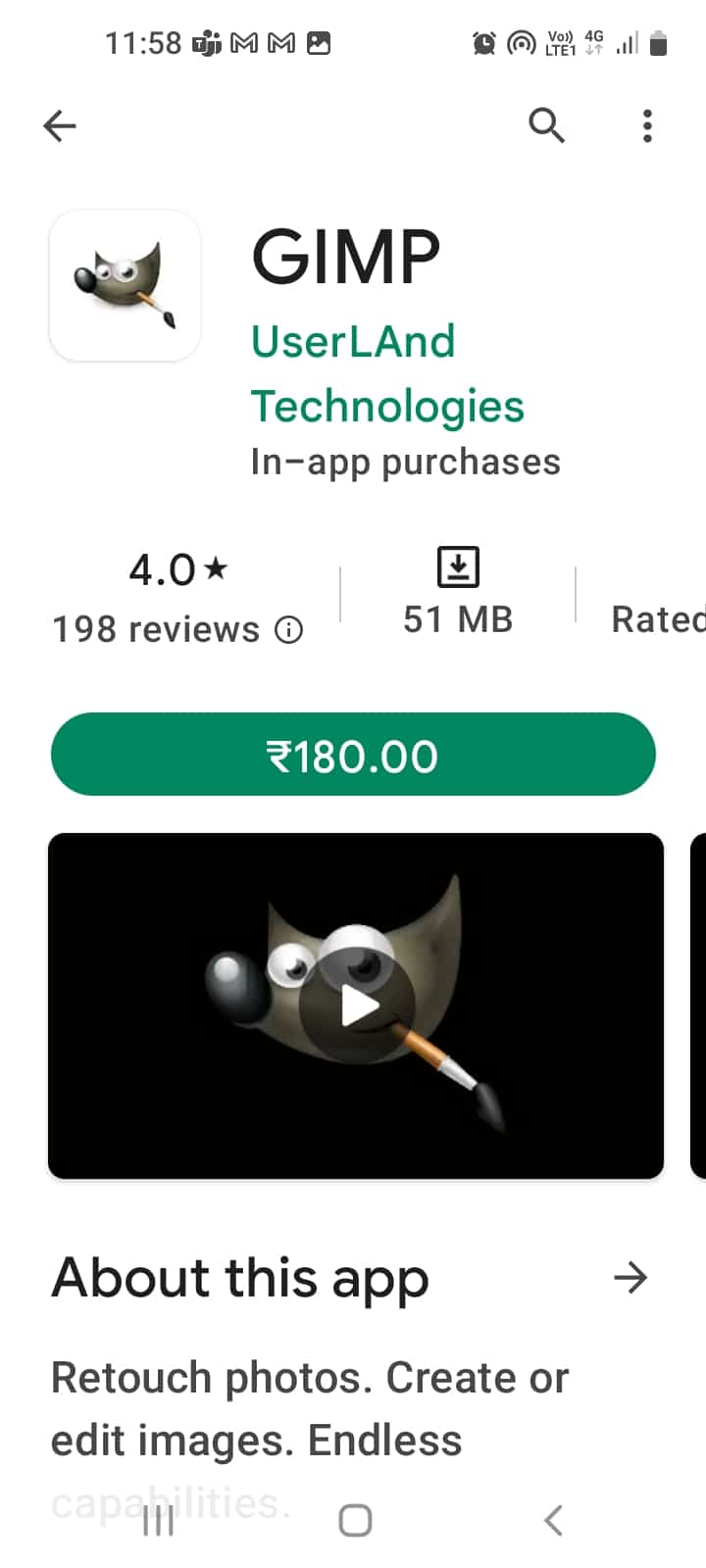
GIMP este o aplicație plătită pentru a edita imagini de orice calitate, dar nu este atât de eficientă.
Citește și: 15 cele mai bune aplicații pentru a restaura lista Android de fotografii vechi
Metoda 5: Porniți telefonul în modul sigur (nu este recomandat)
O altă metodă de a remedia imaginile neclare pe Android este să porniți telefonul în modul sigur și apoi să utilizați aplicația pentru cameră.
1. Apăsați lung butonul de pornire din lateral și apăsați lung pe opțiunea Oprire .
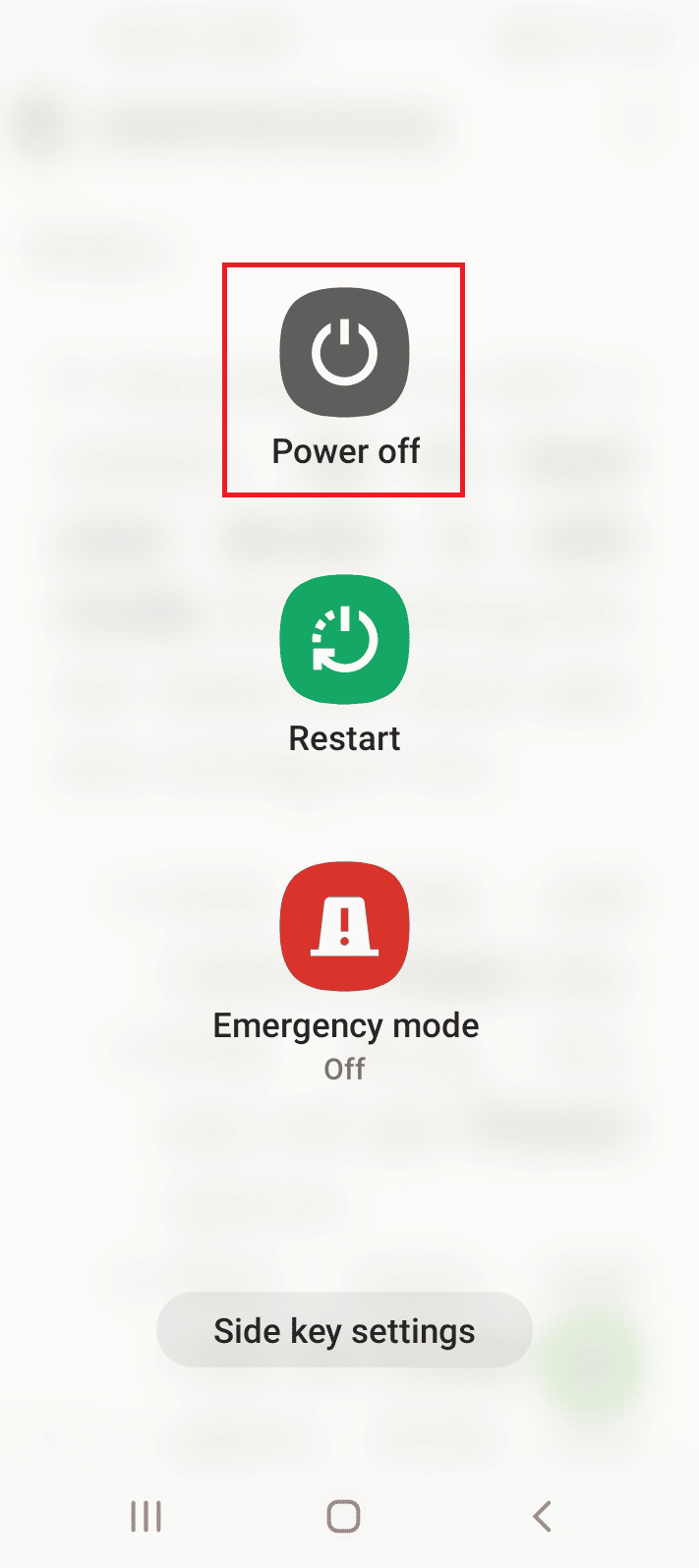
2. Apăsați pe opțiunea Safe mode pentru a intra în Safe mode.
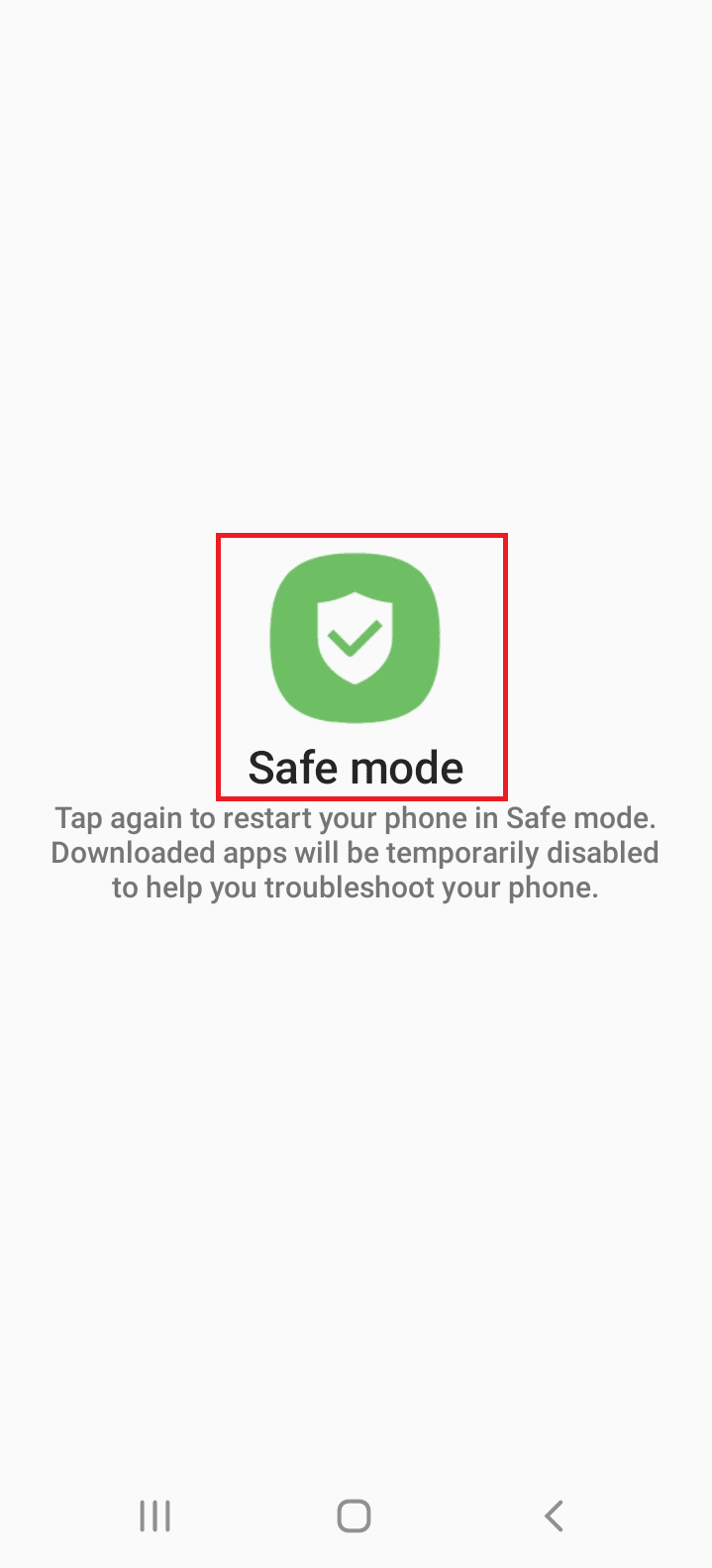
3. Deschideți aplicația Cameră și încercați să faceți clic pe imagini.
Citiți articolul nostru despre cum să dezactivați modul sigur pe Android pentru a afla metoda de ieșire din modul sigur.
Metoda 6: Contactați tehnicianul
Ca ultimă soluție, puteți solicita ajutor profesional pentru a remedia fotografia încețoșată pe Android.
- Dacă telefonul se află în perioada de garanție, îl puteți trimite pentru evaluare.
- Contactați un tehnician pentru reparații.
Metode sugestive pentru a evita fotografia încețoșată
Pentru a evita capturarea de fotografii neclare, puteți adopta următoarele metode, așa cum sunt prezentate în secțiune.
- Înregistrați videoclipuri în mediu de înaltă rezoluție și iluminat.
- Faceți mai multe fotografii după câteva intervale.
- Selectați modul corect: modul macro pentru a fotografia obiectul la distanță mare.
- Păstrați telefonul stabil în timp ce capturați și îmbunătățiți mărirea folosind vârful degetelor.
- Curățați obiectivul camerei înainte de a face fotografia: cârpă din microfibră, nu folosiți un agent de curățare și clătiți puțin cu apă numai dacă este impermeabilă.
- Curățați ecranul cu o cârpă din microfibră pentru a îndepărta pelicula de grăsime.
- Scoateți capacul de protecție de pe afișaj (în cazul unui telefon nou).
- Condens clar în obiectivul camerei : Lentilele camerei pot împiedica pătrunderea apei, dar aerul poate fi etanșat în gol atunci când sunt plasate într-un mediu umed. Puteți fie să utilizați telefonul într-un mediu cald pentru a lăsa apa să se evapore, fie să contactați un tehnician și să cereți asistență pentru a remedia imaginile neclare pe Android.
- Scoateți carcasa telefonului : telefoanele au decupaje pentru cameră, dar unele se pot suprapune pe spațiul obiectivului și pot perturba setarea unghiului larg.
- Comutare cameră (dacă este cazul) : comutați la modul Selfie și apoi din nou la camera din spate. În cazul telefoanelor cu mai multe camere independente, puteți alege una cu distanța focală adecvată și un senzor de imagine cu număr de megapixeli mai mare.
- Utilizați modul manual (dacă este cazul) : modul manual sau pro vă permite să modificați focalizarea cu ajutorul rotiței de focalizare de pe ecran, să utilizați o viteză mai mare a obturatorului și să reglați ISO pentru scenele cu lumină scăzută.
Recomandat:
- Ce este MG în jocuri?
- Cum să-ți dai seama dacă te-a eliminat cineva pe Instagram
- Cum să scanezi fotografii vechi pentru cea mai bună rezoluție
- Remediați o eroare care a apărut la încărcarea unei versiuni de calitate superioară a acestei fotografii pe iPhone
Răspunsurile despre cum să remediați imaginile neclare pe Android sunt oferite în articol. În secțiunea de comentarii de mai jos, puteți posta întrebările și sugestiile dvs. pentru ca noi să răspundem.
