Cum să remediați întârzierea sunetului căștilor Bluetooth pe Windows 11
Publicat: 2023-04-27
Auziți un sunet întârziat provenit de la căștile sau căștile Bluetooth când utilizați un computer cu Windows 11? Sunt șanse ca o defecțiune minoră pe computer să cauzeze problema. Iată câteva modalități pe care le puteți utiliza pentru a vă remedia problema.
Asigurați-vă că dispozitivele dvs. sunt în raza de acțiune
Deconectați și reconectați căștile Bluetooth
Deconectați și reîmperecheați căștile Bluetooth
Încercați să redați audio într-o aplicație diferită
Utilizați instrumentul de depanare Bluetooth Windows
Dezactivați funcția de îmbunătățire a sunetului din Windows
Reporniți serviciile audio Windows
Actualizați driverul Bluetooth
Înlocuiți adaptorul Bluetooth și/sau căștile
Asigurați-vă că dispozitivele dvs. sunt în raza de acțiune
Bluetooth funcționează într-un interval specific, ceea ce înseamnă că ambele dispozitive trebuie să fie în acest interval pentru a putea comunica între ele. Majoritatea dispozitivelor Bluetooth folosesc clasa 2, care are o rază de acțiune de 10 metri (30 de picioare).
Dacă purtați căștile și departe de computer, faceți tot ce puteți pentru a le apropia pentru a vă rezolva problema. Ar trebui să faceți acest lucru cu toate accesoriile Bluetooth, deoarece acest lucru permite dispozitivelor dvs. să vorbească între ele corect. În schimb, dacă doriți să vă apropiați computerul de dvs., aflați de ce aveți nevoie pentru a vă muta computerul într-o altă cameră.
RELATE: Bluetooth 5.0: Ce este diferit și de ce contează
Deconectați și reconectați căștile Bluetooth
Dacă apropierea dispozitivelor nu a remediat problema, următoarea soluție de încercat este să deconectați și să vă reconectați căștile sau căștile la computer. Acest lucru ajută la rezolvarea oricăror probleme legate de conexiunea dispozitivului dvs.
Pentru a face acest lucru, deschideți aplicația Setări pentru PC-ul cu Windows 11 apăsând pe Windows+i. În bara laterală din stânga a Setărilor, selectați „Bluetooth și dispozitive”. În panoul din dreapta, în colțul din dreapta sus al casetei dispozitivului, dați clic pe cele trei puncte și alegeți „Deconectați”.
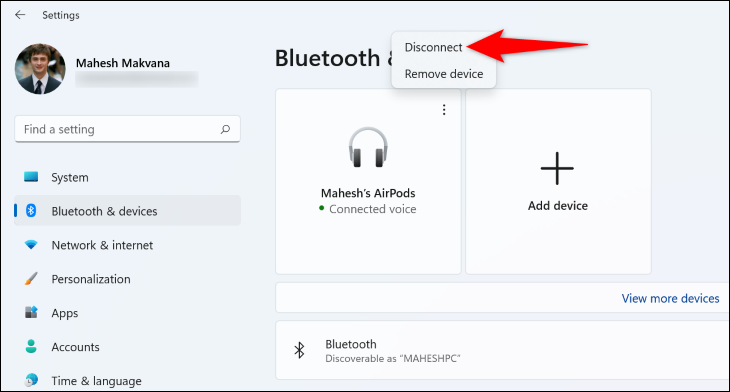
Apoi, utilizați opțiunea „Conectare” pentru a vă reconecta căștile la computer.
LEGATE: Cum să remediați întârzierea audio Bluetooth
Deconectați și reîmperecheați căștile Bluetooth
Dacă reconectarea căștilor nu a rezolvat problema, deconectați-vă căștile de la computer și apoi împerecheați-le din nou. Deconectarea este diferită de deconectare, deoarece în esență șterge dispozitivul și setările acestuia din memoria computerului.
Pentru a face acest lucru, pe computer, deschideți aplicația Setări apăsând Windows+i. În bara laterală din stânga, selectați „Bluetooth și dispozitive”. În panoul din dreapta, în colțul din dreapta sus al casetei dispozitivului, dați clic pe cele trei puncte și alegeți „Eliminați dispozitivul”.
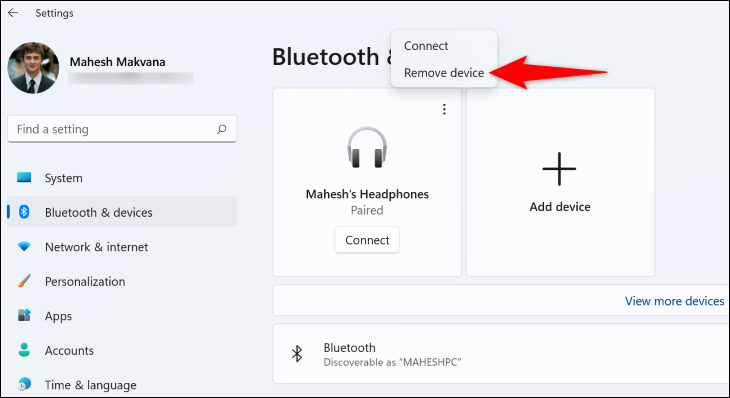
În solicitare, selectați „Da”.
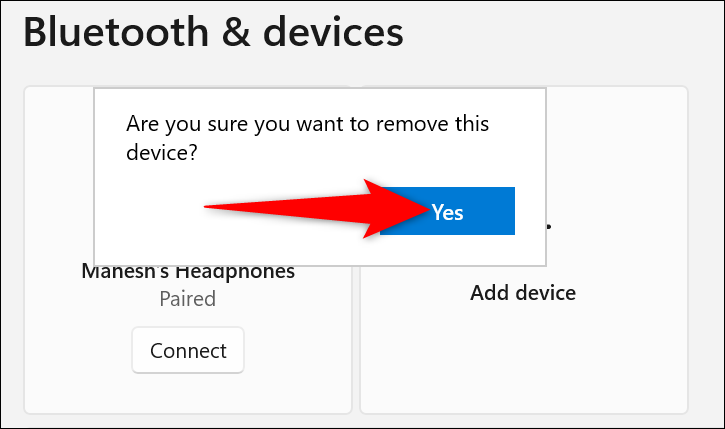
Căștile dvs. sunt acum neîmperecheate. Pentru a le împerechea din nou cu computerul, pe pagina „Bluetooth și dispozitive”, faceți clic pe „Adăugați un dispozitiv”.
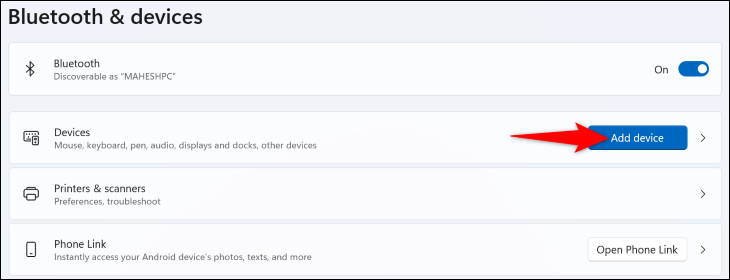
Urmați procesul standard de împerechere Bluetooth, iar căștile dvs. vor fi împerecheate din nou cu computerul.
Încercați să redați audio într-o aplicație diferită
Unul dintre motivele pentru care căștile dvs. întârzie redarea sunetului este că aplicația media player a computerului este defectă. Este posibil ca aplicația să trimită semnale audio cu întârziere, ceea ce vă provoacă problema.
În acest caz, utilizați un alt player audio pe computer și vedeți dacă asta rezolvă problema. De exemplu, dacă utilizați în prezent playerul media încorporat, utilizați ceva de genul VLC Media Player și vedeți dacă problema dvs. este rezolvată.
Dacă aplicația pe care doriți să o utilizați cauzează într-adevăr problema de întârziere a sunetului, încercați să o reparați sau să o reinstalați pe computer.
Utilizați instrumentul de depanare Bluetooth Windows
Windows 11 are multe instrumente de depanare pentru a vă ajuta să găsiți și să remediați problemele cu diferitele dispozitive. Când aveți o problemă cu Bluetooth, utilizați instrumentul de depanare Bluetooth pentru a detecta și rezolva problemele cu căștile sau căștile dvs.
Pentru a lansa acel instrument de depanare, deschideți aplicația Setări a computerului dvs. apăsând pe Windows+i. În bara laterală din stânga, selectați „Sistem”. În panoul din dreapta, alegeți „Depanare”.

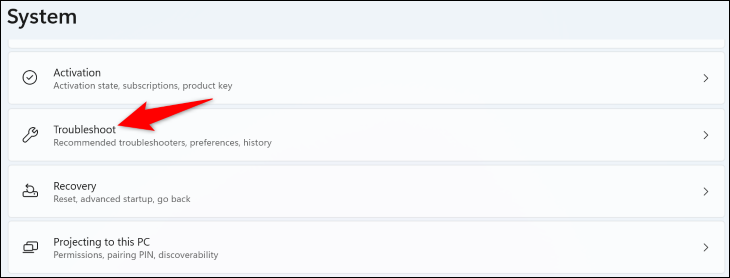
Selectați „Alte instrumente de depanare”. Apoi, lângă „Bluetooth”, faceți clic pe „Run” pentru a lansa instrumentul de depanare.
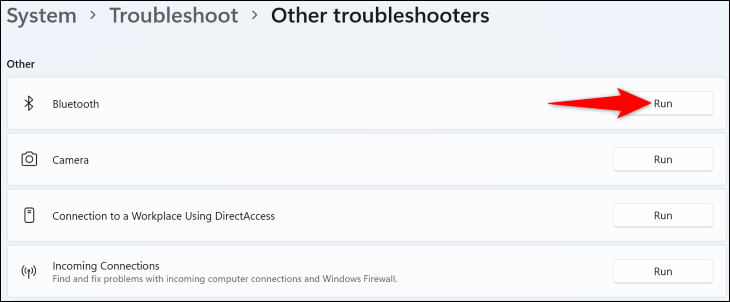
Așteptați ca instrumentul de depanare să găsească probleme și să ofere soluții pentru problemele dvs. Bluetooth.
Dezactivați funcția de îmbunătățire a sunetului din Windows
În funcție de dispozitivul dvs., Windows 11 poate oferi o opțiune care va îmbunătăți sunetul dispozitivelor dvs. de sunet. Când întâmpinați probleme precum întârzierile sunetului, merită să dezactivați această funcție pentru a vedea dacă problema dvs. este rezolvată.
Pentru a dezactiva această opțiune, pe computer, accesați Setări > Sistem > Sunet > Toate dispozitivele de sunet. Selectați căștile Bluetooth și dezactivați opțiunea „Îmbunătățiți audio”.
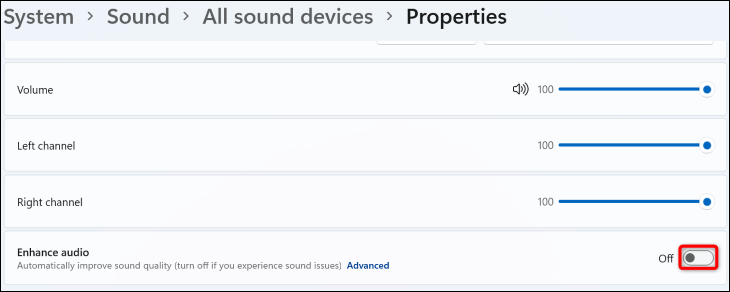
Redați muzica și vedeți dacă sunetul este întârziat.
În testarea noastră, funcția Enhance Audio nu a apărut pe fiecare dispozitiv, așa că dacă nu o vedeți, treceți la pasul următor.
Reporniți serviciile audio Windows
Windows 11 rulează diverse servicii audio în fundal pentru a vă sprijini aplicațiile muzicale. Este posibil ca unul sau mai multe dintre aceste servicii să nu funcționeze corect, cauzând o problemă de întârziere a sunetului.
În acest caz, reporniți acele servicii și problema dvs. va fi probabil remediată.
Pentru a face asta, mai întâi, deschideți o casetă de dialog Run apăsând Windows+R. Apoi, tastați următoarele în casetă și apăsați Enter:
servicii.msc
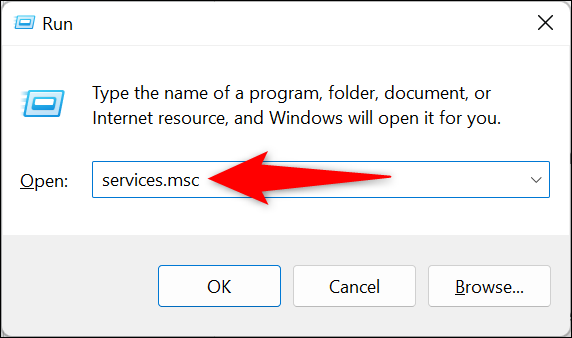
În fereastra „Servicii” care se deschide, în panoul din dreapta, găsiți serviciul numit „Windows Audio”. Faceți clic dreapta pe acest serviciu și alegeți „Reporniți”.
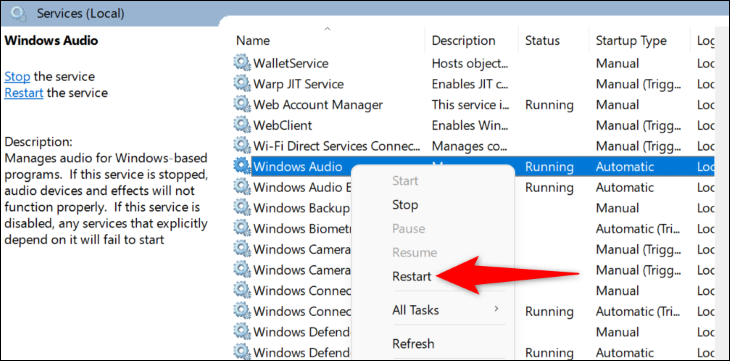
În mod similar, găsiți serviciul numit „Windows Audio Endpoint Builder”, faceți clic dreapta pe el și alegeți „Reporniți”. Apoi, închideți fereastra „Servicii” și redați muzica.
Actualizați-vă driverul Bluetooth
Un posibil motiv pentru care aveți o problemă de întârziere a sunetului cu căștile este că driverele Bluetooth ale computerului sunt învechite. Driverele vechi au adesea multe probleme pe care driverele noi le-au corectat.
Puteți rezolva această problemă prin simpla actualizare a driverelor Bluetooth ale computerului. Pentru a face asta, mai întâi, faceți clic dreapta pe pictograma meniului „Start” și alegeți „Manager dispozitive”.
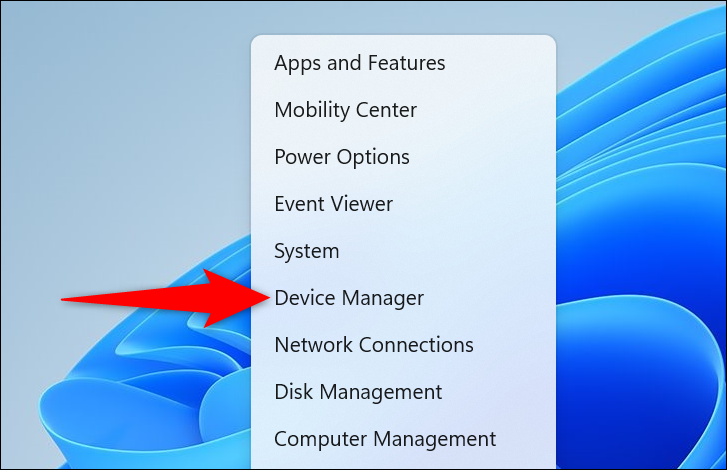
În Manager dispozitive, extindeți „Bluetooth”, faceți clic dreapta pe adaptorul Bluetooth și alegeți „Actualizați driverul”.
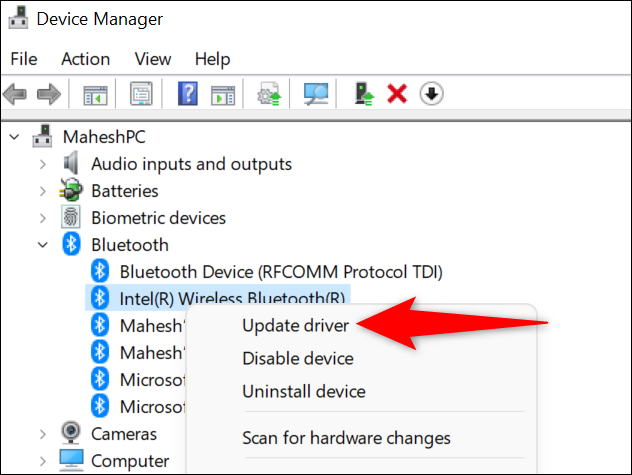
Selectați „Căutați automat șoferi”.
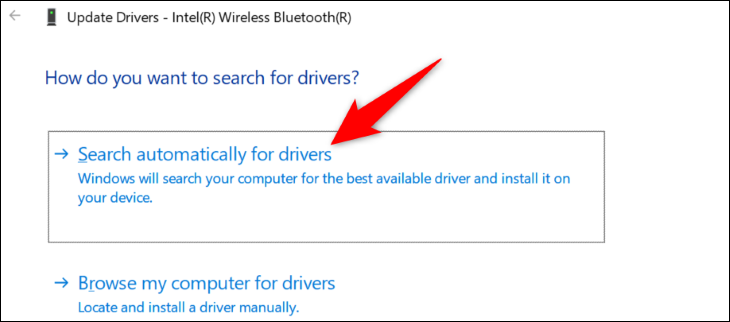
Așteptați ca Windows să găsească și să instaleze cele mai recente drivere. Când s-a terminat, reporniți computerul și redați sunetul.
Înlocuiți adaptorul Bluetooth și/sau căștile
Dacă metodele de mai sus nu v-au rezolvat problema, este probabil ca hardware-ul dvs. Bluetooth să fie defect. Indiferent de câte remedieri software aplicați, problema dvs. va rămâne așa cum este. Bluetooth are versiuni diferite și, mai ales dacă versiunea dvs. Bluetooth este veche, limitele și erorile din acea versiune ar putea cauza întârzierea sunetului.
În acest caz, presupunând că problema este cu adaptorul Bluetooth al computerului dvs. (și ați confirmat-o utilizând alte căști cu computerul dvs.), adăugați un dongle extern Bluetooth la computer și problema dvs. va fi rezolvată. De fapt, este foarte ușor și rapid să configurați acest dongle și veți fi gata în cel mai scurt timp.
Dacă problema este cu căștile dvs., atunci le puteți înlocui cu una dintre numeroasele căști și căști fără fir excelente disponibile pe piață. Există o varietate de astfel de dispozitive audio din care să alegeți, iar dacă portofelul dvs. este slab, am selectat și cele mai bune căști de buget.
Și așa încerci să rezolvi problema de întârziere a sunetului cu căștile tale Bluetooth și Windows 11. Ascultă fericit melodiile tale preferate!
LEGATE: Cele mai bune căști din 2023

