Cum să remediați bâlbâiala audio în Windows 10
Publicat: 2022-06-15Toată lumea are nevoie de difuzoare funcționale pentru computer din mai multe motive, de la jocuri și filme până la întâlniri și editare video.
De aceea problemele audio, în special bâlbâiala, tind să fie frustrante.
Spre deosebire de durerile de cap audio obișnuite, această problemă poate persista chiar și după ce ați abandonat difuzoarele implicite pentru externe.
Deci, ce ar trebui să faci? Din fericire, acest articol conține soluții pentru bâlbâiala audio în Windows 10.
Dezactivați îmbunătățirile audio
Windows este livrat cu o funcție implicită de îmbunătățiri audio pentru a vă ajuta să obțineți tot ce este mai bun de la difuzoarele sistemului dumneavoastră. Alte aplicații terță parte folosesc, de asemenea, tehnologia de îmbunătățire a sunetului pentru a îmbunătăți semnificativ calitatea audio.
Deși funcția funcționează impecabil în majoritatea cazurilor, uneori pot apărea probleme. De exemplu, caracteristica de îmbunătățire poate întâmpina probleme cu un nou dispozitiv audio sau cu o piesă hardware incompatibilă.
Deci, sunetul dvs. ar putea să se bâlbâie, deoarece Windows sau o aplicație terță parte ar putea încerca și nu reușește să vă îmbunătățească sunetul.
Soluția, în acest caz, ar fi dezactivarea funcției. Urmați acești pași:
- Atingeți comanda rapidă de la tastatură Win + I pentru a lansa rapid Setări.
- Faceți clic pe Sistem > Sunet după deschiderea Setărilor.
- Mergeți în partea dreaptă a paginii Sunet și faceți clic pe Panoul de control al sunetului.

- Rămâneți în fila Redare când vedeți fereastra de dialog Sunet.
- Acum, faceți clic dreapta pe dispozitivul de sunet implicit din fila Redare și faceți clic pe Proprietăți în meniul contextual.
- Veți vedea o fereastră de dialog Proprietăți difuzoare.
- Comutați la fila Îmbunătățiri.
- Bifați caseta „Dezactivați toate îmbunătățirile” și faceți clic pe butonul OK.
Rețineți că fila Îmbunătățire nu mai este disponibilă din Windows 10 versiunea 21H2. În schimb, veți vedea fila de sunet spațial. În acest caz, accesați fila Avansat și debifați caseta Activare îmbunătățire audio. Opțiunea va fi disponibilă dacă dispozitivul dvs. acceptă îmbunătățiri audio.
Reporniți serviciul audio
Următorul pe lista cauzelor posibile ale problemei de bâlbâială este serviciul Windows Audio. Serviciul este responsabil pentru sunetele sistemului dumneavoastră.
A fi o problemă Windows nativă nu înseamnă că nu poate avea probleme. Ar putea fi blocat sau să intre în conflict cu o terță parte sau cu alt program de sistem. Oricare dintre aceste cazuri ar vedea că nu gestionează sunetul computerului, ceea ce ar putea explica bâlbâiala.
Deci, încercați să reporniți serviciul pentru a verifica dacă rezolvă problema.
- Deschideți meniul Start, tastați „servicii” și faceți clic pe rezultatul Servicii.
- După ce apare aplicația Servicii, derulați în jos la serviciul Windows Audio.
- Faceți clic dreapta pe Windows Audio și selectați Restart din meniul contextual.
- De asemenea, ar trebui să verificați pentru a confirma că tipul de pornire a serviciului este setat la Automat. Veți găsi aceste informații în coloana Startup Typed din dreapta serviciului.
- Dacă nu este setat la Automat, faceți dublu clic pe serviciu pentru a deschide caseta de dialog Proprietăți.
- Apoi, selectați Automatic în fereastra de dialog Startup Typed și faceți clic pe butonul OK.
Schimbați formatul audio
Windows are rate de biți și frecvențe audio diferite care funcționează bine cu diferite difuzoare.
Cu cât hertzi (Hz) sunt mai mari, cu atât intervalul de frecvență de care vă puteți bucura este mai mare. Aceasta înseamnă o claritate, claritate și detalii audio mai bune, indiferent dacă sunt înalte, joase sau înalte. În același sens, cu cât rata de biți este mai mare, cu atât calitatea audio este mai mare.
Cu toate acestea, multe depind de fișierul pe care încercați să îl redați și de difuzorul care produce sunetul.
Este posibil ca formatul dvs. audio Windows actual să nu fie compatibil cu difuzorul dvs. Deci, încercați să treceți la alte rate de biți și frecvențe pentru a vedea ce funcționează.
Ghidul de mai jos vă va arăta cum să schimbați rata și frecvența audio. Alegeți diferite opțiuni și verificați problema de bâlbâială până când dispare.
- Atingeți comanda rapidă de la tastatură Win + I pentru a lansa rapid Setări.
- Faceți clic pe Sistem > Sunet după deschiderea Setărilor.
- Mergeți în partea dreaptă a paginii Sunet și faceți clic pe Panoul de control al sunetului.
- Rămâneți în fila Redare când vedeți fereastra de dialog Sunet.
- Acum, faceți clic dreapta pe dispozitivul de sunet implicit din fila Redare și faceți clic pe Proprietăți în meniul contextual.
- Veți vedea o fereastră de dialog Proprietăți difuzoare.
- Comutați la fila Avansat.
- După ce ajungeți la fila Avansat, deschideți meniul derulant sub Format implicit.
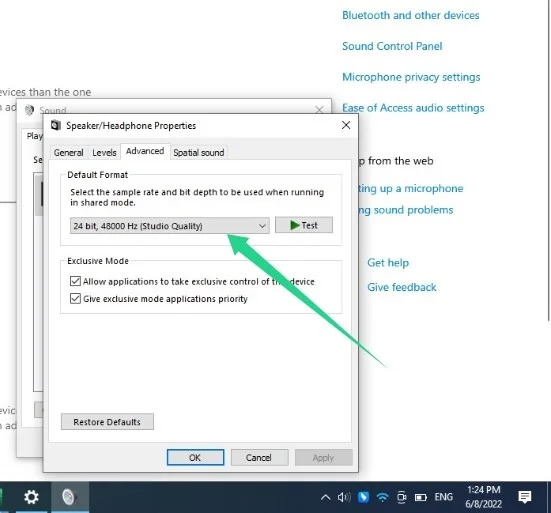
- Apoi selectați 16 biți, 44100 Hz (calitate CD).
- Faceți clic pe butonul OK.
Rezolvați conflictul de rețea cu audio
Unii utilizatori s-au plâns că problema de bâlbâială audio sau de întârziere a început întotdeauna după conectarea la WiFi sau LAN.
Nimeni nu înțelege cu adevărat cauza problemei, dar driverul de rețea poate intra în conflict cu driverul dispozitivului audio odată activat. În unele cazuri, este specific rețelei tale WiFi.
Dacă nu ați verificat, încercați să vă deconectați WiFi sau LAN și verificați dacă problema audio persistă.
Dacă problema dispare, atunci ar trebui să comutați la o altă rețea.
De asemenea, puteți reinstala driverul de rețea. Urmați acești pași:
- Accesați bara de activități și faceți clic dreapta pe butonul Start.
- Selectați Manager dispozitive din meniu.
- Extindeți categoria Adaptoare de rețea, faceți clic dreapta pe adaptorul de rețea local, cum ar fi controlerul Realtek PCIe GbE Family, și faceți clic pe Dezinstalare dispozitiv.
- Faceți clic pe Dezinstalare și reporniți computerul.
- Acum puteți verifica problema bâlbâirii.
De asemenea, ar trebui să reinstalați adaptorul wireless și să verificați dacă aceasta rezolvă problema.
Dacă nimic nu funcționează, luați în considerare actualizarea driverului.
Reporniți dispozitivul dvs. audio
Repornirea dispozitivului dvs. audio poate face truc dacă difuzorul dvs. este într-un fel blocat sau nu mai răspunde.

- Accesați bara de activități și faceți clic dreapta pe butonul Start.
- Selectați Manager dispozitive din meniu.
- Extindeți categoria „Intrari și ieșiri audio”.
- Faceți clic dreapta pe difuzor și faceți clic pe opțiunea Dezactivare dispozitiv.
- Faceți clic dreapta pe difuzor și faceți clic pe Activare dispozitiv.
- Verificați problema bâlbâirii.
Reinstalați driverul dispozitivului audio al computerului dvs
Driverul audio este responsabil pentru transmiterea informațiilor între sistemul de operare și difuzor. Acesta interpretează comenzile sistemului de operare către vorbitor și trimite feedback către sistemul de operare.
Dacă șoferul începe să funcționeze defectuos, acest proces de schimb de informații se întrerupe, iar difuzorul oprește redarea sunetelor așa cum ar trebui. De aceea încep să apară probleme precum bâlbâiala.
În cele mai multe cazuri, reinstalarea driverului îi va oferi impulsul necesar pentru a relua operațiunile optime.
Iată cum să faci asta:
- Accesați bara de activități și faceți clic dreapta pe butonul Start.
- Selectați Manager dispozitive din meniu.
- Extindeți categoria „Intrari și ieșiri audio”.
- Faceți clic dreapta pe difuzor și faceți clic pe opțiunea Dezinstalare dispozitiv.
- Faceți clic pe Dezinstalare din nou odată ce se deschide caseta de dialog de confirmare.
- Reporniți computerul.
- După repornirea computerului, Windows va reinstala automat driverul audio.
Actualizați-vă driverul audio
Problema ar putea fi asociată cu software-ul driverului audio. Uneori, șoferul poate dispărea sau deveni corupt și poate cauza probleme precum sunetul bâlbâit. De asemenea, este posibil ca driverul să fie prea vechi pentru a comunica corect cu sistemul dvs. de operare.
În orice caz, reinstalarea acestuia nu va rezolva problema. În schimb, trebuie să instalați versiunea sa actualizată.
Există diferite moduri de a vă actualiza driverul. Puteți trece prin clientul Windows Update sau puteți descărca driverul de pe site-ul web al producătorului difuzorului. De asemenea, puteți obține driverul de pe site-ul web OEM al laptopului dumneavoastră sau puteți utiliza orice program software nativ de actualizare a driverului livrat împreună cu sistemul dumneavoastră.
Folosind Windows Update
Pentru a utiliza Windows Update, mergeți la aplicația Setări apăsând Win + I, apoi accesați Actualizare și securitate și faceți clic pe Afișați toate actualizările opționale.
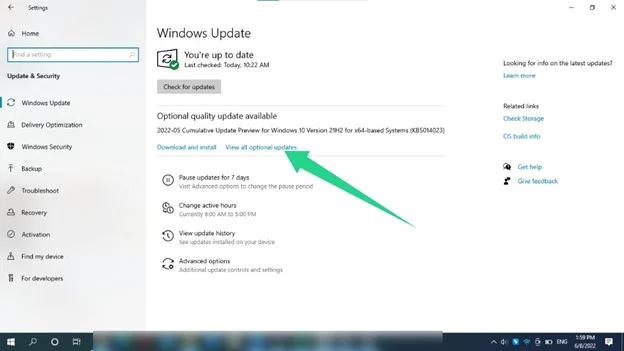
Sub pagina Actualizări opționale, extindeți Actualizări driver, selectați driverul audio și faceți clic pe butonul Descărcare și instalare.
De asemenea, vă recomandăm să accesați pagina Windows Update, să verificați dacă există actualizări și să le instalați. În acest fel, problema va fi rezolvată dacă este cauzată de alte componente de sistem învechite.
Descărcarea driverului
Puteți descărca cea mai recentă versiune a driverului de pe site-ul web al producătorului difuzorului sau al computerului dvs.
Asigurați-vă că vizitați doar site-ul oficial. De asemenea, asigurați-vă că selectați software-ul driverului corect.
De exemplu, dacă consultați producătorul laptopului dvs., căutați drivere pentru marca și modelul computerului dvs.
În ambele cazuri, asigurați-vă că alegeți fișierul de configurare care se potrivește cu arhitectura pe 62 de biți sau 32 de biți a sistemului dvs. de operare.
Utilizarea unui program terță parte
Va trebui să fiți de acord că a căuta pe internet un șofer poate fi stresant. De aceea este mai bine să folosiți un program care face toată munca.
Auslogics Driver Updater este un instrument dedicat de actualizare a driverelor conceput pentru a verifica dacă există drivere defecte și învechite și pentru a le actualiza automat.
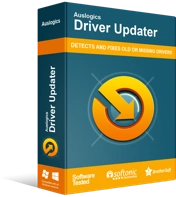
Rezolvați problemele PC-ului cu Driver Updater
Performanța instabilă a computerului este adesea cauzată de drivere învechite sau corupte. Auslogics Driver Updater diagnostichează problemele driverului și vă permite să actualizați driverele vechi dintr-o dată sau pe rând pentru ca computerul să funcționeze mai ușor
Odată ce descărcați și instalați instrumentul, acesta vă scanează sistemul pentru oricare dintre aceste drivere. După ce le găsiți, va afișa o listă. Apoi puteți face clic pe butonul de actualizare pentru a instala cea mai recentă versiune a driverului.
Instrumentul scanează toate driverele de pe computer, nu doar unul. De asemenea, le actualizează de pe un server care conține programe de driver oficiale, aprobate de producător.
Încheierea
Problema audio ar trebui rezolvată folosind oricare dintre metodele de depanare de mai sus.
Cu toate acestea, trebuie să vă mențineți computerul într-o formă optimă în orice moment pentru a evita astfel de probleme. Pentru a face acest lucru, asigurați-vă că actualizați continuu sistemul de operare și driverele.
De asemenea, ar trebui să scăpați de fișierele nedorite și cheile de registry problematice pe care aplicațiile dezinstalate le-au lăsat în urmă. Cu toate acestea, a face tot ceea ce poate fi dificil și stresant.

Rezolvați problemele PC-ului cu Auslogics BoostSpeed
Pe lângă curățarea și optimizarea computerului, BoostSpeed protejează confidențialitatea, diagnostichează problemele hardware, oferă sfaturi pentru creșterea vitezei și oferă peste 20 de instrumente pentru a acoperi majoritatea nevoilor de întreținere și service ale PC-ului.
De aceea ai nevoie de Auslogics BoostSpeed. Programul vine cu o suită de instrumente care vă ajută să scăpați de fișierele nedorite și să vă curățați registrul de sistem. În acest fel, poți fi liniștit și fii sigur că sistemul tău se termină optimizat.
