Cum să remediați zgomotul audio în Windows 11
Publicat: 2022-02-02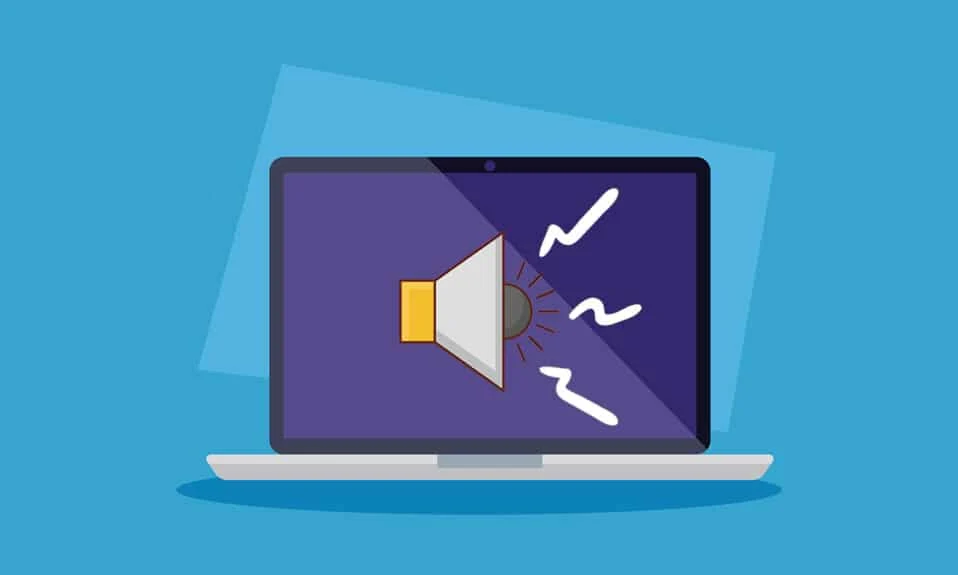
Recent, internetul a fost inundat de utilizatori care au raportat că PC-ul lor îngheață și sunet de bâzâit în Windows 11 în timp ce lucrează. Dacă, de asemenea, vă confruntați cu aceeași problemă în timp ce lucrați brusc, ecranul dvs. cu sistemul îngheață, creând un sunet de bâzâit audio, atunci nu vă faceți griji! Vă oferim un ghid util care va remedia zgomotul audio în Windows 11. Așa că, continuați să citiți!
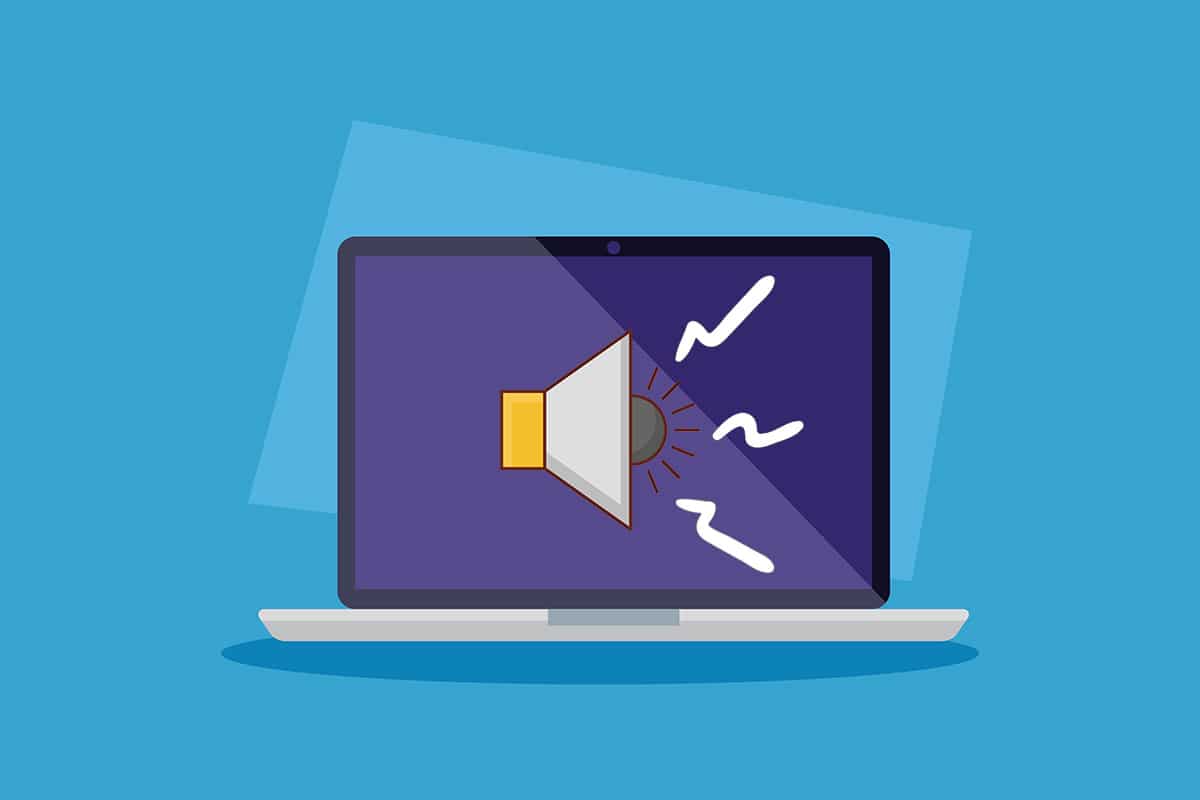
Cuprins
- Cum să remediați sunetele de înghețare și bâzâit audio în Windows 11
- Motive pentru problemele de buzz și înghețare a computerului
- Metoda 1: Înlocuiți cablurile audio deteriorate
- Metoda 2: Curățați sloturile RAM
- Metoda 3: Închideți procesele de fundal nedorite
- Metoda 4: Rulați Instrumentul de depanare audio
- Metoda 5: Dezinstalați aplicațiile aflate în conflict în modul sigur
- Metoda 6: Actualizați sau reinstalați driverul grafic
- Sfat profesionist: actualizați NVIDIA GeForce Experience
- Metoda 7: Actualizați sau derulați driverul audio
- Metoda 8: Reinstalați driverul audio
- Metoda 9: Rulați instrumentele SFC, DISM și CHKDSK
- Metoda 10: Vizitați Centrul de service autorizat
Cum să remediați sunetele de înghețare și bâzâit audio în Windows 11
Dacă faceți jocuri intense sau editați la nivel înalt, este posibil să vă confruntați cu înghețarea computerului și sunetul bâzâit pe Windows 11. Cu toate acestea, această problemă se poate întâmpla chiar dacă faceți și o sarcină simplă. De obicei, această problemă apare în principal din cauza problemelor hardware, dar deoarece majoritatea rapoartelor au un punct comun după actualizarea la Windows 11, pot exista mai mulți factori care aduc aceste probleme, care sunt explicați în secțiunea următoare.
Motive pentru problemele de buzz și înghețare a computerului
Pot exista o serie de motive și combinațiile lor, în unele cazuri, care au ca rezultat sunete de bâzâit și probleme de înghețare în Windows 11. Am enumerat mai jos câteva dintre ele pentru ca tu să te gândești la:
- Overclockarea sau ventilatoarele de răcire uzate ale computerelor au ca rezultat bâzâit.
- Drivere GPU sau de afișare învechite care afectează funcționarea normală.
- Probleme la pornirea sistemului în stare normală din cauza software-ului defect.
- Supraîncălzirea procesorului din cauza utilizării intense prelungite.
- Pătrunderea de praf sau particule străine pe cipurile RAM încordează hardware-ul de utilizare a memoriei.
- Probleme de fluctuație de tensiune care prăjesc conexiunile cablurilor de pe computer.
Notă: Uneori, o simplă repornire poate fi cea mai bună soluție.
Metoda 1: Înlocuiți cablurile audio deteriorate
Uneori, dispozitivele defecte sau cablurile arse sunt singurele motive pentru astfel de probleme. Utilizarea prelungită sau brutală poate face ravagii în sistemul dumneavoastră și poate fi foarte periculoasă pentru alte componente care funcționează normal, mai ales în cazul unei surse de electricitate proaste. Urmați aceste măsuri de precauție pentru a remedia problema menționată.
- Verificați cablurile principale de conectare la CPU și monitor pentru a vă asigura că nicio astfel de conexiune nu stresează funcționarea computerului
- Înlocuiți cablurile sau/și dispozitivele într-un astfel de caz pentru a evita orice deteriorare ulterioară.

Deși acest lucru nu ar fi relevant pentru utilizatorii care au început să se confrunte cu problema după actualizarea la Windows 11, coincidențele se definesc așa cum sunt. Să trecem la următoarea metodă de remediere a sunetelor și a problemelor de înghețare în Windows 11.
Citiți și: Remediați Windows 10 Nu sunt instalate dispozitive audio
Metoda 2: Curățați sloturile RAM
Praful și alte particule străine care intră în carcasa procesorului pot duce nu numai la probleme de zgomot și înghețare, ci și la prăjirea sloturilor și stick-urilor RAM dacă intră în contact.
- Deschideți singur dulapul sau cu ajutorul unui tehnician și curățați stick-urile și sloturile RAM împreună cu interioarele PC-ului .
Notă: Acest lucru se aplică în principal pentru desktop-uri, dar dacă credeți că ar putea fi un caz pentru laptopuri, luați în considerare metoda.
- Dacă este necesar, schimbați sloturile PCI-e pentru stick-uri , deoarece există mai mult de 1 slot pentru RAM.
- Nu ar trebui să faceți niciun compromis dacă stick-urile RAM par problematice, apoi înlocuirea instantanee vă poate scuti de multe pierderi în viitor, costând o sumă greoaie de bani. Să trecem la altă metodă.

Metoda 3: Închideți procesele de fundal nedorite
Dacă utilizați computerul cu un procesor overclockat și plăci grafice cu lucrări intense de jocuri și editare, temperatura procesorului ar putea fi aproape de prag și, prin urmare, supraîncălzirea ar putea fi un motiv principal pentru sunetul zgomot și problemele de înghețare în sistem. Deci, urmați acești pași pentru a elimina procesele de fundal nedorite care necesită o utilizare mare a memoriei.
1. Apăsați simultan tastele Ctrl + Shift + Esc pentru a deschide Task Manager.
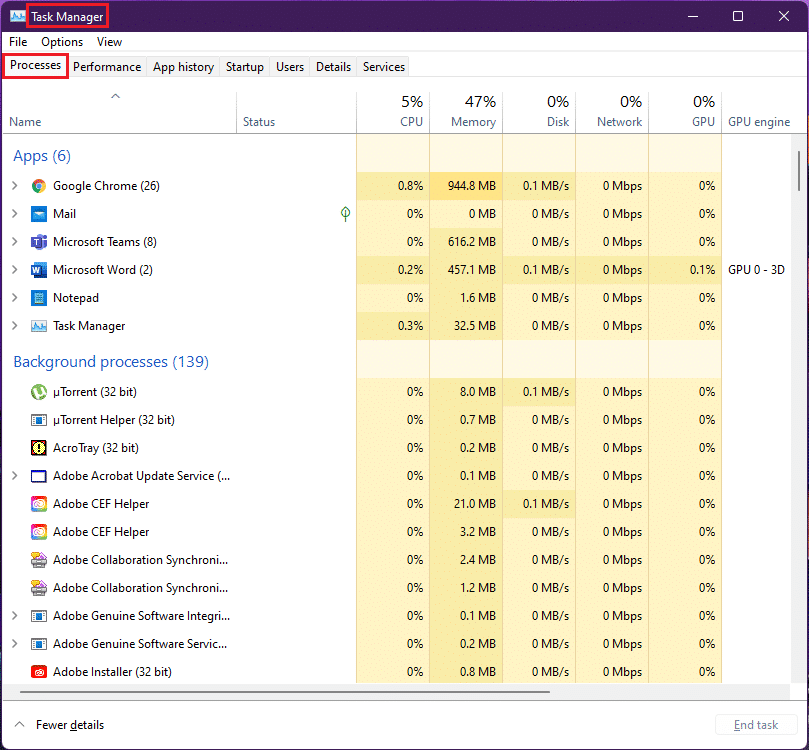
2. Selectați procesul nedorit (de exemplu uTorrent ) și faceți clic pe Terminare activitate .
Notă: Nu ar trebui să închideți niciun proces de serviciu Windows, deoarece acestea pot cauza erori în sistemul dumneavoastră.
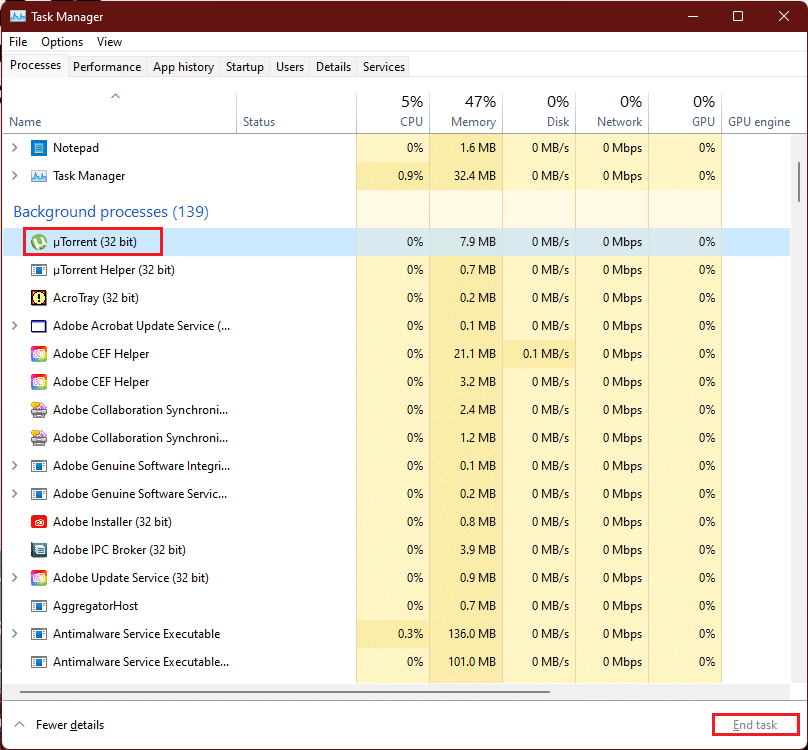
Consumul excesiv și de vârf de RAM al jocurilor sau al software-ului peste capacitatea GPU-ului are ca rezultat accelerarea excesivă a ventilatoarelor plăcii grafice din cauza creșterii temperaturii și acest scenariu de supraîncălzire în cabinet poate duce la uzură mare, prin urmare, prin eliminarea procesele de fundal nedorite pot rezolva această problemă.
Citiți și: Remediați eroarea procesului critic murit în Windows 11
Metoda 4: Rulați Instrumentul de depanare audio
În cazul în care metodele de mai sus nu au putut rezolva problemele de sunet, depanarea audio ar putea rezolva problemele cu sunetul. Pentru a face acest lucru, urmați acești pași:
1. Deschide Setările Windows apăsând simultan tastele Windows + I.
2. În Setări sistem , derulați în jos și selectați opțiunea Depanare .
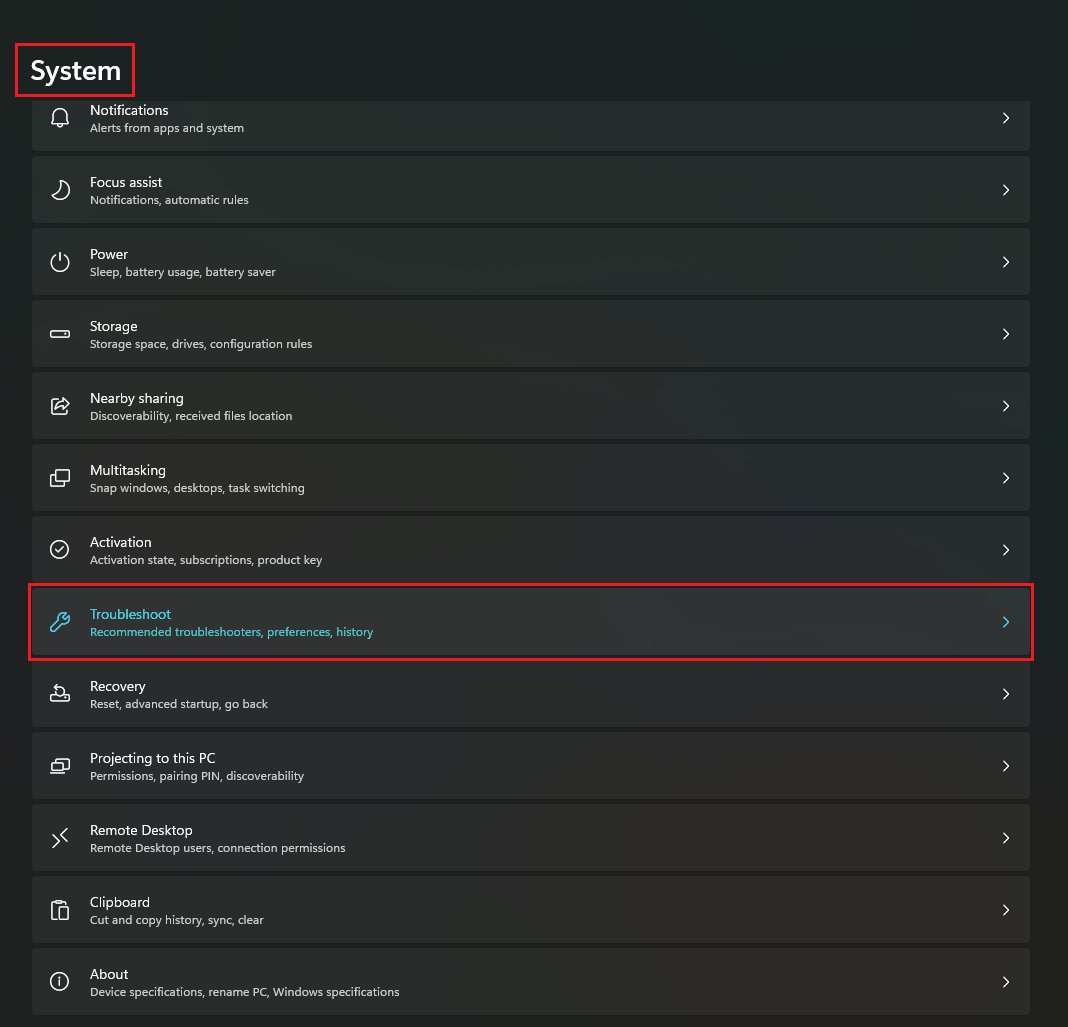
3. Faceți clic pe opțiunea Alte soluții de depanare .
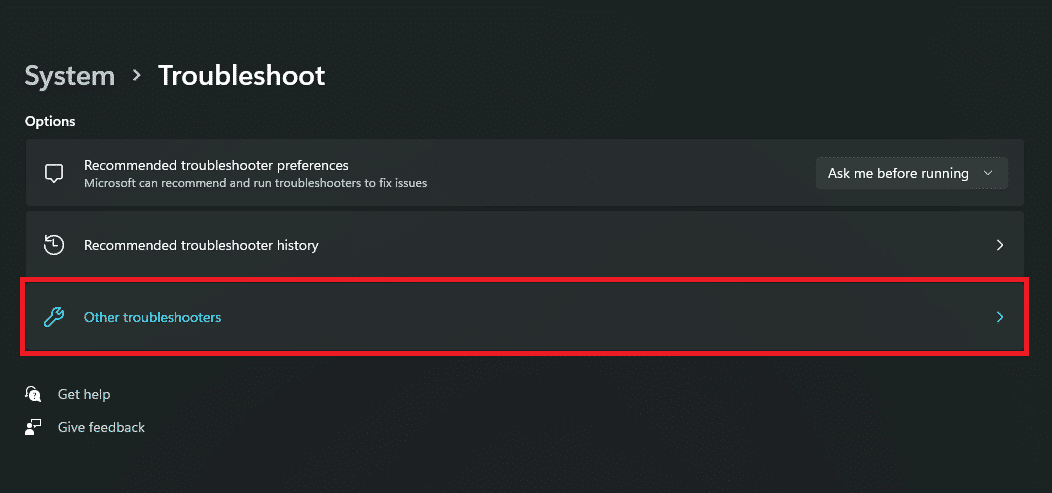
4. Localizați opțiunea Redare audio și faceți clic pe butonul Executare în legătură cu aceasta.
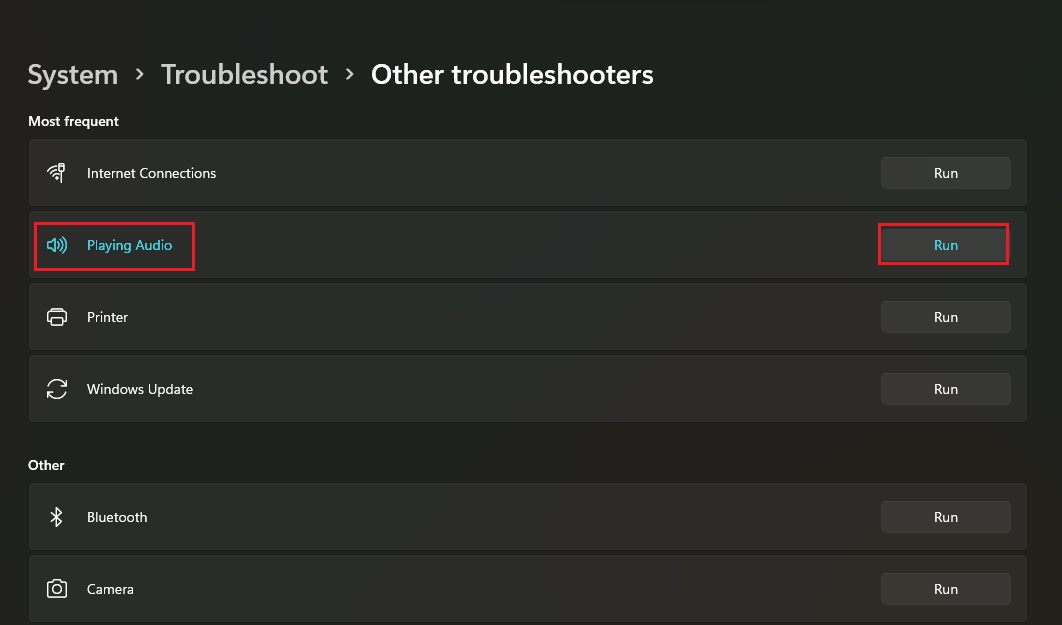
5. Acum, selectați dispozitivul audio care poate fi problematic și selectați butonul Următorul .
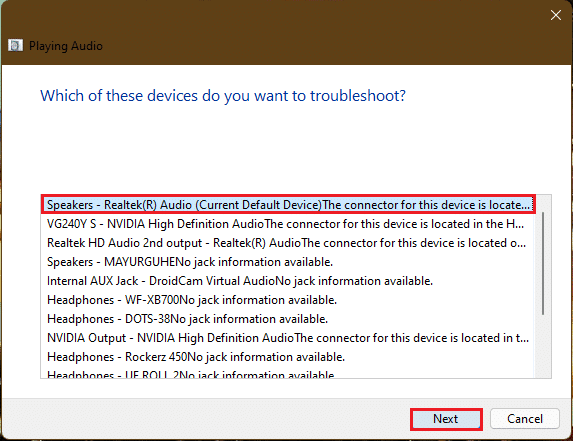
6. Așteptați ca instrumentul de depanare să detecteze problemele .
7. Aplicați remedierea dacă există probleme, conform instrucțiunilor depanatorului.
8. În cele din urmă, reporniți computerul .
Repetați acești pași individual pentru a remedia toate dispozitivele audio de care aveți îndoială în sistemul dvs.
Acest lucru ar depana toate dispozitivele audio din sistemul dvs. Dacă acest lucru nu a funcționat, treceți la următoarea metodă.
Metoda 5: Dezinstalați aplicațiile aflate în conflict în modul sigur
Aceasta este cea mai bună soluție pentru a determina orice aplicație sau procese defecte care duc la sunete și probleme de înghețare în Windows 11. În primul rând, ar trebui să porniți în modul sigur. Citiți articolul nostru despre Cum să porniți Windows 11 în modul sigur
După ce sistemul pornește în modul sigur, urmați pașii indicați pentru a dezinstala și a verifica dacă există aplicații aflate în conflict.
1. Faceți clic pe pictograma Căutare, introduceți aplicații și caracteristici și faceți clic pe Deschidere.
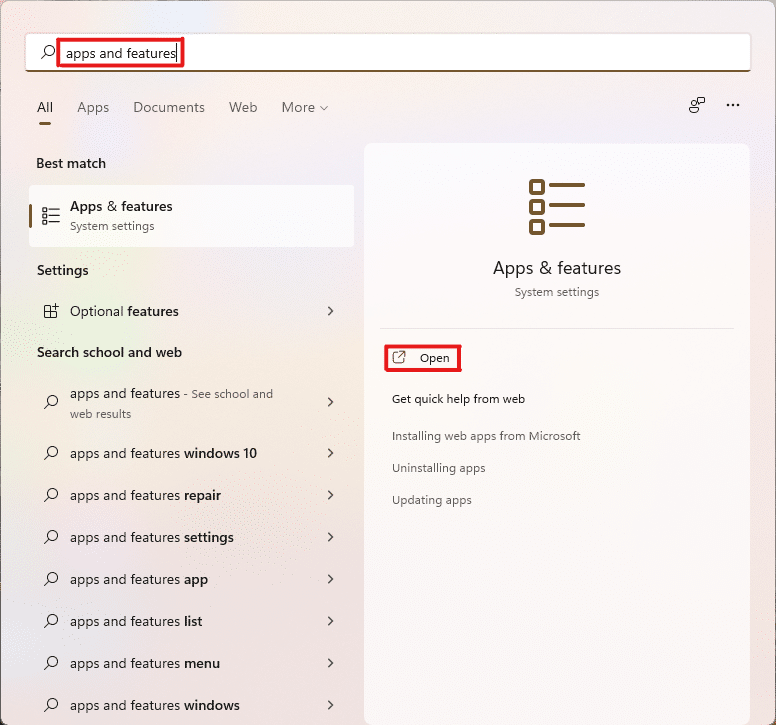
2. Căutați aplicațiile aflate în conflict (de exemplu , Instrumentul Snipping ) din bara de căutare.
3. Apoi, faceți clic pe pictograma cu trei puncte și selectați opțiunea Dezinstalare , așa cum este ilustrat.
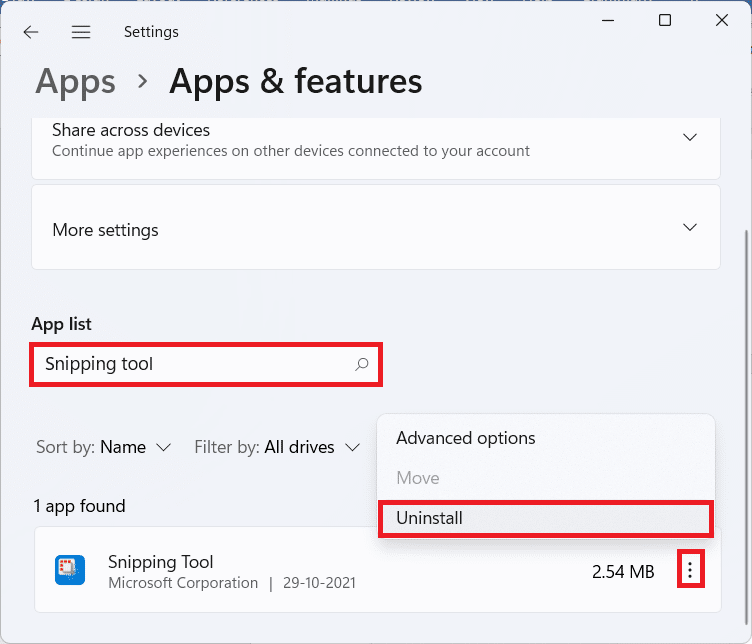
4. Din nou, faceți clic pe Dezinstalare în caseta de dialog de confirmare.
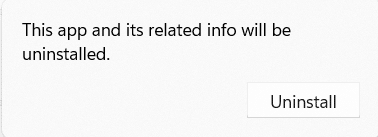
Acum, verificați dacă problema persistă sau nu. Dacă problema este rezolvată, atunci problema a fost cu aplicația respectivă.
Citiți și: Remediați volumul mic al microfonului în Windows 11
Metoda 6: Actualizați sau reinstalați driverul grafic
Uneori, driverele GPU sunt cele care necesită atenție sau au nevoie de o actualizare critică care ar remedia înghețarea computerului și sunetul bâzâit în Windows 11.
Opțiunea 1: Actualizați driverul
Urmați pașii indicați pentru a vă actualiza driverele grafice.

Notă: Acești pași ar fi realizabili pentru placa grafică integrată instalată pe computer.
1. Faceți clic pe pictograma Căutare , tastați manager de dispozitive și faceți clic pe Deschidere .
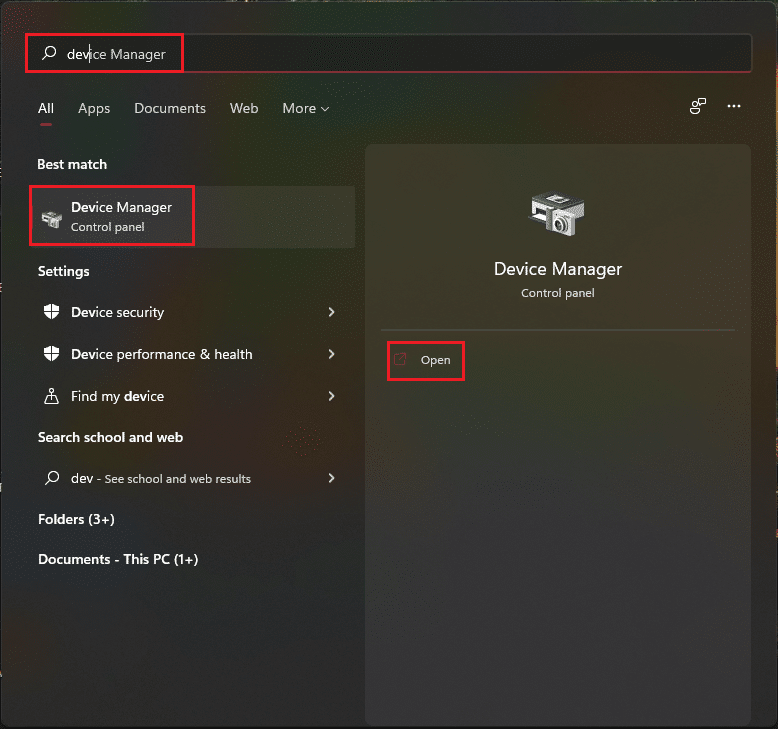
2. Faceți dublu clic pe Adaptoare de afișare pentru a-l extinde .
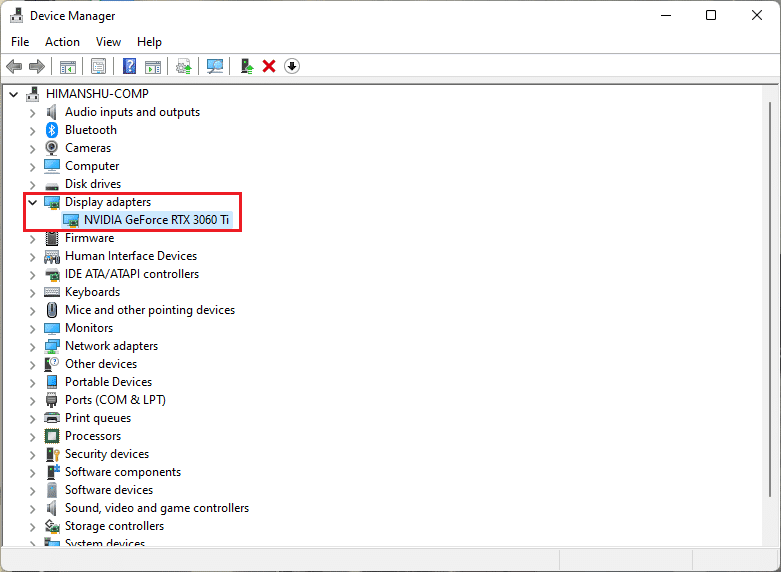
3. Faceți clic dreapta pe driverul dvs. grafic (de exemplu, NVIDIA GeForce RTX 3060 Ti ) și selectați opțiunea Actualizare driver .
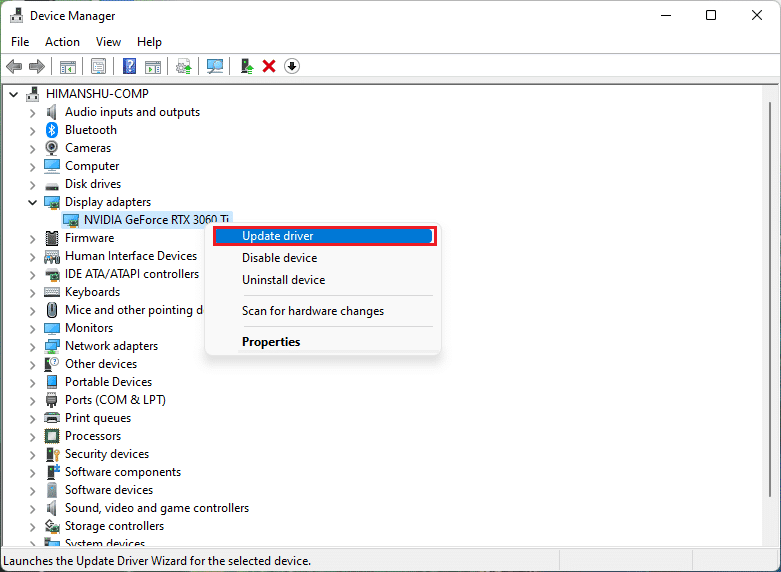
4. Faceți clic pe Căutare automată pentru drivere pentru a descărca și actualiza automat driverul.
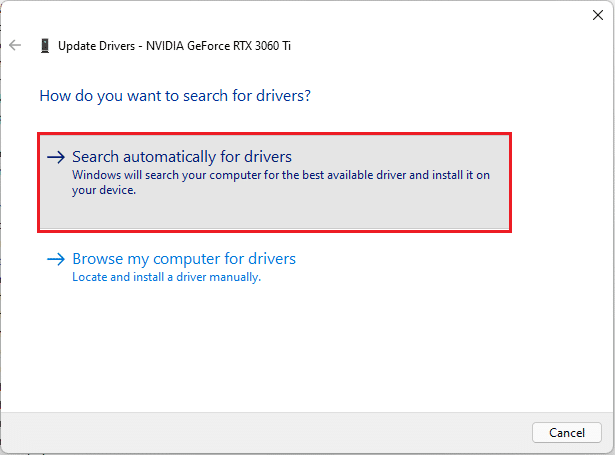
5A. Dacă sunt disponibile actualizări, atunci Windows le va descărca și instala .
5B. Dacă driverul dvs. este actualizat, veți primi mesajul Cele mai bune drivere pentru dispozitivul dvs. sunt deja instalate . Apoi, închideți expertul de actualizare.
Sfat profesionist: actualizați NVIDIA GeForce Experience
Dacă aveți o placă grafică NVIDIA instalată în sistem. Apoi, puteți actualiza driverul grafic din aplicația GeForce Experience. Urmați acești pași pentru a face acest lucru.
1. Faceți clic pe pictograma Căutare , tastați geforce experience și faceți clic pe Run as administrator .
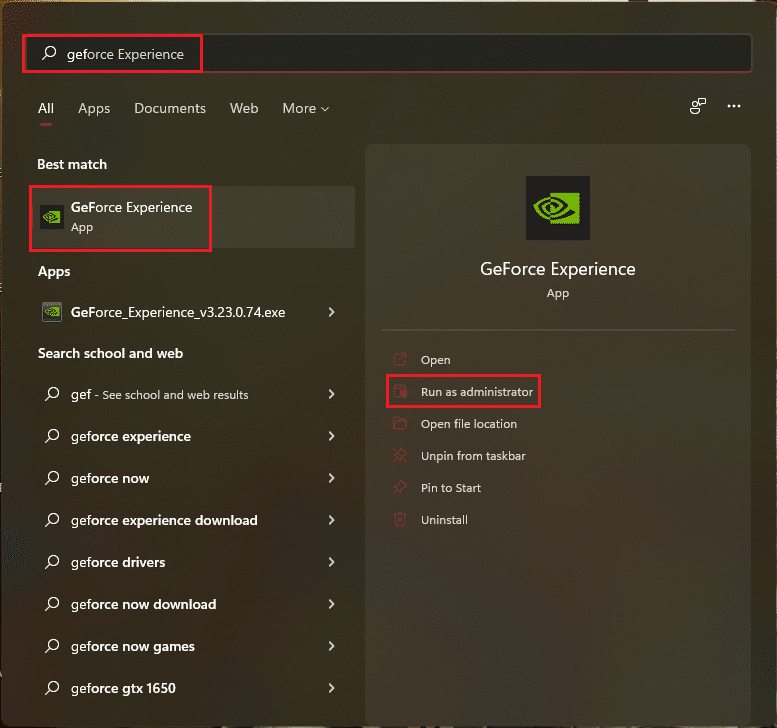
2. Comutați la meniul ȘOFERI .
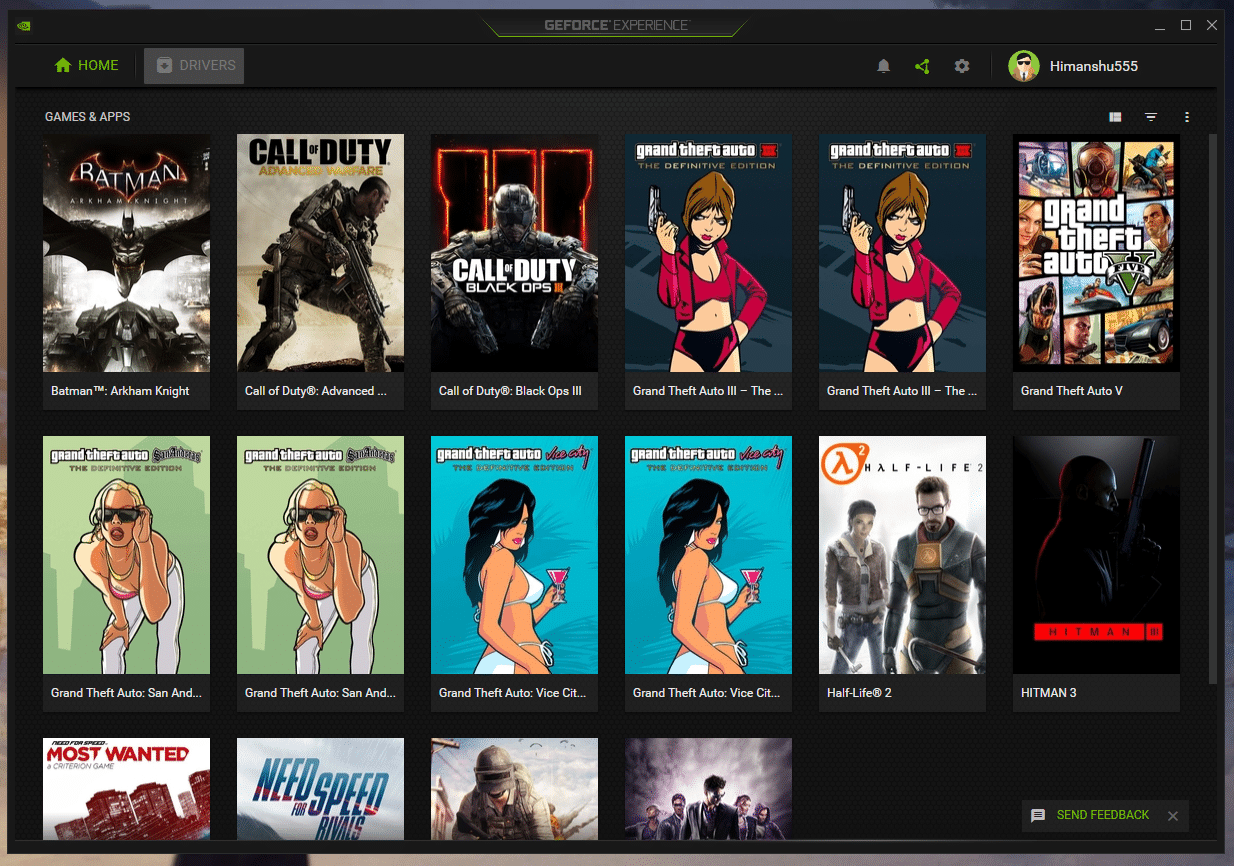
3. Aici, faceți clic pe VERIFICAȚI ACTUALIZĂRI pentru a verifica actualizările disponibile.
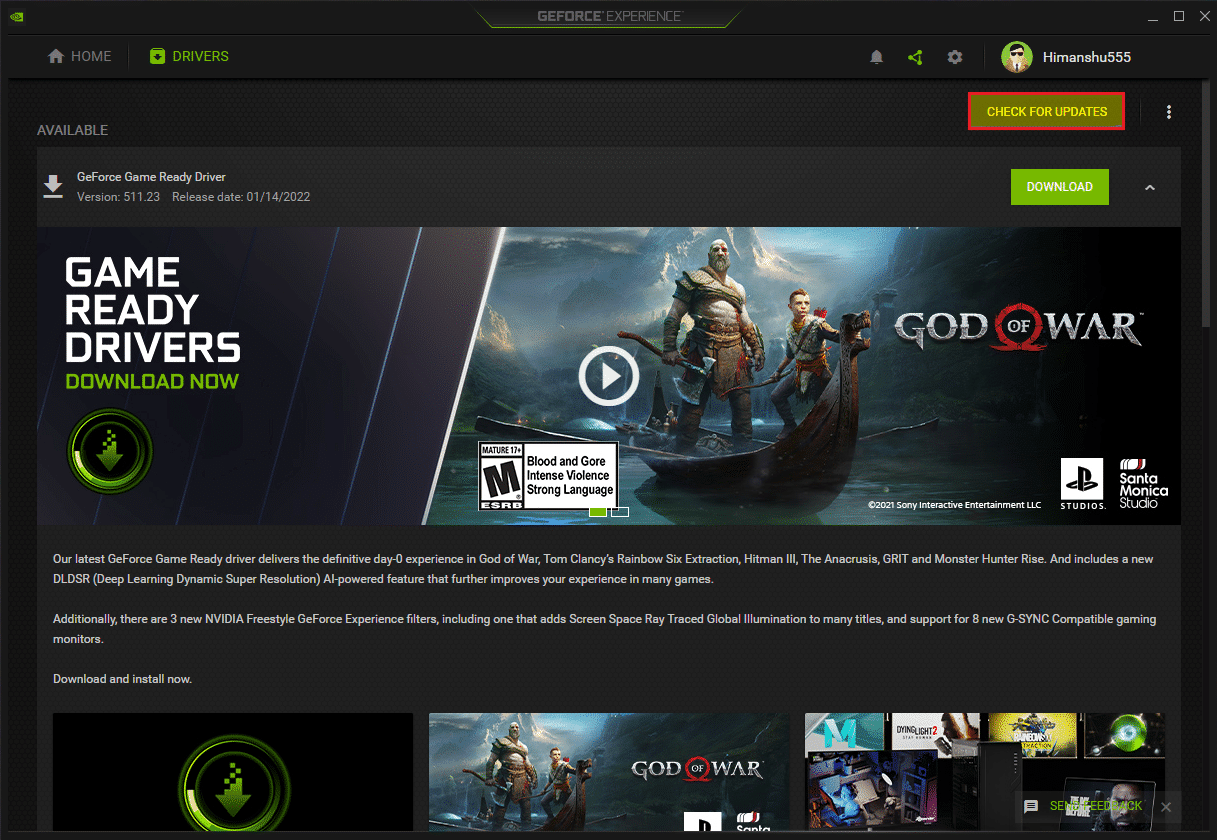
4A. Dacă există actualizări disponibile, faceți clic pe DESCARCARE pentru a le descărca și instala.
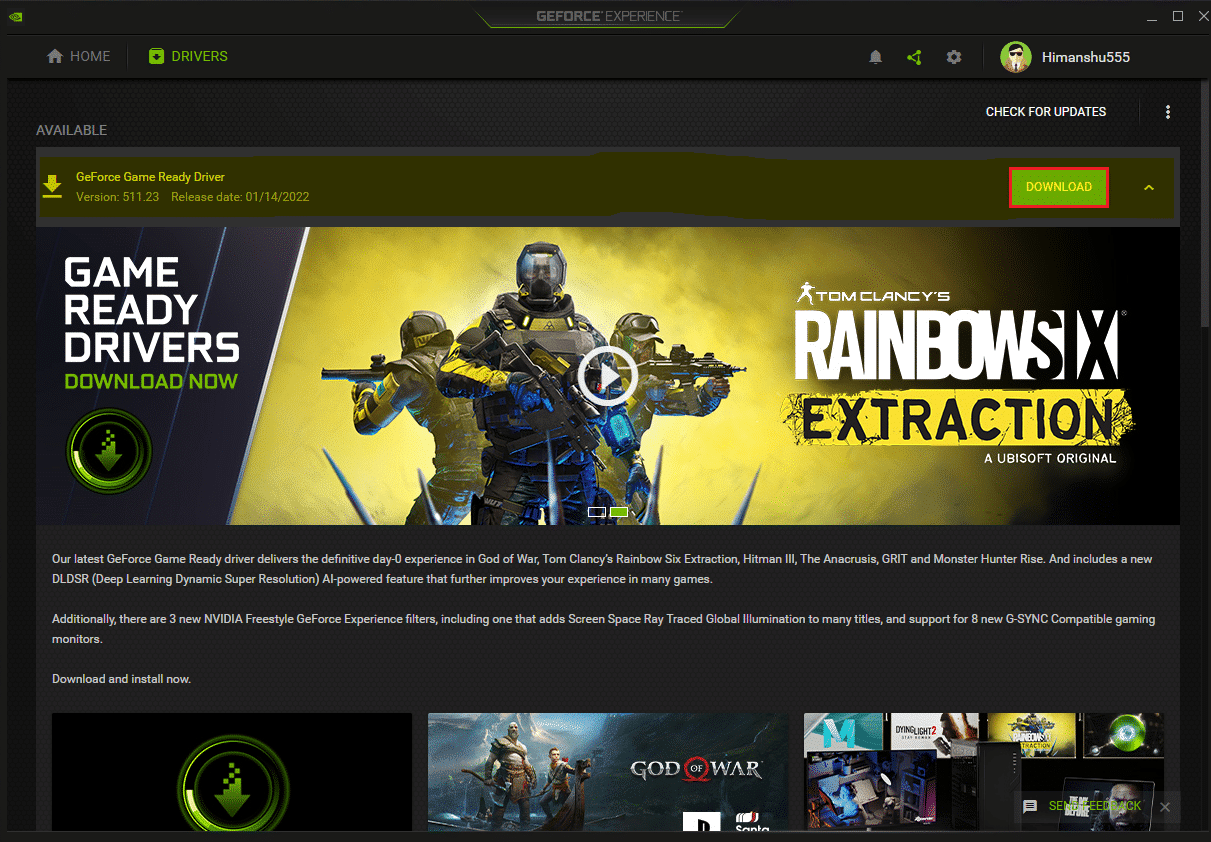
4B. Dacă driverul dvs. este actualizat, veți primi mesajul care spune că aveți cel mai recent driver GeForce Game Ready .
Citește și: Ce este NVIDIA Virtual Audio Device Wave Extensible?
Metoda 7: Actualizați sau derulați driverul audio
Dacă driverul dvs. audio nu este actualizat sau are o actualizare coruptă, vă veți confrunta cu bâzâituri audio în Windows 11. Urmați acești pași pentru a actualiza sau a anula actualizările driverului.
Opțiunea 1: Actualizați driverul
Iată pașii pentru actualizarea driverului audio.
1. Lansați Manager dispozitive așa cum se arată în Metoda 6 de mai sus.
2. Faceți dublu clic pe Intrări și ieșiri audio pentru a extinde și vizualiza driverele instalate.
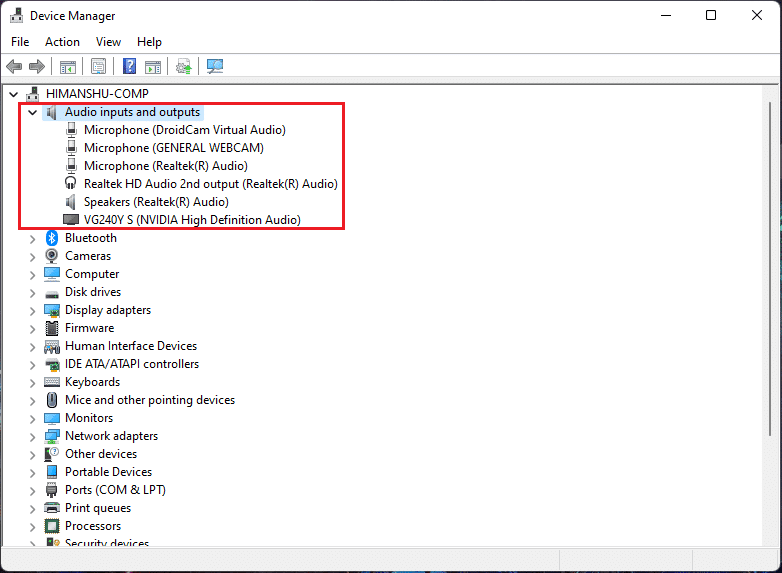
3. Faceți clic dreapta pe driverul dvs. audio și selectați opțiunea Actualizare driver .
Notă: Puteți descărca direct cele mai recente drivere de pe pagina Realtek Audio Driver Download.
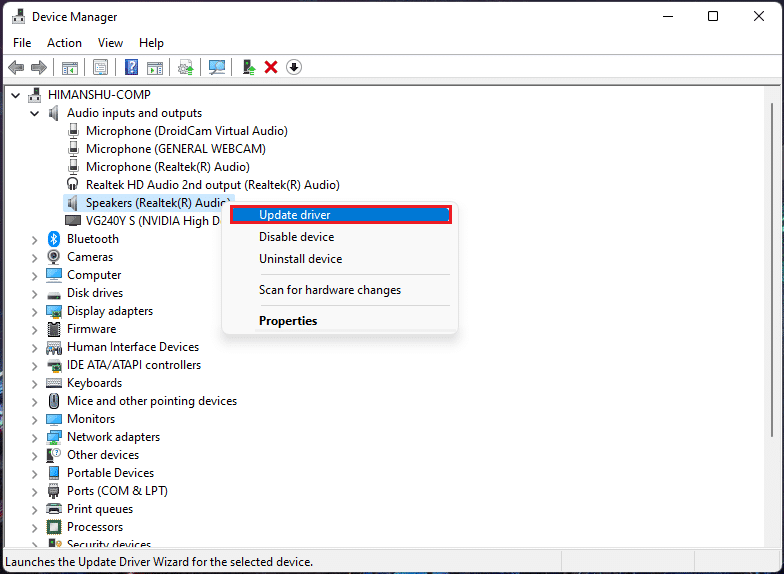
4. Descărcați și instalați driverele făcând clic pe Căutare automată a driverelor , așa cum se arată în Metoda 6 .
5. Acum, actualizați toate driverele de dispozitiv audio, parcurgând pașii de mai sus.
Acest lucru ar trebui să rezolve problemele de zgomot dacă sunt cauzate de ieșirile audio, dacă nu este cazul, treceți la următoarea metodă.
Opțiunea 2: Revenire la actualizările driverelor
Revenirea la o versiune anterioară a driverului audio ar trebui să funcționeze dacă fișierele de actualizare a driverului sunt corupte. Urmați acești pași pentru a anula actualizările driverelor.
1. Accesați Manager dispozitive > Intrări și ieșiri audio, așa cum este ilustrat în opțiunea anterioară.
2. Faceți clic dreapta pe driverul dvs. audio și selectați Proprietăți .
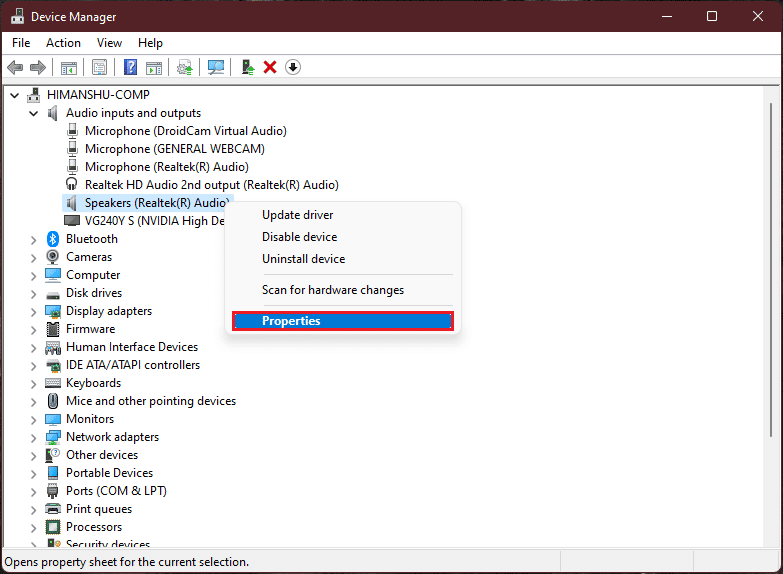
3. Comutați la fila Driver și faceți clic pe Roll Back Driver .
Notă: Dacă butonul Roll Back Driver este gri, atunci nu aveți nicio actualizare instalată pentru driverul respectiv.
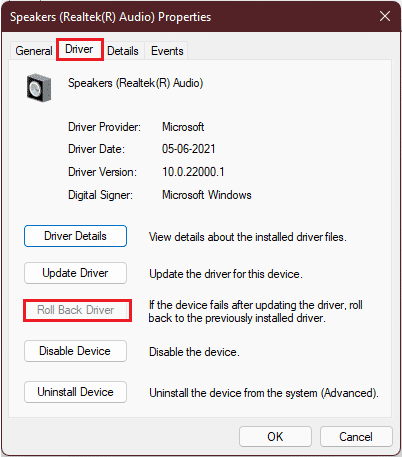
4. Selectați motivul din De ce reveniți? secțiunea și faceți clic pe Da .
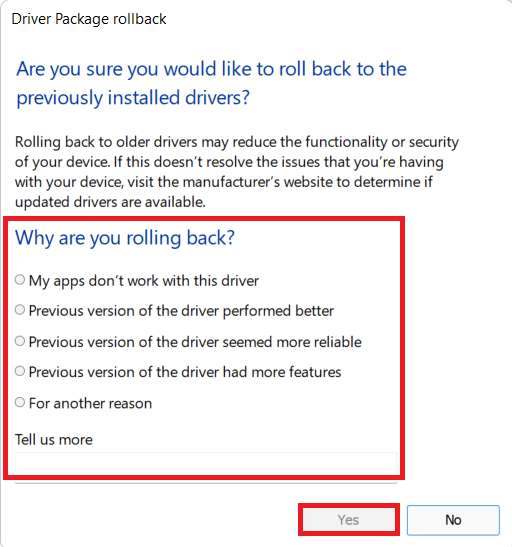
5. În cele din urmă, reporniți computerul .
6. Repetați pașii de mai sus pentru toate driverele de dispozitiv audio instalate.
Citiți și: Cum să remediați actualizarea Windows 11 blocată
Metoda 8: Reinstalați driverul audio
Dacă actualizarea driverului audio nu a remediat problema zgomotului audio pe Windows 11, atunci urmați ghidul nostru detaliat despre Cum să reinstalați driverul audio pe Windows 11 aici.
Metoda 9: Rulați instrumentele SFC, DISM și CHKDSK
În cazul în care un fișier de sistem este corupt sau rupt sau un fișier imagine Windows este afectat, scanarea SFC și scanarea DISM ar putea să îl detecteze și să îl repare. Acest lucru poate remedia zgomotul audio pe Windows 11. Deci, urmați acești pași pentru a rula scanări CHKSDSK, SFC și DISM.
Pasul I: Rulați comanda chkdsk
În primul rând, ar trebui să scanați unitatea în care este instalat sistemul de operare Windows, după cum urmează:
1. Apăsați tasta Windows și tastați Command Prompt , apoi faceți clic pe Run as administrator , după cum se arată.
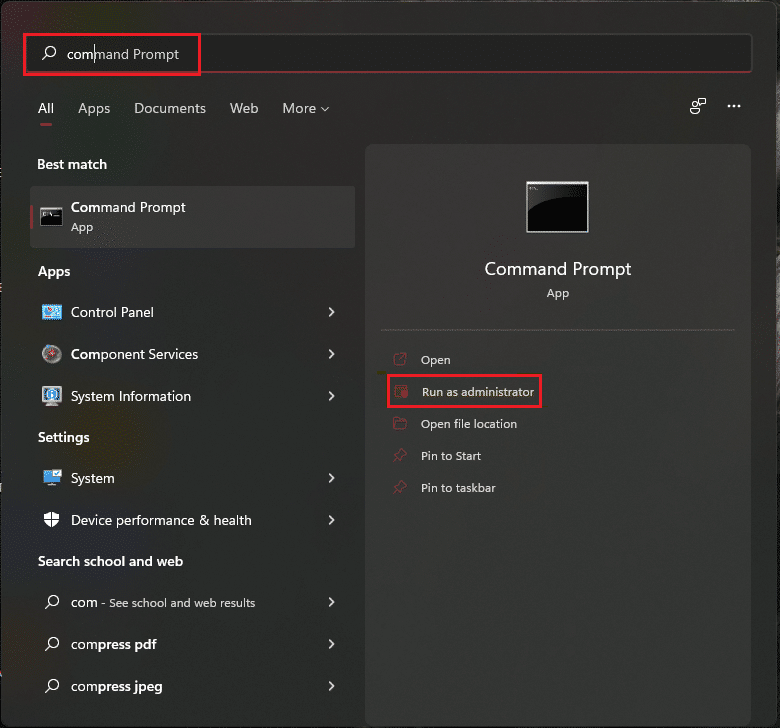
2. Faceți clic pe Da în promptul User Account Control .
3. Tastați chkdsk X: /r și apăsați tasta Enter înlocuind X cu partiția de unitate în care este instalat Windows, de obicei unitatea C .
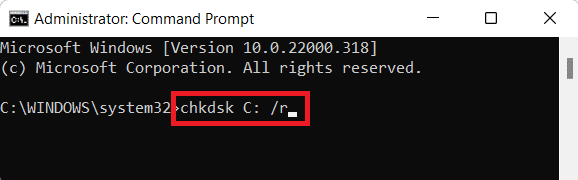
4. Dacă primiți un mesaj care indică Nu se poate bloca unitatea curentă , tastați Y și apăsați tasta Enter pentru a rula scanarea chkdsk la tipul următoarei porniri.
5. În cele din urmă, reporniți computerul .
Pasul II: Rulați Scanarea SFC
Acum, puteți rula System File Checker Scan urmând pașii dați:
1. Lansați Command Prompt ca administrator , așa cum se arată mai sus.
2. Tastați SFC /scannow și apăsați Enter , așa cum se arată mai jos.
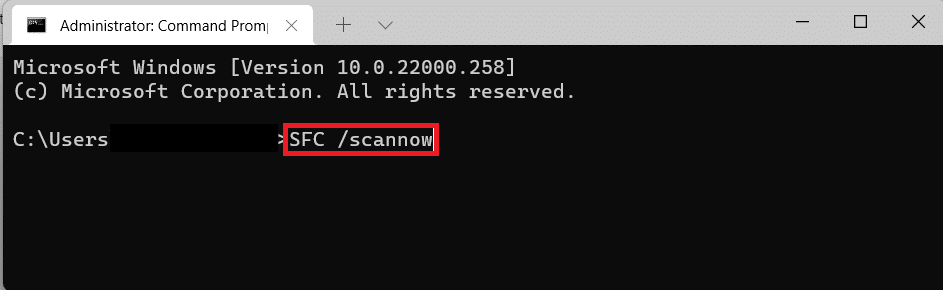
3. Așteptați ca scanarea să fie finalizată și reporniți sistemul.
Pasul III: Rulați Scanarea DISM
În cele din urmă, rulați scanarea Deployment Image Servicing Management pentru a repara fișierele de sistem corupte, după cum urmează:
Notă : computerul trebuie să fie conectat la internet pentru a executa corect comenzile DISM.
1. Deschideți Linia de comandă ridicată ca mai devreme.
2. Tastați DISM /Online /cleanup-image /scanhealth și apăsați tasta Enter .
3. Apoi, executați comanda DISM /Online /Cleanup-Image /RestoreHealth așa cum se arată pentru a începe reparațiile.
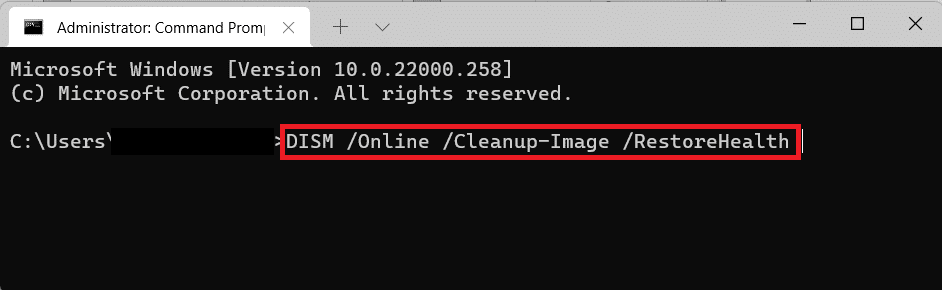
4. În cele din urmă, reporniți computerul cu Windows 11.
Citiți și: Cum să dezactivați camera și microfonul Windows 11 utilizând comanda rapidă de la tastatură
Metoda 10: Vizitați Centrul de service autorizat
Dacă niciuna dintre metodele de mai sus nu vă rezolvă problema, probabil că contactarea unui expert ar fi decizia corectă de a monitoriza sistemul și de a remedia problema de zgomot și înghețare a computerului dvs. perfect și precis. Mergeți la cel mai apropiat centru de service autorizat al producătorului dispozitivului dvs.
Recomandat:
- Remediați Hopa, ceva nu a mers greșit aplicația YouTube
- Cum să adăugați meniul contextual Creați un punct de restaurare în Windows 11
- Cum să activați sau să dezactivați controlul contului de utilizator în Windows 11
- Cum să remediați serviciul audio nu rulează Windows 10
Sperăm că aceste metode s-au dovedit fructuoase pentru a remedia zgomotul audio în Windows 11 . Spune-ne ce metodă te-a ajutat în secțiunea de comentarii de mai jos. Deși, dacă încă ești blocat, nu ezitați să contactați.
