Cum să remediați o eroare necorecabilă WHEA în Windows 10
Publicat: 2023-01-17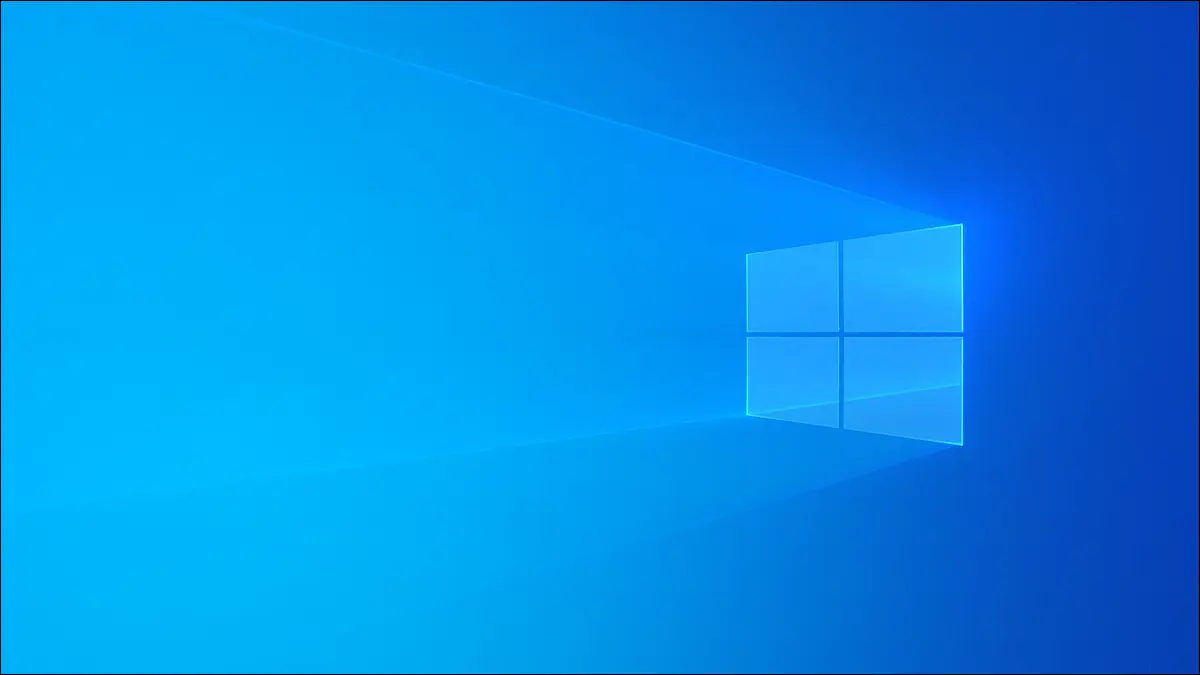
Ați primit infamul ecran albastru al morții cu un mesaj de eroare incorectabilă WHEA pe Windows 10? Iată ce trebuie să știți despre problemă și cum să o remediați.
Ce este eroarea necorecabilă WHEA?
Ce cauzează o eroare necorecabilă WHEA?
Cum să remediați o eroare necorecabilă WHEA
Rulați Chkdsk
Actualizați-vă toate driverele
Inspectați-vă computerul pentru a detecta deteriorarea hardware-ului
Verificați memoria RAM pentru erori
Eliminați noul hardware
Resetați setările BIOS
Restaurați-vă sistemul
Resetați Windows 10
Ce să faceți dacă încă vedeți eroarea WHEA
Ce este eroarea necorecabilă WHEA?
WHEA înseamnă Windows Hardware Error Architecture, iar când vedeți mesajul de eroare înseamnă că o defecțiune hardware împiedică computerul sau laptopul cu Windows 10 să funcționeze conform intenției. O eroare WHEA apare în mod normal într-un ecran albastru al morții (BSOD) unde pentru a recupera, trebuie să închideți sau să reporniți computerul.
Ce cauzează o eroare necorecabilă WHEA?
Există numeroase cauze ale erorii necorectabile WHEA, ceea ce face ca depanarea să fie ceva mai dificilă decât alte mesaje de eroare. De la hard disk-uri defecte la procesoare defecte, aproape orice din interiorul computerului dvs. ar putea fi de vină. Pentru a face lucrurile mai confuze, eroarea necorecabilă WHEA din Windows 10 poate apărea chiar și din cauza unui conflict de driver. Dacă v-ați overclockat computerul, există posibilitatea ca această eroare de cod de oprire să fie un rezultat direct al stresului suplimentar asupra hardware-ului dvs.
Cum să remediați o eroare necorecabilă WHEA
Deși WHEA este numită „Eroare incorectabilă”, nu este exact cazul în care problema nu poate fi corectată. Deși rezolvarea problemei rădăcină necesită câteva încercări și erori, cu aceste sfaturi, puteți remedia singur eroarea incorectă WHEA și puteți face computerul să funcționeze din nou.
Rulați Chkdsk
Primul lucru pe care ar trebui să-l faceți după ce ați întâlnit eroarea incorectabilă WHEA este să rulați Chkdsk. Chkdsk (prescurtare de la „Verificare disc”) rulează o verificare a sistemului de fișiere care va scana hardware-ul pentru probleme și poate identifica adesea sursa exactă a erorii.
Pentru a efectua operația, faceți clic dreapta pe locația pe care doriți să o inspectați, apoi alegeți „Proprietăți”.
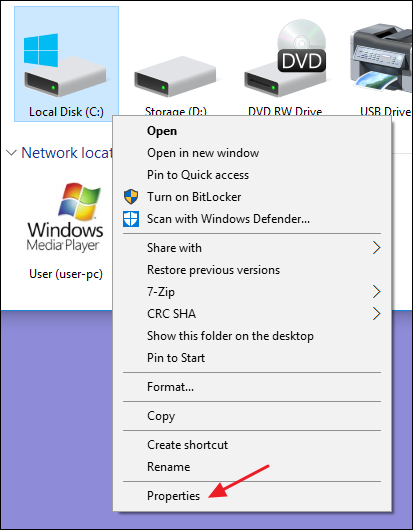
De acolo, navigați la fila „Instrumente” și faceți clic pe butonul „Verificare”. Aceasta va scana unitatea pentru erori și va raporta orice probleme. Chkdsk poate chiar să vă rezolve problema.
Actualizați-vă toate driverele
Dincolo de repararea unei conexiuni defectuoase sau de eliminarea hardware-ului nou, actualizarea driverelor este a doua cea mai simplă remediere a erorii incorecte WHEA. Driverele de dispozitiv, în special cele învechite, pot provoca uneori probleme hardware, iar actualizarea acestora ar putea rezolva rapid problema.
Pentru a vă actualiza driverele, căutați „Manager dispozitive” în meniul Start.
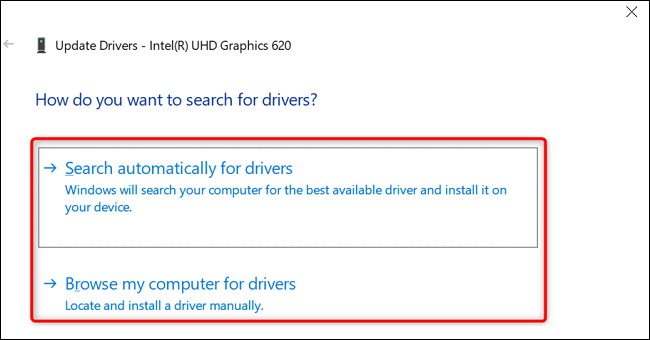
Apoi, faceți clic dreapta pe dispozitivul pe care doriți să îl actualizați și selectați „Actualizați driverul”. Apoi, puteți solicita ca Windows să efectueze actualizarea automat sau să vă răsfoiască computerul pentru drivere.
O actualizare automată ar trebui să facă treaba, dar dacă bănuiți că Windows nu găsește driverele potrivite, luați în considerare să vizitați site-ul web al producătorului de hardware și să descărcați actualizările disponibile. Apoi, utilizați opțiunea „Răsfoiți computerul meu pentru drivere”.
Inspectați-vă computerul pentru a detecta deteriorarea hardware-ului
Dacă ChkDsk și actualizările driverelor nu au rezolvat eroarea incorectă WHEA, merită să căutați probleme fizice cu hardware-ul dvs., cum ar fi componentele cu fisuri sau cablurile care nu sunt complet atașate.

Dacă nu sunteți sigur despre cum să vă deschideți computerul, atunci ar putea fi în interesul dvs. să vă consultați cu un profesionist. Cu toate acestea, dacă sunteți dispus să vă schimbați computerul, majoritatea dispozitivelor pot fi deschise prin îndepărtarea câtorva șuruburi de pe partea laterală a șasiului. Dacă utilizați un laptop, încercați să verificați în partea de jos a dispozitivului aceste șuruburi. În orice caz, asigurați-vă că utilizați o curea de mână antistatică pentru a evita deteriorarea componentelor.
Pașii specifici vor varia în funcție de model, deci consultați manualul dacă este necesar. Cu ceva noroc, vei găsi ceva care este vizibil deplasat. Înlocuiți componentele deteriorate și remontați conexiunile și este posibil să remediați eroarea WHEA.
Verificați memoria RAM pentru erori
Eroarea WHEA poate apărea datorită problemelor cu memoria RAM. Deși există o mulțime de instrumente terțe pe care le puteți descărca, Windows 10 vine cu o modalitate încorporată de a vă verifica memoria RAM pentru probleme. Căutați „Windows Memory Diagnostic” în meniul Start și apăsați Enter pentru a începe procesul.
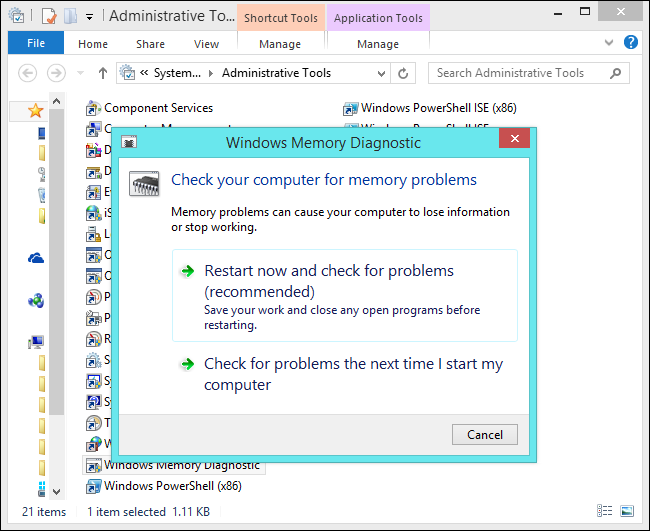
Cu puțin noroc, va descoperi o problemă care provoacă eroarea WHEA și vă va îndruma către o remediere, ceea ce înseamnă adesea înlocuirea memoriei RAM. În acest caz, asigurați-vă că contactați producătorul computerului pentru a vedea dacă acesta este încă în garanție.
Eliminați noul hardware
Ați adăugat recent ceva nou pe computer, cum ar fi un hard disk sau un GPU? Dacă da, această adăugare ar putea fi de vină pentru eroarea necorecabilă WHEA. Încercați să dezinstalați noul hardware și verificați dacă eroarea nu mai apare. Dacă dispare, va trebui să contactați producătorul pentru a vedea dacă puteți obține o înlocuire sau o rambursare pentru achiziția dvs.
Resetați setările BIOS
Dacă v-ați overclockat computerul sau v-ați jucat cu setările BIOS, este posibil să fi modificat accidental o setare care este responsabilă pentru eroarea WHEA. Luați în considerare resetarea BIOS-ului dacă niciuna dintre opțiunile de mai sus nu a funcționat.
După ce ați intrat în meniul BIOS în timpul pornirii, selectați opțiunea de resetare, care poate fi etichetată „Resetare la implicit” sau „Încărcare setări implicite”, în funcție de producător. Porniți din nou computerul și vedeți dacă eroarea WHEA dispare.
Restaurați-vă sistemul
System Restore practic face înapoi ceasul de pe computer. Windows 10 creează puncte de control pentru computerul dvs., permițându-vă să reveniți la o perioadă în care lucrurile funcționau așa cum a fost prevăzut. Pur și simplu deschideți meniul Start, căutați „Restaurare” și alegeți un punct de restaurare pentru a începe procesul.
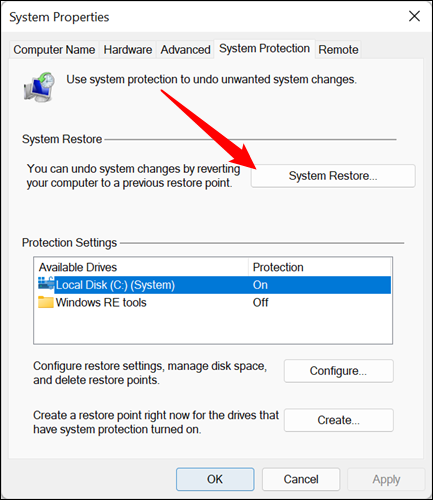
După restaurare, luați notă de orice actualizări pe care le instalează Windows sau de modificările pe care le faceți, astfel încât, dacă eroarea WHEA apare din nou, aveți o idee bună despre ce cauzează problema.
Resetați Windows 10
Resetarea Windows este ultima ta soluție. Acest lucru va șterge totul de pe computer și îl va reveni la setările inițiale. Cu toate acestea, va elimina și eroarea incorectabilă WHEA dacă a fost cauzată de software. Din meniul Setări, selectați opțiunea „Securitate și actualizări”. Apoi, selectați „Recuperare” și apoi „Resetați acest computer” pentru a începe.
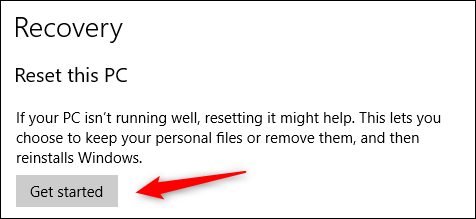
Ce să faceți dacă încă vedeți eroarea WHEA
Dacă încă primiți eroarea WHEA după resetarea Windows și sunteți sigur că nu există nicio deteriorare fizică a computerului, este posibil să aveți un defect de producător pe mâini. Ar trebui să vă gândiți să returnați computerul sau laptopul pentru o rambursare dacă a fost o achiziție recentă sau să verificați dacă este încă în garanție și încercați să îl înlocuiți.
LEGE: Cum se remediază codul de eroare 0x80004005 pe Windows 10 și 11
