Cum să remediați o eroare Twitch 2000 (8 metode)
Publicat: 2023-06-20
În cele din urmă, se întâmplă tuturor: codul de eroare al rețelei Twitch #2000 apare din senin și vă întrerupe experiența de vizionare. Dacă sunteți frustrat de această eroare, nu vă faceți griji, deoarece există câteva modalități simple de a remedia problema și de a relua redarea în flux. Iată cum.
De ce primesc în continuare eroarea 2000 pe Twitch?
Modalități de a ocoli Eroare Twitch #2000
Verificați conexiunea la internet
Verificați dacă Twitch este în jos
Actualizează-ți pagina web Twitch
Activați sau dezactivați VPN-ul dvs
Utilizați un browser web diferit
Goliți memoria cache a browserului dvs. web
Dezactivați extensiile browserului dvs. web
Dezactivați temporar firewall-ul
De ce primesc în continuare eroarea 2000 pe Twitch?
Eroarea jucătorului Twitch 2000 apare din diverse motive, o conexiune defectuoasă la internet fiind cea mai mare. Poate fi vina dispozitivului pe care vizionați, echipamentul de rețea la care este conectat, interferența de la rețelele wireless concurente sau chiar furnizorul dvs. de servicii de internet (ISP) însuși.
De asemenea, este posibil să vedeți această eroare dacă serverele platformei sunt nefuncționale sau VPN-ul dvs. nu funcționează corect. Un cache defect al browserului web poate determina, de asemenea, ca Twitch să afișeze eroarea 2000.
Modalități de a ocoli Eroare Twitch #2000
Deoarece nu există niciun element care să poată cauza această eroare Twitch, va trebui să găsiți și să remediați toate elementele care pot determina platforma să afișeze eroarea de mai sus. Iată soluțiile pe care le puteți încerca să vă remediați problema.
Verificați conexiunea la internet
Cel mai frecvent motiv pentru care nu puteți viziona Twitch și obțineți o eroare #2000 este că conexiunea dvs. la internet nu mai funcționează. Este posibil să existe o problemă tehnică cu conexiunea dvs., care să cauzeze problema.
Verificați dacă acesta este cazul deschizând o filă nouă în browserul dvs. web și lansând un alt site. Dacă site-ul dvs. nu se încarcă, problema este conexiunea dvs. la internet. Încercați să vă remediați problema utilizând câteva remedieri de bază, cum ar fi repornirea routerului și reconectarea rețelei Wi-Fi. Dacă acestea nu vă rezolvă problema, urmați alte sfaturi de depanare la internet.
Verificați dacă Twitch este în jos
Serverele defecte ale Twitch pot cauza, de asemenea, platforma să afișeze o eroare 2000. În acest caz, verificați dacă serverele platformei sunt într-adevăr defectate.
Utilizați un site precum Twitch Status sau Downdetector pentru a verifica dacă Twitch se confruntă cu o întrerupere. Dacă aceste site-uri vă spun că Twitch este într-adevăr defect, va trebui să așteptați până când compania rezolvă eroarea și aduce serverele înapoi.
Actualizează-ți pagina web Twitch
Dacă conexiunea dvs. la internet funcționează și ați verificat că Twitch nu este oprit, actualizați complet pagina web Twitch curentă în browser pentru a vă remedia eventual problema. Procedând astfel, pagina web se încarcă de la origine, spre deosebire de încărcarea ei din memoria cache a browserului, reparând orice probleme legate de cache.
Pentru a face acest lucru în Chrome, Firefox sau Edge, țineți apăsată tasta Shift și faceți clic pe pictograma de reîmprospătare situată lângă bara de adrese a browserului web.

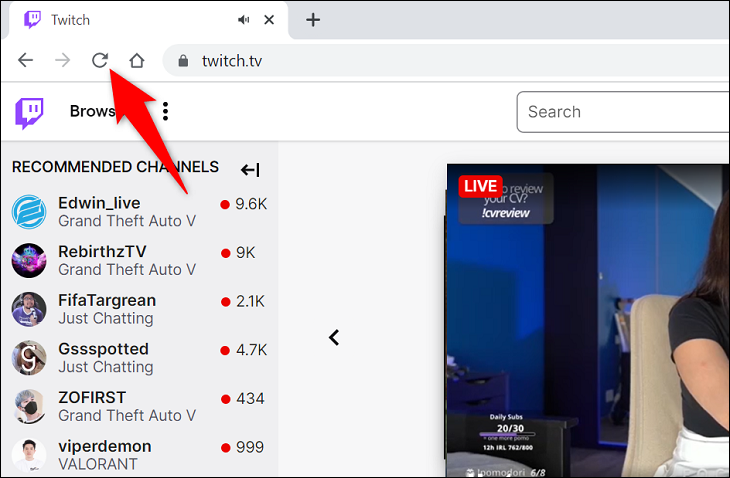
Activați sau dezactivați VPN-ul dvs
Unul dintre motivele pentru care obțineți un cod de eroare 2000 este că Twitch ar putea să vă fi interzis adresa IP. Este posibil ca platforma să fi găsit activități suspecte de la adresa dumneavoastră IP, blocând accesul IP-ului dumneavoastră la site.
În acest caz, dacă nu utilizați un VPN, porniți serviciul VPN și vedeți dacă asta vă rezolvă problema. Un VPN vă oferă o nouă IP publică cu care să lucrați, ocolind restricțiile site-urilor.
Dacă utilizați deja un VPN, dezactivați VPN-ul (deoarece adresa IP a VPN-ului dvs. ar putea fi interzisă). În acest fel, Twitch vă vede adresa IP reală, permițându-vă să accesați site-ul.
LEGATE: Cum să vă schimbați adresa IP
Utilizați un browser web diferit
Pentru a exclude orice posibilitate ca browserul dvs. web să cauzeze problema, lansați un browser web diferit pe computer și accesați aceeași pagină web Twitch. Poate fi necesar să vă conectați la contul dvs. pentru a viziona conținutul dvs., așa că asigurați-vă că faceți acest lucru.
Dacă pagina dvs. web se încarcă bine în noul browser, este posibil ca browserul anterior să aibă probleme. În acest caz, ștergeți conținutul din cache al browserului dvs. web anterior și dezactivați extensiile instalate pentru a vă rezolva eventual problema. Următoarele secțiuni detaliază cum să faceți acest lucru și este posibil să doriți să treceți la el dacă instalarea altui browser ar dura prea mult.
Goliți memoria cache a browserului dvs. web
Un cache defect este adesea cauza diverselor probleme ale browserului web. Pentru a remedia o memorie cache proastă în browser, pur și simplu ștergeți tot conținutul pe care browserul dvs. l-a stocat în cache până acum. Nu vă pierdeți istoricul de navigare, descărcări, marcaje, parole sau orice alte date atunci când ștergeți această memorie cache.
Pentru a afla cum să faceți acest lucru, consultați ghidul nostru despre cum să eliminați memoria cache în Chrome, Firefox, Edge și Safari. Odată ce ați făcut asta, reîncărcați site-ul Twitch în browserul dvs. web și problema dvs. ar trebui remediată.
Dezactivați extensiile browserului dvs. web
Extensiile browserului dvs. web adaugă mai multe funcționalități browserului dvs., dar uneori sunt corupte și ajung să provoace diverse probleme. În acest caz, dezactivați toate extensiile de browser pentru a vedea dacă puteți încărca pagina web Twitch.
Consultați ghidul nostru despre cum să dezactivați extensiile în Chrome, Firefox, Edge și Safari pentru a afla cum să faceți acest lucru. Apoi, lansați site-ul Twitch în browser și vedeți dacă problema persistă.
Dezactivați temporar firewall-ul
Nu în ultimul rând, asigurați-vă că firewall-ul nu vă blochează conexiunea la site-ul Twitch. Puteți verifica acest lucru dezactivând temporar protecția firewall a computerului.
Pentru a face asta în Windows 11 sau 10, accesați Windows Security > Firewall & Network Protection, alegeți rețeaua care spune „(activ)” și dezactivați „Microsoft Defender Firewall”. (Veți reactiva această opțiune când ați testat Twitch.)
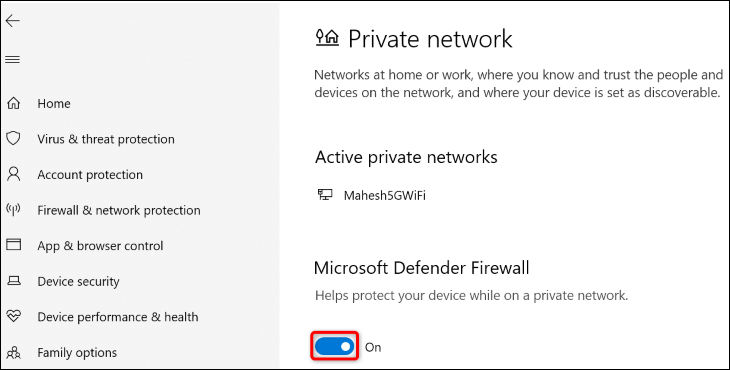
Pe Mac, deschideți o fereastră Terminal și lansați următoarea comandă. Apoi, tastați parola de administrator a Mac-ului dvs. pentru a termina dezactivarea paravanului de protecție.
sudo defaults write /Library/Preferences/com.apple.alf globalstate -int 0
Când ați terminat de testat Twitch, reactivați firewall-ul Mac-ului dvs. utilizând următoarea comandă:
sudo defaults write /Library/Preferences/com.apple.alf globalstate -int 1
Și ești gata!
LEGATE: Cum să vizionați Twitch pe Roku
