Cum să remediați o eroare de scriere pe disc Steam
Publicat: 2022-06-27
O „Eroare de scriere pe disc” în timpul descărcării sau actualizării unui joc în Steam are mai multe cauze posibile. Din fericire, majoritatea dintre ele nu indică o problemă serioasă cu computerul dvs. În majoritatea cazurilor, o eroare de scriere pe disc apare din cauza unei probleme de permisiuni sau a coruperii fișierului și poate fi rezolvată cu ușurință.
Reporniți Steam și PC-ul dvs
Verificați permisiunile de scriere
Rulați întotdeauna Steam ca administrator
Modificați permisiunile pentru utilizatorul dvs
Goliți memoria cache de descărcare
Reparați folderul bibliotecii
Schimbați-vă serverul de descărcare
Reporniți Steam și PC-ul dvs
Este un clișeu dintr-un motiv - dezactivarea și repornirea funcționează. Dacă întâmpinați brusc o eroare de scriere pe disc, încercați să reporniți Steam. Faceți clic dreapta pe pictograma Steam din bara de sistem (zona de notificare) din bara de activități și faceți clic pe „Ieșire”. De asemenea, puteți face clic pe Steam > Ieșire în fereastra aplicației Steam.
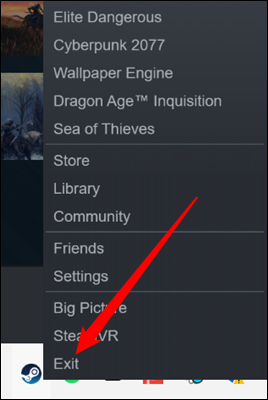
Dacă repornirea Steam nu funcționează, reporniți computerul. Repornirea computerului reinițializează driverele hardware, închide toate programele care rulează și șterge memoria. Dacă eroarea de scriere pe disc a fost cauzată de o eroare cu Windows (sau orice alt sistem de operare), există șanse mari ca repornirea computerului să o rezolve.
RELATE: De ce repornirea unui computer rezolvă atâtea probleme?
Verificați permisiunile de scriere
O eroare de scriere pe disc de echipă se poate datora și unei probleme de permisiuni. Dacă un folder de bibliotecă Steam a fost setat doar pentru citire sau dacă contul de utilizator din care rulați Steam nu are permisiuni de scriere pentru folderul bibliotecii, Steam poate întâmpina o eroare de scriere pe disc. Să verificăm și să vedem dacă asta este problema.
Mai întâi, închideți Steam dacă rulează. Apoi, faceți clic dreapta pe pictograma pe care o utilizați în mod normal pentru a lansa Steam și faceți clic pe „Run ca administrator”.
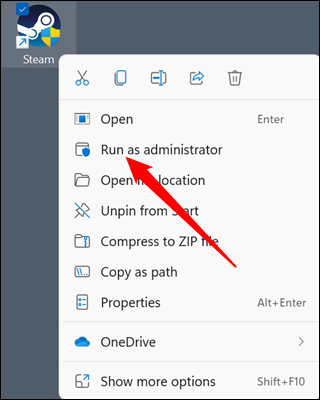
Încercați să descărcați din nou. Dacă funcționează, aveți o problemă de permisiuni. Dacă asta nu a rezolvat problema, puteți sări înainte la una dintre celelalte secțiuni - instrucțiunile din aceasta nu sunt relevante pentru dvs.
Rulați întotdeauna Steam ca administrator
Prima – și cea mai ușoară – modalitate de a remedia o problemă de permisiuni este să rulați întotdeauna Steam ca administrator.
Faceți clic dreapta pe pictograma dvs. Steam și faceți clic pe „Proprietăți”.
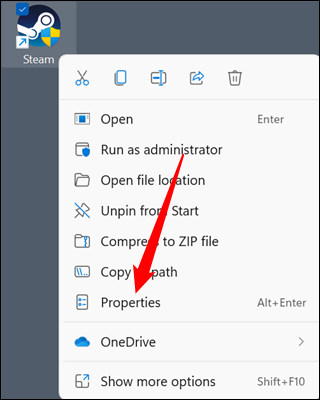
Accesați fila „Compatibilitate”, bifați „Run ca administrator”, apoi faceți clic pe „Aplicați” și „Ok”.
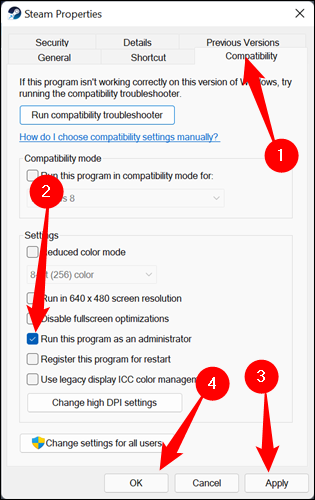
Notă: Rularea Steam ca administrator astfel va face ca Steam să vă avertizeze că rulează în modul de compatibilitate. Atâta timp cât îl setați doar la „Run ca administrator”, puteți ignora în siguranță acel mesaj.
Modificați permisiunile pentru utilizatorul dvs
Din motive de securitate, nu este o idee grozavă să rulați întotdeauna aplicații ca administrator, dacă vă puteți ajuta. Cu toate acestea, a doua soluție este mai implicată. Fiecare fișier și folder din Windows are permisiuni specifice utilizatorului. Dacă ceva a mers prost între utilizatorul dvs. și folderul Steam (sau orice subdosare), îl puteți remedia manual.
Mai întâi, trebuie să navigați la folderul Steam. Se află în mod implicit în „C:\Program Files (x86)”. Faceți clic dreapta pe folderul Steam și apăsați pe „Proprietăți”.
Asigurați-vă că caseta pentru „Numai citire” nu este bifată. Dacă „Numai citire” este activat, debifați-l și faceți clic pe „Aplicați”.
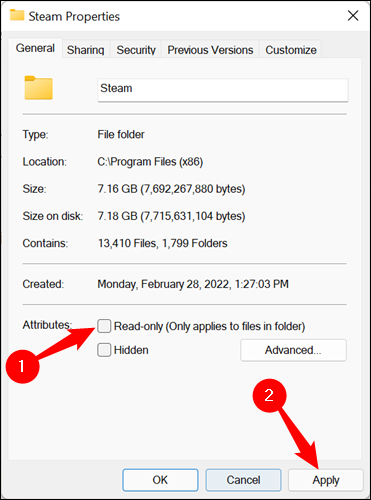

Verificați permisiunile de scriere în timp ce vă aflați în fereastra Proprietăți. Faceți clic pe fila „Securitate”, situată în partea de sus. Derulați prin lista din secțiunea „Grupuri sau nume de utilizator” și selectați utilizatorul dvs. Uitați-vă la porțiunea ferestrei etichetată „Permisiuni pentru utilizatori”. Acesta este ceea ce controlează toate permisiunile pentru folder, subdirectoare și fișiere. Toate casetele trebuie bifate, cu excepția „Permisiuni speciale”. Nu-ți face griji pentru asta.
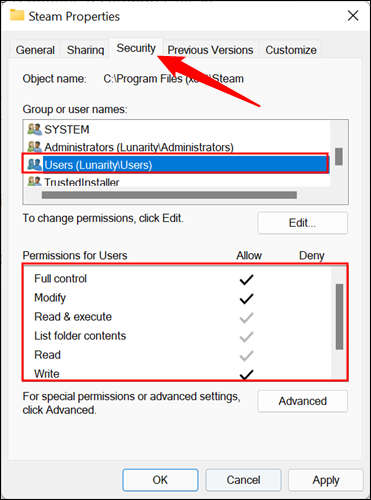
Dacă nu sunt toate bifate, trebuie să forțați Windows să modifice permisiunile pentru folderul respectiv, subdirectoarele și toate fișierele. În mod normal, subfolderele și fișierele vor moșteni permisiunile folderului care le conține, așa că trebuie doar să modificați permisiunile folderului părinte, Steam.
Faceți clic pe „Editați”, activați „Control complet”, apoi faceți clic pe „Aplicați” și „Ok”.
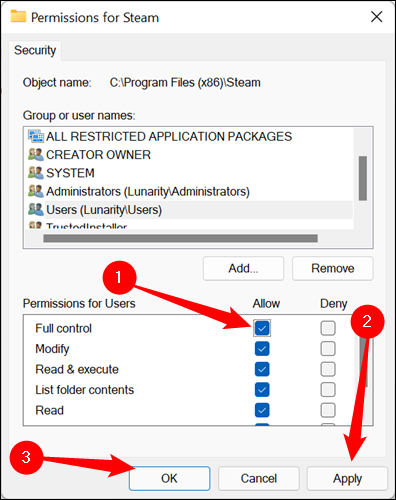
Goliți memoria cache de descărcare
Cache-ul de descărcare este locul în care Steam stochează fișiere temporare în timp ce un joc sau o actualizare se descarcă sau se instalează. Faceți clic pe Steam > Setări în stânga sus.
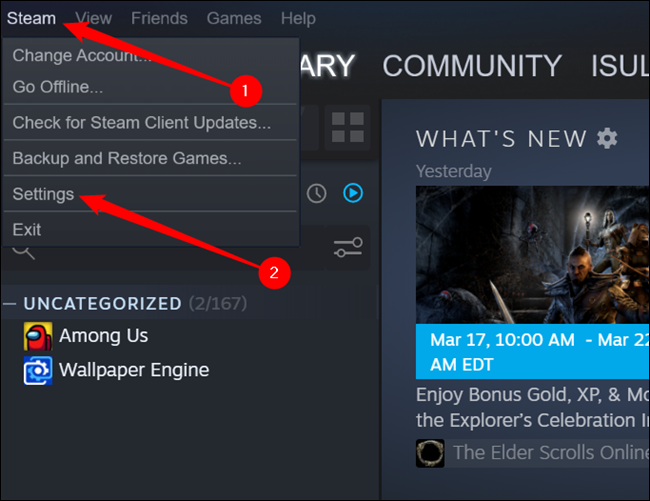
Faceți clic pe fila „Descărcări”, apoi, în partea de jos, faceți clic pe „Ștergeți cache de descărcare”.
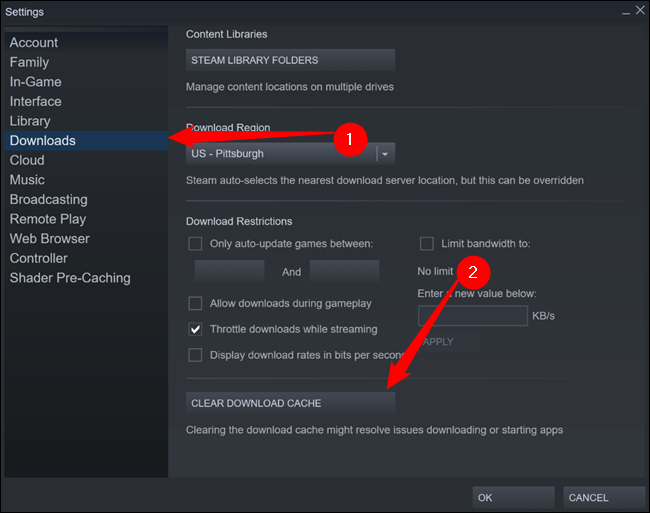
Vi se va solicita să reporniți Steam. După repornire, încercați din nou descărcarea.
Notă: După ștergerea memoriei cache, Steam vă va forța să vă conectați din nou.
Reparați folderul bibliotecii
Dacă modificarea permisiunilor și ștergerea memoriei cache de descărcare nu au funcționat, puteți încerca să reparați folderul bibliotecii.
Faceți clic pe „Steam” în colțul din stânga sus al ferestrei Steam și selectați „Setări” din meniul drop-down.

Faceți clic pe „Descărcări”, apoi faceți clic pe „Foldere bibliotecă Steam”.
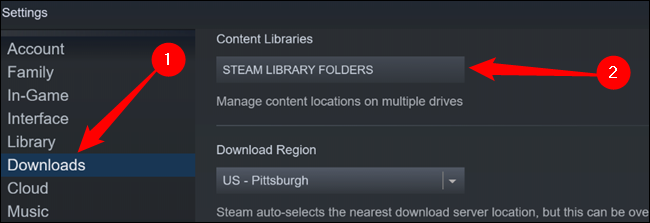
Această fereastră vă va afișa toate jocurile pe care le-ați descărcat. Dacă utilizați mai multe hard disk-uri sau mai multe foldere steam, acestea vor fi afișate aici. Selectați-l pe cel care vă dă probleme făcând clic pe el - va fi în partea de sus. Apoi faceți clic pe cele trei puncte din partea dreaptă pentru a deschide un meniu derulant și faceți clic pe „Reparare folder”.
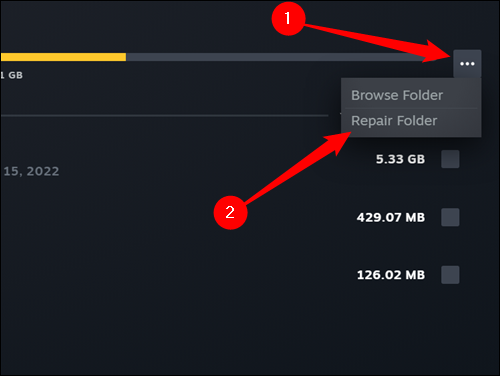
Cu cât ai instalat mai multe jocuri, cu atât va dura mai mult, așa că fii pregătit să aștepți câteva minute. După ce ați terminat, încercați din nou descărcarea.
Schimbați-vă serverul de descărcare
Deși este neobișnuit, uneori serverele de descărcare Steam întâmpină probleme sau întreruperi. Dacă acesta este cazul, poate produce o varietate de mesaje de eroare. Dacă ați încercat toți ceilalți pași, nu strica să încercați să vă schimbați serverul de descărcare.
Faceți clic pe „Setări” în colțul din stânga sus al ecranului, apoi faceți clic pe „Dosar Biblioteca Steam”.

Navigați la pagina „Descărcări”, apoi faceți clic pe meniul drop-down din secțiunea intitulată „Descărcare regiune”. În mod normal, Steam va selecta serverul de descărcare cel mai apropiat de tine. Trebuie să-l schimbăm cu altceva - încercați să alegeți ceva aproape de dvs.
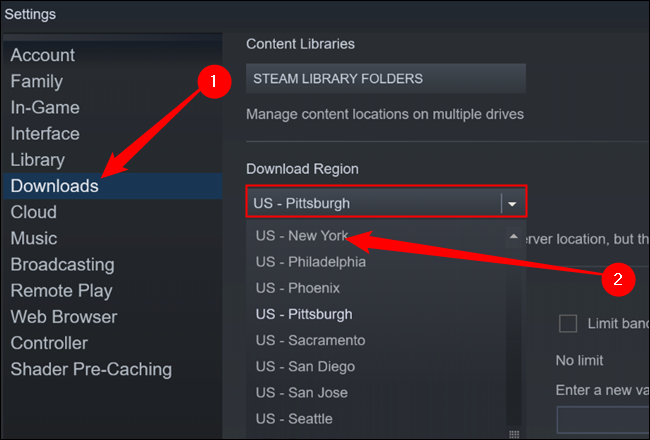
Dacă nimic din toate acestea nu funcționează, este posibil să aveți o problemă cu hard diskul. Ca măsură de precauție, ar trebui să faceți copii de rezervă pentru orice fișiere de neînlocuit sau importante pe care le-ați stocat pe hard disk. Apoi puteți încerca să remediați problema folosind chkdsk.
