Cum să remediați o eroare „Serverul DNS nu răspunde” pe Windows
Publicat: 2023-06-21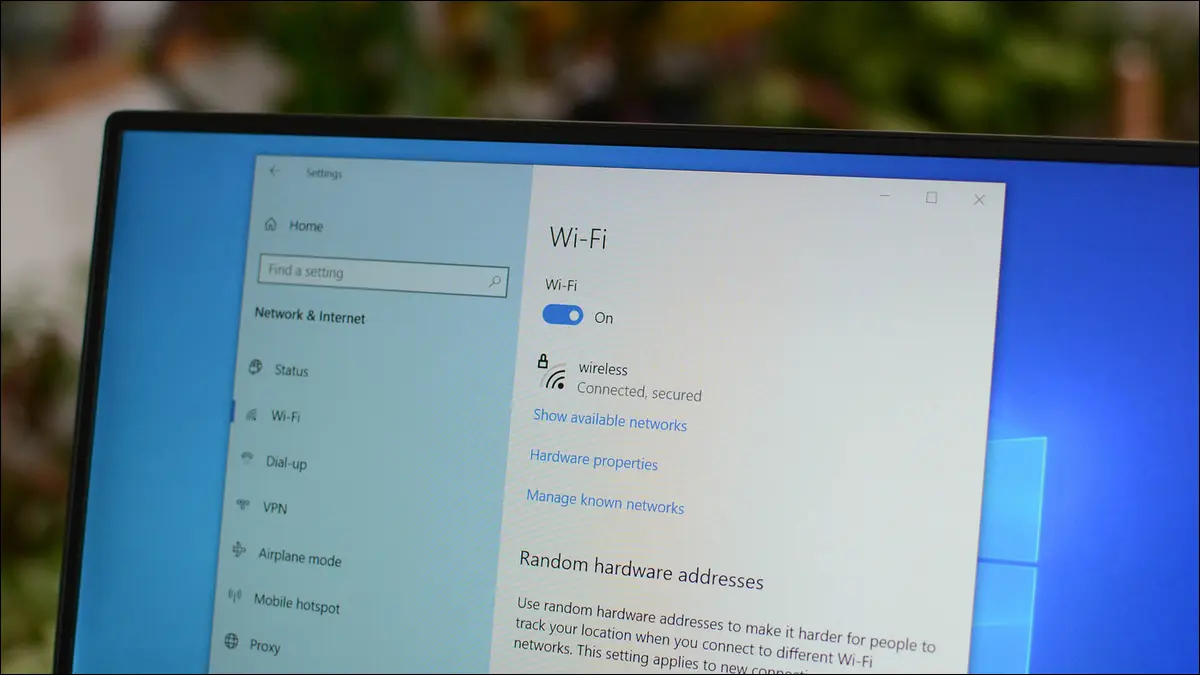
De ce primiți o eroare „Serverul DNS nu răspunde”?
Remedieri pentru eroarea unui server DNS care nu răspunde pe Windows
Utilizați un browser web diferit
Reporniți routerul
Opriți VPN-ul
Utilizați instrumentul de depanare a conexiunilor la internet
Goliți memoria cache DNS
Utilizați un alt dispozitiv în aceeași rețea
Schimbați serverele DNS ale computerului dvs
Actualizați-vă driverele adaptorului de rețea
Dezactivează-ți temporar antivirusul
Dezactivați IPv6 pe computerul dvs
Dezactivați alte conexiuni de rețea
Reporniți computerul în modul sigur
De ce primiți o eroare „Serverul DNS nu răspunde”?
O eroare „Serverul DNS nu răspunde” apare atunci când serverul pe care dispozitivul dvs. îl folosește pentru a rezolva numele de domenii nu este sau nu poate fi accesat în alt mod. Dacă acest lucru este confuz, să revizuim funcția unui server DNS.
Când introduceți un nume de domeniu în browserul web al computerului dvs., browserul dvs. web solicită serverului dvs. DNS să traducă numele dvs. de domeniu într-o adresă IP. Browserul dvs. folosește apoi această adresă IP pentru a vă localiza site-ul pe internet și a vă permite să accesați conținutul acestuia.
Când serverul dvs. DNS este inactiv sau se confruntă cu o problemă, browserul dvs. web nu poate prelua adresa IP a site-ului dvs., rezultând un mesaj de eroare. Multe probleme pot duce la defectarea serverelor dvs. DNS, iar alte probleme pot împiedica pur și simplu computerul dvs. să se conecteze la anumite servere DNS.
Unele dintre aceste probleme potențiale sunt un router care funcționează defectuos, un browser web defect, o aplicație VPN incompatibilă, un cache DNS corupt și multe altele.
LEGATE: Cum funcționează adresele IP?
Remedieri pentru eroarea unui server DNS care nu răspunde pe Windows
Pentru a rezolva eroarea DNS Windows și pentru a vă accesa site-urile, utilizați metodele de mai jos care remediază elementele de bază care cauzează problema. Odată ce ați rezolvat problemele, eroarea DNS va dispărea, iar site-urile pe care încercați să le accesați se vor deschide exact așa cum ar trebui.
Utilizați un browser web diferit
Când întâmpinați o problemă DNS într-un browser web, primul lucru de făcut este să încercați să vă accesați site-ul într-un alt browser web. Acest lucru vă ajută să aflați dacă problema dvs. este specifică dispozitivului sau browserului.
Pentru a face acest lucru, lansați un browser web diferit pe computer și încercați să vă accesați site-ul. Dacă site-ul dvs. se încarcă în acest browser, probabil că browserul dvs. anterior a avut probleme. În acest caz, aplicați unele remedieri precum ștergerea memoriei cache a browserului anterior (Chrome, Firefox, Edge), dezactivarea extensiilor browserului (Chrome, Firefox, Edge) și resetarea browserului web (Chrome, Firefox, Edge).
Dacă primiți aceeași eroare în celălalt browser, citiți mai departe pentru a descoperi mai multe remedieri.
LEGATE: De ce ar trebui să utilizați mai multe browsere web
Reporniți routerul
Este posibil ca routerul să funcționeze, ceea ce face ca computerul să nu ajungă la serverele DNS. În acest caz, reporniți routerul pentru a vă remedia eventual problema.
Puteți reporni majoritatea routerelor apăsând butonul de pornire de pe ele. Dacă al tău nu are un buton de pornire, deconectați-l de la priză pentru a opri routerul și (după cel puțin 10 secunde) a porni din nou. Apoi, lansați browserul web și încercați să vă accesați site-ul.
LEGATE: De ce repornirea routerului rezolvă atât de multe probleme (și de ce trebuie să așteptați 10 secunde)
Opriți VPN-ul
Aplicația dvs. VPN vă transmite datele printr-un server terță parte, permițându-vă să ocoliți restricțiile ISP-ului dvs. Uneori, acest mecanism provoacă probleme cu serverele dvs. DNS, ceea ce duce la erori precum cea pe care o întâmpinați.
Pentru a verifica acest lucru, dezactivați serviciul VPN și vedeți dacă site-ul dvs. se încarcă. Dacă se întâmplă, contactați furnizorul dvs. VPN pentru a căuta o soluție permanentă.
Utilizați instrumentul de depanare a conexiunilor la internet
Windows are multe instrumente de depanare pentru a vă ajuta să remediați problemele cu diferite componente ale computerului dvs. Când întâmpinați probleme la conectarea la internet, utilizați instrumentul de depanare a conexiunilor la internet de pe computer pentru a găsi și remedia toate defecțiunile conexiunii dvs.
Pentru a rula instrumentul de depanare pe Windows 11, navigați la Setări > Sistem > Depanare > Alte instrumente de depanare. Pe pagina deschisă, lângă „Conexiuni la internet”, faceți clic pe „Run”.

Dacă sunteți pe Windows 10, accesați Setări > Actualizare și securitate > Depanare > Instrumente de depanare suplimentare. Faceți clic pe „Conexiuni la Internet” și alegeți „Run the Troubleshooter”.

Urmați instrucțiunile instrumentului de depanare pentru a detecta și rezolva problemele DNS.
LEGATE: Conexiunea la internet nu funcționează? 10 sfaturi de depanare
Goliți memoria cache DNS
Windows memorează în cache interogările DNS pentru a vă ajuta să traduceți rapid numele de domenii în adrese IP. Este posibil ca cache-ul să fi fost corupt, cauzând probleme cu browserele dvs. web.

În acest caz, ștergeți memoria cache DNS greșită și problema dvs. va fi rezolvată. Rețineți că nu pierdeți date personale atunci când faceți acest lucru.
Pentru a începe, deschideți meniul „Start”, găsiți „Prompt de comandă” și lansați utilitarul. În fereastra Prompt de comandă, tastați următoarea comandă și apăsați Enter:
ipconfig /flushdns
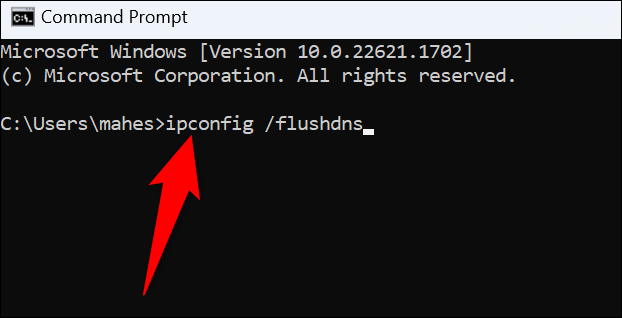
Windows vă va șterge memoria cache DNS actuală și sunteți gata.
Utilizați un alt dispozitiv în aceeași rețea
Pentru a vă asigura că configurația routerului nu este cauza problemei, utilizați un alt dispozitiv din rețea și vedeți dacă vă puteți accesa site-ul pe acesta. Puteți utiliza oricare dintre dispozitivele dvs. pentru a face acest lucru, inclusiv iPhone, Android, Windows, Mac, Linux, Chromebook sau orice alte mașini.
Dacă site-ul dvs. nu reușește să se încarce pe celălalt dispozitiv și obțineți aceeași eroare DNS, probabil că routerul dvs. are o problemă. În acest caz, discutați cu furnizorul dvs. de servicii de internet (ISP) pentru ajutor. Un alt lucru pe care îl puteți face este să vă resetați routerul la setările implicite, dar veți avea nevoie de configurația ISP-ului dvs. pentru a vă reconfigura routerul și a-l face să funcționeze cu compania dvs. actuală de internet.
În cazul în care site-ul dvs. se deschide bine pe celălalt dispozitiv, computerul Windows are o problemă. În acest caz, citiți mai departe pentru a afla mai multe remedieri.
Schimbați serverele DNS ale computerului dvs
Dacă serverele dvs. DNS nu sunt disponibile sau întâmpină probleme tehnice, acesta poate fi motivul pentru care nu puteți accesa site-urile de pe computer. În acest caz, modificați serverele DNS actuale de pe computer pentru a vă remedia problema.
Am scris deja ghiduri despre cum să vă schimbați serverele DNS pe Windows 11 și Windows 10, așa că consultați-le pentru a afla cum să efectuați procedura.
Actualizați-vă driverele adaptorului de rețea
Driverele adaptorului de rețea îi spun adaptorului fizic cum să comunice cu computerul. Dacă aceste drivere sunt învechite sau corupte, acesta poate fi motivul pentru care Windows afișează un mesaj de eroare DNS.
În acest caz, rezolvați problema actualizându-vă driverele. Faceți acest lucru făcând mai întâi clic dreapta pe meniul „Start” și alegând „Manager dispozitive”.
Apoi, extindeți „Adaptoare de rețea”, faceți clic dreapta pe adaptor și alegeți „Actualizați driverul”.

Selectați „Căutați automat drivere” și descărcați și instalați driverele disponibile.
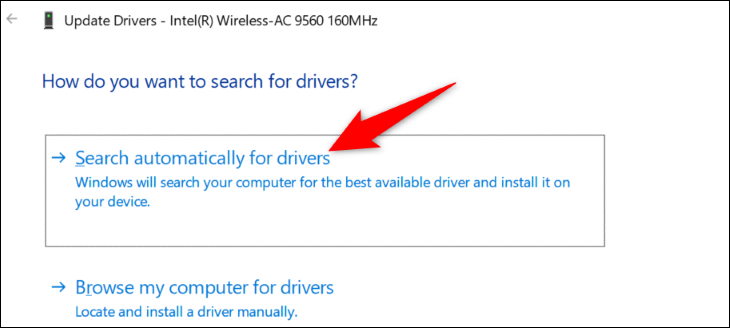
Reporniți computerul și încercați să vă accesați site-ul.
LEGATE: Cum să actualizați driverele pe Windows 11
Dezactivează-ți temporar antivirusul
Programul antivirus al computerului dvs. poate interfera cu sesiunile dvs. de navigare, determinând browserele dvs. să afișeze un mesaj de eroare DNS. De obicei, acest lucru se întâmplă atunci când antivirusul detectează o potențială amenințare în browserele dvs.
Dacă aveți încredere în site-ul dvs. și în serverele dvs. DNS, dezactivați temporar protecția antivirus pentru a vedea dacă puteți încărca site-ul. Consultați ghidul nostru despre cum să dezactivați Microsoft Defender Antivirus pentru a afla cum să faceți acest lucru.
Asigurați-vă că reactivați protecția în timp real când v-ați verificat site-ul.
Dezactivați IPv6 pe computerul dvs
IPv6 este cea mai recentă versiune a protocolului de internet, care își propune să rezolve multe probleme legate de IP pe dispozitivele dvs. Uneori, când această versiune de protocol este activată, puteți obține erori precum un server DNS care nu răspunde.
Pentru a remedia acest lucru, dezactivați IPv6 pe computer și problema dvs. va fi rezolvată.
Pentru a dezactiva IPv6, accesați Panoul de control > Rețea și Internet > Centru de rețea și partajare > Modificați setările adaptorului. Faceți clic dreapta pe adaptor și alegeți „Proprietăți”. Dezactivați „Internet Protocol Version 6 (TCP/IPv6)” și faceți clic pe „OK”.
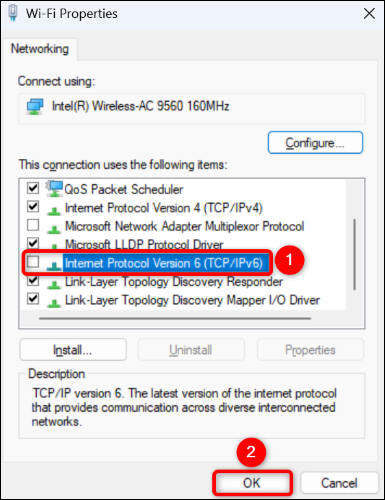
Si asta e.
LEGATE: Folosiți încă IPv6? Chiar ar trebui să-ți pese?
Dezactivați alte conexiuni de rețea
Este posibil ca computerul să aibă alte conexiuni de rețea, ceea ce provoacă o problemă cu interogările DNS. Dacă nu folosiți acele alte adaptoare, este o idee bună să le opriți pentru a vă rezolva problema.
Pentru a face acest lucru, navigați la Panoul de control > Rețea și Internet > Centru de rețea și partajare. Găsiți un adaptor nefolosit, faceți clic dreapta pe el și alegeți „Dezactivați”.
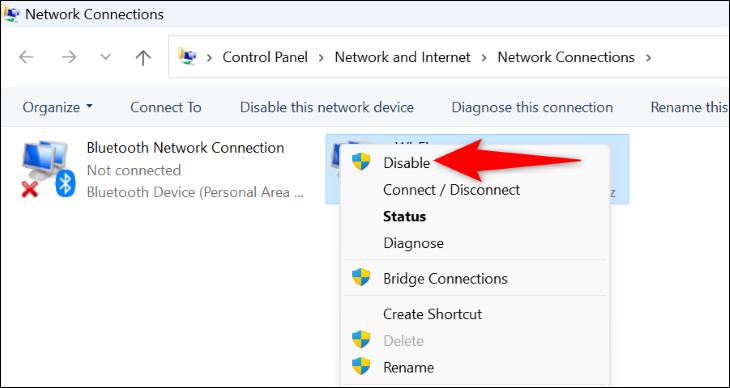
Repetați pasul de mai sus pentru fiecare adaptor neutilizat pentru a-l dezactiva pe computer.
Reporniți computerul în modul sigur
Cu modul sigur Windows, puteți porni computerul încărcând doar fișierele esențiale. Acest lucru vă ajută să aflați dacă o aplicație terță parte instalată pe computerul dvs. cauzează problema. Și dacă acesta este cazul, puteți elimina acea aplicație de pe computer.
Consultați ghidul nostru despre cum să utilizați modul sigur Windows. Când sunteți în modul sigur, dacă browserul dvs. web vă poate deschide site-ul fără mesajul de eroare DNS, aplicațiile dvs. terță parte sunt probabil vinovate.
Puteți începe să remediați problema eliminând aplicațiile instalate recent. Simțiți-vă liber să dezinstalați orice aplicație despre care credeți că ar putea fi cauza problemei.
Și așa rezolvi o eroare „Serverul DNS nu răspunde” pe un computer cu Windows 11 sau Windows 10. Bucură-te de răsfoirea site-urilor tale preferate!
LEGATE: Cum să remediați „Acest site nu poate fi accesat” ERR_ADDRESS_UNREACHABLE în Chrome


