Cum să vă găsiți adresa IP de la CMD (comandă promptă)
Publicat: 2023-01-05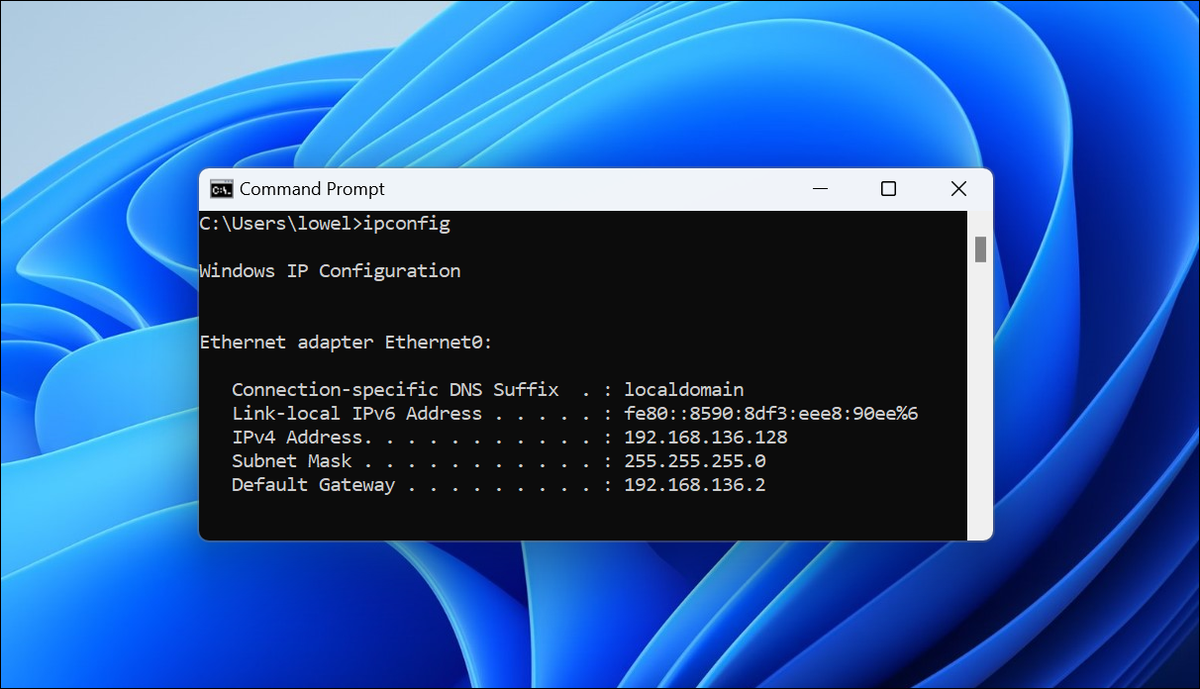
- Pentru a găsi adresa IP locală din promptul de comandă CMD, tastați pur și simplu „ipconfig” în prompt. Acesta va fi listat ca „Adresă IPv4”.
- Pentru a găsi adresa IP publică (externă) dintr-un prompt de comandă, tastați „curl ifconfig.me” pe Windows 10 sau 11.
La fel ca majoritatea lucrurilor în Windows, există zeci de moduri de a face ceva, așa că astăzi vă arătăm mai multe tehnici diferite pentru a vă găsi adresa IP publică sau privată din promptul de comandă.
De ce ați dori să obțineți adresa IP din linia de comandă când o puteți căuta cu ușurință în GUI în Windows 10 sau Windows 11? Dacă sunteți un tip de tocilar de școală veche, folosirea liniei de comandă pentru a face lucrurile vine de la sine, așa că s-ar putea să vă fie mai ușor să introduceți o comandă rapidă în loc să faceți clic pe o mulțime de setări. Adevăratul motiv, totuși, este că probabil îl veți automatiza într-un script și trebuie doar să găsiți comanda potrivită pentru job.
Ce IP vrei? IP local (privat) vs IP extern (public).
Obțineți adresa IP locală (privată) de la CMD (prompt de comandă)
Obțineți adresa IP publică (externă) de la CMD (Prompt de comandă)
Obțineți adresa IP publică de la Powershell
Obțineți adresa IP publică din Bash Shell
Ce IP vrei? IP local (privat) vs IP extern (public).
Înainte de a vă arăta cum să vă găsiți adresa IP, trebuie să vorbim despre diferența dintre adresele IP publice și private.
Fiecare rețea la care sunteți conectat va avea asociată o adresă IP - dacă computerul este conectat prin Wi-Fi și prin Ethernet, ambele adaptoare vor avea propriile adrese IP și tabelul de rutare TCP/IP local. este responsabil pentru a afla care dintre ele ajunge să se obișnuiască pentru ce solicitări. De cele mai multe ori, totuși, ești doar conectat la routerul tău Wi-Fi, astfel încât computerul local care se conectează la rețeaua locală are o singură adresă IP.
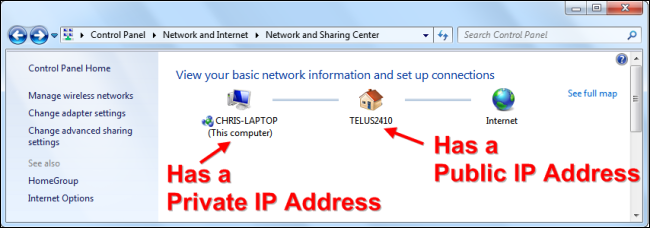
Totuși, routerul dvs. de internet este întotdeauna conectat la două rețele separate: rețeaua locală (privată) din casa dvs. și rețeaua externă (publică) a ISP-ului dumneavoastră. Routerul traduce cererea de pe computer folosind NAT (Network Address Translation) pentru a permite tuturor celor din rețea să partajeze o singură adresă IP publică.
Când PC-ul tău Windows, iPhone sau Raspberry Pi se conectează la internet din casa ta, serverul la care se conectează le va vedea ca aceeași adresă IP: IP-ul extern (public) al routerului tău.
Obțineți adresa IP locală (privată) de la CMD (prompt de comandă)
Pentru a găsi adresa IP locală sau privată din promptul de comandă în orice versiune de Windows, pur și simplu deschideți Meniul Start, căutați Prompt de comandă, deschideți-l și tastați următoarea comandă:
ipconfig
Windows va afișa o mulțime de detalii, dar linia pe care o căutați este cea care spune „Adresă IPv4”, care va afișa adresa IP locală/privată pentru adaptorul care este conectat la rețeaua Wi-Fi sau Ethernet.
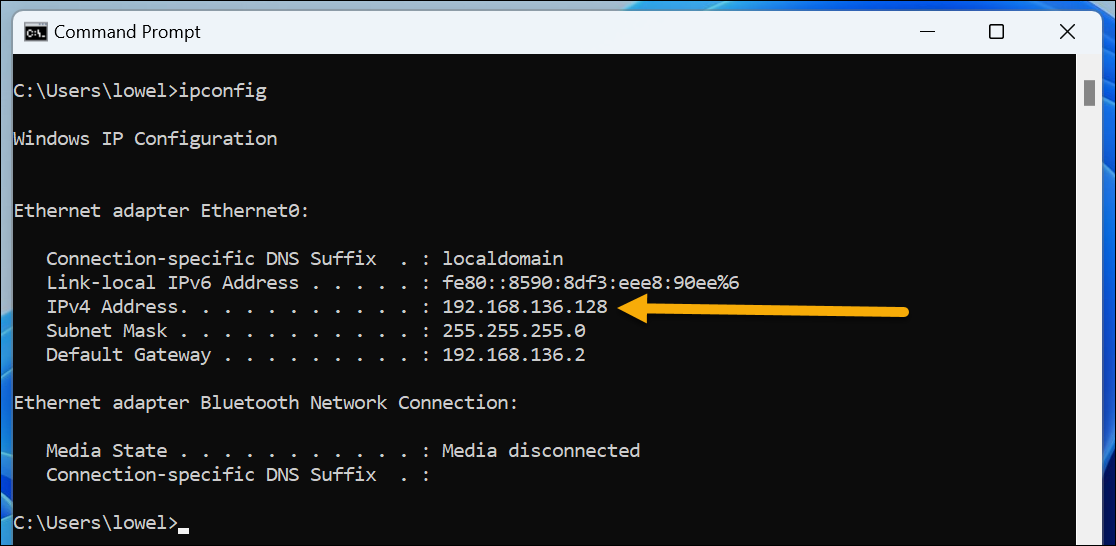
Unii oameni vor avea mai mult de un adaptor în listă și, dacă aveți instalat software pentru mașină virtuală sau WSL, este posibil să vedeți o mulțime de lucruri suplimentare, așa că va trebui să verificați adaptorul care este conectat la rețeaua pe care o aveți" Încerc să găsesc adresa pentru.
Rețineți că aceasta este adresa dvs. IP privată, nu adresa publică de la care site-urile web vă vor vedea traficul. Pentru adresa IP publică, continuați să citiți.
Obțineți adresa IP publică (externă) de la CMD (Prompt de comandă)
Pentru a găsi adresa IP publică/externă din promptul de comandă, aveți o mulțime de opțiuni diferite, dar poate cea mai ușoară este să introduceți pur și simplu următoarea comandă (presupunând că ați deschis deja Linia de comandă din meniul Start)

curl ifconfig.me
Această comandă va afișa instantaneu adresa IP publică curentă chiar acolo, pe linia de comandă. Funcționează prin utilizarea comenzii curl pentru a descărca conținutul ifconfig.me, care este un site web foarte simplu pe care cineva l-a configurat pentru a afișa nimic altceva decât adresa IP publică. Dacă conectați acel nume de domeniu în browser, veți vedea același lucru.
Merită remarcat faptul că Windows 10 și 11 au comanda curl încorporată, dar dacă utilizați o versiune anterioară de Windows, probabil că va trebui să descărcați o copie a curl pentru Windows. Curl ar trebui să funcționeze din promptul Windows CMD obișnuit, dar îl puteți utiliza și din interiorul shell-ului Bash din Windows 10 sau 11.
Există, de asemenea, o serie de metode alternative pentru a obține adresa IP publică din promptul de comandă și le vom include pe acelea pentru a fi complet – și în cazul în care prima nu mai funcționează! Iată câteva:
curl myexternalip.com/raw
curl ipecho.net/plain
curl ifcfg.me
curl icanhazip.com
Acesta din urmă include în mod ciudat o întrerupere de linie suplimentară, care ar putea să nu funcționeze foarte bine dacă îl utilizați într-un script.
Poate că metoda mea preferată folosește OpenDNS și comanda nslookup de încredere care a fost pe fiecare versiune de Windows de dintotdeauna:
nslookup myip.opendns.com. resolver1.opendns.com
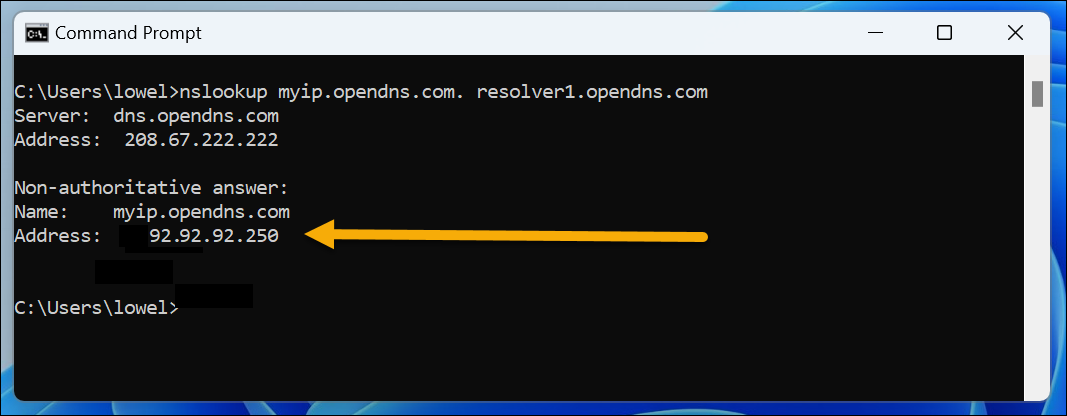
Acum că v-ați distrat mult citind despre cum să faceți toate acestea din promptul de comandă, probabil că ar trebui să subliniez că puteți, de asemenea, să tastați „care este ip-ul meu” în Google și vă va spune. Dar nu este la fel de distractiv așa.
Vrei să fii mai complicat? Știați că vă puteți schimba adresa IP din promptul de comandă? De asemenea, puteți să editați Registrul Windows, să blocați computerul, să schimbați o parolă, să porniți Excel sau Word, să mapați unități de rețea, să închideți computerul, să dezinstalați programe, să comparați fișiere, să găsiți fișiere, să găsiți cheia de produs Windows și chiar să utilizați tot felul de comenzi rapide de la tastatură din promptul de comandă Windows de școală veche.
Obțineți adresa IP publică de la Powershell
Dacă sunteți gata să vă distrați cu adevărat, iată cum să vă găsiți adresa IP publică dintr-un prompt PowerShell mai puternic (sau script, de altfel). Doar introduceți acest lucru în terminalul dvs. PowerShell:
(Invoke-WebRequest -UseBasicParsing -URI ifconfig.me ).Conținut
Va returna instantaneu adresa dvs. IP la fel ca toate celelalte exemple de mai sus. De asemenea, îl puteți împărți în mai multe rânduri dacă îl veți folosi într-un script:
$myip = Invoke-WebRequest -UseBasicParsing -URI ifconfig.me $myip.Conținut
Acest lucru va crea variabila $myip și va introduce conținutul cererii în ea, apoi puteți utiliza $myip.Content pentru a scuipa valoarea sau o utilizați în altă parte într-un script, dacă aveți nevoie. Puteți înlocui site-ul ifconfig.me cu oricare dintre celelalte exemple pe care vi le-am arătat mai devreme, doar în cazul în care acel site nu funcționează la un moment dat în viitor.
Obțineți adresa IP publică din Bash Shell
Dacă utilizați shell-ul Bash din Windows, probabil că veți fi fericit să știți că obținerea adresei IP publice este la fel de simplă ca și din promptul de comandă. Doar tastați următoarea comandă:
curl ifconfig.me
Ar trebui să funcționeze exact în același mod ca și comanda în promptul CMD obișnuit, dar puteți face mult mai multe cu shell-ul Bash decât cu promptul de comandă.
Sunteți gata să găsiți mai multe informații despre adresa IP? Puteți găsi adresa dvs. IP utilizând GUI în Windows 10 sau Windows 11 sau puteți căuta IP-ul iPhone, Roku, imprimantei, routerul Wi-Fi sau orice alt dispozitiv. Odată ce sunteți un expert, puteți trece la a vedea ce ascultă pe porturile TCP/IP și a configura rute IP statice.
