Cum să găsiți Ecranul albastru al jurnalelor de deces din Windows 11
Publicat: 2023-03-19
- Deschideți Vizualizatorul de evenimente.
- Faceți clic pe Acțiune > Creare vizualizare personalizată.
- Schimbați intervalul de timp „Înregistrat” cu unul care include momentul în care ați văzut eroarea.
- Bifați caseta „Eroare”.
- Schimbați jurnalele de evenimente în „Jurnalele Windows” și faceți clic pe OK.
- Introduceți un nume pentru vizualizarea dvs. și selectați OK.
- Faceți clic pe fiecare eroare înregistrată pentru a vedea detaliile acesteia.
Ai un BSOD (Ecranul albastru al morții)? Verificarea jurnalelor de eroare ale Windows 11 ar putea dezvălui cauza. Puteți utiliza fie Vizualizatorul de evenimente, fie Monitorul de fiabilitate și, de asemenea, puteți forța ecranul BSOD să afișeze informațiile despre eroare în viitor. Iată cum să faci asta.
De ce să te uiți la jurnalele BSOD?
Utilizați Vizualizatorul de evenimente pentru a vizualiza jurnalele BSOD
Utilizați Monitorul de fiabilitate pentru a accesa jurnalele BSOD
Faceți Windows 11 să afișeze detaliile erorilor pe BSOD
De ce să te uiți la jurnalele BSOD?
Motivul principal pentru a găsi jurnalele BSOD este să ajungeți la rădăcina problemei. Este posibil să fi întâmpinat o eroare BSOD, cum ar fi infama eroare de excepție Kmode not handled, dar nu știți exact ce a cauzat-o și cum s-a întâmplat.
Cu jurnalele BSOD, puteți vedea programul care a cauzat problema, precum și alte informații utile și conexe pentru a vă ajuta să rezolvați problema.
După ce ați găsit jurnalul de erori, îl puteți analiza, găsi cauza problemei și remediați problema de bază pentru a preveni alte erori BSOD.
Utilizați Vizualizatorul de evenimente pentru a vizualiza jurnalele BSOD
O modalitate rapidă și ușoară de a vă accesa jurnalele BSOD este să utilizați instrumentul de vizualizare a evenimentelor încorporat în computer. Acest instrument vă permite să creați un raport personalizat care conține erorile și jurnalele din intervalul de timp specificat. Procesul pentru această metodă implică mai mulți pași (cel puțin prima dată când o faci) decât utilizarea Reliability Monitor, dar datele pe care ți le oferă sunt mai cuprinzătoare.
Pentru a face asta, mai întâi, deschideți Vizualizatorul de evenimente făcând clic dreapta pe pictograma meniului „Start” și alegând „Vizualizator de evenimente”.
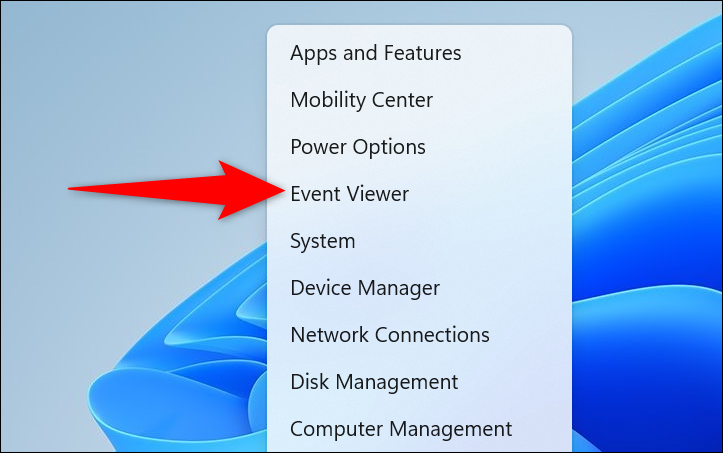
În Vizualizatorul de evenimente, din bara de meniu, selectați Acțiune > Creare vizualizare personalizată.
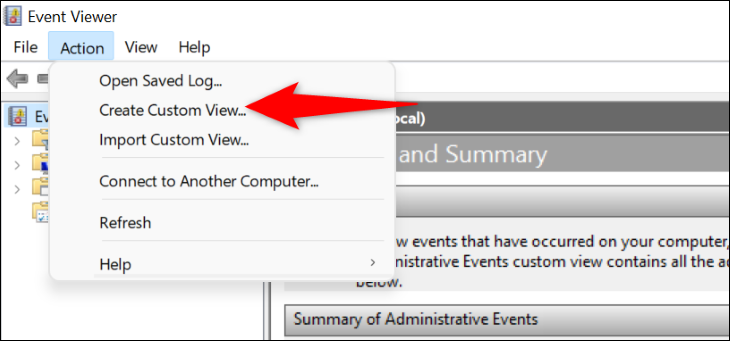
Veți ajunge pe o pagină „Creați o vizualizare personalizată”. Aici, în partea de sus, selectați fila „Filtru”. Apoi, faceți clic pe meniul „Înregistrat” și alegeți intervalul de timp pentru care doriți să vedeți jurnalele. Asigurați-vă că selectați intervalul de timp în care a apărut eroarea BSOD.
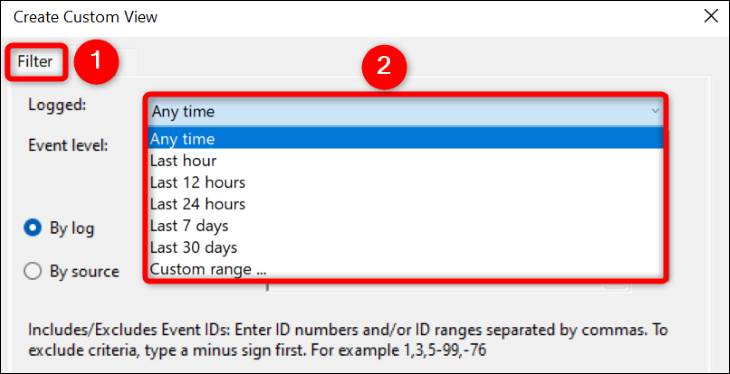
Apoi, în secțiunea „Nivel eveniment”, alegeți „Eroare”. Activați opțiunea „După jurnalele”, faceți clic pe meniul derulant „Jurnalele de evenimente” și alegeți „Jurnalele Windows”.
Apoi, confirmați selecția alegând „OK”.
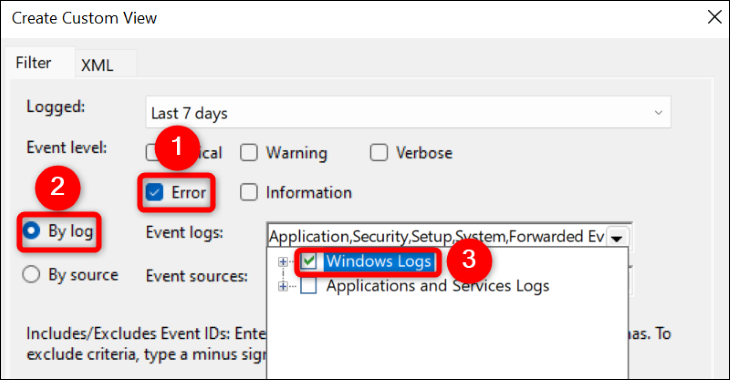
Acum veți salva vizualizarea personalizată, astfel încât să fie mai ușor să găsiți aceste jurnale în viitor. Pentru a face acest lucru, faceți clic pe câmpul „Nume” și introduceți un nume pentru vizualizarea dvs. Introduceți un nume descriptiv (cum ar fi jurnalele BSOD) pentru a-l putea găsi rapid din nou. Apoi, faceți clic pe „OK”.

Vizualizarea dvs. personalizată este acum gata de utilizare. Pe ecranul curent, veți vedea pe computer toate erorile care au apărut în intervalul de timp specificat. Pentru a obține mai multe detalii despre o eroare, selectați-o din listă. Apoi, sub eroare, veți vedea mai multe informații despre aceasta.
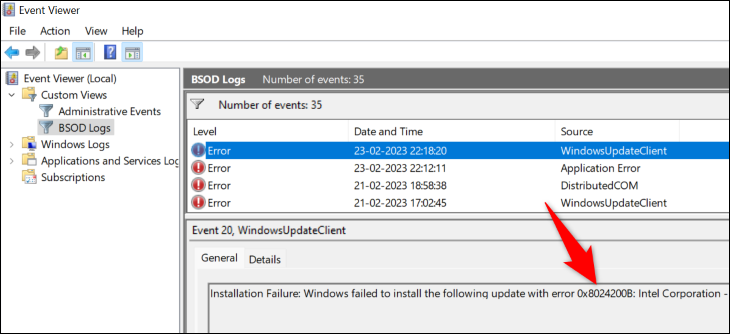

În viitor, pentru a accesa această vizualizare personalizată a jurnalului, deschideți Vizualizatorul evenimentelor, alegeți „Vizualizări personalizate” din stânga și selectați numele vizualizării dvs. personalizate.
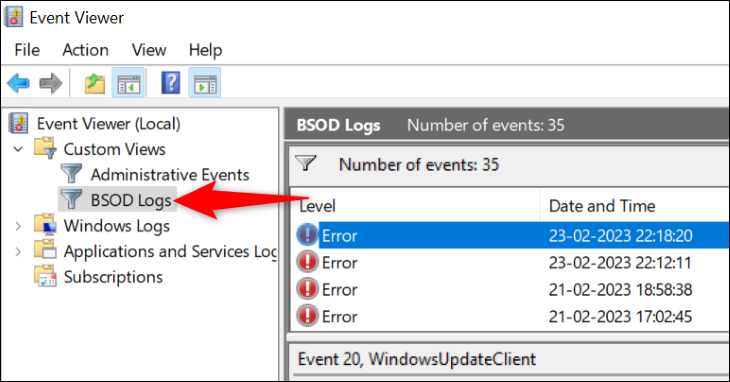
Cu informațiile disponibile în aceste jurnale, puteți face pașii corespunzători și puteți remedia problemele computerului. Noroc!
LEGATE: Ce este Vizualizatorul de evenimente Windows și cum îl pot folosi?
Utilizați Monitorul de fiabilitate pentru a accesa jurnalele BSOD
O altă modalitate de a accesa jurnalele de mesaje de eroare în Windows 11 este să utilizați Monitorul de fiabilitate. Acest instrument monitorizează utilizarea computerului dvs. pe o perioadă de timp, permițându-vă să ajungeți rapid la orice erori care au apărut pe computer. Este posibil să nu vă ofere la fel de multe date precum Vizualizatorul de evenimente, dar accesarea Reliability Monitor este mai rapidă și vă oferă o diagramă vizuală care reprezintă stabilitatea generală a computerului dvs.
Pentru a accesa instrumentul, deschideți meniul „Start”, căutați „Monitor de fiabilitate” și faceți clic pe „Vedeți istoricul fiabilității” în rezultatele căutării.
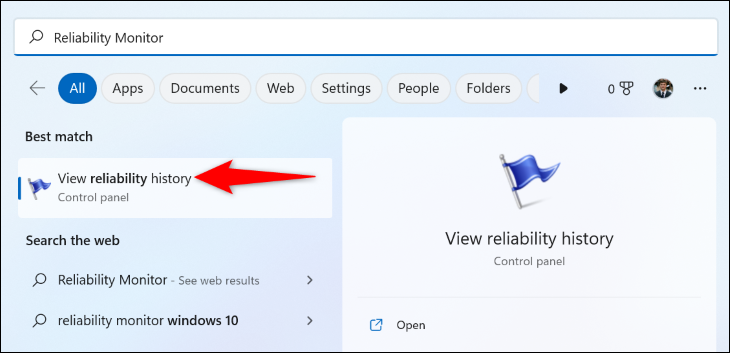
Pe ecranul care se deschide, veți vedea un grafic care arată starea sistemului dvs. Aici, un mesaj de eroare este indicat cu un „X” roșu. Faceți clic pe această pictogramă pentru eroarea dvs., apoi, în panoul din partea de jos, faceți dublu clic pe eroare.
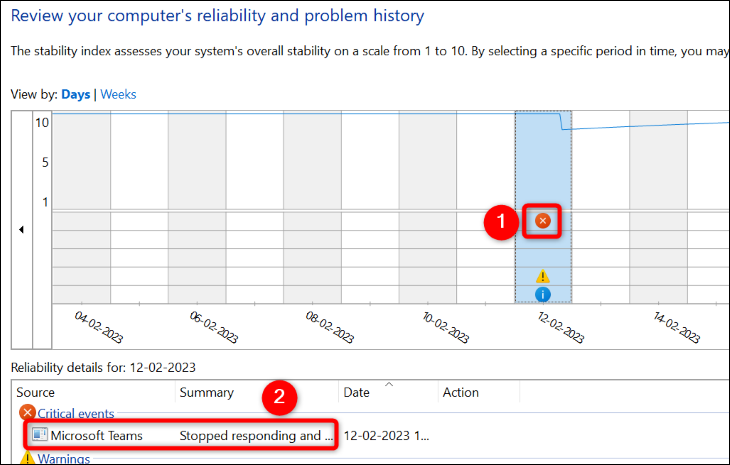
Ecranul care se deschide afișează mai multe informații despre eroarea selectată. Aici, secțiunea „Descriere” vă va oferi detalii despre problema dvs.
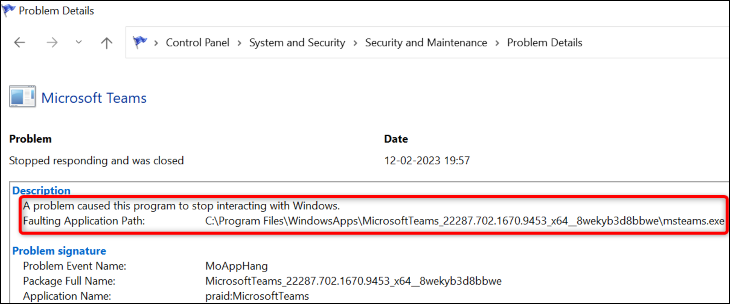
Acum aveți câteva informații despre eroarea BSOD și puteți aplica posibilele remedieri pentru a vă rezolva problema.
LEGATE: Cum să căutați codurile de eroare Windows pe linia de comandă
Faceți Windows 11 să afișeze detaliile erorilor pe BSOD
În mod implicit, ecranul albastru al morții din Windows 11 nu afișează informații care vă pot ajuta să rezolvați problema. Arată doar un zâmbet trist și nu prea are valoare.
Din fericire, puteți schimba acest lucru și face ca BSOD să afișeze informații mai utile. Aceste informații vă pot ajuta să aflați cauza problemei, astfel încât să o puteți remedia și să scăpați de BSOD.
Pentru ca Windows 11 să arate mai multe detalii despre BSOD, adăugați o intrare în registrul computerului dvs. Începeți acest proces prin deschiderea casetei de dialog Run folosind Windows+R, tastând următoarele în casetă și apăsând Enter (sau selectând „OK”).
regedit
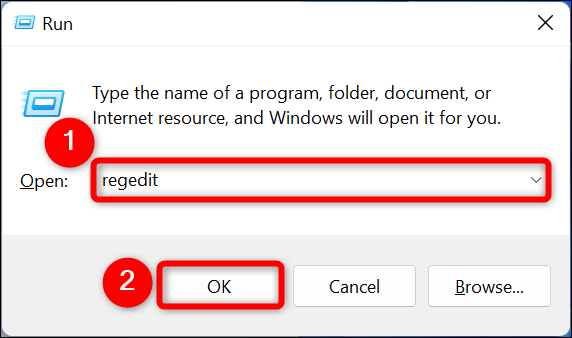
În solicitarea „Control cont utilizator”, selectați „Da”.
Veți vedea o fereastră Editor Registry. Aici, navigați la următoarea cale. Apoi, în panoul din dreapta, faceți clic dreapta oriunde gol și alegeți Nou > Valoare DWORD (32 de biți).
Computer\HKEY_LOCAL_MACHINE\SYSTEM\CurrentControlSet\Control\CrashControl
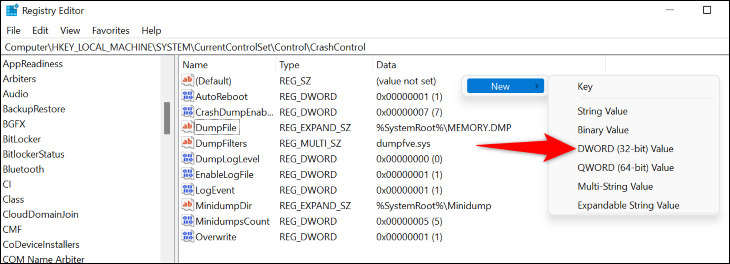
Introduceți DisplayParameters ca nume de intrare și apăsați tasta Enter. Apoi, faceți dublu clic pe această intrare.
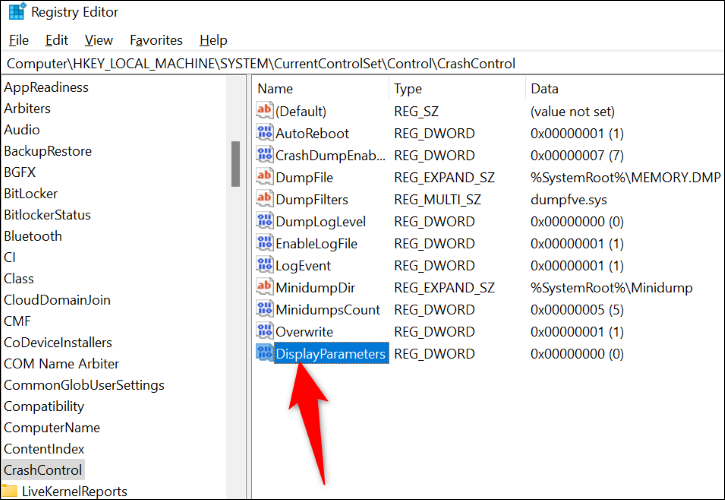
Se va deschide o cutie mică. Aici, faceți clic pe câmpul „Value Data” și introduceți 1 . Apoi, selectați „OK”.
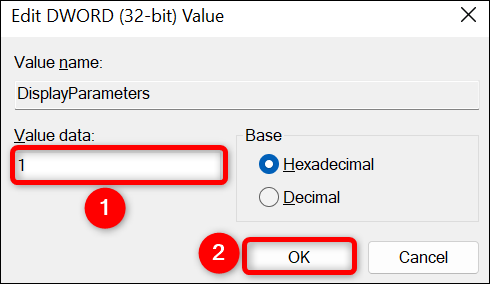
Ați adăugat cu succes intrarea necesară în registru. Acum, reporniți computerul pentru a aduce modificările în vigoare. De acum înainte, când apare o eroare BSOD, veți vedea detaliile erorii chiar pe BSOD.
Și așa puteți accesa mai multe detalii despre eroarea BSOD pe Windows 11. Sperăm că aceste jurnale vă ajută să remediați problemele computerului.
LEGATE: Cum să aflați de ce PC-ul dvs. Windows s-a prăbușit sau a înghețat
