Cum să găsiți următoarea instanță de text formatat cu aldine
Publicat: 2023-02-04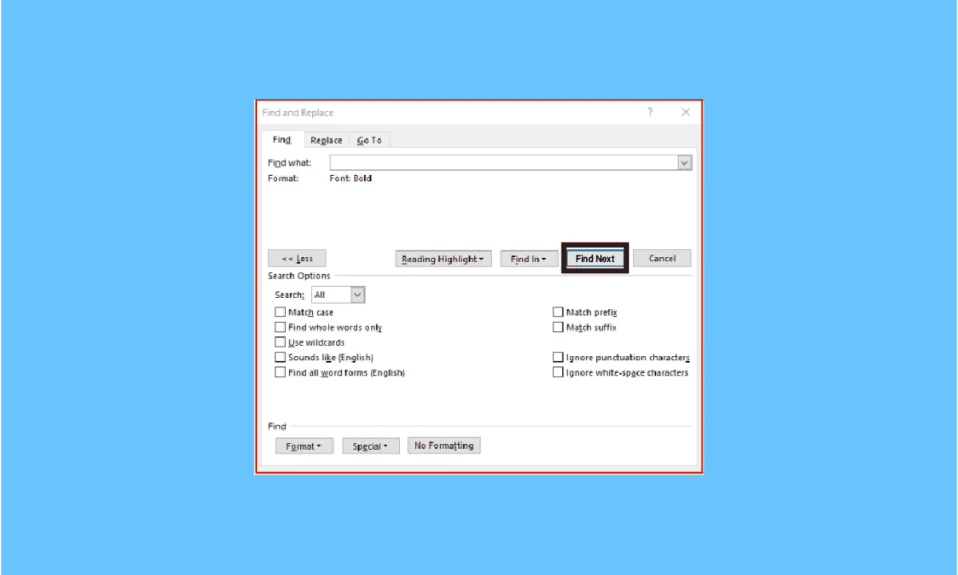
Microsoft Word este cel mai folosit procesor de text proiectat de Microsoft. Printre varietatea de funcții oferite de MS Word, Găsiți și înlocuiți este o caracteristică proeminentă în care utilizatorii pot găsi și înlocui formatarea fontului în Microsoft Word. Se poate face prin căutarea unei anumite formatări, cum ar fi aldine/cursive/subliniere; îl poți schimba chiar în alte formate. Puteți căuta și modifica formatarea caracterelor și a paragrafelor cu Căutare și înlocuire. Word vă permite să găsiți următorul text formatat cu aldine etc. Citiți articolul de mai jos pentru a ști cum să le faceți cu ușurință atunci când aveți o mulțime de pagini cu cuvinte pentru a modifica formatarea.
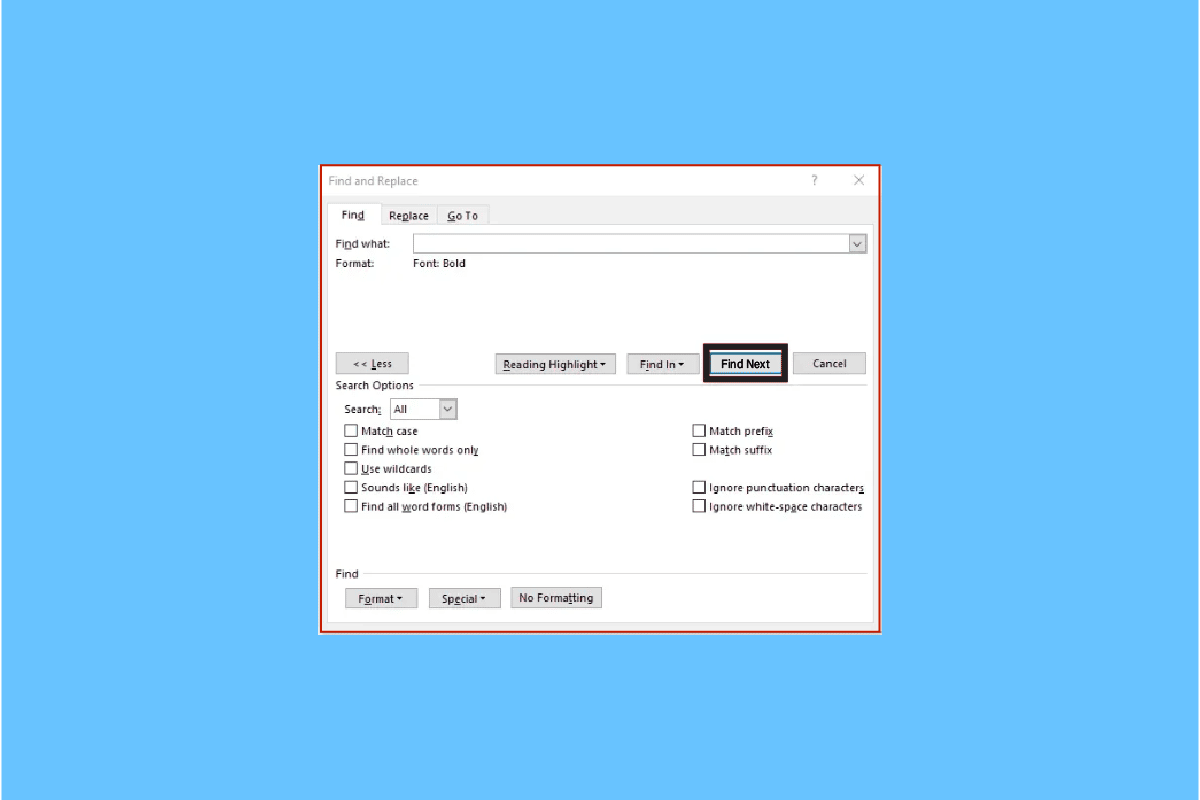
Cuprins
- Cum să găsiți următoarea instanță de text formatat cu aldine
- Cum să cauți cursive în Word
- Ce este formatarea caracterelor?
- Cum să găsiți și să înlocuiți formatarea caracterelor
- Cum să eliminați formatarea caracterelor din Word
- Cum să ștergeți Găsirea și înlocuirea formatării din căutările anterioare
- Cum se aplică formatarea Găsiți și înlocuiți în paragraf și text?
- Scenarii de utilizat Găsește și înlocuiește
Cum să găsiți următoarea instanță de text formatat cu aldine
Caracteristica Bold a MS Word vă permite să îndatoriți textul pentru a-l evidenția și a-l face să iasă în evidență ca fiind important în textul scris. Uneori, în timp ce revizuiți fișierele text, doriți să parcurgeți toate titlurile sau textul introdus cu caractere aldine pentru a vă face o idee despre ceea ce este scris. S-ar putea să credeți că ar trebui să derulați în jos la documentul Word, dar puteți găsi următoarea instanță de text formatată cu aldine urmând pașii de mai jos:
1. Selectați fila Acasă din Panglică.
2. Navigați la secțiunea Editare . Faceți clic pe săgeata derulantă pentru editare pentru a deschide opțiuni suplimentare.
3. Faceți clic pe săgeata derulantă de lângă Găsiți .
4. Faceți clic pe Căutare avansată .
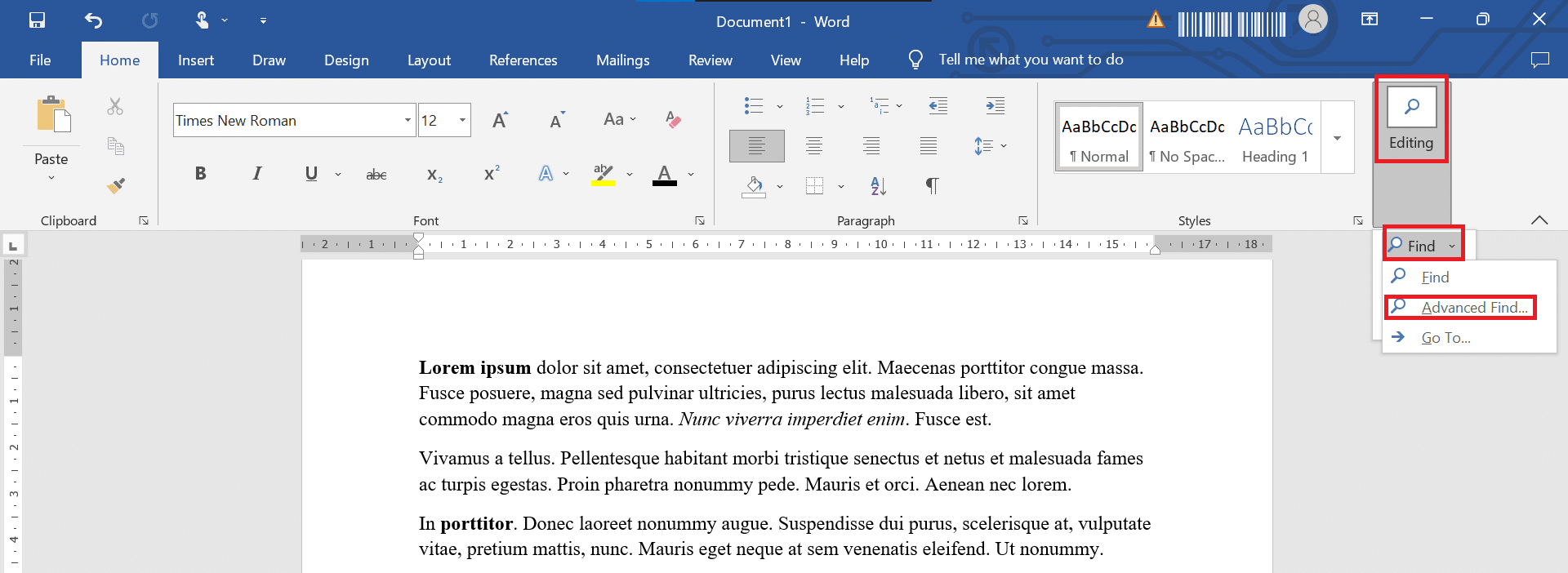
5. Apare fereastra Găsiți și înlocuiți . Faceți clic pe Mai multe.
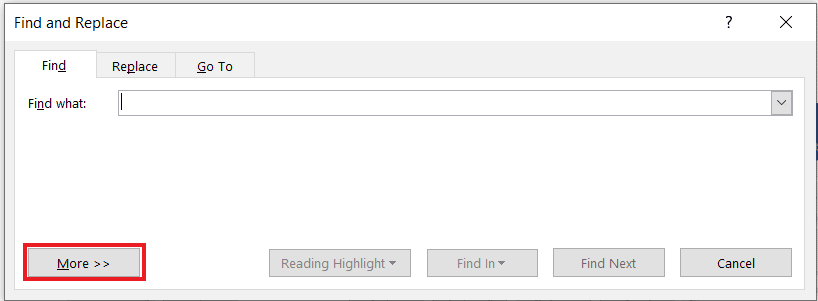
6. În secțiunea Găsiți , selectați butonul Format , apoi Alegeți font.
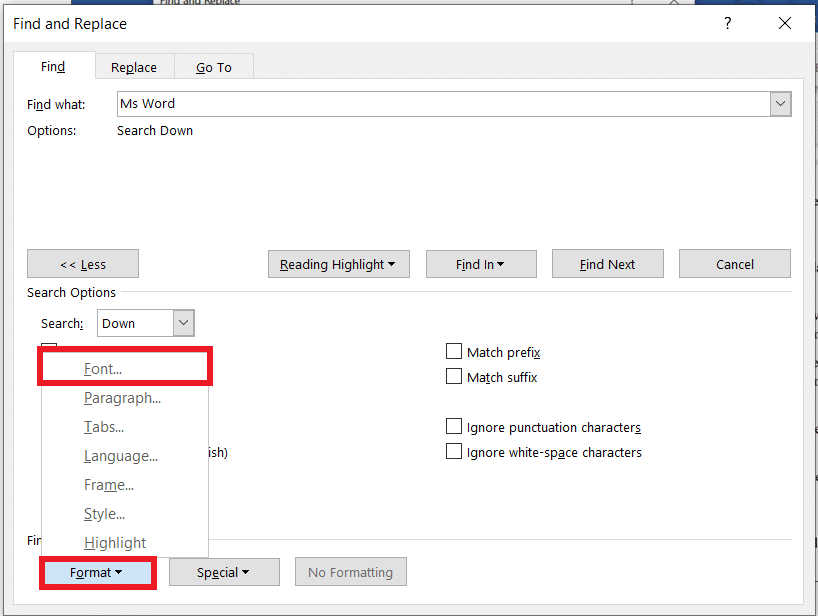
7. În secțiunea Stil font , selectați Bold și faceți clic pe OK.
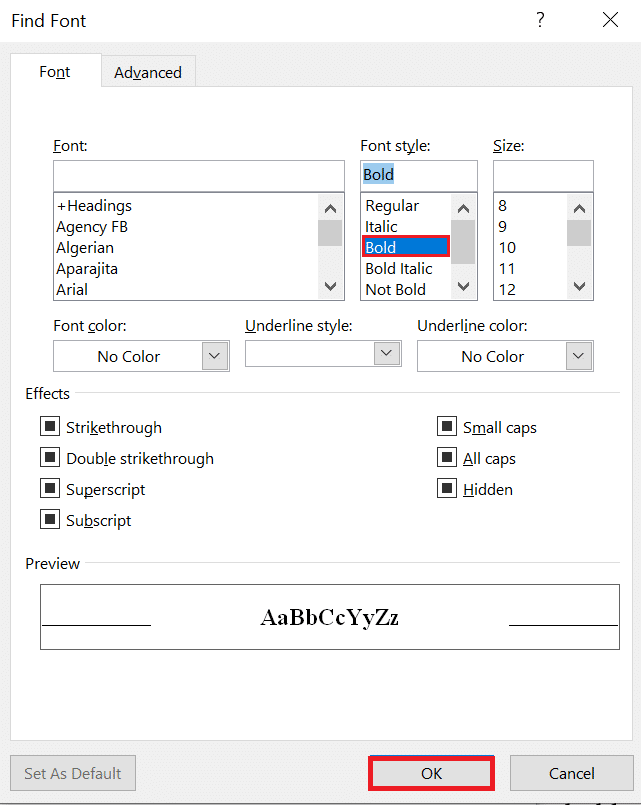
8. Selectați butonul Găsiți următorul pentru a căuta în document text aldine.
Textul îngroșat va fi evidențiat în document. Prin urmare, așa puteți găsi următoarea instanță de text formatată cu aldine.
Acum puteți naviga cu ușurință printr-un fișier Word lung și puteți găsi toate lucrurile în Bold pentru un acces ușor. Dacă doriți să căutați și să înlocuiți instanța de aldine pe documentul Word, selectați fila Înlocuire.
Citește și: Cum să scrii litere romane în Word?
Cum să cauți cursive în Word
În timp ce citiți un document Word lung, tot ce aveți nevoie este un cuvânt sau o expresie. Cele mai multe dintre fraze sunt puse cu caractere cursive pentru a le face atrăgătoare și atractive pentru ca cititorul să se concentreze în mod special asupra lor. Cu pașii de mai jos, veți putea căuta cursive în Word:
1. Deschideți documentul Word care conține cuvintele italice pe care doriți să le găsiți
2. Faceți clic pe fila Acasă din Panglică
3. Navigați la secțiunea Editare . Faceți clic pe săgeata derulantă pentru editare pentru a deschide alte opțiuni.
4. Faceți clic pe săgeata derulantă de lângă Găsiți.
5. Faceți clic pe Căutare avansată.
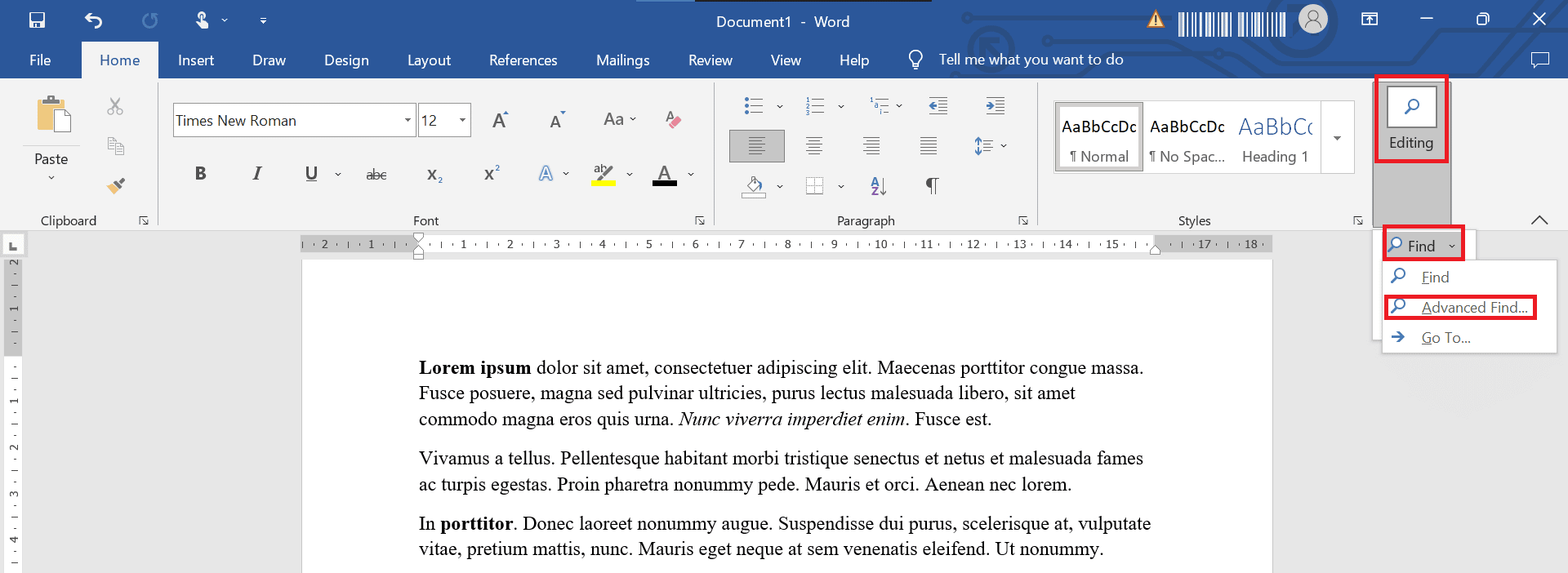
6. Apare fereastra Găsiți și înlocuiți . Faceți clic pe Mai multe
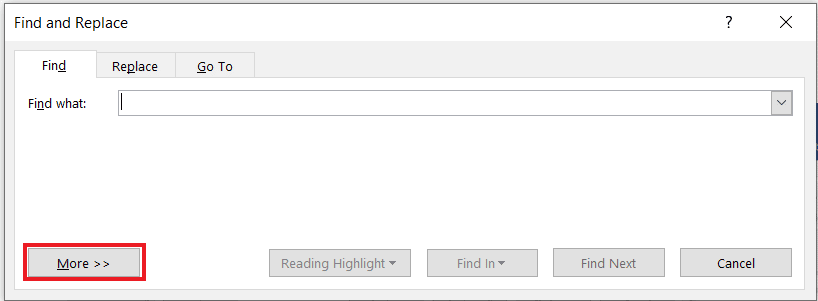
7. Faceți clic pe săgeata derulantă Format și alegeți Font.
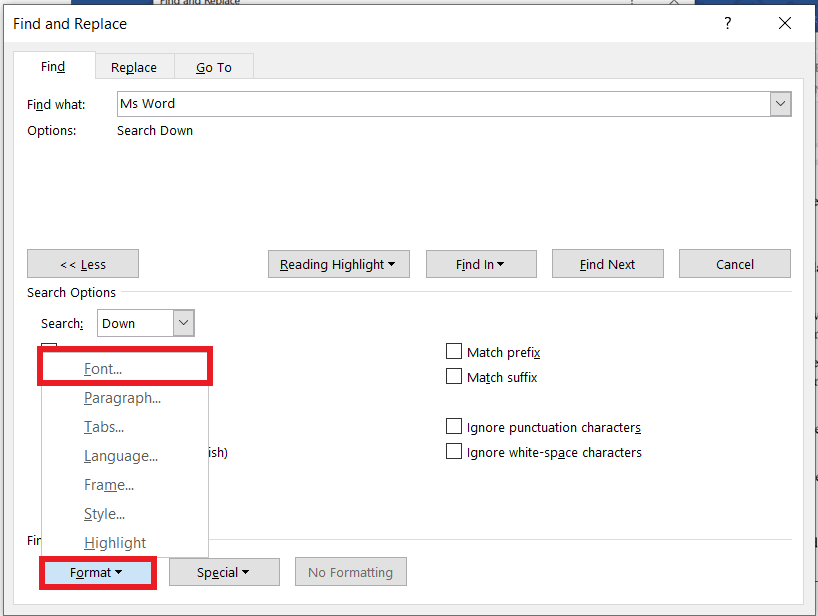
8. În secțiunea Stil font , selectați Italic și faceți clic pe OK.
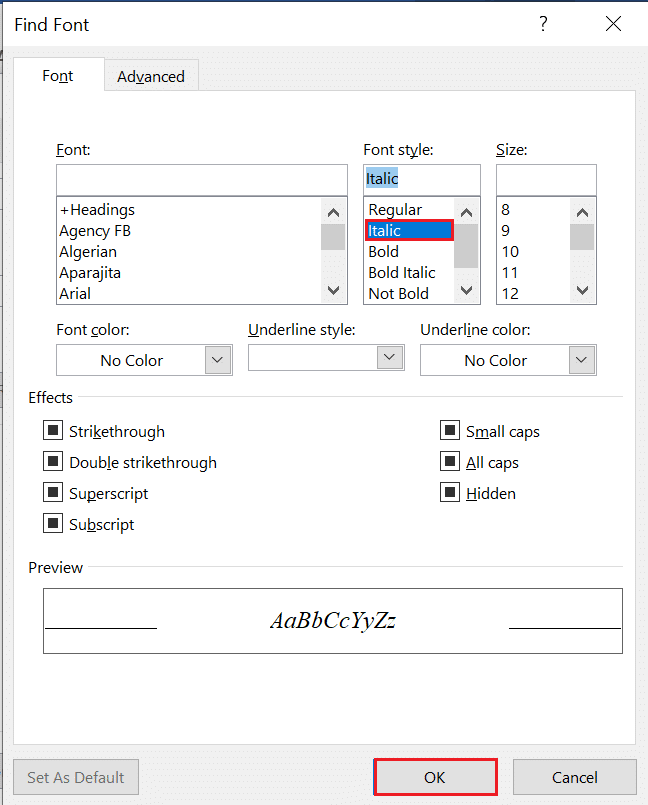
9. Selectați butonul Găsește următorul pentru a începe căutarea textului în italic în document.
Textul italic va fi evidențiat în document
Citește și: Cum se configurează o marjă de 1 inch în MS Word?
Ce este formatarea caracterelor?
Formatarea caracterelor este, practic, modul în care este scris textul, include litere, cifre, semne de punctuație și simboluri, apare pe ecran și în tipărire. Formatarea caracterelor vă permite să alegeți:
- Fonturi
- Dimensiunile fontului
- Contur
- Subliniat
- Îndrăzneţ
- Cursiv
Cum să găsiți și să înlocuiți formatarea caracterelor
Dacă doriți să căutați o anumită formatare și să o schimbați cu alta, de exemplu doriți să schimbați tot textul aldine în cursive. Urmați pașii de mai jos pentru a găsi și înlocui formatarea caracterelor:
1. Apăsați tastele Ctrl + H împreună pentru a afișa caseta de dialog Găsiți și înlocuiți .
2. Faceți clic pe Mai multe.
3. Faceți clic pe săgeata derulantă Format.
4. Selectați un font .
5. Selectați stilul de font pe care doriți să îl găsiți.
6. Apoi, faceți clic pe OK
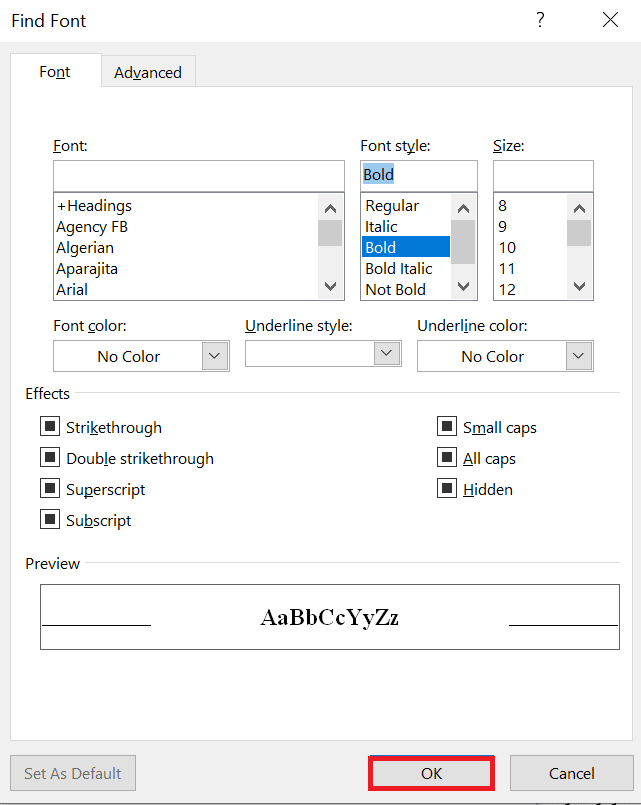
7. Faceți clic pe Înlocuire cu caseta.
8. Faceți clic pe Format și apoi selectați Font
9. Selectați fontul care va fi folosit pentru înlocuire
10. Apoi, faceți clic pe OK .
11. Faceți clic pe Find Next și apoi faceți clic pe Înlocuire pentru fiecare apariție. De asemenea, puteți selecta Faceți clic pe Înlocuiți tot .
Notă: dacă încercați să înlocuiți caracterele aldine cu caractere cursive, aceasta ar adăuga caractere cursive textului aldin.
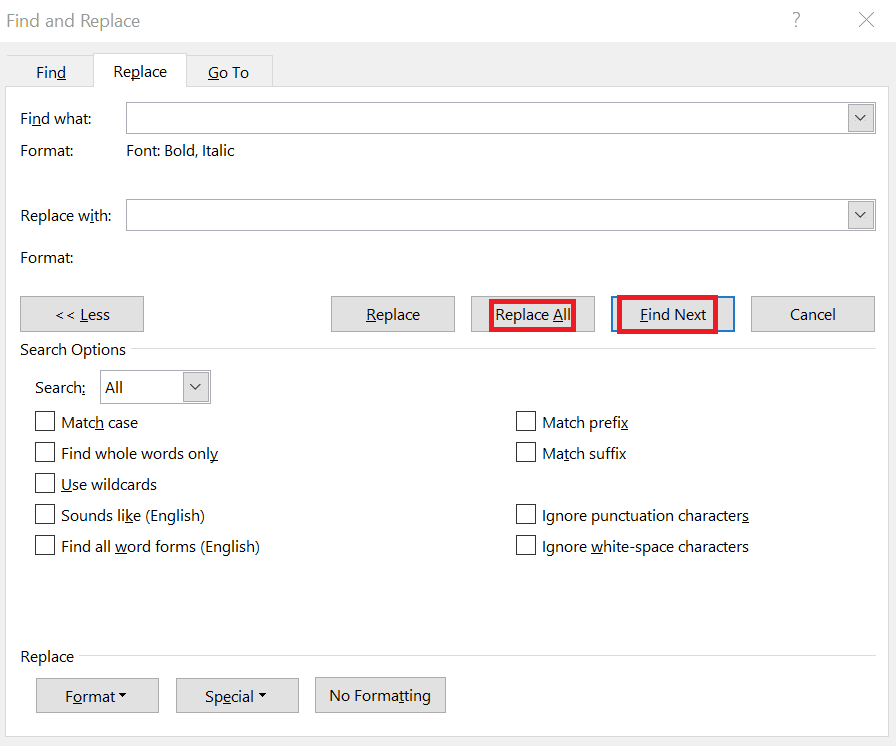
12. Dacă acum doriți să eliminați caracterele aldine, asigurați-vă că sub Găsiți ce apare caracterul aldine .

13. Faceți clic pe caseta Înlocuire cu
14. Faceți clic pe săgeata derulantă de lângă Format și apoi selectați Font .
15. În zona Stil font , faceți clic pe Fără bold .
16. Apoi, faceți clic pe OK .
17. Faceți clic pe Find Next și apoi faceți clic pe Replace All .
18. Faceți clic pe Închidere .
Cum să eliminați formatarea caracterelor din Word
Pentru a elimina formatarea caracterelor din Word, urmați pașii menționați mai jos:
1. Apăsați simultan tastele Ctrl + H pentru a deschide caseta de dialog Găsiți și înlocuiți .
2. Faceți clic pe Mai multe .
3. Faceți clic pe Format pentru meniul derulant.
4. Selectați un font .
5. Selectați stilul de font pe care doriți să îl găsiți și faceți clic pe OK .
6. Faceți clic pe caseta Înlocuire cu.
7. Faceți clic pe Format și selectați Font .
8. Selectați Regular în zona Font Style
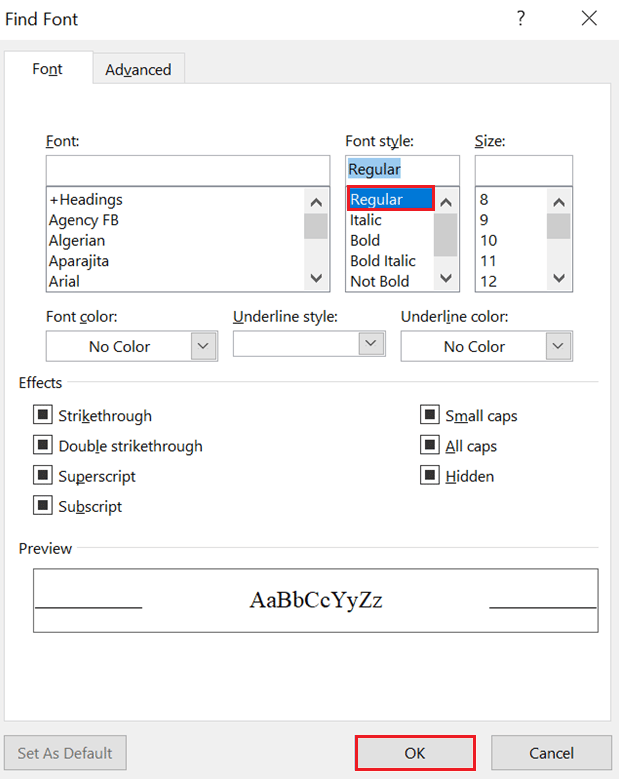
9. Opriți orice altă formatare.
10. Faceți clic pe OK .
11. Faceți clic pe Găsiți următorul și apoi faceți clic pe Înlocuire pentru fiecare cuvânt/expresie sau faceți clic pe Înlocuire tot .
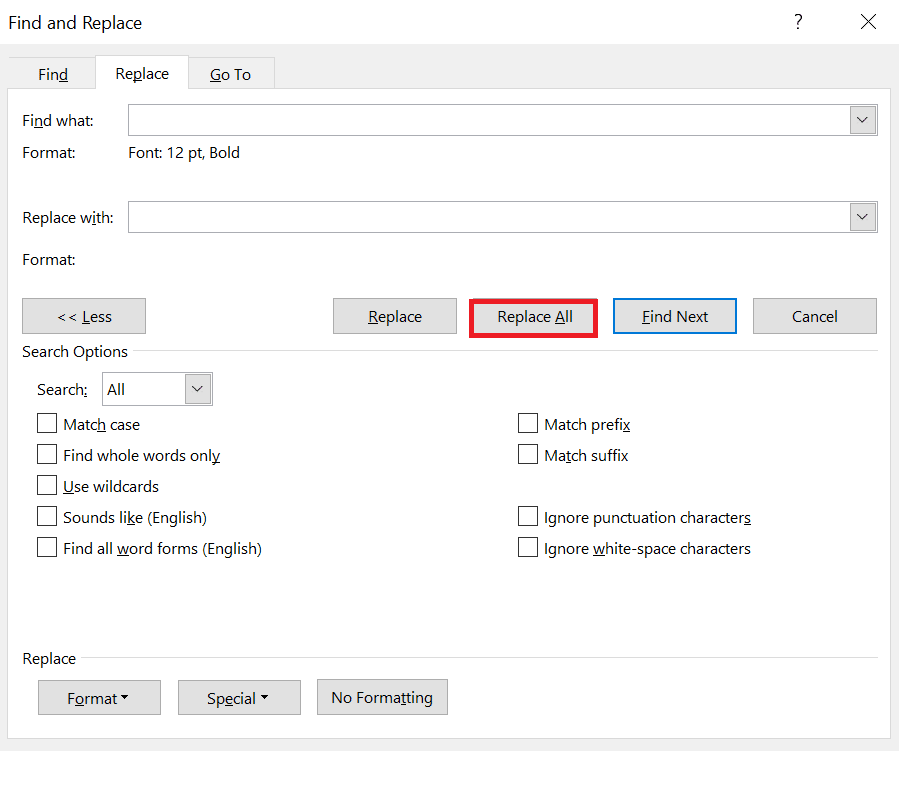
Citiți și: Cum să ștergeți o pagină în Word 2010
Cum să ștergeți Găsirea și înlocuirea formatării din căutările anterioare
Chiar dacă ați formatat greșit ceva, puteți urma pașii de mai jos pentru a șterge formatarea Găsește și înlocuiește din căutările anterioare:
1. Apăsați Ctrl + H pentru a afișa caseta de dialog Înlocuire .
2. Faceți clic pe Mai multe
3. Faceți clic pe Fără formatare în partea de jos a casetei de dialog.
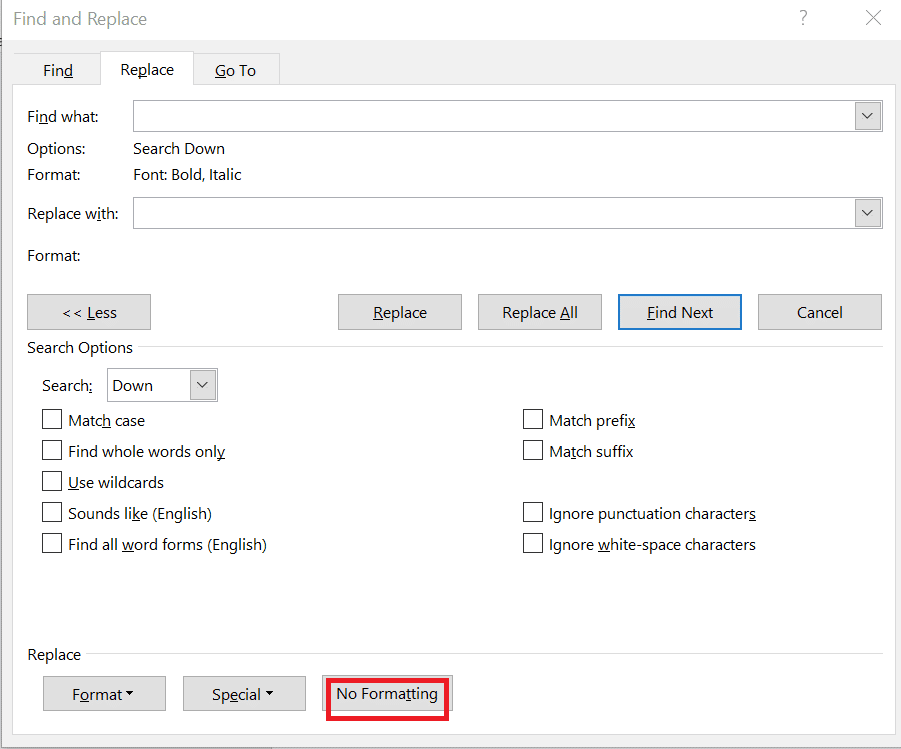
4. Faceți clic pe caseta Înlocuire cu .
5. Faceți clic pe Fără formatare în partea de jos a casetei de dialog.
Cum se aplică formatarea Găsiți și înlocuiți în paragraf și text?
Word permite utilizarea Căutare și înlocuire pentru a schimba formatarea paragrafelor. De exemplu, poate doriți să găsiți fiecare instanță a unui paragraf cu un spațiu înainte de 10 pt și un spațiu după 8 pt și să o schimbați într-un spațiu înainte de 9 pt și un spațiu după 7 pt. Acest tip de formatare poate fi inclus în stiluri.
1. Apăsați simultan tastele Ctrl + H pentru a afișa caseta de dialog Găsiți și înlocuiți .
2. Faceți clic pe Mai multe.
3. Faceți clic pe Format pentru meniul derulant
4. Selectați Paragraf .
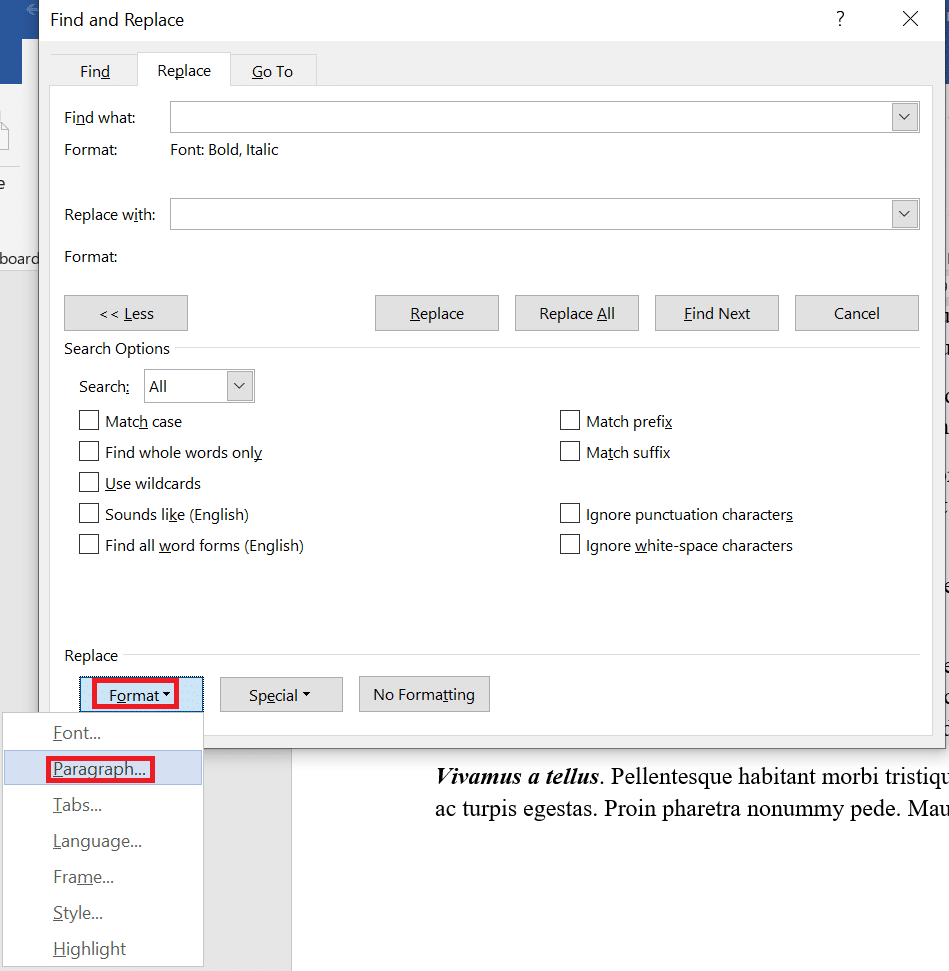
5. Selectați formatul pe care doriți să îl găsiți.
Notă: De asemenea, puteți introduce anumite sume în această casetă de dialog. Formatarea paragrafelor include alinierea, indentarea, spația dintre rânduri și spațiul înainte și după.
6. Faceți clic pe OK .
7. Faceți clic pe caseta Înlocuire cu .
8. Faceți clic pe Format și apoi selectați Paragraf .
9. Selectați formatul pe care doriți să îl utilizați ca înlocuitori. De asemenea, puteți introduce anumite sume în această casetă de dialog
10. Faceți clic pe OK .
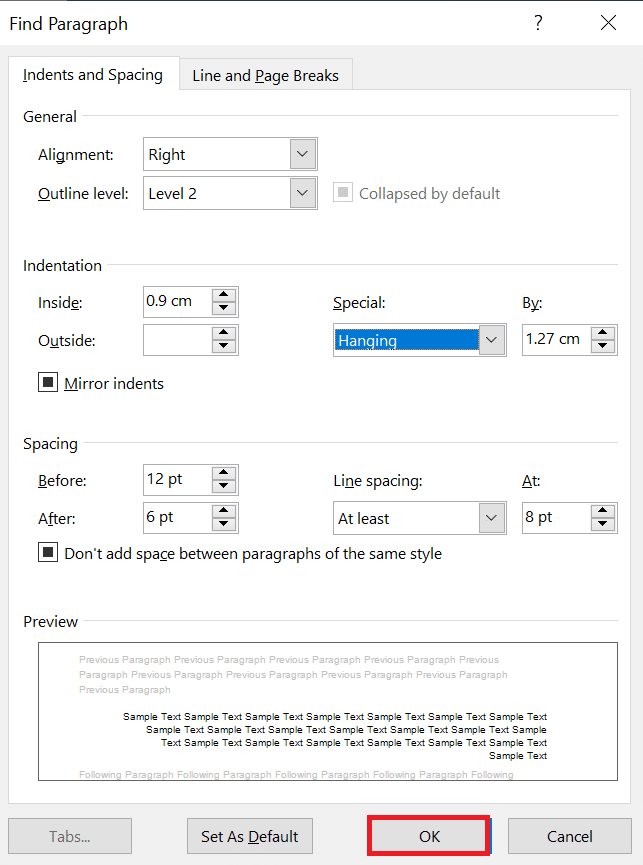
11. Faceți clic pe Găsiți următorul și apoi faceți clic pe Înlocuire pentru fiecare apariție sau faceți clic pe Înlocuire tot.
12. În cele din urmă, faceți clic pe Închidere .
Pentru formatarea textului, utilizatorul poate introduce text în casetele Găsiți ce și Înlocuiți cu pentru a găsi text cu o formatare specifică și a-l înlocui.
Citiți și: Cum să inserați simbolul rădăcinii pătrate în Word?
Scenarii de utilizat Găsește și înlocuiește
Există multe modalități de a utiliza formatarea Găsește și înlocuiește font în Microsoft Word, dar este, de asemenea, important să știi în ce scenarii funcționează cel mai bine aceste formatări. Ar putea avea sens să aplicați manual modificările de formatare. De exemplu, dacă trebuie doar să schimbați culoarea textului, puteți face acest lucru pur și simplu selectând toate ( tastele Ctrl + A ) și apoi făcând modificările necesare dorite. Să ne uităm la câteva scenarii în care puteți utiliza formatarea pentru căutare în Word:
- Pentru a elimina formatarea caracterelor în întregul document, cum ar fi fiecare instanță de aldine.
Notă: Formatarea caracterelor include orice formatare din grupul Font din fila Acasă din Panglică sau din caseta de dialog Font.
- Pentru a schimba fiecare instanță a unui font și a-l schimba cu alt font.
- Pentru a găsi fiecare instanță a unei culori și a o schimba în altă culoare.
- Pentru a formata un anumit text cu formatare consecventă. De exemplu, formatați fiecare instanță a numelui dvs. în aldine și albastru.
- Pentru a găsi și modifica formatarea paragrafelor. De exemplu, pentru fiecare paragraf care este aliniat la stânga cu o singură spațiere între rânduri, ați dori să vă aliniați la dreapta și să modificați distanța dintre rânduri la 1,15.
Întrebări frecvente (FAQs)
Î1. Cum găsesc instanța unui document Word?
Ans. Apăsați simultan tastele Ctrl + F de pe tastatură. Faceți clic pe caseta Căutare document din panoul de navigare. Tastați textul pe care doriți să îl găsiți. Căutarea rulează automat, iar rezultatele sunt evidențiate în document. Panoul de navigare listează toate instanțele Word.
Q2. Cum selectez tot textul aldine din Word?
Ans. Apăsați simultan tastele Ctrl + B pentru a îngroșa textul. Faceți clic pe opțiunea Find In și alegeți documentul. Word selectează și evidențiază toate cuvintele și expresiile aldine din document.
Q3. Ce este aldine în MS Word?
Ans. Fontul bold/bold/bold este textul mai întunecat, cu linii mai groase la litere. Textul aldine dintr-un paragraf ajută la evidențierea unei remarci sau comentarii. Face cuvântul/expresia să iasă în evidență în document. De exemplu, aici este scris text îngroșat .
Î4. Cum selectezi mai multe instanțe ale aceluiași cuvânt?
Ans. Pentru a selecta elemente care nu sunt unul lângă celălalt, trebuie să selectați primul element pe care îl doriți, apoi țineți apăsată tasta CTRL și selectați următorul articol pe care îl doriți.
Notă: Asigurați-vă că apăsați și mențineți apăsată tasta CTRL în timp ce selectați următorul element pe care doriți să îl includeți în selecție.
Recomandat:
- Remediați culoarea de umplere Procreate care nu funcționează
- Ce este ruptura de pagină în Microsoft Word?
- Cum se inserează ecuația în Word
- 10 taste de comandă rapidă de la tastatură pentru Găsire și înlocuire
Sperăm că acest articol vă oferă o idee clară despre cum să schimbați formatarea în MS Word folosind opțiunea Găsiți și înlocuiți. Am detaliat, de asemenea, cum să găsiți următoarea instanță de text formatat cu aldine și să căutați cursive în documentul Word.
