Cum să găsiți ultima parolă setată folosind PowerShell
Publicat: 2023-01-20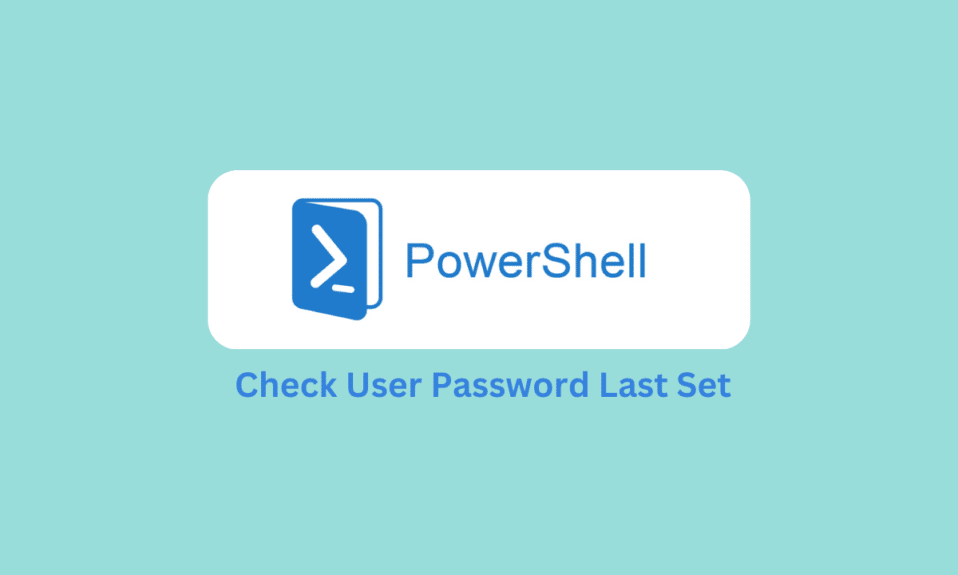
Windows PowerShell este un utilitar Windows util care poate fi utilizat în diverse scopuri, cum ar fi scanarea computerului sau localizarea datelor de sistem. PowerShell poate fi, de asemenea, utilizat pentru a prelua informații despre profilul utilizatorului, cum ar fi Ultima setare a parolei PowerShell, puteți obține aceste informații folosind câteva comenzi simple din utilitar. În următorul ghid, vom discuta despre metodele de a obține ultima parolă pentru utilizatorul publicitar setată pe sistemul dvs. cu și fără Windows PowerShell. Prin urmare, dacă doriți să obțineți ultimul set de date pentru parola directorului activ de pe computer, acesta este ghidul perfect.
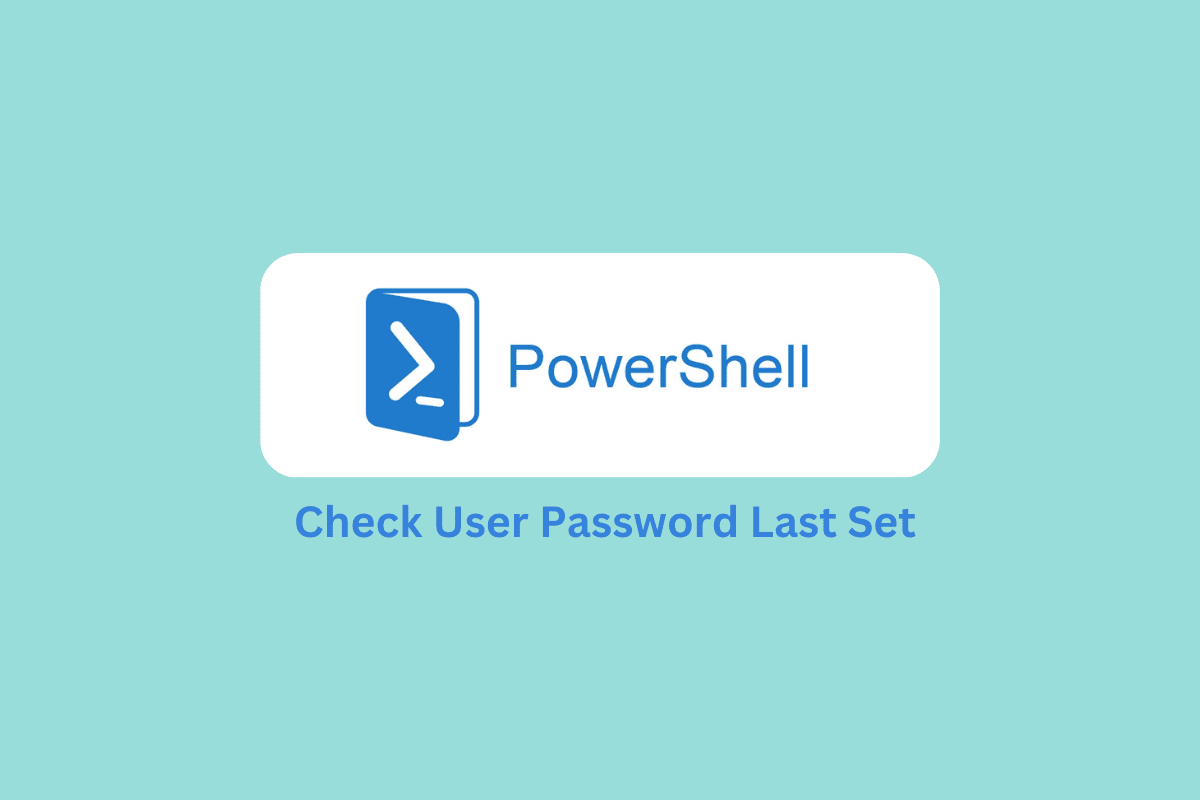
Cuprins
- Cum să găsiți ultima parolă setată folosind PowerShell
- Cum să găsiți ultima modificare a parolei cu Netwrix Auditor
- Cum să găsiți utilizatorul Active Directory Ultima setare a parolei Data și ora
- Cum se convertesc pwdlastset în Date folosind PowerShell
- Cum să găsiți Ultima modificare a listei de parolă AdUser
Cum să găsiți ultima parolă setată folosind PowerShell
Windows PowerShell este unul dintre cele mai bune instrumente pentru a găsi ultima modificare a parolei pentru un cont de utilizator. Puteți urma acești pași simpli pentru a executa această metodă pentru a obține ultima modificare a parolei PowerShell.
1. Apăsați tasta Windows, tastați Windows PowerShell , apoi faceți clic pe Deschidere .
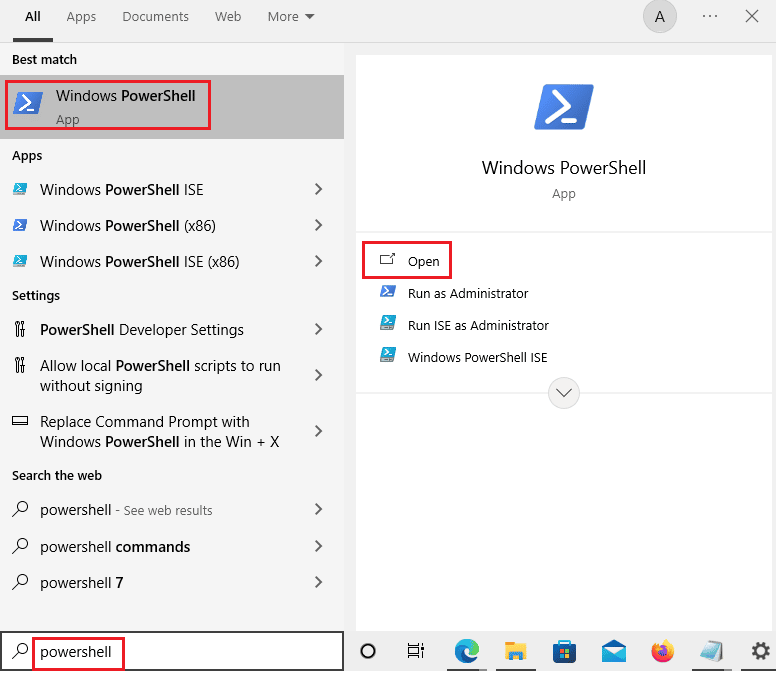
2. Utilizați parametrul Identity pentru a specifica un anumit profil de utilizator pentru care doriți să verificați ultima parolă setată. Puteți utiliza următorul script PowerShell pentru a identifica profilul utilizatorului.
-identity * -properties passwordlastset, passwordneverexpires | sort nume | ft Nume, parolalastset, Parola nu expiră
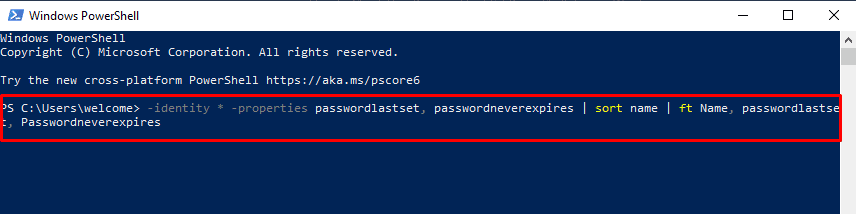
3. Verificați parametrii din fereastra PowerShell.
4. Dacă doriți să exportați datele într-un fișier CVS , puteți adăuga următoarele la scriptul PowerShell.
În afara fișierului C:\lastpasswordset.csv
Continuați să citiți pentru a afla cum să convertiți formatul de dată pentru ultimul set de parole PowerShell.
Citiți și: Cum să găsiți parola de administrator pe Windows 10
Cum să găsiți ultima modificare a parolei cu Netwrix Auditor
Netwrix Auditor este un instrument care vă ajută să gestionați schimbările din mediul dumneavoastră IT. Auditorul Netwrix vă permite să auditați toate modificările politicii de grup. Instrumentul vă ajută, de asemenea, să urmăriți modificările aduse mediului IT, cum ar fi cine a schimbat ce și când, de exemplu, parola pentru directorul activ setată ultima dată. Netwrix Auditor este unul dintre cele mai bune instrumente terțe pe care le puteți utiliza pentru a găsi ultima modificare a parolei pentru un profil de utilizator. Puteți descărca instrumentul Netwrix Auditor pentru dispozitivul dvs. de pe site-ul oficial. Puteți urma acești pași simpli pentru a utiliza Netwrix Auditor pentru a găsi și a obține ultima parolă pentru utilizatorul publicitar setată pentru un profil de utilizator.
1. Deschideți Netwrix Auditor pe sistemul dumneavoastră.
2. Acum, navigați la Căutare și selectați următoarele filtre.
- Sursa de date este egală cu Active Directory
- Detalii Conțin parola
- Ce conține numele de utilizator
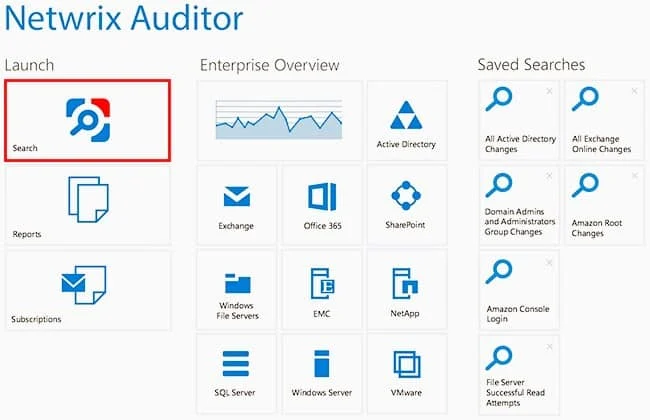
3. Acum, faceți clic pe Căutare .
4. Ieșirea este sortată cu parametrul Când; prin urmare, vă va afișa data și ora modificării parolei.
5. Dacă doriți să salvați acest raport pe dispozitivul dvs., faceți clic pe Export date , apoi selectați formatul fișierului, salvați locația și, în final, faceți clic pe Export .
Citiți și: Remediați 1Parola care nu se sincronizează între dispozitive
Cum să găsiți utilizatorul Active Directory Ultima setare a parolei Data și ora
Acum că știm ultima modificare a parolei PowerShell, hai să discutăm cum să obținem data și ora pentru aceeași. Dacă doriți să obțineți data ultimei seturi de parolă și marcajul de timp pentru ultima setare a parolei PowerShell, puteți utiliza utilitarul PowerShell pentru a obține toate informațiile necesare. Puteți urma acești pași simpli.
1. Apăsați tasta Windows, tastați Windows PowerShell , apoi faceți clic pe Deschidere .
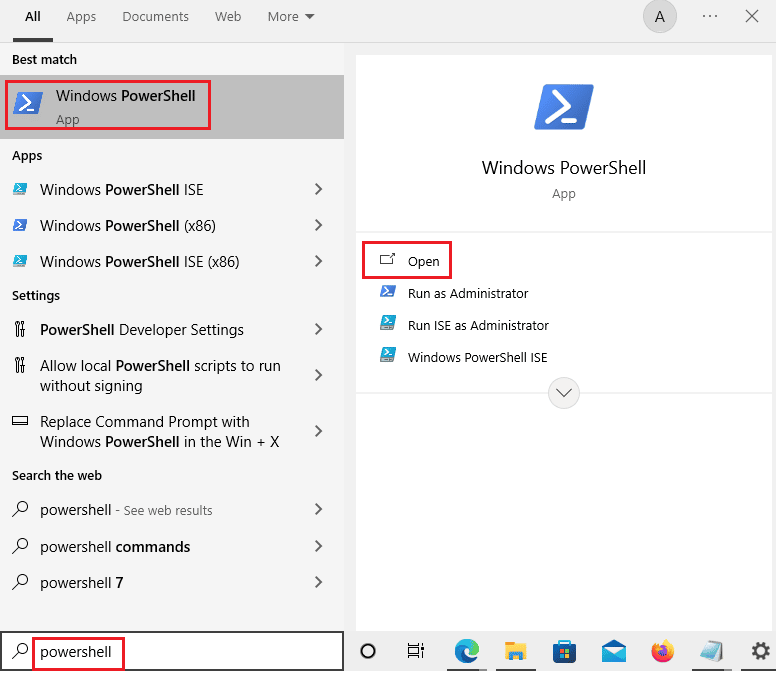
2. Rulați următoarea comandă în fereastra Windows PowerShell .
Get-ADUser -Identity Toms -properties PwdLastSet, PasswordLastSet | sortare Nume | ft Nume, PwdLastSet, PasswordLastSet


3. Cmdletul Get-AdUser primește obiectul utilizatorului ultimul set al parolei din directorul activ specificat de samaccountname.
4. Acum, selectați proprietățile PwdLastSet și PasswordLastSet ale utilizatorilor, apoi transmiteți rezultatul celei de-a doua comenzi.
5. În a doua comandă, selectați Nume și imprimați-o Nume, PwdLastSet , PasswordLastSet.
Aici, veți putea să găsiți pentru obținerea parolei utilizatorului publicitar, formatul pentru ultima dată stabilită nu este în formatul standard de dată, ci este un număr întreg mare. Acest lucru se datorează faptului că ieșirea PasswordLastSet conține valoarea calculată a ieșirii PwdLastSet în format dată-oră.
6. Puteți utiliza următorul script pentru a converti get-aduser pwdlastset în format de dată
@{Name='PwdLastSet';Expression={[DateTime]::FromFileTime($_.PwdLastSet)}}7. În cele din urmă, puteți utiliza următoarea comandă PowerShell pentru a converti rezultatul de ieșire pwdlastset din formatul de număr în formatul de dată și oră.
Get-ADUser -Identity Toms -properties PwdLastSet,PasswordLastSet | sortare Nume | ft Nume,@{Name='PwdLastSet';Expresie={[DateTime]::FromFileTime($_.PwdLastSet)}},PasswordLastSetCu ajutorul pașilor menționați mai sus, puteți obține ultima setare a parolei de profil de utilizator PowerShell cu ajutorul proprietății PasswordLastSet . Am discutat deja despre ultima modificare a parolei în PowerShell. În secțiunea următoare, vom discuta despre metoda de a converti pwdlastsest în formatul de dată folosind Windows PowerShell.
Cum se convertesc pwdlastset în Date folosind PowerShell
Windows PowerShell este un utilitar util oferit de Windows pentru a efectua diverse sarcini de sistem. De asemenea, puteți utiliza PowerShell pentru a obține informații importante despre sistem, cum ar fi pwdlastset. În secțiunile anterioare, am discutat deja pașii pentru a obține ultimele informații despre parola de utilizator cu PowerShell. Cu toate acestea, știm, de asemenea, că rezultatul pe care îl obțineți este în format numeric, deoarece atributul pwdlastset stochează marcajul de timp în formatul de tip de date System.Int64. Puteți urma acești pași simpli pentru a converti datele din ultimul set al parolei directorului activ în format de dată și oră cu Windows PowerShell.
- Utilizați clasa DateTime și apelați metoda sa FromFileTime folosind operatorul de rezoluție a domeniului.
- Luați atributul pwdlastset de utilizator din directorul activ ca parametru de intrare utilizând metoda FromFileTime așa cum sa menționat în secțiunile anterioare.
- Expression evaluează [DateTime]:: FromFileTime($_.PwdLastSet) într-un format mai ușor de înțeles și convertește pwdlastset la data în PowerShell.
Cum să găsiți Ultima modificare a listei de parolă AdUser
Dacă doriți să obțineți o listă cu parola pentru utilizatorul publicitar setată ultima dată într-o anumită unitate organizatorică, puteți utiliza următorii pași.
1. Lansați aplicația Windows PowerShell .
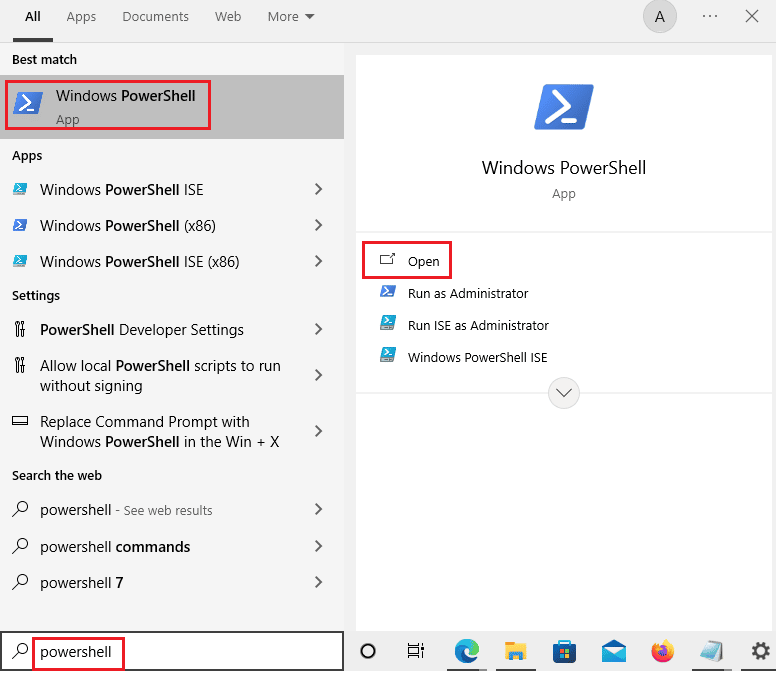
2. Aici, executați următoarea comandă .
Get-ADUser -SearchBase "OU=SALES,DC=SHELLPRO,DC=LOCAL" -Filter * -Properties Name,PwdLastSet,PasswordLastSet | sortare Nume | ft Nume,@{Name='PwdLastSet';Expresie={[DateTime]::FromFileTime($_.PwdLastSet)}},PasswordLastSet 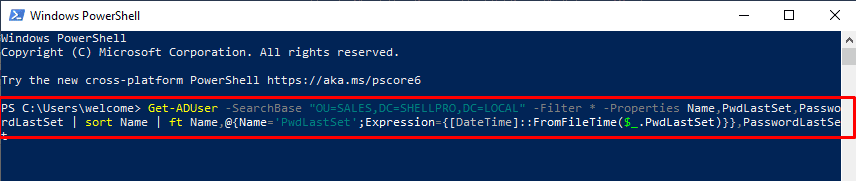
3. Ieșirea este sortată după Nume, PwdLastSet și PasswordLastSet .
Citiți și: Cum să găsiți parolele salvate în Windows 10
Întrebări frecvente (FAQs)
Î1. Pentru ce este folosit PowerShell?
Ans. PowerShell este un utilitar furnizat de Windows pentru a efectua diverse sarcini de sistem. Windows PowerShell poate remedia erorile de sistem și poate obține diverse informații despre sistem.
Q2. Pot folosi PowerShell pentru a obține ultima modificare a parolei pentru profilul de utilizator?
Ans. Da, puteți rula anumite comenzi pentru a obține ultimele informații despre modificarea parolei cu ajutorul Windows PowerShell.
Q3. Primesc data și ora ultimei modificări a parolei pentru profilul de utilizator?
Ans. Da, când obțineți o ieșire dintr-o comandă PowerShell, obțineți informații despre dată și oră cu ultimele date de modificare a parolei. Cu toate acestea, aceste date nu sunt într-un format obișnuit și va trebui să le convertiți într-un format mai standard.
Î4. Pot schimba ultima parolă fără PowerShell?
Ans. Da, puteți utiliza diverse canale terță parte pentru a obține informații despre sistem, cum ar fi ora și data ultimei setare a parolei.
Î5. Cum schimb formatul de dată și oră pentru pwdlastset?
Ans. Puteți rula diverse comenzi pe PowerShell pentru a converti informațiile despre dată și oră din rezultat.
Recomandat:
- Poți vedea cine îți urmărește profilul Twitter?
- Unde să găsești parole pe Mac?
- Cum să verificați versiunea PowerShell în Windows 10
- Cum să ștergeți folderele și subfolderele din PowerShell
Sperăm că acest ghid a fost util și că ați reușit să obțineți ultima parolă setată în PowerShell. Spune-ne ce metodă a funcționat pentru tine. Dacă aveți sugestii sau întrebări pentru noi, vă rugăm să ne spuneți în secțiunea de comentarii.
