Cum să găsiți și să înlocuiți formatarea în Microsoft Word
Publicat: 2022-01-29
Funcția de căutare și înlocuire a Microsoft Word nu este doar pentru înlocuirea textului. De asemenea, puteți utiliza Găsiți și înlocuiți pentru a localiza anumite tipuri de formatare în documentul dvs. și chiar pentru a înlocui formatarea respectivă cu altceva.
Când este utilă găsirea și înlocuirea formatării?
Există multe modalități de a utiliza Găsire și înlocuire pentru formatare, dar când ar trebui să vă gândiți să utilizați Găsiți și înlocuiți în loc să aplicați modificări manuale de formatare sau să utilizați alte opțiuni precum Format Painter?
Uneori, este logic să aplicați manual modificările de formatare. De exemplu, dacă trebuie să schimbați culoarea întregului text sau să eliminați toate cazurile de text aldine din documentul dvs., puteți face acest lucru selectând toate (Ctrl+A) și apoi aplicând modificarea dorită. Dacă trebuie să controlați mai precis ce se schimbă și ce nu, ar fi mai bine să parcurgeți documentul și să faceți acele modificări manual.
Cu toate acestea, există momente în care Găsiți și înlocuiți vă poate ajuta să economisiți timp prin aplicarea modificărilor de formatare mai rapid și mai ușor decât formatarea manuală. Puteți utiliza Găsire și înlocuire pentru a căuta și a modifica formatarea caracterelor și a paragrafelor.
Iată câteva exemple când ar putea fi util:
- Ați folosit un tip de formatare a caracterelor în documentul dvs. și doriți să îl schimbați la un alt tip de formatare. De exemplu, să presupunem că ați folosit caractere cursive pentru a accentua și acum doriți să eliminați acea formatare.
- Aveți un anumit cuvânt sau expresie la care doriți să aplicați (sau să modificați) formatarea caracterelor. De exemplu, să presupunem că repeți expresia „Scufița roșie” în documentul tău și că acum ai decis că ai dori ca expresia să folosească un font și un text roșu diferit.
- Ați folosit o anumită formatare de paragraf (aliniere, indentare, spațiere și așa mai departe) și doriți să o schimbați. De exemplu, să presupunem că ați setat anumite paragrafe să fie aliniate la stânga și să aveți o anumită indentație, iar acum doriți să eliminați acea indentație și să aliniați la centru acele paragrafe.
Acum da, cu o oarecare prevedere, ați fi putut configura stiluri de caractere și paragrafe și apoi să le aplicați riguros în documentul dvs. Asta ar face ca schimbarea unora dintre aceste lucruri să fie mai ușor de gestionat. Dar când previziunea se transformă în retrospectivă, Găsiți și înlocuiți vă poate ajuta să duceți la bun sfârșit treaba.
Ești gata să-l vezi în acțiune?
Folosind Găsire și înlocuire pentru a modifica formatarea caracterelor
Când vine vorba de găsirea și înlocuirea formatării, puteți crea o căutare doar pentru anumite tipuri de formatare sau puteți face acest lucru în combinație cu căutarea textului (puteți chiar să vă faceți fantezie și să o combinați cu metacaractere pentru a vă rafina și mai mult căutările).
Dacă doriți să lucrați numai cu formatarea caracterelor
Dacă doriți să căutați formatare fără text însoțitor, este ușor. Să luăm exemplul de mai devreme în care am decis că vrem să eliminăm aparițiile textului italic. Porniți caseta de dialog Găsiți și înlocuiți mergând la Acasă > Înlocuire sau apăsând Ctrl+H.
În fila Înlocuire, faceți clic pentru a plasa punctul de inserare în caseta „Găsiți ce”. Apoi, faceți clic pe meniul derulant „Format” și alegeți opțiunea „Font”.
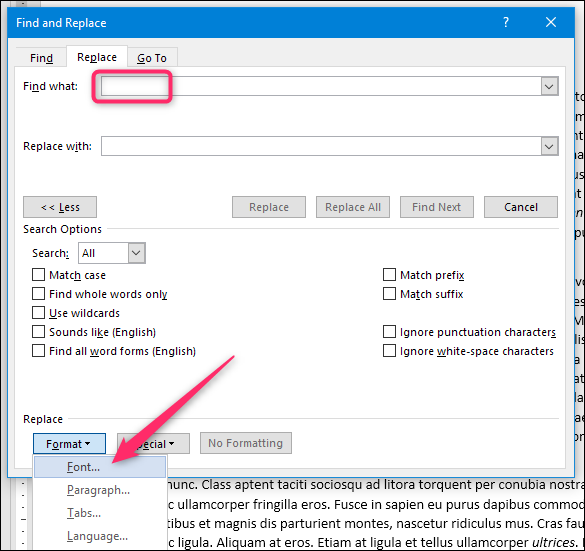
În fereastra Găsiți font, faceți clic pe opțiunea „Italic” (sau orice format pe care doriți să o căutați) și apoi faceți clic pe „OK”.
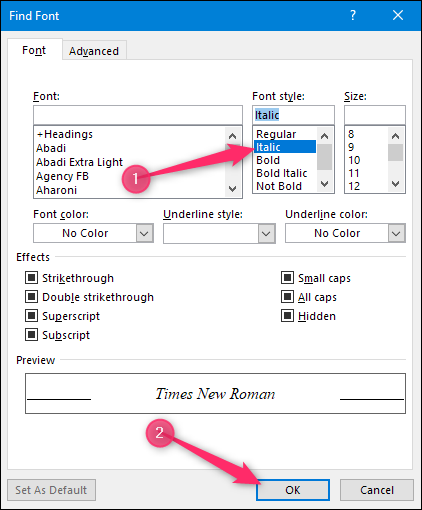
Înapoi în fereastra Găsiți și înlocuiți, puteți vedea că selecția de formatare este acum listată sub caseta „Găsiți ce” pentru a vă ajuta să urmăriți ceea ce căutați.
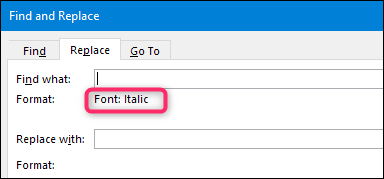
Acum plasați punctul de inserare în caseta „Înlocuiți cu”, întoarceți-vă Format> Font și de data aceasta alegeți opțiunea „Regular”. Când ați terminat, veți vedea că formatarea apare sub caseta „Înlocuiește cu”.
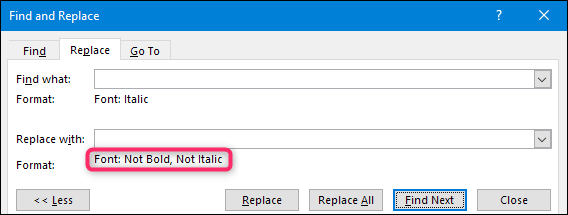
Observați cum scrie „Nu îndrăzneț” și „Fără cursiv”. Nu puteți folosi această tehnică pentru a trece de la un tip de formatare la altul - doar pentru a adăuga sau a elimina formatarea.
În orice caz, acum ești gata să cauți. Apăsați butonul „Găsiți următorul” pentru ca Word să localizeze și să evidențieze următoarea apariție a ceea ce căutați. Aici, s-a găsit următorul nostru cuvânt în cursiv. Faceți clic pe butonul „Înlocuire” pentru a efectua modificarea. Apăsați „Find Next” pentru a găsi următoarea apariție și repetați. Dacă vă simțiți norocoși, puteți apăsa și butonul „Înlocuiește tot” pentru ca Word să continue și să înlocuiască tot ceea ce găsește fără a fi nevoie să verificați fiecare, dar vă recomandăm să salvați sau să faceți o copie a documentului înainte de a face acest lucru.
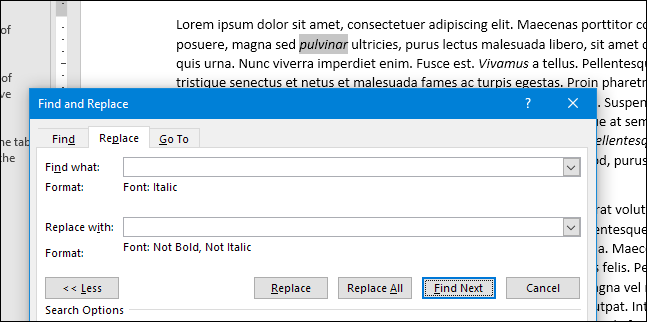
Dacă doriți să lucrați cu formatarea caracterelor și textul
Destul de ușor, dar ce se întâmplă dacă doriți să lucrați atât cu formatarea, cât și cu textul în același timp? Să luăm un exemplu mai mare.
Să presupunem că tocmai ați terminat de tastat și de formatat un raport, iar pentru numele companiei, „Lorem Incorporated”, ați aplicat culoarea fontului aldine, cursive și albastru pentru accentuare. Documentul tău arată cam așa:
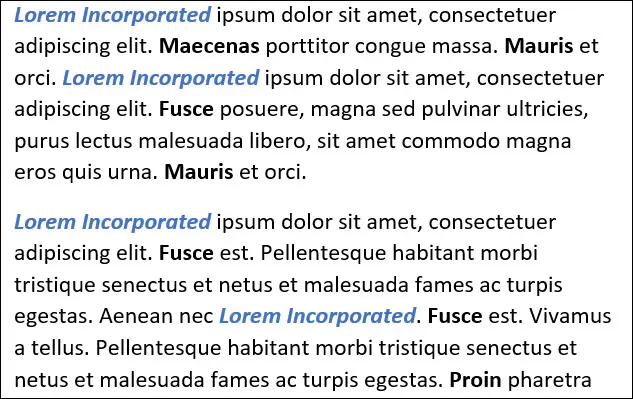
Managerul dvs. examinează raportul și vă solicită să eliminați culoarea albastră, aldine și cursive. De asemenea, trebuie să schimbați „Lorem Incorporated” în „Lorem Inc”. Trebuie să faceți modificările rapid și apoi să trimiteți un e-mail managerului dvs. cu raportul revizuit cât mai curând posibil. Puteți face toate acestea cu ușurință prin Găsire și înlocuire.
Porniți caseta de dialog Găsiți și înlocuiți mergând la Acasă > Înlocuire sau apăsând Ctrl+H.

Tastați „Lorem Incorporated” în caseta „Find What”. Faceți clic pe butonul „Mai multe” pentru a extinde opțiunile Găsiți și înlocuiți dacă nu sunt deja afișate.
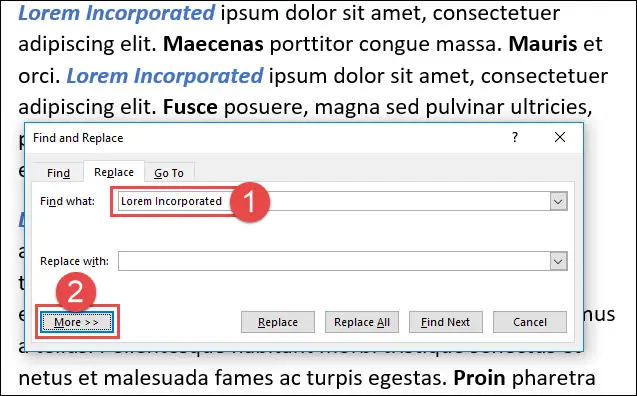
Apoi, faceți clic pe butonul „Format” din stânga jos, apoi faceți clic pe opțiunea „Font”.
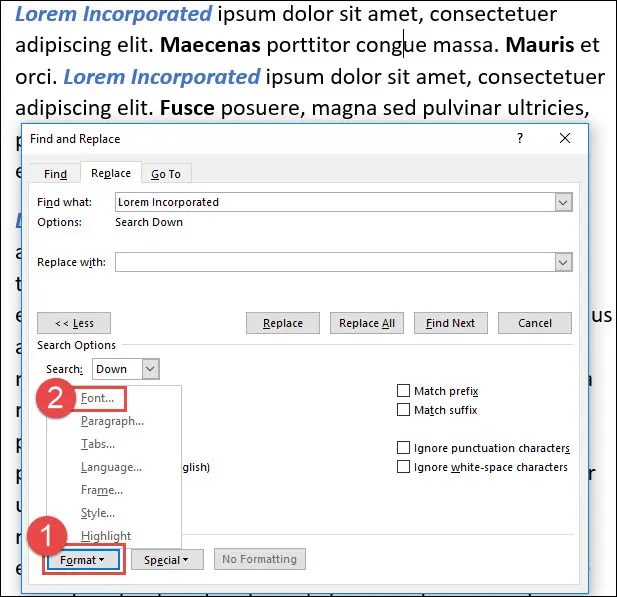
În fereastra Găsiți font, faceți clic pe stilul de font „Bold Italic”. În meniul derulant „Culoare font”, alegeți culoarea albastră (care este aplicată în prezent textului). Faceți clic pe „OK” când ați terminat.
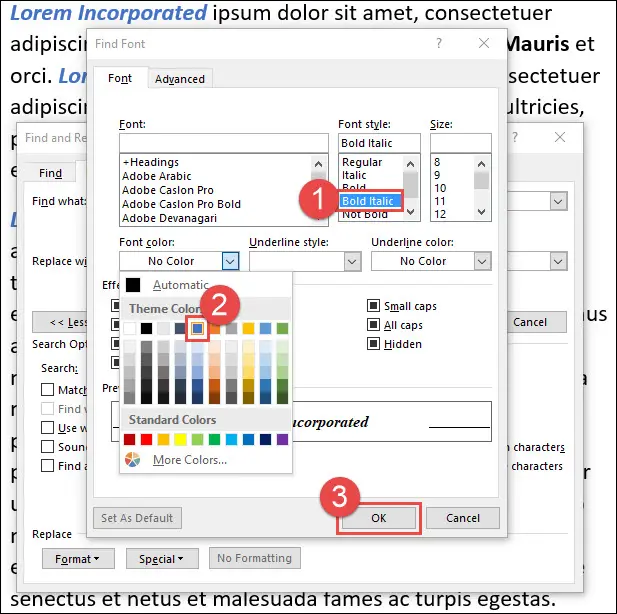
Observați că selecțiile de format pe care tocmai le-ați făcut apar sub caseta „Găsiți ce”.
Apoi tastați „Lorem Inc.” în caseta „Înlocuiește cu”. Faceți clic din nou pe butonul „Format”, apoi faceți clic pe „Font”.
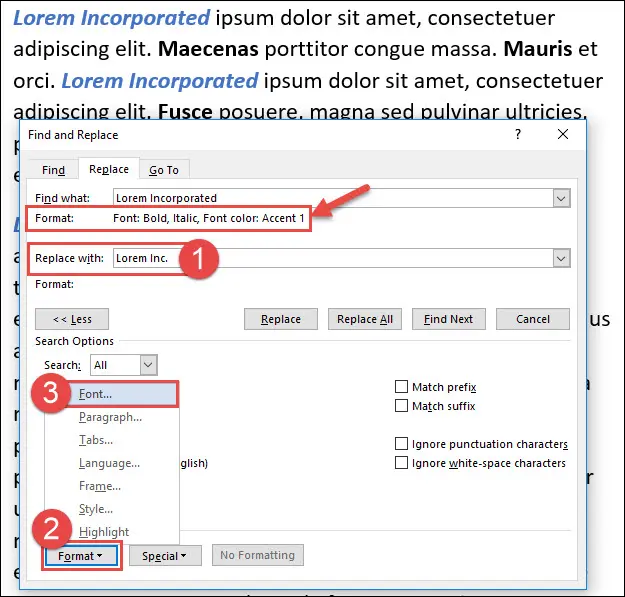
Alegeți stilul de font „Regular” și în meniul drop-down „Culoare font”, alegeți „Automat” (care este implicit negru). Faceți clic pe „OK” când ați terminat.
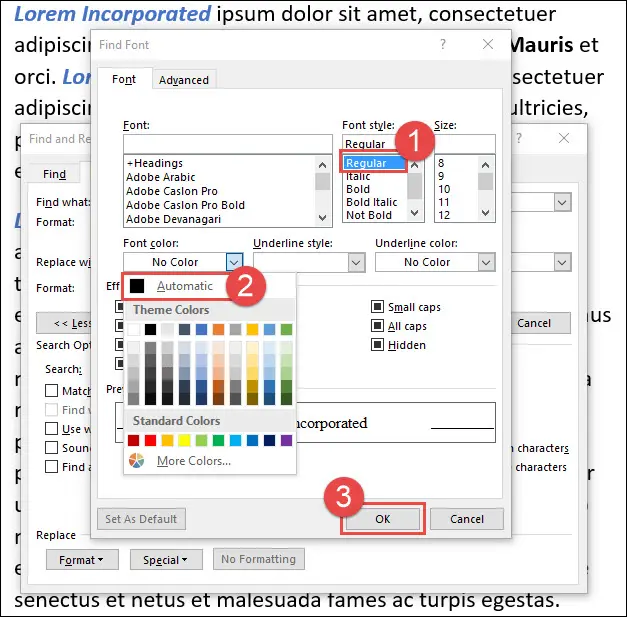
Acum, puteți utiliza butoanele „Găsiți următorul” și „Înlocuiți”, la rândul său, pentru a parcurge fiecare apariție din documentul dvs. sau puteți face clic pe butonul „Înlocuiți toate” pentru a schimba toate aparițiile simultan. Dacă utilizați „Înlocuiește tot”, vă recomandăm să salvați sau să creați mai întâi o copie a documentului.
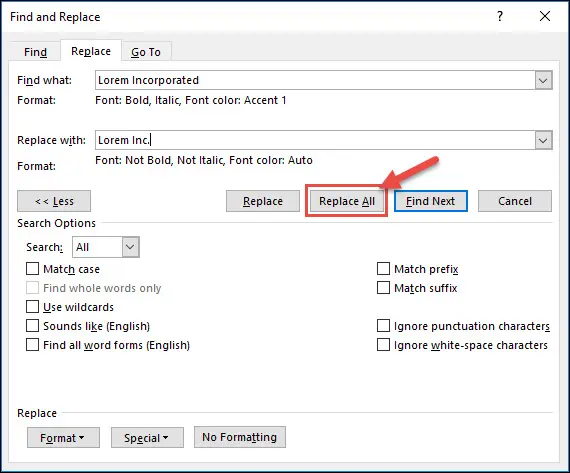
Folosind Găsire și înlocuire pentru a modifica formatarea paragrafului
De asemenea, puteți utiliza Găsiți și înlocuiți pentru a lucra cu formatarea la nivel de paragraf și funcționează aproape în același mod ca și cu formatarea la nivel de caractere. Puteți chiar să îl utilizați pentru a găsi și înlocui formatarea caracterelor și a paragrafelor în același timp, dacă doriți.
Dar să luăm un exemplu mai simplu pentru a vedea cum funcționează. Să presupunem că am copiat și lipit câteva paragrafe dintr-un alt document Word pentru a le folosi în documentul nostru. În documentul nostru, folosim spațiere standard în cazul în care nu există spațiu adăugat înaintea paragrafelor și spațiere de 8 pt după paragrafe.
Din anumite motive, documentul din care extragem paragrafe este configurat să utilizeze spațiere de 18 pt atât înainte, cât și după paragrafe. Lipim textul cu formatare, deoarece dorim să păstrăm formatarea la nivel de caractere ca textul aldine.
Rezultatele nu arată grozav deoarece paragraful pe care l-am copiat și lipit are mult mai mult spațiu înainte și după el decât celelalte paragrafe ale noastre.
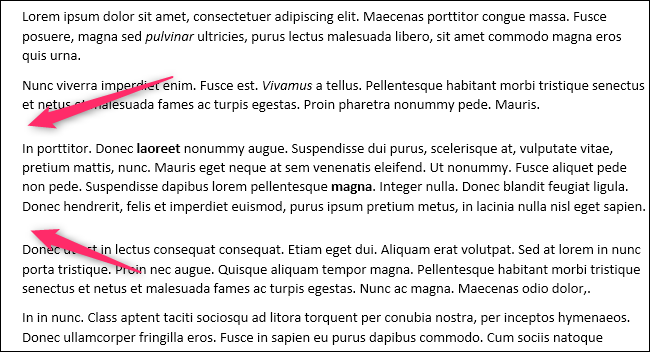
Acum, o modalitate de a remedia acest lucru ar fi să apăsați Ctrl + A pentru a selecta întregul document și apoi să setați distanța dintre linii pentru toate paragrafele din document la valorile implicite. Dar, ce se întâmplă dacă am avea unele paragrafe în care am ajustat spația dintre rânduri și am vrut să păstrăm asta?
Ai ghicit - Găsește și înlocuiește pentru salvare. Porniți-l din nou din Acasă > Înlocuire sau apăsând Ctrl+H.
Plasați punctul de inserare în caseta „Găsiți ce”, deschideți meniul derulant „Format” și alegeți opțiunea „Paragraf”.
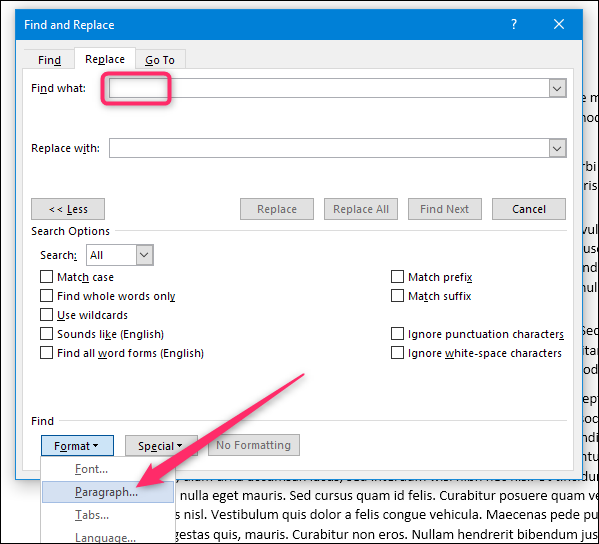
În fereastra Găsire paragraf, selectați formatarea pentru care doriți să căutați. În cazul nostru, căutăm paragrafe în care spațierea înainte și după este de 18 pt. Când sunteți configurat, faceți clic pe „OK”.
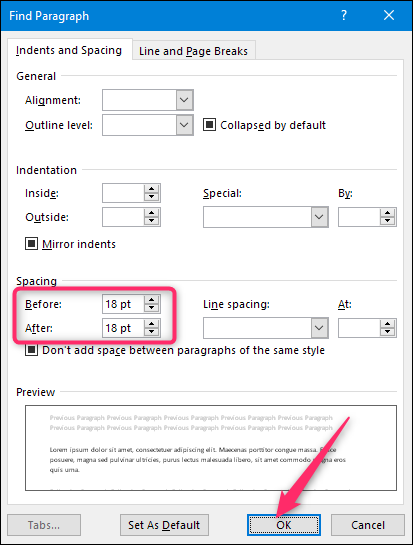
Veți vedea acum acea formatare listată în caseta „Găsiți ce”.
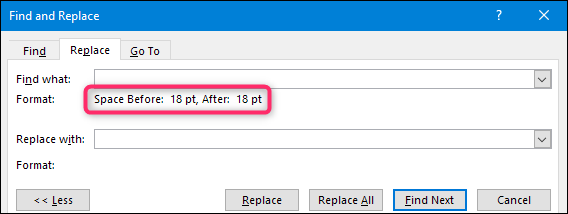
Acum plasați punctul de inserare în caseta „Înlocuiți cu”, deschideți din nou meniul drop-down „Format” și faceți clic pe „Paragraf”.
De data aceasta, configurați formatarea pe care doriți să o utilizați ca înlocuitor. Vom folosi valoarea implicită a Word, fără spațiere înainte și 8 pt după - la fel ca în restul documentului nostru. Faceți clic pe „OK” când l-ați configurat.
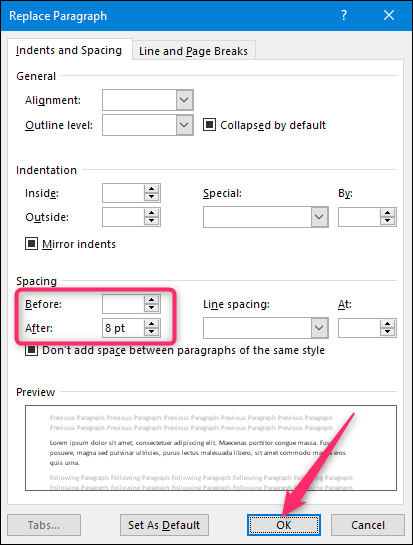
Acum ești gata să cauți. Apăsați butonul „Găsiți următorul” pentru ca Word să localizeze și să evidențieze următoarea apariție a ceea ce căutați. Aici, s-a găsit paragraful nostru spațial ciudat. Faceți clic pe butonul „Înlocuire” pentru a efectua modificarea. Apăsați „Find Next” pentru a găsi următoarea apariție și repetați. De asemenea, puteți apăsa butonul „Înlocuiește tot” pentru ca Word să continue și să înlocuiască tot ceea ce găsește fără a fi nevoie să verificați fiecare, dar vă recomandăm să salvați sau să faceți o copie a documentului înainte de a face acest lucru.
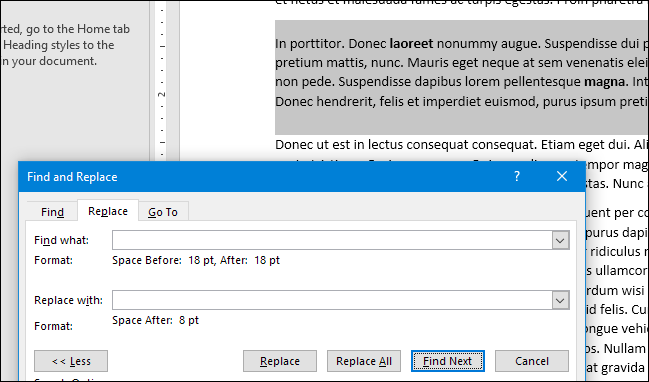
Și după ce am efectuat înlocuirea noastră, acum avem un paragraf spațiat la fel ca și celelalte.

Puteți deveni mult mai sofisticat cu căutările dvs. decât exemplele simple pe care le-am oferit aici. Puteți combina mai multe tipuri diferite de formatare a caracterelor și a paragrafelor într-o singură căutare. Puteți chiar să utilizați metacaractere și alte caractere speciale pentru a deveni mai creativ cu textul specific pe care îl găsiți. Dar asta ar trebui să fie suficient pentru a începe!
