Cum să găsiți și să remediați fișierele corupte în Windows 10?
Publicat: 2023-10-08- Ce este un fișier corupt în Windows?
- Ce cauzează fișierele corupte?
- Cum să remediați fișierele corupte pe Windows 10
- Cum să reparați fișierele corupte în Windows 10 utilizând Verificatorul fișierelor de sistem
- Cum să remediați fișierele de sistem corupte în Windows 10 folosind instrumentul Chkdsk
- Rulați utilitarul de restaurare a sistemului pentru a remedia fișierele corupte din Windows 10
- Actualizați-vă driverele de dispozitiv
- Utilizați software de la terți
- Rulați reparația la pornire
- Resetați Windows 10
- Prevenirea corupției fișierelor în viitor
- Faceți copii de rezervă ale fișierelor dvs
- Preveniți supraîncălzirea
- Remediați memoria RAM defectuoasă
- Actualizați-vă corect computerul
- Preveniți supratensiunile și pierderile de energie
- Scapa de malware
- Concluzie
- FAQ
- Ce înseamnă când un fișier este corupt?
- Cum arată un fișier corupt?
- Cum să vă dați seama dacă un fișier este corupt?
- Windows 10 are un instrument de reparare a fișierelor corupte?
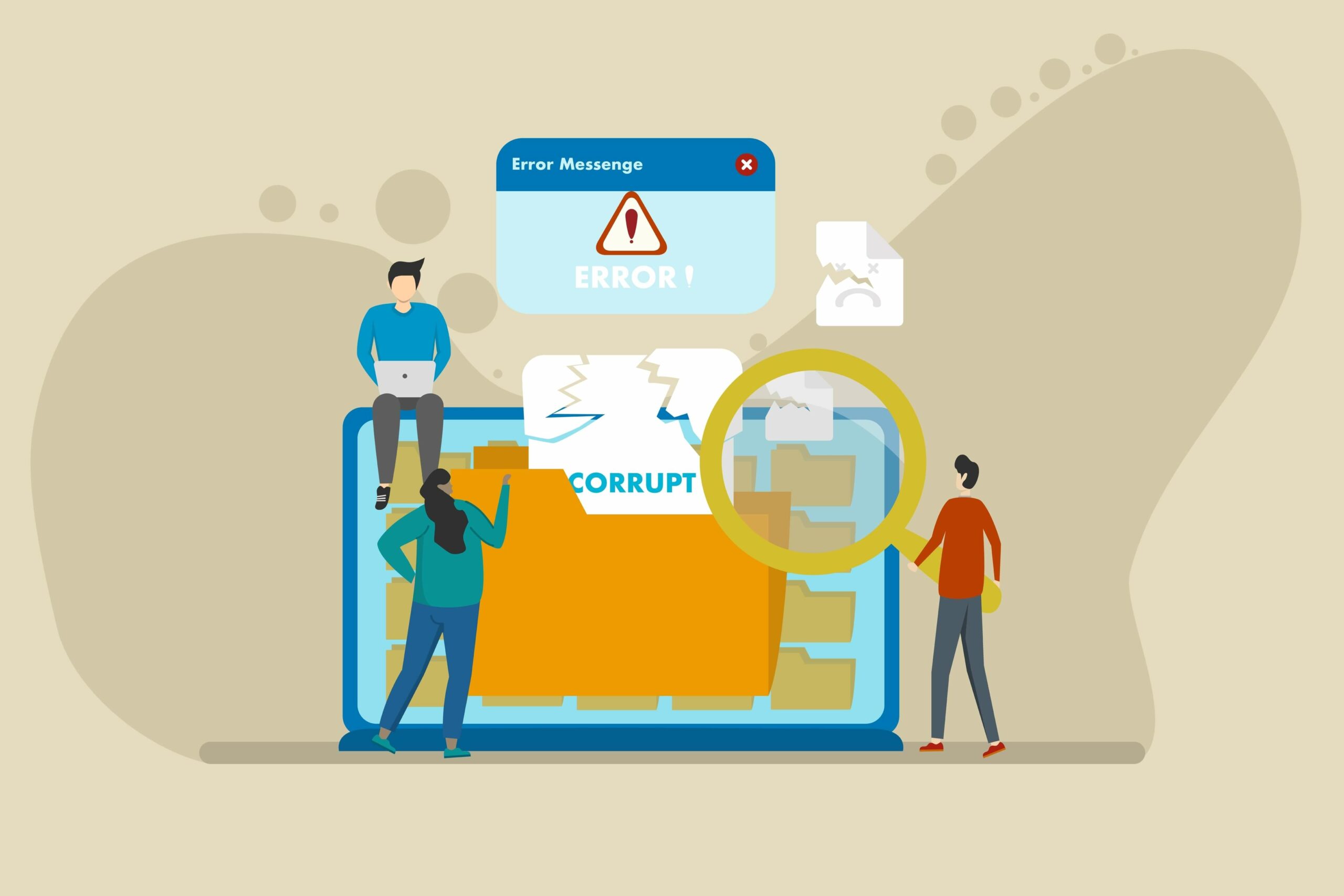
Fișierele corupte din Windows au grade diferite de semnificație. Poate fi necesar să începeți o lucrare de la zero dacă un fișier salvat este deteriorat. De aceea, majoritatea aplicațiilor creează copii de rezervă automate și chiar salvează progresul muncii în cloud.
Citiți și: Cum să reparați și să recuperați un fișier Microsoft Word corupt
Dar veți avea o problemă mai mare cu programele corupte și fișierele sistemului de operare. Un fișier de aplicație prost poate cauza erori ale programului și eșec complet. Un fișier de sistem de operare corupt poate declanșa erori Windows, cum ar fi probleme de actualizare și ecrane albastre și poate face computerul inutilizabil.
Citiți și: Ghidul final de resetare pentru Windows Update: Remedierea problemelor de actualizare
Așadar, dacă aveți de-a face cu un program care nu pornește, nu puteți deschide un fișier pentru a vă continua munca sau vă confruntați cu BSOD , probabil că aveți de-a face cu fișiere corupte. Erorile Windows Update, dispozitivele hardware defectuoase și chiar problemele de rețea pot indica, de asemenea, un fișier corupt undeva.
Există diferite moduri de a remedia această problemă. Puteți repara, recupera sau înlocui fișierele afectate, în funcție de situație. Vă vom arăta cum să remediați fișierele corupte în Windows 10 și modalități de a preveni problema în viitor.
Ce este un fișier corupt în Windows?
Un fișier corupt este un program, un sistem de operare sau un fișier utilizator care nu mai funcționează conform intenției din cauza deteriorării sau modificării. Conținutul acestuia poate fi parțial sau total ilizibil sau inutilizabil de către programul software sau componenta concepută pentru a-l deschide sau executa.
Corupția se poate manifesta în diferite moduri atunci când sistemul de operare sau un program încearcă să interacționeze cu fișierul. Acestea includ erori, conținut deformat sau neașteptat și blocări ale software-ului sau ale sistemului. De asemenea, programul sau sistemul de operare ar putea să nu recunoască fișierul ca format valid.
Ce cauzează fișierele corupte?
Mai multe operațiuni ale utilizatorului și probleme de sistem pot deteriora fișierele de pe computer. Înțelegerea acestor cauze de bază vă poate ajuta să depanați și să preveniți problema. Să trecem prin ele:
- Medii de stocare defecte : Dispozitivele de stocare, cum ar fi SSD-urile, hard disk-urile, unitățile USB și discurile optice, pot dezvolta probleme, cum ar fi sectoare (sau blocuri) defecte , care pot duce la coruperea fișierelor.Suporturile de stocare au, în general, mai multe probleme pe măsură ce îmbătrânesc.
Citiți și: Cum să rulați diagnosticarea hard diskului pe un computer Windows?
- RAM defectuoasă : o memorie RAM defectuoasă poate deteriora fișierele în timpul operațiunilor de citire/scriere.
Citiți și: Cum să ștergeți RAM și să reduceți utilizarea RAM în Windows 10
- Supraîncălzire : Supraîncălzirea poate cauza funcționarea defectuoasă a diferitelor componente hardware, cum ar fi memoria RAM și dispozitivele de stocare.Riscul de apariție a fișierelor corupte crește semnificativ pe măsură ce aceste dispozitive sunt expuse la căldură.
- Alimentare și oprire necorespunzătoare : Creșterile sau pierderile bruște de curent pot întrerupe operațiunile de scriere și pot deteriora fișierele modificate sau copiate pe unitate.Închiderea computerului fără a închide corect programele poate provoca, de asemenea, corupție.
- Defecțiuni software : Uneori, erorile software pot duce la coruperea fișierelor, mai ales dacă există o problemă în timpul unei operațiuni de salvare.
- Programe malware : Virușii și diferitele forme de malware pot modifica structura fișierelor și pot distruge componente software importante ca parte a operațiunilor lor rău intenționate.
- Erori de transmisie în rețea : poate apărea corupție dacă conexiunea la rețea este întreruptă brusc în timpul descărcarii sau încărcării fișierelor.În timp ce unele browsere și aplicații vă pot permite să continuați de unde v-ați oprit, unele servere nu acceptă această funcție.
- Editarea structurii fișierelor : Modificarea fișierelor de sistem fără a înțelege structura sau scopul acestora poate duce la corupție.
- Interferențe magnetice : câmpurile magnetice puternice pot afecta hard disk-urile tradiționale și pot deteriora datele stocate pe ele.
- Full Disk : Dacă un disc devine plin în timp ce se scrie un fișier, întreruperea poate deteriora fișierul.
- Daune fizice : șocurile fizice, expunerea la temperaturi extreme sau deteriorarea apei pot afecta dispozitivele de stocare și pot deteriora fișierele.
- Actualizări eșuate : o actualizare întreruptă sau eșuată a sistemului de operare sau a programului poate deteriora fișierele de sistem și aplicații.
- Conflicte și erori : conflictele sau erorile la nivel de sistem de operare pot duce, de asemenea, la coruperea fișierelor de sistem.
- Erori de compresie : este posibil ca fișierele care sunt comprimate și apoi decomprimate să nu revină întotdeauna la starea inițială.
Cum să remediați fișierele corupte pe Windows 10
Microsoft furnizează diferite instrumente cu Windows care ajută la combaterea corupției fișierelor. Există instrumente dedicate găsirii și remedierii (sau înlocuirii) fișierelor de sistem, curățării hard disk-urilor, restabilirii Windows la o stare anterioară și reparării erorilor de unitate.
În afară de instrumentele obișnuite Windows, există programe terțe pe care le puteți folosi și pentru a recupera fișierele corupte sau lipsă.
Folosind aceste instrumente, vă vom arăta cum să remediați fișierele corupte din Windows 10.
Cum să reparați fișierele corupte în Windows 10 utilizând Verificatorul fișierelor de sistem
Verificatorul fișierelor de sistem este un instrument de linie de comandă nativ pentru sistemele de operare Windows moderne. Microsoft a dezvoltat programul pentru a găsi și remedia fișierele de sistem care pot fi deteriorate sau lipsă. Aceste fișiere sunt înlocuite dintr-un folder stocat în cache din directorul System32 .
Instrumentul SFC are permisiunea de a scana și modifica fișiere Windows protejate, care altfel sunt restricționate la alte aplicații și chiar la utilizatori.
Acestea fiind spuse, utilitarul se bazează pe instrumentul DISM (Inbox Deployment Image Servicing and Management) pentru a furniza fișierele de înlocuire necesare operației de reparare.
Vom arăta un ghid pas cu pas despre cum să găsiți și să remediați fișierele corupte în Windows 10 folosind programul:
- Accesați meniul Start, tastați „CMD” și faceți clic pe opțiunea Executare ca administrator de pe pagina de rezultate.

- Faceți clic pe Da în promptul UAC.
- Tastați următoarele și apăsați butonul Enter după ce se lansează fereastra Prompt de comandă:
DISM.exe /Online /Cleanup-image /Restorehealth

Această comandă declanșează instrumentul DISM pentru a furniza toate fișierele de înlocuire necesare în timpul scanării SFC. Instrumentul folosește clientul Windows Update pentru a efectua această operațiune. Poate fi necesar să utilizați o altă sursă pentru fișiere dacă clientul Windows Update nu funcționează, nu aveți o conexiune adecvată la internet sau fișierele sunt prea multe pentru a fi descărcate.
În acest caz, va trebui să utilizați un DVD de instalare Windows sau o unitate USB. După ce conectați unitatea sau introduceți DVD-ul, introduceți următoarea comandă:
DISM.exe /Online /Cleanup-Image /RestoreHealth /Source:C:\RepairSource\Windows /LimitAccess
Comutatorul /LimitAccess împiedică instrumentul să folosească instrumentul Windows Update pentru a furniza fișierul. Trebuie să înlocuiți linia C:\RepairSource\Windows cu calea către mediul de instalare Windows .
- După finalizarea comenzii DISM, tastați sfc /scannow și apăsați Enter pentru a rula System File Checker.
- Păstrați fereastra Prompt de comandă deschisă până când Verificatorul fișierelor de sistem finalizează procesul.

Interpretarea rezultatelor SFC
Veți obține un rezultat bazat pe constatările instrumentului și capacitatea de a repara sau înlocui fișierele de sistem defecte sau lipsă. Vă vom ajuta să înțelegeți semnificația fiecărei solicitări de rezultat.
„Protecția resurselor Windows nu a găsit încălcări ale integrității” : Acest rezultat înseamnă că computerul dvs. nu are fișiere Windows corupte sau lipsă.
„Protecția resurselor Windows nu a putut efectua operațiunea solicitată ”: această eroare indică faptul că ceva împiedică Verificatorul fișierelor de sistem să scaneze fișierele de sistem.Puteți urma ghidul nostru despre cum să rezolvați problema pentru ca instrumentul să funcționeze din nou.
„Protecția resurselor Windows a găsit fișiere corupte și le-a reparat cu succes.”: Operația a avut succes și nu mai aveți fișiere de sistem corupte. Acum puteți verifica eroarea pe care o întâmpinați.
„Protecția resurselor Windows a găsit fișiere corupte, dar nu a putut remedia unele dintre ele.”: Există fișiere de sistem corupte pe hard disk, dar utilitarul nu le poate repara sau înlocui pe toate dintr-un anumit motiv.În acest caz, trebuie să deschideți fișierul jurnal SFC și să înlocuiți singur fișierele respective.
Puteți urma acești pași pentru a remedia fișierele corupte înlocuindu-le manual:
- Mai întâi, deschideți linia de comandă ca administrator dacă ați închis fereastra.
- Acum, tastați următoarele în fereastră și apăsați tasta Nether:
findstr /c:”[SR]” %windir%\Logs\CBS\CBS.log >”%userprofile%\Desktop\sfcdetails.txt”

- Comanda va crea un fișier numitsfcdetails.txt pe desktop, care conține detalii despre ultima operațiune a Verificatorului fișierelor de sistem.Vă rugăm să rețineți că poate include și detalii despre scanările anterioare și alte activități care nu sunt efectuate de instrumentul SFC.
- Puteți potrivi cel mai recent marcaj temporal pentru a verifica scanările pe care tocmai le-ați efectuat. Veți vedea detaliile fișierului care nu a putut fi reparat sau înlocuit.

- După identificarea fișierului corupt, localizați-l pe computer. Puteți utiliza caseta de căutare din File Explorer.
- Apoi, puneți mâna pe o copie bună cunoscută a fișierului. Puteți prelua fișierul de pe un alt computer care rulează aceeași versiune de Windows ca a dumneavoastră. Dar asigurați-vă că rulați instrumentul SFC pe acel computer pentru a confirma că fișierele sale sunt în ordine.
- Acum, utilizați următoarea comandă pentru a prelua proprietatea asupra fișierului de sistem corupt:
preluare /f DIRECTORY_PATH_AND_FILE_NAME
Rețineți că trebuie să înlocuițiDIRECTORY_PATH_AND_FILE_NAMEcu calea către fișier și numele complet, inclusiv extensia. De exemplu:

takeown /f C:\windows\system32\camext.dll

- Apoi, utilizați următoarea comandă pentru a acorda administratorilor acces deplin la fișier:
icacls DIRECTORY_PATH_AND_FILE_NAME /administratori grant:F
Nu uitați să înlocuițiDIRECTORY_PATH_AND_FILE_NAMEcu calea către fișier și numele complet, inclusiv extensia. De exemplu:
icacls C:\windows\system32\camext.dll /grant administrators:F
- Acum, utilizați următoarea comandă pentru a înlocui fișierul de sistem corupt cu copia bună pe care ați colectat-o de pe celălalt computer:
Copiați HEALTHY_FILE_PATH CORRUPT_FILE_PATH
Înlocuiți HEALTHY_FILE_PATH cu calea completă către fișierul de înlocuire, inclusiv numele acestuia. Înlocuiți CORRUPT_FILE_PATH cu calea completă și numele complet al fișierului de sistem corupt.
Comanda ar trebui să arate astfel:
copiați F:\windowsfiles\camext.dll C:\windows\system32\camext.dll
- Repetați procesul pentru fiecare fișier pe care îl identificați în jurnalul SFC.
Cum să utilizați Verificatorul fișierelor de sistem pentru a scana o unitate externă
Instrumentul SFC vă permite, de asemenea, să scanați hard disk-uri, altele decât unitatea de instalare principală. Puteți utiliza următoarea comandă după conectarea unității la computer:
SFC/scannow/offbootdir=driveletter /offwindir=driveletter:\windows
Asigurați-vă că înlocuiți „litera de unitate” cu litera de unitate a unității externe. Ar putea fi „E” sau „F”, iar comanda ar trebui să arate astfel:
SFC/scannow/offbootdir=E:\ /offwindir=D:\windows
Cum să remediați fișierele de sistem corupte în Windows 10 folosind instrumentul Chkdsk
Instrumentul Chkdsk este un alt utilitar nativ de linie de comandă Windows. Este conceput pentru a găsi erori fizice și logice de disc și pentru a încerca să le repare. Funcționează în principal pe hard disk-uri cu sectoare defectuoase. Este util atunci când Windows încearcă să recupereze un fișier dintr-un sector HDD sau bloc SSD defect.
Citește și: De ce un computer cu Windows 10 și Windows 11 rulează Chkdsk la pornire?
Instrumentul poate încerca să recupereze informații care pot fi citite din acele zone de pe unitate. Puteți urma ghidul nostru complet chkdsk pentru a afla cum să utilizați instrumentul chkdsk pentru a găsi erori de hard disk.
Rulați utilitarul de restaurare a sistemului pentru a remedia fișierele corupte din Windows 10
Instrumentul de restaurare a sistemului vă permite să readuceți Windows la o stare anterioară de funcționare. Folosind această metodă, puteți restabili fișierele și driverele sistemului de operare defecte la o stare fără corupție. De asemenea, utilitarul poate anula driverele corupte și problemele Windows Update.
Puteți aplica această remediere urmând ghidul nostru amănunțit despre cum să restaurați complet Windows la o stare de funcționare.
Actualizați-vă driverele de dispozitiv
Unele fișiere software ale driverului pot deveni corupte din cauza infecției cu programe malware, a închiderii necorespunzătoare și a conflictelor de aplicații. Aceste fișiere corupte pot duce la funcționarea defectuoasă a dispozitivului și chiar la erori Windows. Puteți remedia fișierele de driver corupte reinstalând driverul sau actualizându-l. Puteți urma ghidul nostru complet despre actualizarea driverelor de dispozitiv Windows 10 pentru a rezolva problema.
Utilizați software de la terți
Există o mulțime de utilitare terțe impresionante pe care le puteți folosi pentru a repara și a recupera fișierele sparte. Un astfel de program este Auslogics BoostSpeed.
BoostSpeed vine cu numeroase instrumente la îndemână concentrate pe îmbunătățirea performanței sistemului dvs. Printre aceste instrumente se numără File Recovery și Registry Cleaner.
File Recovery vă permite să recuperați acele fișiere pe care le-ați șters din greșeală sau le-ați pierdut în urma unui atac de viruși. Dacă observați că nu mai puteți utiliza unele fișiere, rularea instrumentului vă poate ajuta să recuperați versiunile sănătoase ale acestora.

Instrumentul Registry Cleaner găsește și remediază corupția din registrul de sistem. Aceste corupții pot împiedica computerul și aplicațiile specifice să funcționeze corect și, de obicei, sunt lăsate de driverele și programele dezinstalate.

Rulați reparația la pornire
Instrumentul de reparare la pornire este un utilitar Windows care ajută la rezolvarea problemelor legate de pornire. Poate repara fișierele de sistem corupte, intrările de registry, sectoarele de boot și sistemele de fișiere care pot împiedica pornirea corectă a Windows.
Citește și: Cum să accelerezi pornirea Windows 10 și să faci PC-ul să pornească mai rapid?
Acești pași vă vor arăta cum să îl rulați:
- Dacă Windows poate porni, deschideți meniul Start, faceți clic pe pictograma de alimentare, apoi țineți apăsată tasta Shift și selectați Restart.
- Dacă computerul nu poate porni corect, îl puteți forța în mediul de pornire avansată. Urmați acești pași:
- După ce porniți computerul, apăsați și mențineți apăsat butonul de pornire pentru a-l opri imediat când vedeți sigla Windows.
- Repetați acest proces de două până la trei ori până când Windows intră în mediul de pornire avansată și vă arată pagina Alegeți o opțiune.
- Selectați Depanare imediat ce se deschide pagina Alegeți o opțiune.
- Faceți clic pe Opțiuni avansate pe ecranul următor.
- După ce vedeți lista de instrumente avansate, selectați Reparație la pornire.

- Dacă computerul dvs. este protejat prin parolă, vi se poate solicita să introduceți parola pentru contul dvs.
- Permiteți Windows să vă repare computerul, apoi permiteți-i să repornească computerul după finalizarea procesului.
Resetați Windows 10
Dacă metodele de mai sus nu rezolvă eroarea pe care o întâmpinați, ar trebui să luați în considerare reinstalarea Windows.
Din fericire, Microsoft oferă o modalitate de a reseta sistemul de operare fără a șterge fișierele personale. Acestea fiind spuse, veți pierde toate aplicațiile pe care le-ați instalat.
Urmați acești pași pentru a reseta sistemul de operare:
- Lansați aplicația Setări folosind tasta rapidă Win + I.
- După deschiderea Setărilor, accesați pagina Actualizare și securitate și faceți clic pe Recuperare în bara laterală din stânga.
- Accesați pagina Recuperare și selectați Începeți sub Resetare computer.
- Permiteți Windows să vă păstreze fișierele personale și faceți clic pe butonul Următorul.
- Continuați să urmați instrucțiunile până când sistemul de operare se resetează singur.
Prevenirea corupției fișierelor în viitor
Remedierea problemei acum este un lucru; a-l experimenta din nou este altceva. Coruperea fișierului poate să nu fi cauzat daune semnificative de data aceasta. Data viitoare, s-ar putea să nu fii atât de norocos. Deci, este esențial să luați măsuri pentru a vă asigura că nu se va mai repeta.
Următoarele sunt sfaturi utile despre cum să preveniți problema.
Faceți copii de rezervă ale fișierelor dvs
Copierea de rezervă a fișierelor este cea mai bună modalitate de a vă proteja de consecințele coruperii fișierelor. Asta pentru că nu știi niciodată cu adevărat ce s-ar putea întâmpla. Așadar, asigurați-vă că aveți o unitate externă în care salvați în mod regulat fișierele esențiale pe care nu vă puteți permite să le pierdeți.
Folosiți aplicații care vă salvează progresul muncii în cloud acolo unde este posibil. În acest fel, vă puteți accesa fișierele de pe orice dispozitiv și nu veți fi prea vulnerabil la corupția fișierelor.
Preveniți supraîncălzirea
Căldura este o veste proastă pentru dispozitivele electronice. Poate cauza defectarea componentelor precum RAM-ul și dispozitivele de stocare. Așadar, asigurați-vă un flux de aer adecvat pentru computer, evitați să rulați programe care vă pot împinge computerul prea tare pentru perioade lungi, închideți regulat sistemul după muncă și ștergeți și curățați computerul ocazional.
Citiți și: Bucurați-vă de un PC fără praf: sfaturi de experți despre cum să curățați un computer
Remediați memoria RAM defectă
Dacă vă lăsați RAM defectă nesupravegheată, riscați să corupați fișierele importante. Puteți utiliza instrumentul de diagnosticare a memoriei Windows pentru a verifica modulele RAM proaste. În acest fel, puteți identifica stick-ul de memorie defect și îl puteți înlocui.
Actualizați-vă corect computerul
Actualizarea Windows și a altor aplicații este o modalitate excelentă de a reduce, dacă nu de a elimina, conflictele și incompatibilitatea aplicațiilor, care adesea provoacă coruperea fișierelor în Windows.
De asemenea, ar trebui să împiedicați acumularea fișierelor temporare și nedorite. Acestea vă pot umple hard diskul și pot deveni corupte în timp. Puteți utiliza Auslgocis BoostSpeed pentru a vă asigura că aceste fișiere sunt întotdeauna șterse de pe hard disk atunci când nu mai sunt utile.
Citiți și: Cum să eliminați resturile de software din Windows?
Preveniți supratensiunile și pierderile de energie
Utilizarea unei surse de alimentare neîntrerupte (UPS) vă poate proteja computerul de supratensiuni și vă poate asigura că nu se oprește brusc în cazul unei pierderi bruște de energie. Dacă utilizați un laptop, asigurați-vă că bateria acestuia este într-o formă perfectă și folosiți întotdeauna dispozitive de protecție la supratensiune pentru încărcătorul său.
Scapa de malware
Programele malware sunt o altă cauză majoră a fișierelor Windows corupte. Aplicațiile rău intenționate sunt concepute din diferite motive. Dar pentru a-și atinge obiectivele, ei trebuie să modifice diferite fișiere de pe sistemul dvs., provocând daune grave. Prin urmare, asigurați-vă că executați în mod regulat scanări complete folosind un program antivirus competent pentru a elimina programele malware din sistemul dvs.
De asemenea, ar trebui să evitați să vizitați și să descărcați fișiere de pe site-uri web suspecte. În plus, programele malware se pot strecura în computerul dvs. din e-mailuri pe care le considerați inofensive. Așadar, abțineți-vă de la descărcarea atașamentelor din surse în care nu aveți încredere.
Citiți și: Cum să preveniți programele malware: blocați-vă siguranța online
Un alt lucru de făcut este să vă asigurați că programul antivirus este întotdeauna actualizat. Dacă utilizați programul antivirus nativ Windows, urmați acești pași pentru a-l actualiza:
- Accesați meniul Start și tastați „Virus”.
- Faceți clic pe „Protecție împotriva virușilor și amenințărilor” din rezultat.
- Faceți clic pe „Actualizări de protecție împotriva virușilor și amenințărilor” pe pagina următoare.

- Selectați Verificați actualizări.

Concluzie
Acesta este modul în care găsiți și reparați fișierele corupte pe Windows 10. Asigurați-vă că urmați toate sfaturile noastre despre cum să preveniți problema, astfel încât să nu pierdeți fișierele critice atunci când aveți cea mai mare nevoie de ele.
FAQ
Ce înseamnă când un fișier este corupt?
Când un fișier este corupt, acesta nu mai funcționează așa cum ar trebui. De obicei, declanșează o eroare sau afișează conținut rupt atunci când îl deschide. Dacă este o aplicație sau un fișier de sistem, va declanșa diferite tipuri de erori și erori.
Cum arată un fișier corupt?
Majoritatea fișierelor de pe Windows au pictograme care indică tipul lor. De asemenea, puteți vedea o miniatură de previzualizare pentru fișierele obișnuite. Fișierele corupte sunt de obicei goale și nu afișează nicio pictogramă sau miniatură. Acestea fiind spuse, unele fișiere cu pictogramele pe ecran complet pot fi, de asemenea, corupte. Veți ajunge să observați doar când încercați să le deschideți, deoarece vor returna erori sau vor afișa conținut deformat.
Cum să vă dați seama dacă un fișier este corupt?
Puteți spune că o eroare este coruptă verificând o miniatură sau o pictogramă. De asemenea, puteți încerca să îl deschideți.
Windows 10 are un instrument de reparare a fișierelor corupte?
Windows 10 are diferite instrumente încorporate pe care le puteți folosi pentru a repara fișierele de sistem. Acestea includ SFC, DISM și CHKDSK. De asemenea, puteți utiliza instrumentul de reparare la pornire din fereastra de pornire avansată pentru a verifica și repara corupția legată de pornire.
