Cum să umpleți culoarea în Procreate
Publicat: 2023-02-06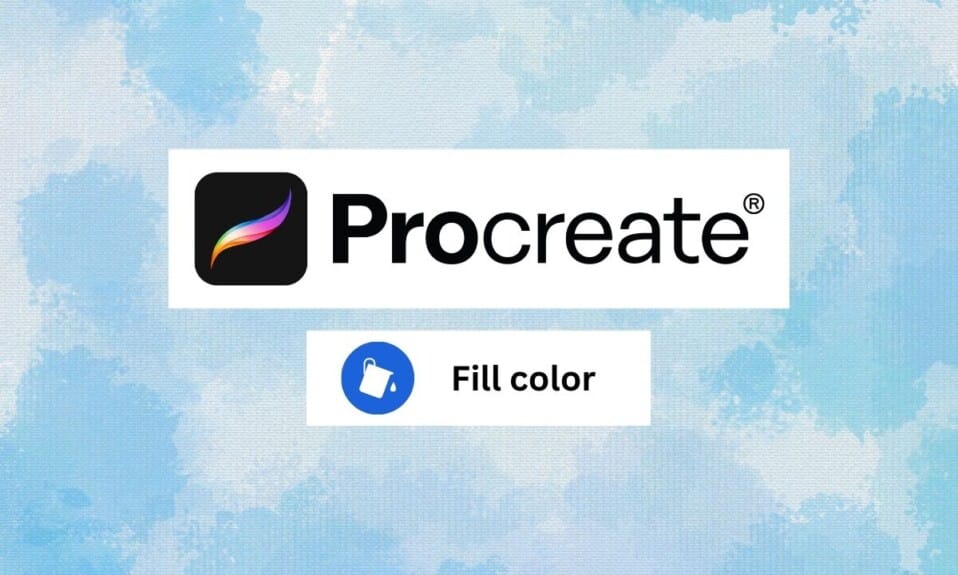
Procreate este o alegere populară în rândul artiștilor, deoarece oferă o gamă largă de instrumente și funcții de calitate profesională într-o interfață ușor de utilizat. Cu toate acestea, procreate nu este doar pentru artiști și profesioniști. Îl poți folosi și tu, iar dacă ești începător, ai ajuns la locul potrivit. Vă vom arăta cum să completați culoarea în procreate. De asemenea, Procreate vă poate ajuta să vă profitați de creativitatea interioară. Să definim mai întâi un instrument de procreare înainte de a trece la celelalte aspecte ale modului de completare a procreării fără a trece peste linii.
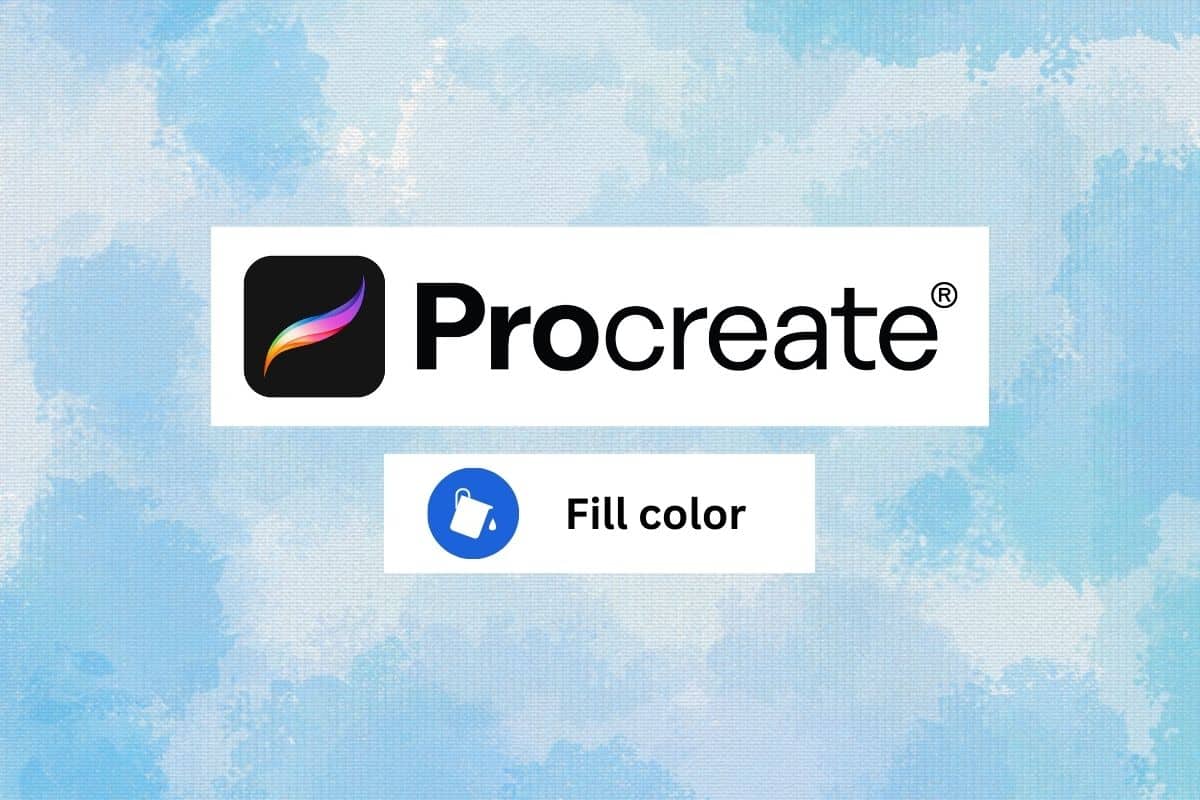
Cuprins
- Cum să umpleți culoarea în Procreate
- Ce este Procreate?
- Cum să utilizați un selector de culoare Procreate
- Cum să utilizați instrumentul Paint Bucket în Procreate
- Cum să completați Procreate fără a trece peste linii
- Cum se utilizează Procreate Color Fill Umplerea întregii pagini
Cum să umpleți culoarea în Procreate
Aici, veți cunoaște despre aplicația Procreate, cum să utilizați instrumentul Paint bucket în Procreate și să umpleți culoarea în detalii.
Ce este Procreate?
Procreate este una dintre cele mai populare aplicații creative pentru utilizatorii de iOS și iPad, care le permite utilizatorilor să creeze picturi digitale, schițe și ilustrații. Include o gamă largă de instrumente și funcții de calitate profesională, cum ar fi perii personalizabile, opțiuni avansate de stratificare și capacitatea de a lucra cu mai multe straturi simultan. Procreate este popular printre artiștii digitali și designerii grafici ca un instrument puternic și ușor de utilizat pentru a crea lucrări de artă de calitate profesională din mers. În plus, vom vedea cum să umpleți culoarea în procreate.
Cum să utilizați un selector de culoare Procreate
Pentru a utiliza selectorul de culori în Procreate, iată pașii:
1. Selectați un instrument de colorat din bara de instrumente din partea stângă a ecranului, cum ar fi instrumentul Pensule sau instrumentul Paint Bucket .
2. Pentru a alege o culoare, puteți fie să atingeți una dintre culorile predefinite din partea de jos a selectorului de culori, fie să utilizați roata de culori pentru a selecta o culoare personalizată .
3. Atingeți și mențineți apăsat pe ecran pentru a selecta orice culoare doriți.
4. Dacă doriți să salvați culoarea, atingeți lung pictograma paletei de culori.
5. Dacă doriți să selectați o culoare personalizată, puteți utiliza următoarele comenzi în selectorul de culori:
- Roata de culori vă permite să alegeți nuanța culorii.
- Glisorul din partea dreaptă a selectorului de culori vă permite să reglați saturația culorii.
- Glisorul din partea de jos a selectorului de culori vă permite să reglați luminozitatea culorii.
5. Pentru a închide selectorul de culori, atingeți butonul Efectuat din colțul din dreapta sus al ecranului.
Cum să utilizați instrumentul Paint Bucket în Procreate
Pentru a utiliza instrumentul Paint Bucket în Procreate, urmați acești pași:
1. Deschideți meniul Straturi și creați un nou strat. Aici veți aplica instrumentul Paint Bucket.
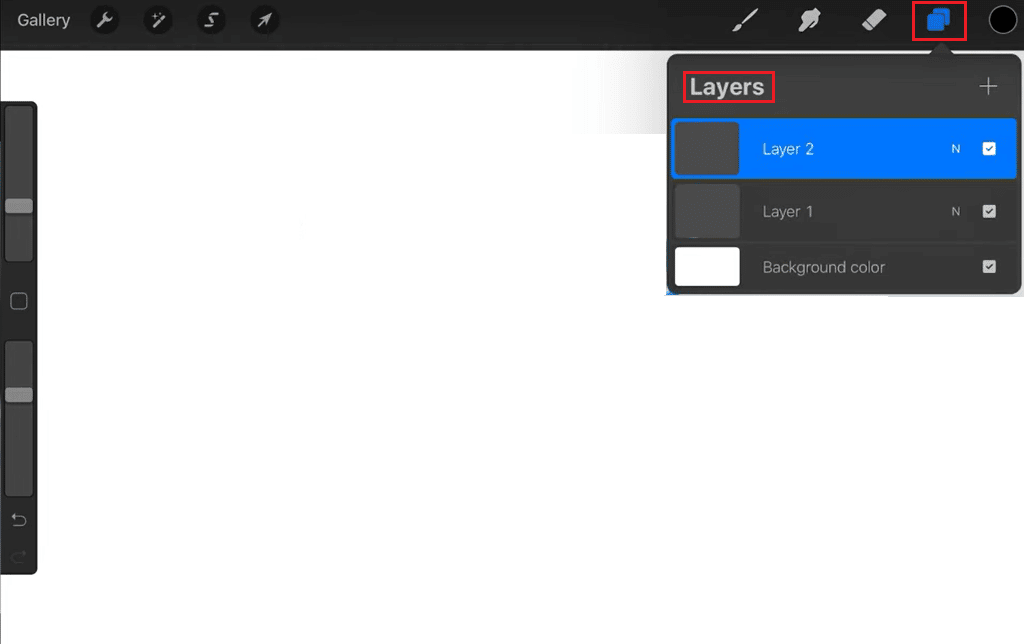
2. Selectați instrumentul Paint Bucket din bara de instrumente din partea stângă a ecranului.
3. În selectorul de culori din partea de jos a ecranului, alegeți culoarea pe care doriți să o utilizați pentru umplerea găleții de vopsea .
4. Atingeți zona de pe pânză în care doriți să aplicați umplerea găleții de vopsea. Instrumentul Paint Bucket va umple apoi zona cu culoarea aleasă.
5. Apoi, atingeți pictograma setări instrument din bara de instrumente și utilizați glisorul pentru a regla nivelul de toleranță.
Notă: o toleranță mai mare va avea ca rezultat o gamă mai largă de culori incluse în umplere, în timp ce o toleranță mai mică va fi mai selectivă.
6. Pur și simplu selectați instrumentul Eraser și ștergeți umplutura de pe pânză dacă doriți să eliminați umplutura găleții de vopsea.
Citește și: Cum să resetați din fabrică Apple Watch fără ID Apple
Cum să completați Procreate fără a trece peste linii
Există două metode pe care le puteți folosi pentru a completa culorile fără a trece peste linii.
Metoda 1: Prin Alpha Lock
Metoda de blocare alfa din Procreate vă permite să completați o zonă fără a trece peste linii prin blocarea transparenței pixelilor din zona respectivă. Această metodă poate fi utilă atunci când lucrați cu o imagine care are multe detalii fine sau care este dificil de selectat folosind alte metode. Iată cum funcționează:
1. Selectați stratul pe care doriți să îl completați.
2. Apăsați pe miniatura stratului pentru a afișa meniul de straturi, apoi apăsați pe Alpha Lock . Acest lucru va bloca transparența pixelilor din strat, împiedicându-vă să colorați în afara liniilor sau formelor existente.

3. Selectați instrumentul pensulă și alegeți culoarea pe care doriți să o utilizați pentru a completa zona.
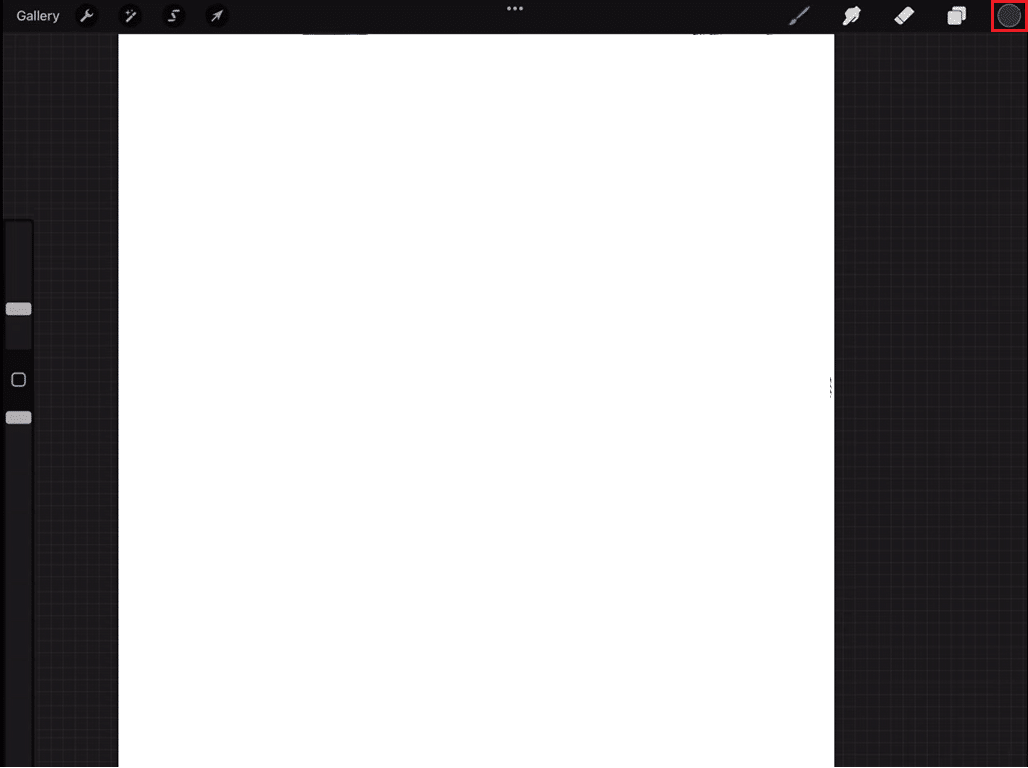
4. Pictați peste zona pe care doriți să o completați. Deoarece transparența este blocată, instrumentul pensulă va colora doar zonele care sunt vizibile și nu va trece peste nicio linie sau formă.
5. După ce ați terminat, apăsați din nou pe miniatura stratului și apăsați pe Alpha Lock pentru a-l dezactiva.
Folosind blocarea alfa, veți putea completa o zonă, păstrând în același timp liniile sau formele care o definesc. Această metodă este de mare ajutor în situațiile în care marginile nu sunt clar definite sau când doriți să adăugați câteva detalii formelor existente fără a le deranja.
Metoda 2: Prin picătură de culoare
Procreate vă permite să completați rapid o zonă fără a trece peste linii prin eșantionarea unei culori dintr-o zonă existentă a imaginii și aplicând-o într-o zonă nouă. Urmați pașii de mai jos pentru același lucru:
1. Selectați instrumentul pensulă și alegeți culoarea pe care doriți să o utilizați ca culoare de bază.
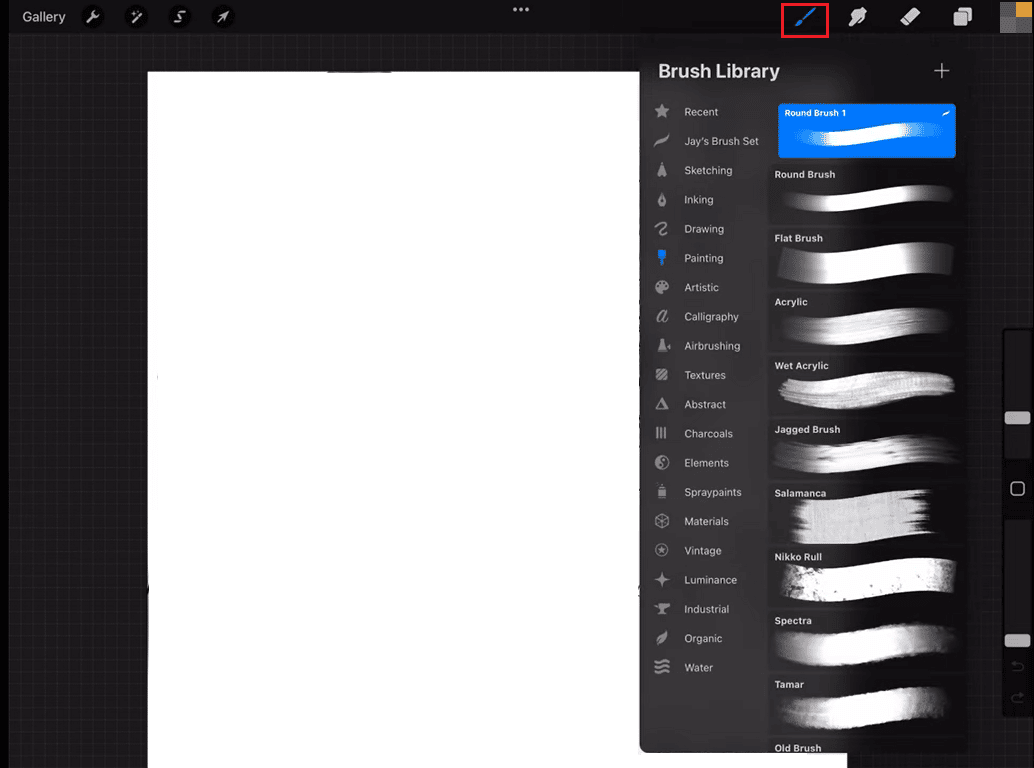
2. Cu instrumentul pensulă selectat, apăsați și mențineți apăsată o zonă a imaginii pe care doriți să o eșantionați. Acest lucru va afișa instrumentul de reducere a culorii.
3. Acum, fără să ridicați degetul, glisați spre stânga sau spre dreapta pentru a ajusta dimensiunea dropperului de culoare , apoi eliberați degetul pentru a selecta zona imaginii pe care doriți să o eșantionați.
4. După selectarea unei zone, pensula va fi umplută automat cu culoarea zonei selectate.
5. Acum pictați peste zona pe care doriți să o completați. Culoarea va fi aplicată automat noii zone și, deoarece ați selectat doar culoarea zonei și nu transparența acesteia, pensula va respecta liniile existente.
Puteți ajusta culoarea după cum este necesar și repetați procesul de câte ori este necesar. Metoda de scădere a culorii este o modalitate rapidă și ușoară de a umple zonele fără a trece peste linii. Este util pentru situațiile în care doriți să copiați culoarea unei zone existente și să o utilizați pentru a umple o altă zonă. Această metodă poate fi folosită și pentru a crea variații subtile de culoare într-o imagine.
Citiți și: Remediați culoarea de umplere Procreate care nu funcționează
Cum se utilizează Procreate Color Fill Umplerea întregii pagini
Pentru a utiliza procrearea umplerii de culoare umplerea întregii pagini cu o culoare solidă, urmați acești pași:
1. Selectați instrumentul Procreate Paint Bucket din bara de instrumente din partea stângă a ecranului.
2. În selectorul de culori din partea de jos a ecranului, alegeți culoarea pe care doriți să o utilizați pentru umplere.
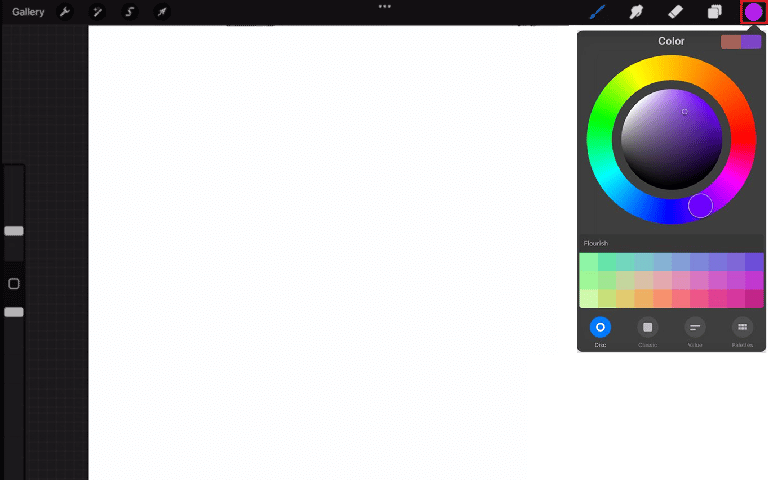
3. Atingeți stratul pe care doriți să îl completați în meniul Straturi din partea dreaptă a ecranului.
4. Atingeți și mențineți apăsat degetul pe pânză până când apare caseta de dialog Umplere.
5. În caseta de dialog Fill, atingeți butonul Fill Layer . Acest lucru va umple întregul strat cu culoarea aleasă.
6. Atingeți butonul Umpleți pânza din caseta de dialog Umplere dacă doriți să umpleți întreaga pânză, nu doar un singur strat.
Citește și: Cele mai bune alternative la Procreate
Întrebări frecvente (FAQs)
Î1. De ce umplerea de culoare umple întreaga pagină în Procreate?
Ans. Când utilizați caracteristica de umplere cu culoare în Procreate și selectați Umpleți pânza, aceasta va umple întreaga pânză cu culoarea aleasă. Acest lucru se datorează faptului că atunci când alegeți Fill Canvas, îi spuneți lui Procreate să umple întreaga zonă vizibilă a pânzei, indiferent de stratul activ sau zona selectată.
Q2. Care este opțiunea de umplere cu culoare?
Ans. Opțiunea de umplere cu culoare din Procreate este o caracteristică care vă permite să umpleți rapid o zonă a pânzei cu o culoare solidă. Acesta poate fi accesat folosind instrumentul Paint Bucket, atingând și menținând pe pânză pentru a deschide dialogul de umplere și alegând opțiunea Fill Layer sau Fill Canvas.
Q3. Care este diferența dintre umplere și culoare?
Ans. În timp ce în Procreate, Color și Fill sunt strâns legate și funcționează împreună, selectorul de culori este folosit pentru a alege culoarea, iar apoi instrumentul de umplere este folosit pentru a o aplica în zona pe care o alegeți.
Recomandat:
- Comparație CAT S62 vs S62 Pro
- Cum să vizualizați Favoritele pe TikTok PC
- Cum să adăugați text în Photoshop
- Cum să înlocuiți culoarea în GIMP
În cele din urmă, umplerea culorii în Procreate este un proces simplu și direct care permite artiștilor să adauge o gamă largă de nuanțe și tonuri compozițiilor lor. Sperăm că ați înțeles cum să completați culoarea în Procreate . Vă rugăm să ne transmiteți sugestiile dvs. în secțiunea de comentarii de mai jos.
