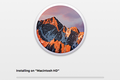Cum să resetați din fabrică un MacBook Air, MacBook Pro sau orice Mac
Publicat: 2022-06-28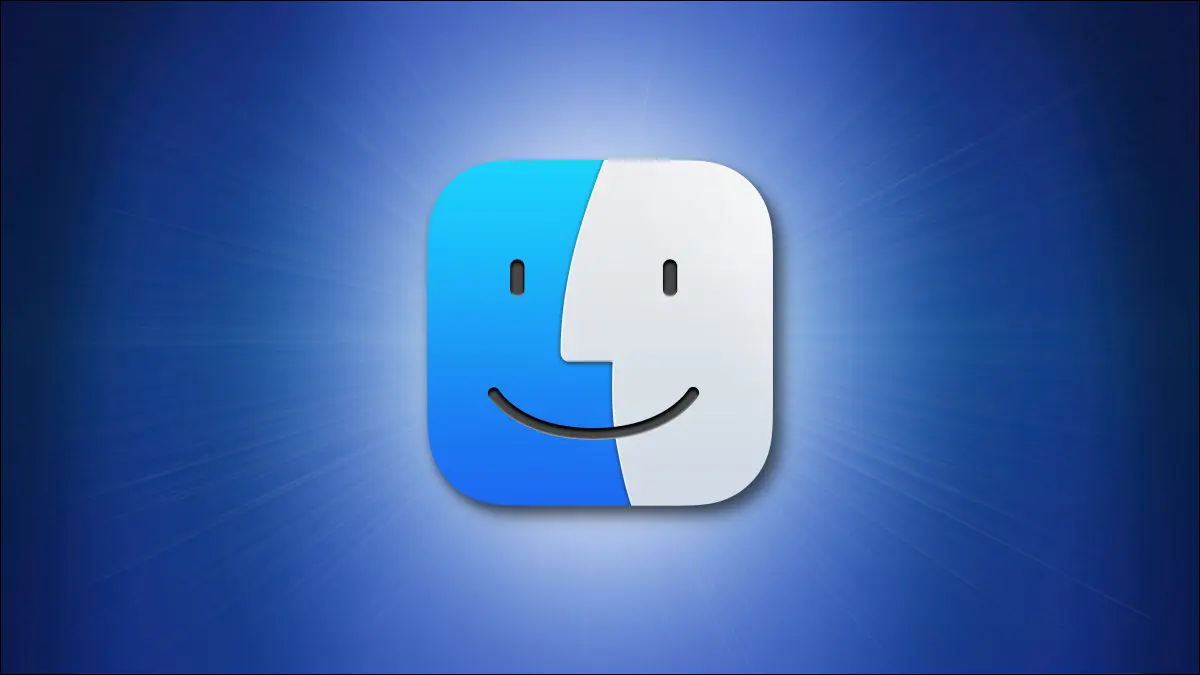
Cu macOS 12 Monterey sau o versiune ulterioară pe anumite Mac-uri, vă puteți șterge și reseta cu ușurință computerul folosind o funcție încorporată numită „Asistent ștergere”, pe care o puteți găsi în Preferințe de sistem. Iată cum să o faci.
Cerințe (și sfaturi pentru Mac-uri mai vechi)
Cum să ștergeți tot conținutul și setările pe un Mac mai nou
Cum să resetați din fabrică un Mac mai vechi
Cerințe (și sfaturi pentru Mac-uri mai vechi)
Începând cu macOs Monterey (macOS 12), lansat în 2021, Preferințe de sistem are acum o opțiune „Șterge tot conținutul și setările” similară cu cele găsite pe iPhone și iPad. Apare doar dacă Mac-ul tău încorporează un cip de securitate T2 sau rulează pe Apple Silicon.
Dacă aveți un Mac care rulează o versiune de macOS mai veche decât macOS Monterey — sau Mac-ul dvs. nu are caracteristicile hardware menționate mai sus — va trebui să efectuați o serie mai complexă de pași pentru a reseta Mac-ul din fabrică, cum ar fi reinstalarea unei copii a macOS din modul Recuperare. Din fericire, am expus cum să facem acest lucru într-un articol separat, destinat mașinilor mai vechi, dar vom trata și procesul pe scurt mai jos.
Ca alternativă, dacă Mac-ul pe care doriți să îl ștergeți include un cip T2 sau Apple Silicon și acceptă actualizarea la macOS Monterey sau o versiune ulterioară, puteți efectua mai întâi actualizarea sistemului de operare înainte de a utiliza funcția „Șterge tot conținutul și setările” pentru a șterge Mac-ul.
LEGATE: Cum să vă actualizați Mac-ul și să păstrați aplicațiile la zi
Cum să ștergeți tot conținutul și setările pe un Mac mai nou
Dacă aveți un Mac care utilizează Apple Silicon sau are un cip de securitate T2 care rulează macOS Monterey sau o versiune ulterioară, puteți șterge rapid Mac-ul folosind Preferințe de sistem. Pentru a începe, faceți clic pe pictograma Apple din bara de meniu din colțul din stânga sus al ecranului. În meniul care apare, selectați „Preferințe de sistem”.
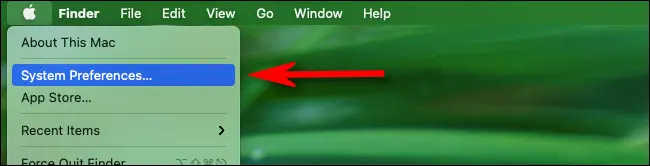
Când se deschide Preferințe de sistem, ignorați fereastra care apare și priviți din nou în partea de sus a ecranului. Faceți clic pe „Preferințe de sistem” în bara de meniu și alegeți „Ștergeți tot conținutul și setările” din meniu.
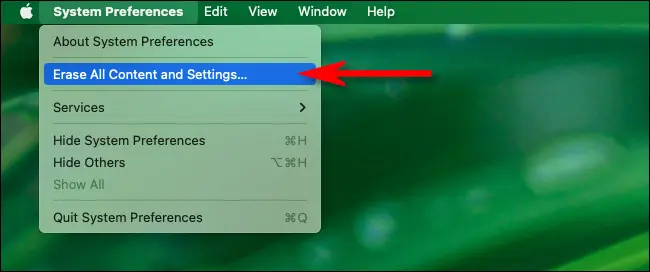
Se va deschide o aplicație numită „Erase Assistant” și vă va cere numele și parola unui cont de administrator. Puteți introduce numele și parola oricărui cont local de pe Mac care are privilegii de administrator.
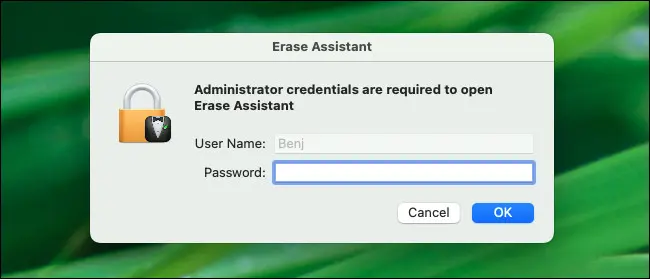
Apoi, s-ar putea să vi se solicite să efectuați o copie de rezervă Time Machine, ceea ce oricum este întotdeauna o idee bună. Dacă da, deschideți Time Machine și urmați instrucțiunile de acolo pentru a face copii de rezervă ale datelor pe o unitate externă. Când ați terminat, faceți clic pe „Continuați” în Erase Assistant.
După dialogul opțional Time Machine (care poate să nu apară pe unele mașini), va apărea fereastra Erase All Content & Settings. Faceți clic pe marcajul de lângă numele contului dvs. și veți vedea o listă de acțiuni pe care Asistentul de ștergere le va efectua în pașii următori. Faceți clic pe „Continuați” când sunteți gata să continuați.

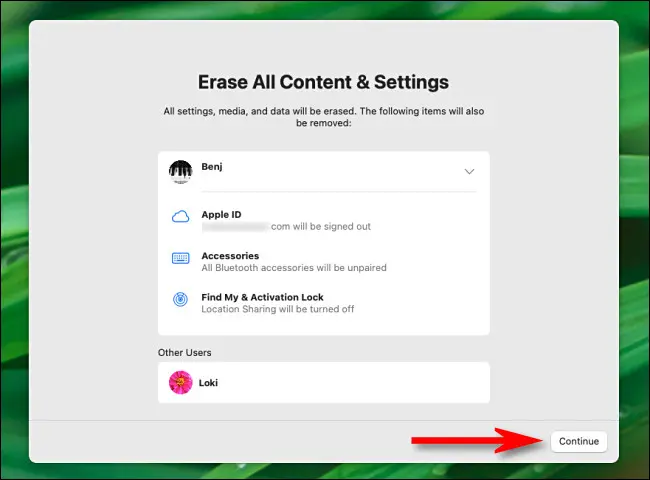
Apoi, introduceți ID-ul Apple și parola pentru a vă deconecta de la ID-ul Apple. După aceea, veți vedea un ecran de avertizare.
Avertisment: Înainte de a continua, asigurați-vă că aveți copii de siguranță ale datelor pe Mac înainte de a șterge Mac. Veți pierde toate datele, aplicațiile, setările, documentele, fotografiile sau videoclipurile care sunt stocate pe Mac.
Când sunteți gata – și numai dacă ați făcut o copie de rezervă a tuturor – faceți clic pe „Ștergeți tot conținutul și setările”. Fiți avertizat: nu veți putea anula acest pas.
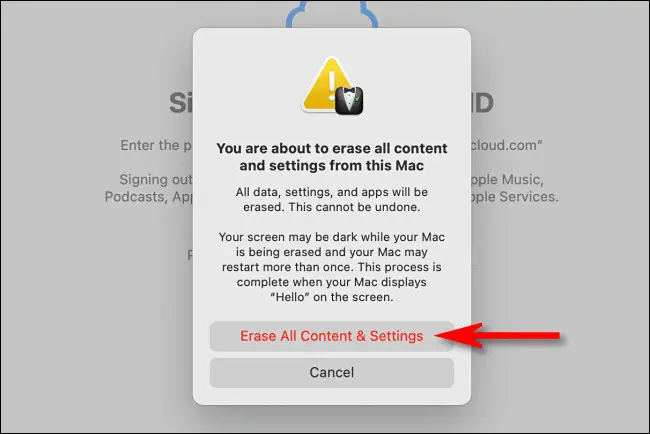
După ce faceți clic, Mac-ul dvs. va reporni și va afișa o bară de progres, deoarece șterge tot conținutul de pe dispozitiv. Când s-a terminat, vi se va cere să vă configurați Mac-ul din nou și puteți începe de la zero ca și cum ar fi un Mac nou-nouț sau îl puteți preda altcuiva pentru a-l configura mai târziu.
LEGE: Cum să faceți copii de rezervă pentru Mac și să restaurați fișierele cu Time Machine
Cum să resetați din fabrică un Mac mai vechi
Dacă rulați macOS Big Sur sau mai devreme, sau aveți un Mac care nu rulează Apple Silicon sau nu are un cip de securitate T2, va trebui să efectuați o serie mai complexă de pași pentru a șterge Mac-ul și reinstalați macOS - mai ales dacă veți vinde sau oferi Mac-ul dvs. altcuiva.
Mai întâi, faceți copii de rezervă ale fișierelor folosind Time Machine și asigurați-vă că backupul a funcționat examinând fișierele de pe unitatea externă. Dacă nu aveți copii de siguranță, veți pierde toate datele stocate pe Mac pe care sunteți pe cale să le ștergeți.
În continuare, va trebui să efectuați mai multe deconectari de la cont, care sunt importante dacă predați Mac-ul altcuiva. Deconectați-vă de la iTunes dacă aveți o versiune pre-Catalina de macOS (Cont > Autorizări > Anulați autorizarea acestui computer). De asemenea, deconectați-vă de la iCloud în Preferințe de sistem (Preferințe de sistem > ID Apple > Prezentare generală > Deconectare), apoi deconectați-vă de la iMessage în aplicația Mesaje (Mesaje > Preferințe > iMessage > Deconectare).
După aceea, va trebui să intri în modul de recuperare. Închideți Mac-ul (Meniu Apple > Închidere), apoi porniți-l din nou și apăsați Command+R când vedeți sigla Apple pe ecran. Introduceți o parolă de administrator dacă este necesar, apoi faceți clic pe „Utilitar disc” în meniul care apare.
Odată accesat Disk Utility, selectați „Macintosh HD” în bara laterală. Asigurați-vă că aveți copii de siguranță, apoi faceți clic pe „Ștergeți” în bara de instrumente. Avertisment: veți pierde toate datele de pe unitate!
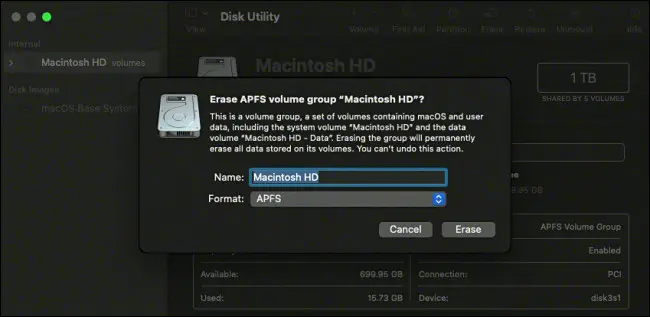
Când ați terminat de șters unitatea, părăsiți Disk Utility folosind bara de meniu și selectați „Reinstalați macOS” în meniul Recuperare, apoi urmați instrucțiunile de pe ecran.
Dacă oferiți Mac-ul altcuiva, apăsați Command+Q la Setup Assistant și închideți Mac-ul. Când îl reporniți, apăsați Opțiune+Comandă+P+R și țineți apăsat timp de aproximativ 20 de secunde. Aceasta va reseta NVRAM, care șterge setările utilizatorului dintr-un tip special de memorie de pe Mac. După aceea, puteți fie să configurați Mac din nou, fie să apăsați Command+Q pentru a închide Mac-ul și este gata pentru un nou proprietar. Mult noroc!
LEGATE: Ce este NVRAM și când ar trebui să o resetați pe Mac-ul meu?