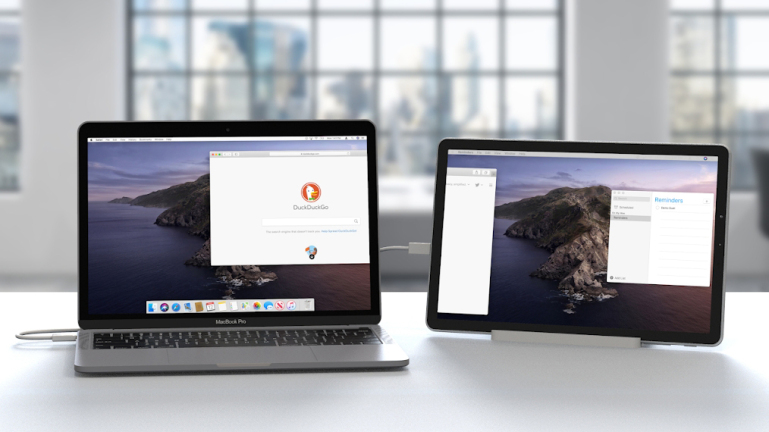Cum să extindeți sau să oglindiți un ecran Mac pe un iPad cu Sidecar
Publicat: 2022-01-29Poate că aveți un MacBook cu un ecran mic sau un Mac mini conectat la un televizor sau un monitor extern și simțiți că ați putea folosi un al doilea ecran sau dispozitiv pentru a extinde sau a oglindi afișajul actual. Cu macOS Catalina și un iPad, puteți face exact asta datorită unei noi funcții numite Sidecar.
Sidecar vă extinde afișajul de la Mac pe iPad pentru a vă oferi mai mult spațiu pentru a lucra sau a vă juca. Alternativ, puteți să oglindiți sau să duplicați afișajul Mac-ului pe iPad, astfel încât să nu trebuiască să stați în fața Mac-ului pentru a continua să faceți ceea ce faceți.
Cu ecranul Mac extins sau în oglindă, puteți: să utilizați gesturile tactile familiare de pe iPad; editați text folosind noile funcții de editare a textului din iPadOS; și folosește un Apple Pencil pe iPad pentru a lucra cu aplicațiile Mac de pe ecran. O bară laterală pune pe iPad tastele modificatoare Mac, cum ar fi Comandă, Control, Shift și Opțiune, astfel încât să puteți controla mai bine Mac-ul. Iar o bară tactilă oferă comenzi specifice aplicației în partea de jos a ecranului iPad-ului, chiar dacă Mac-ul tău nu vine cu o bară tactilă.
Ce Mac-uri acceptă Sidecar?

Pentru a utiliza Sidecar, veți avea nevoie de un Mac care acceptă funcția. Și iată dezavantajul: Sidecar necesită un model de Mac destul de recent. Chiar dacă vă puteți actualiza Mac-ul la Catalina, asta nu înseamnă că poate rula Sidecar.
Mac-urile compatibile cu Sidecar includ MacBook Pro sau MacBook din 2016 sau mai târziu, un MacBook Air din 2018 sau mai târziu, un iMac din 2016 sau mai târziu (sau Retina 5K de 27 inchi de la sfârșitul lui 2015), un iMac Pro, un Mac mini de la 2018 sau mai târziu sau un Mac Pro din 2019 sau mai târziu.
Ce iPad-uri sunt compatibile cu Sidecar?

De asemenea, iPad-ul dvs. va trebui să ruleze iPadOS 13.1 sau o versiune ulterioară și să accepte Apple Pencil (nu aveți nevoie de un Creion în sine, dar unele acțiuni în timpul utilizării Sidecar sunt mai ușoare cu unul în comparație cu degetul). Gama acceptată include toate modelele de iPad Pro, a 6-a generație de iPad sau mai târziu, a 5-a generație de iPad mini sau mai târziu și a 3-a generație de iPad Air sau mai târziu.
Activați Bluetooth, Wi-Fi și Handoff
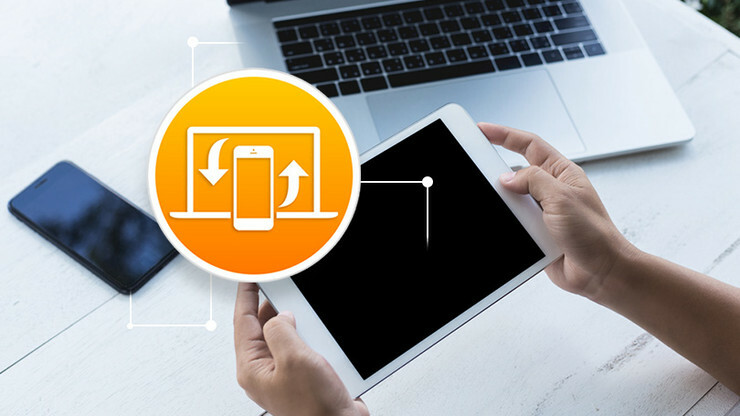
Puteți utiliza Sidecar printr-o conexiune fără fir cu Mac-ul și iPad-ul dvs., ambele conectate la aceeași rețea Wi-Fi și conectate la iCloud cu același ID Apple. Dacă doriți să vă mențineți iPad-ul încărcat în timpul conexiunii Sidecar, îl puteți conecta direct la Mac, dar asta limitează libertatea și flexibilitatea pe care le doriți cu iPad-ul nelegat de computer.
Dacă folosiți iPad-ul fără fir, tableta și Mac-ul dvs. trebuie să aibă Bluetooth, Wi-Fi și Handoff activate, ambele dispozitive trebuie să se afle la o distanță de 30 de metri unul de celălalt, un iPad Wi-Fi + Cellular nu poate partaja o rețea mobilă. conexiune și Mac-ul dvs. nu poate partaja conexiunea la internet.
Actualizare la macOS Catalina și iPad OS 13.1
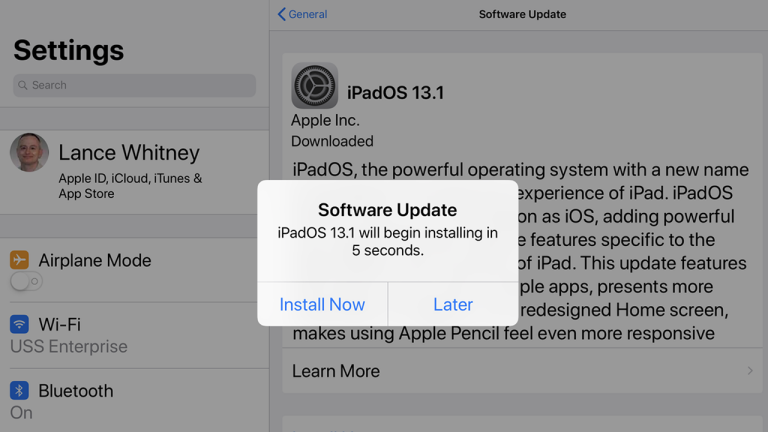
Dacă nu ați făcut deja acest lucru, actualizați Mac-ul la macOS Catalina. Mac-ul dvs. ar trebui să prezinte automat actualizarea necesară pentru instalare. Dacă nu, faceți clic pe pictograma Apple din colțul din stânga sus și selectați Despre acest Mac > Actualizare software > Actualizați acum.
De asemenea, trebuie să vă actualizați iPad-ul la iPadOS 13.1 sau o versiune ulterioară. Pentru a face acest lucru, atingeți Setări > General > Actualizare software . iPad-ul vă va spune că software-ul este actualizat sau vă va solicita să descărcați cea mai recentă actualizare.
Cum să porniți Sidecar
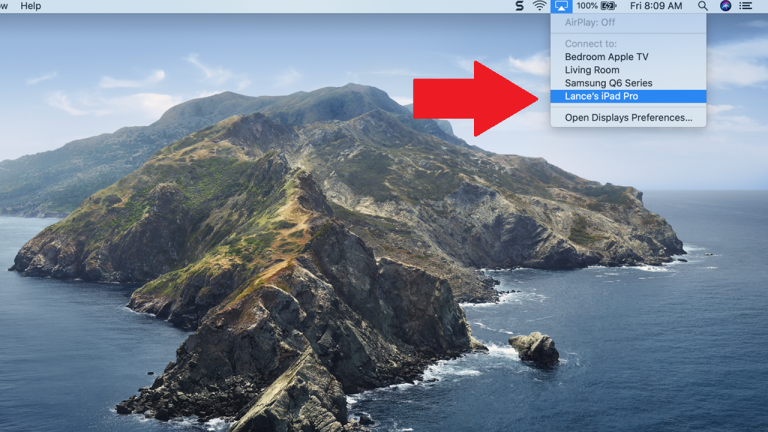
Ecranul Mac se afișează pe iPad
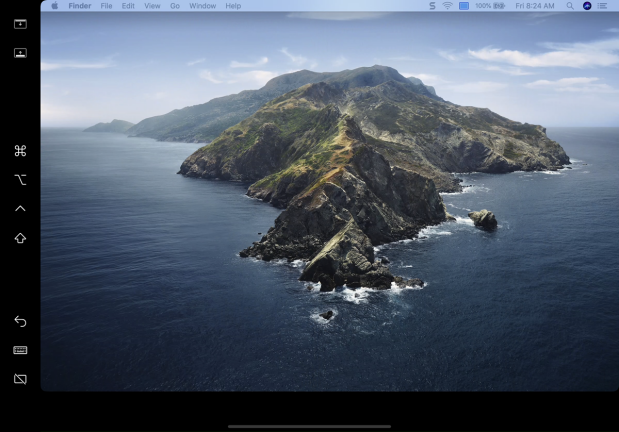
Mutați Windows
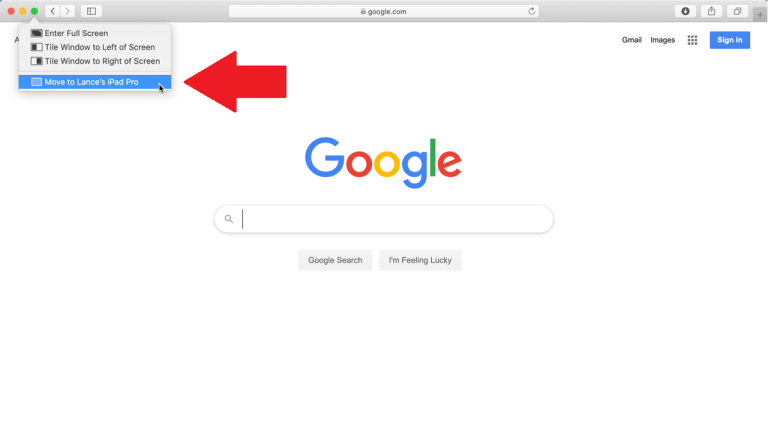
Înțelegerea meniului din bara laterală
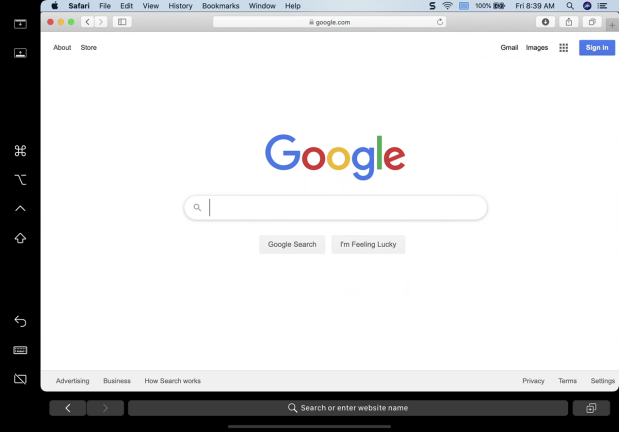
Fereastra apare apoi pe iPad. Bara laterală din stânga oferă mai multe comenzi și taste modificatoare pe care le puteți utiliza pentru a controla afișajul și a efectua anumite acțiuni. Pentru fiecare dintre aceste taste, puteți atinge lung pentru a o folosi sau puteți atinge de două ori pentru a o bloca.

- Prima pictogramă din partea de sus a barei laterale arată sau ascunde bara de meniu atunci când vizualizați o fereastră pe ecran complet pe iPad.
- A doua pictogramă arată sau ascunde Dock-ul Mac-ului tău pe iPad.
- A treia pictogramă este tasta de comandă.
- A patra pictogramă este tasta Opțiune.
- A cincea pictogramă este tasta Control.
- A șasea pictogramă este tasta Shift.
- A șaptea pictogramă este Anulare.
- A opta pictogramă arată sau ascunde tastatura de pe ecran.
- Ultima pictogramă vă deconectează iPad-ul de la Mac pentru a încheia sesiunea Sidecar.
Tastatură Sidecar
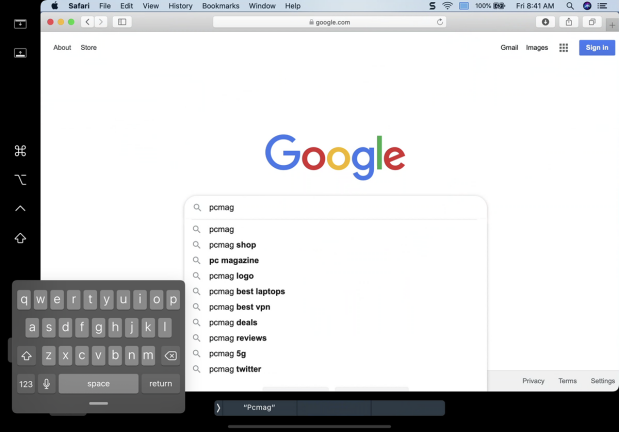
Bara de atingere din bara laterală
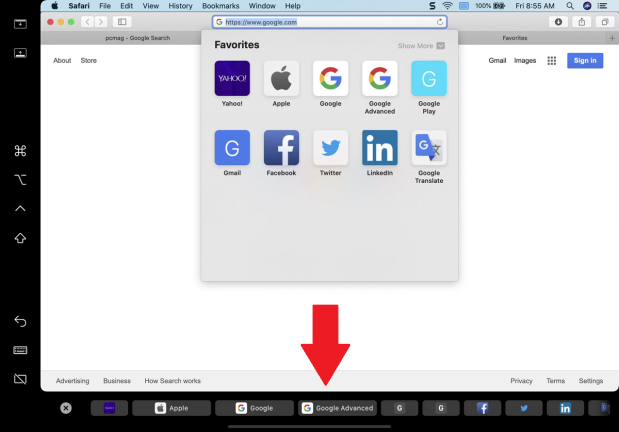
Comutarea aplicației
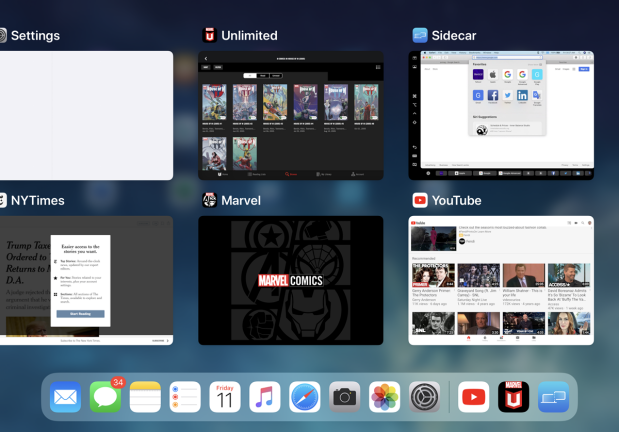
De asemenea, puteți utiliza următoarele gesturi pe iPad în acest mod:
- Derulați: glisați cu două degete.
- Copiere: Ciupiți cu trei degete.
- Tăiați: Ciupiți cu trei degete de două ori.
- Paste: Ciupiți cu trei degete.
- Anulați: glisați spre stânga cu trei degete sau atingeți de două ori cu trei degete.
- Repet: glisați spre dreapta cu trei degete.
Pentru a folosi iPad-ul fără a vă deconecta de la Mac, glisați în sus din partea de jos a ecranului. Când doriți să reveniți la Mac, atingeți pictograma Sidecar din secțiunea utilizată recent a Dock-ului sau glisați în sus de jos și atingeți miniatura pentru Sidecar.
Deconectați Sidecar
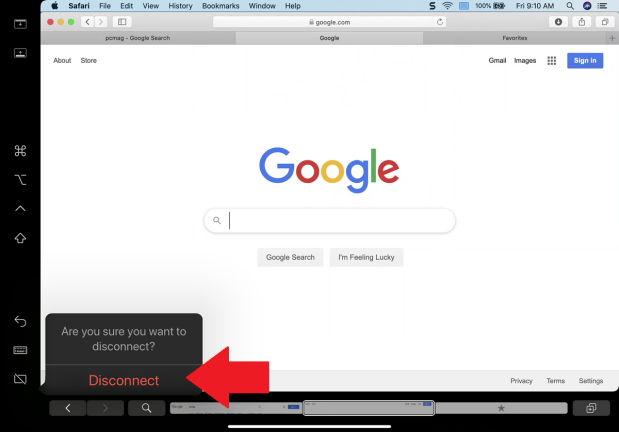
Personalizați meniurile Sidecar
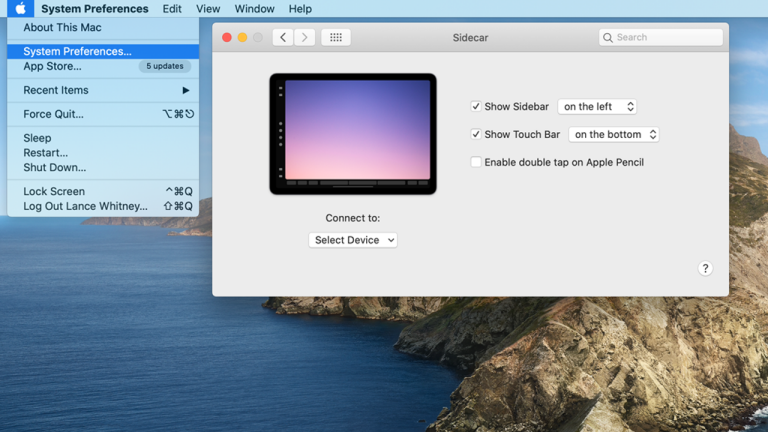
Ecran în oglindă
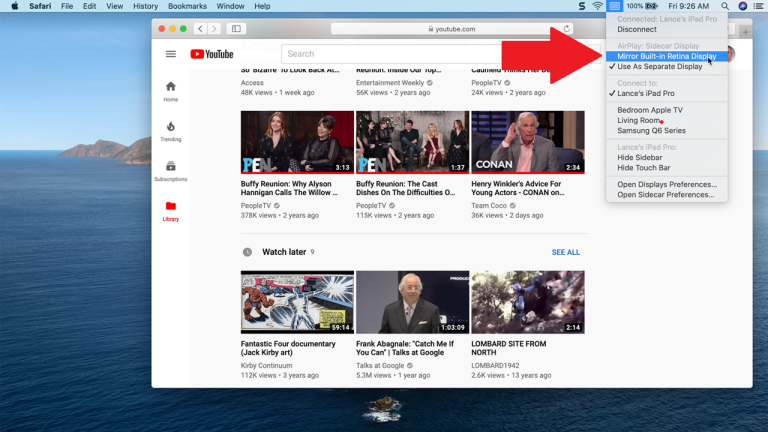
Nu aveți dispozitivele potrivite?