Cum să măriți discul unei mașini virtuale în VirtualBox sau VMware
Publicat: 2022-08-16
Când creați un hard disk virtual în VirtualBox sau VMware, specificați o dimensiune maximă a discului. Dacă doriți mai mult spațiu pe hard disk-ul mașinii virtuale mai târziu, va trebui să măriți hard diskul virtual și partiția.
Rețineți că este posibil să doriți să faceți o copie de rezervă a fișierului hard disk-ului virtual înainte de a efectua aceste operațiuni - există întotdeauna șansa de a merge prost, așa că este întotdeauna bine să aveți copii de rezervă. Cu toate acestea, procesul a funcționat bine pentru noi.
Actualizare: utilizați Virtual Media Manager în VirtualBox
VirtualBox 6 a adăugat o opțiune grafică pentru mărirea și redimensionarea discurilor virtuale. Pentru a-l accesa, faceți clic pe File > Virtual Media Manager în fereastra principală VirtualBox.
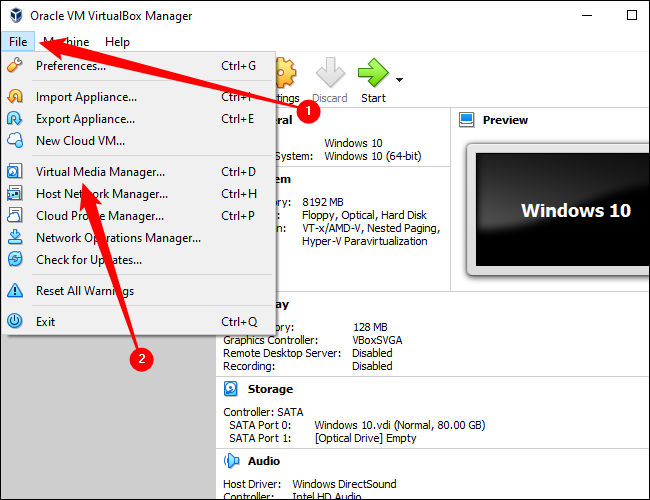
Selectați un hard disk virtual din listă și utilizați glisorul „Dimensiune” din partea de jos a ferestrei pentru a-i schimba dimensiunea. Faceți clic pe „Aplicați” când ați terminat.
Va trebui în continuare să măriți partiția de pe disc pentru a profita de spațiul suplimentar. Partiția rămâne aceeași dimensiune chiar dacă dimensiunea discului crește. Consultați instrucțiunile de mai jos pentru mai multe informații despre mărirea partiției.
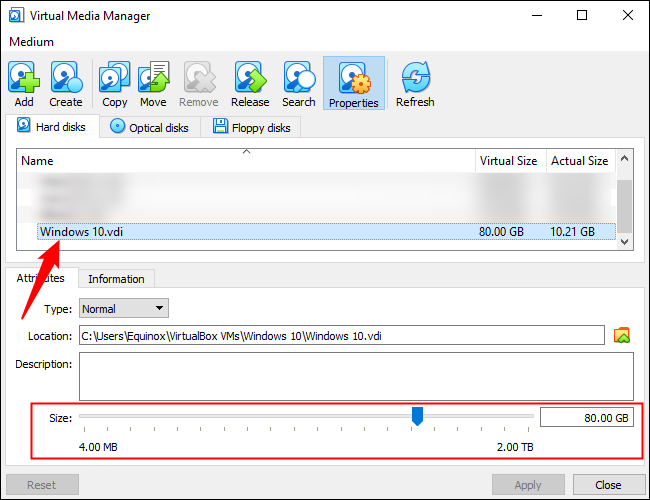
Măriți un disc virtual în VirtualBox cu linia de comandă
Pentru a mări un disc virtual în VirtualBox, va trebui să utilizați comanda VBoxManage dintr-o fereastră de linie de comandă. În primul rând, închideți mașina virtuală - asigurați-vă că starea acesteia este setată la Oprit, nu la Salvat.
Notă: Înainte de a continua, ar trebui să ștergeți și orice instantanee asociate cu mașina virtuală dacă utilizați caracteristica instantanee din VirtualBox. Acest lucru vă va asigura că modificați fișierul de disc virtual corect și că totul va funcționa corect după aceea.
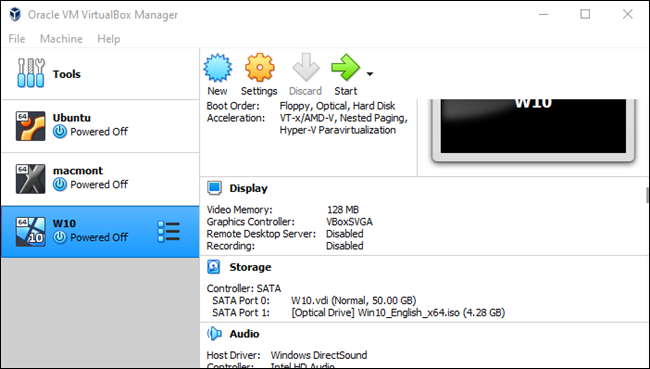
În al doilea rând, deschideți o fereastră Prompt de comandă din meniul Start și schimbați directorul în folderul cu fișiere de program al VirtualBox. Rulați comanda:
cd „C:\Program Files\Oracle\VirtualBox”
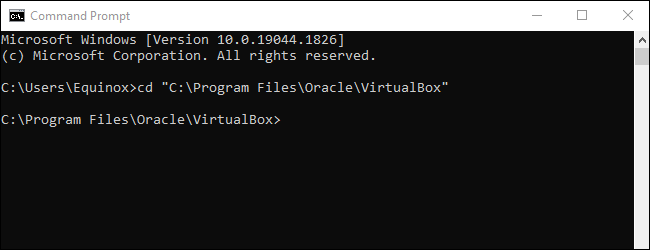
Următoarea comandă va funcționa pe discul virtual VirtualBox situat la „C:\Users\Equinox\VirtualBox VMs\Windows 10\Windows 10.vdi”. Acesta va redimensiona discul virtual la 81920 MB (80 GB).
VBoxManage modifică hd „C:\Utilizatori\Chris\VirtualBox VMs\Windows 10\Windows 7.vdi” --redimensionare 81920
Notă: Folosiți două liniuțe înainte de a redimensiona în comanda de mai sus.
Înlocuiți calea fișierului din comanda de mai sus cu locația discului VirtualBox pe care doriți să-l redimensionați și numărul cu dimensiunea la care doriți să măriți imaginea (în MB).
Notă: În VirtualBox 6.0+, lansat în 2019, poate fi necesar să utilizați următoarea comandă:
VBoxManage modifică discul mediu „C:\Users\Equinox\VirtualBox VMs\Windows 10\Windows 10.vdi” --redimensionează 81920
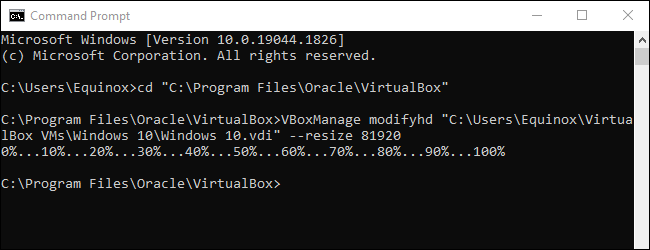
Rețineți că acest proces nu mărește partiția de pe hard diskul virtual, așa că nu veți avea încă acces la noul spațiu - consultați secțiunea Măriți partiția mașinii virtuale de mai jos pentru mai multe informații.
Măriți un disc virtual în VMware
Pentru a mări hard disk-ul unei mașini virtuale în VMware, opriți mașina virtuală, faceți clic dreapta pe ea și selectați Setări mașină virtuală.
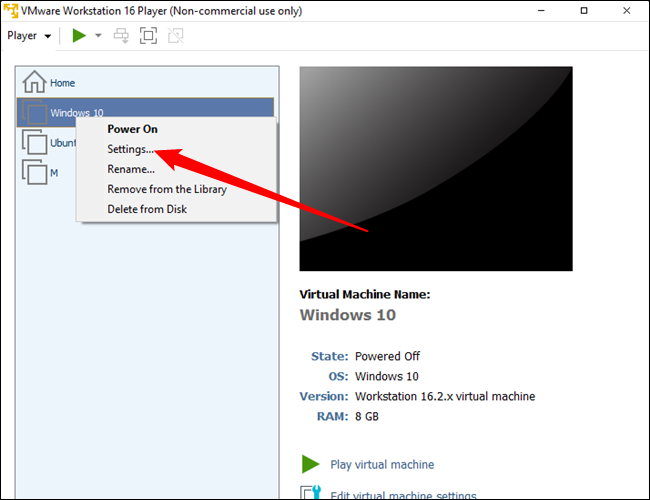
Selectați dispozitivul de hard disk virtual din listă, faceți clic pe butonul Utilități și faceți clic pe Extindere pentru a extinde hard diskul.
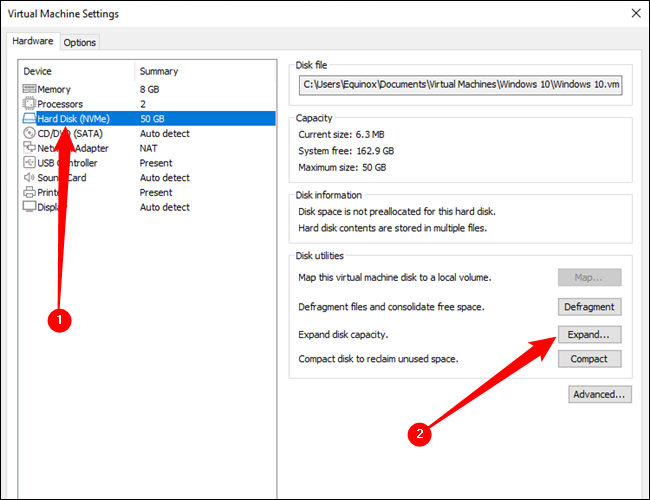
Introduceți o dimensiune maximă de disc mai mare și faceți clic pe butonul Extindere. VMware va crește dimensiunea discului dvs. virtual, deși partițiile sale vor rămâne aceeași dimensiune - vedeți mai jos pentru informații despre mărirea partiției.
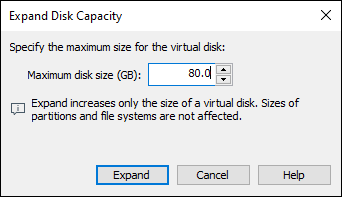
Măriți partiția mașinii virtuale
Acum aveți un hard disk virtual mai mare. Cu toate acestea, partiția sistemului de operare de pe hard disk-ul virtual are aceeași dimensiune, așa că nu veți putea încă accesa niciunul din acest spațiu.
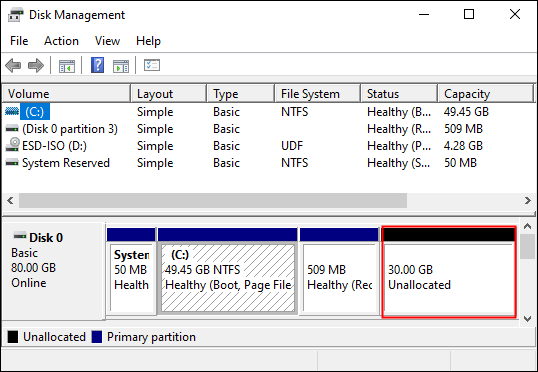
Acum va trebui să extindeți partiția sistemului de operare invitat ca și cum ați mări o partiție pe un hard disk real într-un computer fizic. Nu puteți mări partiția în timp ce sistemul de operare invitat rulează, la fel cum nu vă puteți mări partiția C:\ în timp ce Windows rulează pe computer.

Puteți folosi un CD live GParted pentru a redimensiona partiția mașinii dvs. virtuale - pur și simplu porniți imaginea ISO GParted în mașina dvs. virtuală și veți fi dus la editorul de partiții GParted într-un mediu Linux live. GParted va putea mări partiția de pe hard diskul virtual.
Mai întâi, descărcați fișierul ISO al CD-ului live GParted de aici.
Încărcați fișierul ISO în mașina dvs. virtuală accesând fereastra de setări a mașinii virtuale, selectând unitatea CD virtuală și navigând la fișierul ISO de pe computer.
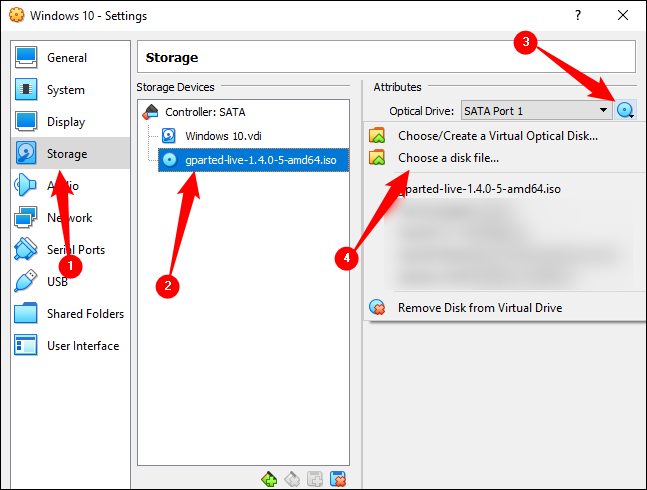
Porniți (sau reporniți) mașina dvs. virtuală după inserarea imaginii ISO și mașina virtuală va porni din imaginea ISO. CD-ul live GParted vă va pune câteva întrebări în timpul pornirii - puteți apăsa Enter pentru a le sări peste opțiunile implicite.
Odată ce GParted este pornit, aruncați o privire la modul în care este partiționată unitatea virtuală.
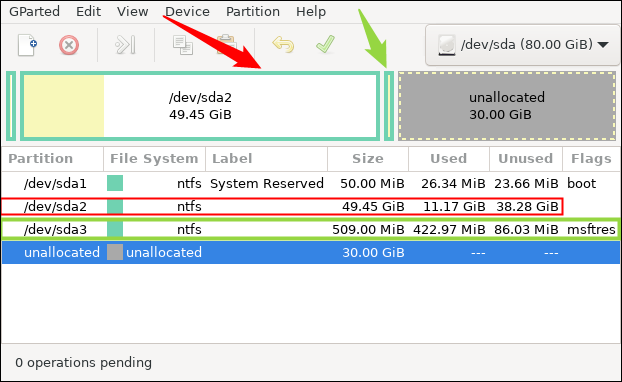
Avertisment: nu toate sistemele de operare vor avea ca rezultat unități care sunt partiționate în acest fel, totuși există șanse mari să vedeți ceva similar. Asigurați-vă că acordați atenție partițiilor existente atunci când faceți acest lucru - redimensionarea, reformatarea sau ștergerea neglijent a unei partiții poate duce la o mașină virtuală inoperabilă.
Dispunerea pereților despărțitori este extrem de importantă. Există trei partiții pe unitate, plus 30 de gigaocteți de spațiu nealocat.
Prima partiție, sda1, este sectorul de pornire sau partiția de sistem EFI. A doua partiție, sda2, este „partiția primară”. Este spațiul alocat sistemului de operare Windows - adică partiția pe care dorim să o extindem. Se notează cu săgeata roșie și caseta roșie din imaginea de mai sus.
Sfat: în general, vă puteți identifica partiția primară după dimensiune - va fi aproape de dimensiunea totală a unității virtuale originale pe care ați creat-o.
Asigurați-vă că rețineți că există o a treia partiție, sda3, direct între partiția pe care doriți să o redimensionați și spațiul nealocat pe care l-am creat anterior. Poziția lui sda3 înseamnă că nu putem extinde doar sda2 în spațiul nealocat. A treia partiție este literalmente în cale și va trebui să o mutăm mai întâi.
Faceți clic dreapta pe sda3, apoi faceți clic pe „Redimensionați/Mutați”.
Notă: s-ar putea să nu fie sda3 pentru tine. Doar căutați orice partiție este între partiția principală și spațiul nealocat.
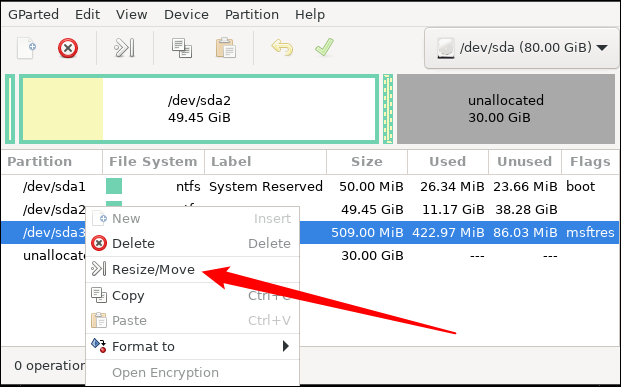
Va apărea o nouă fereastră care vă permite să mutați partiția.
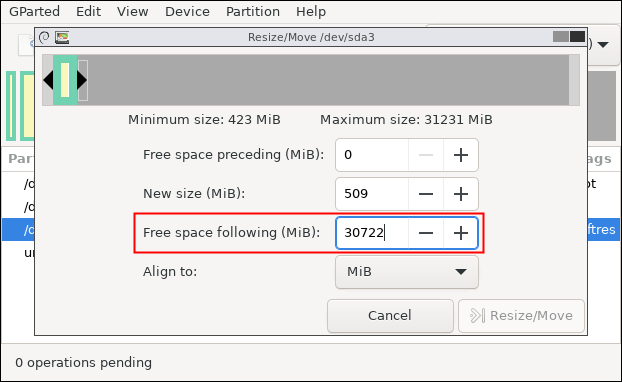
Rețineți ce spune ecranul. Există 30.722 de megaocteți de spațiu după partiția msftres. Dacă doriți ca sda3 să fie în afara drumului, trebuie să mutăm sda3 până la capăt în cealaltă parte a spațiului disponibil. Faceți clic pe caseta „Free Space Preceding”, introduceți „30722” în câmp, apoi faceți clic pe „Redimensionare/Mutare”. Ar trebui să arate așa:
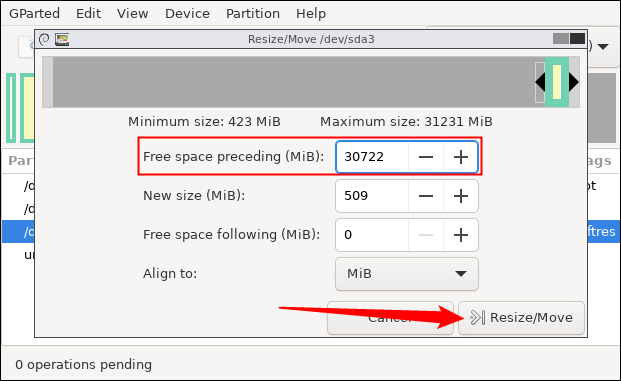
Acum sda3 este pus în coadă pentru a fi mutat la sfârșitul spațiului nealocat și, de asemenea, putem seta sda2 să fie redimensionat. Faceți clic dreapta pe sda2, apoi faceți clic pe „Redimensionare/Mutare”.
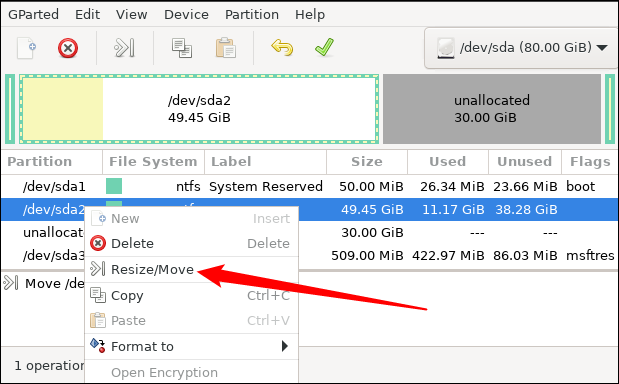
Introduceți numărul de după „Dimensiune maximă” în câmpul „Dimensiune nouă” sau trageți partea dreaptă a glisorului până la capăt.
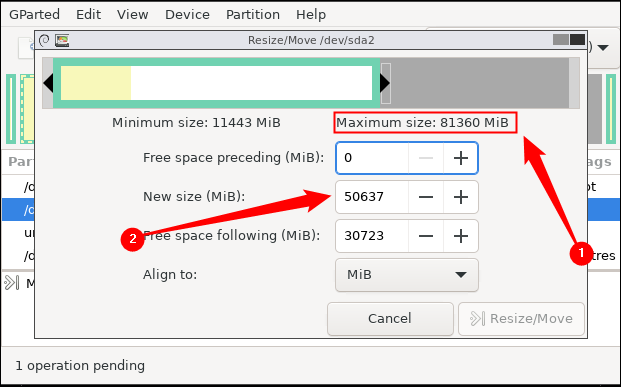
Dacă ați făcut-o corect, ar trebui să introduceți valoarea pentru „Dimensiune maximă” în caseta „Dimensiune nouă” acum. Faceți clic pe „Redimensionare/Mutare” pentru a finaliza modificarea.
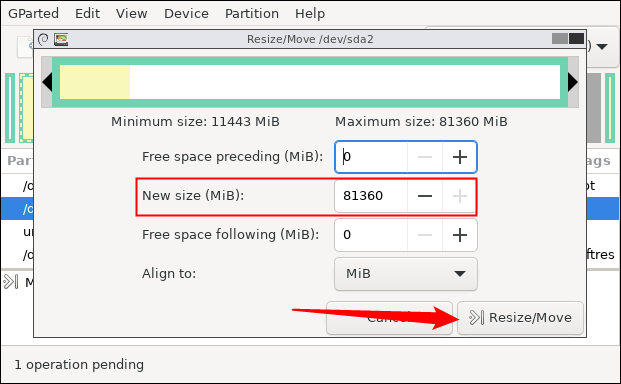
Faceți clic pe butonul de bifă verde din partea de sus pentru a aplica toate modificările pe care le-ați făcut. Aplicarea modificărilor poate dura câteva minute, în funcție de câte operații de mutare sau redimensionare ați pus în coadă și cât de rapid este computerul dvs. Nu vă alarmați dacă trebuie să așteptați puțin.
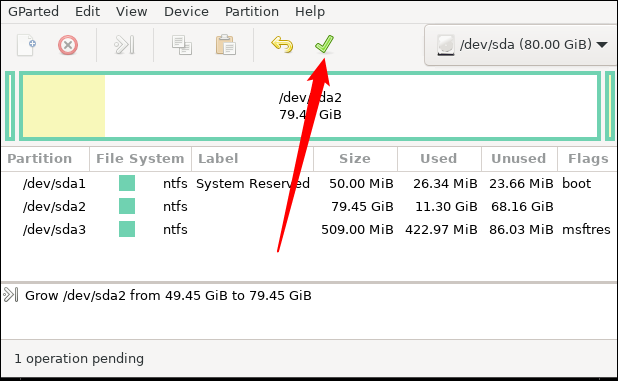
După finalizarea operațiunii de redimensionare, reporniți mașina virtuală și eliminați fișierul ISO GParted. Windows va verifica sistemul de fișiere din mașina dvs. virtuală pentru a se asigura că funcționează corect - nu întrerupeți această verificare.
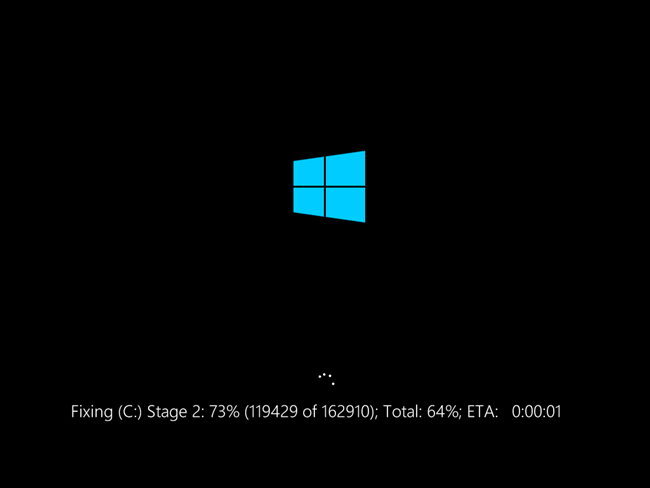
Partiția mașinii virtuale va ocupa acum întregul hard disk virtual, astfel încât veți avea acces la spațiul suplimentar.
Rețineți că există modalități mai simple de a obține mai mult spațiu de stocare - puteți adăuga un al doilea hard disk virtual la mașina dvs. virtuală din fereastra de setări. Puteți accesa conținutul celuilalt hard disk pe o partiție separată - de exemplu, dacă utilizați o mașină virtuală Windows, celălalt hard disk virtual va fi accesibil la o altă literă de unitate din interiorul mașinii virtuale.
