Cum să activați înregistrarea ecranului Xbox Game Bar pe Windows 10
Publicat: 2023-02-04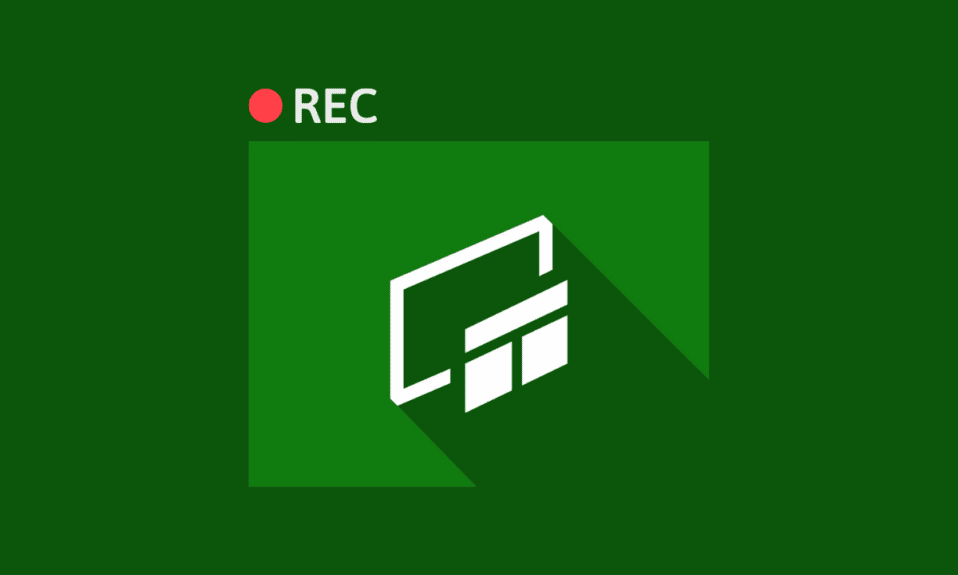
Înregistrarea ecranului este utilă indiferent dacă jucați jocuri pe computer sau creați un tutorial pentru abonații YouTube. Dar poate fi și o sarcină pentru unii oameni. În acest caz, instrumentul de înregistrare a ecranului Xbox Game Bar se dovedește a fi cel mai incredibil salvator. Dacă doriți să știți cum să înregistrați cu Xbox Game Bar Windows 10 și cum să activați înregistrarea cu Xbox Game Bar, ați ajuns la locul potrivit. Continuați să citiți în continuare pentru a afla mai multe despre același lucru.
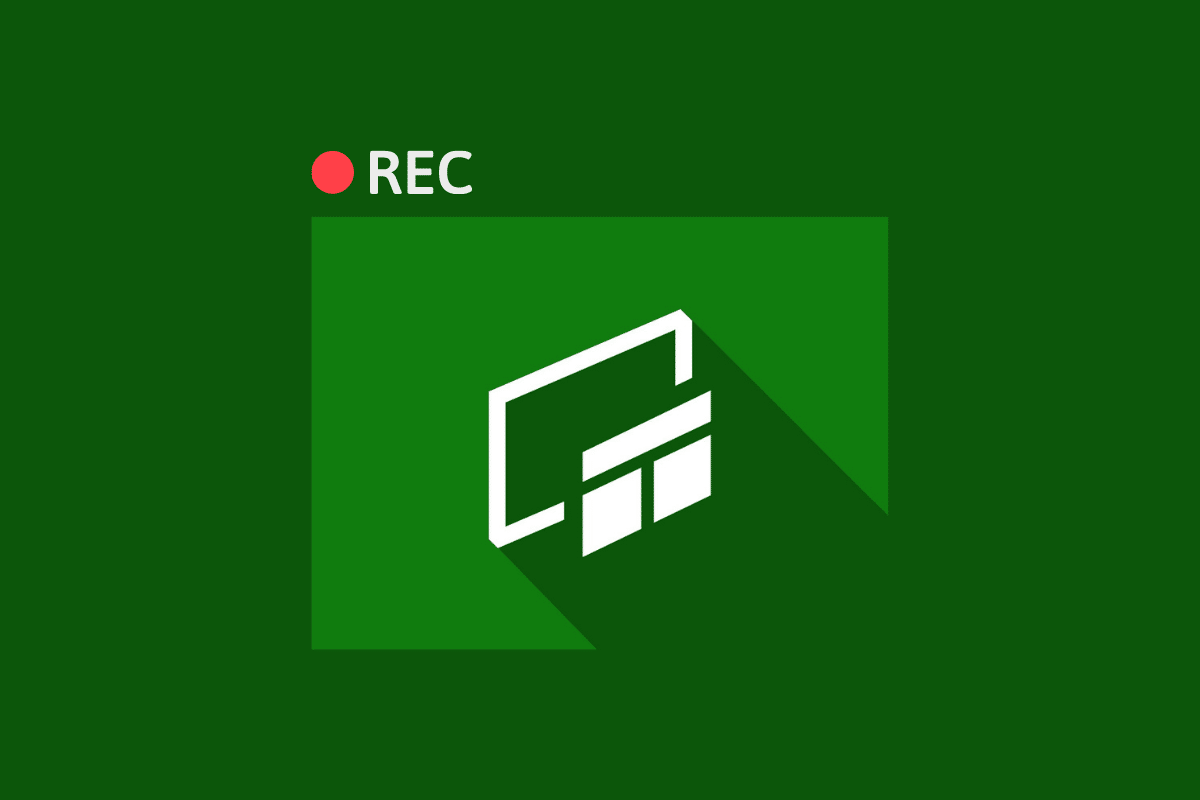
Cuprins
- Cum să activați înregistrarea ecranului Xbox Game Bar pe Windows 10
- Cum să activați înregistrarea în bara de jocuri Xbox
- Cum să înregistrezi cu Xbox Game Bar Windows 10
- Comandă rapidă pentru Windows 10 Screen Recorder Xbox
- Cum să descărcați aplicația de înregistrare a ecranului Xbox Game Bar
- Unde merg înregistrările din bara de joc?
- Cum îmi fac înregistrarea în bara de jocuri Xbox în Chrome
Cum să activați înregistrarea ecranului Xbox Game Bar pe Windows 10
Dacă sunteți pasionați de jocuri, recorderul Xbox Game Bar Screen ar putea fi partenerul perfect în călătoria dvs. Vă ajută să înregistrați videoclipuri de calitate superioară și să faceți capturi de ecran în câteva secunde. Cea mai bună parte este că Xbox Game Bar este deja instalată pe dispozitivele cu Windows 10.
Cum să activați înregistrarea în bara de jocuri Xbox
Dacă căutați cum să activați înregistrarea Xbox Game Bar, ați ajuns la locul potrivit. Iată pașii pe care trebuie să-i urmezi:
1. Apăsați simultan tastele Windows + I pentru a lansa Setări .
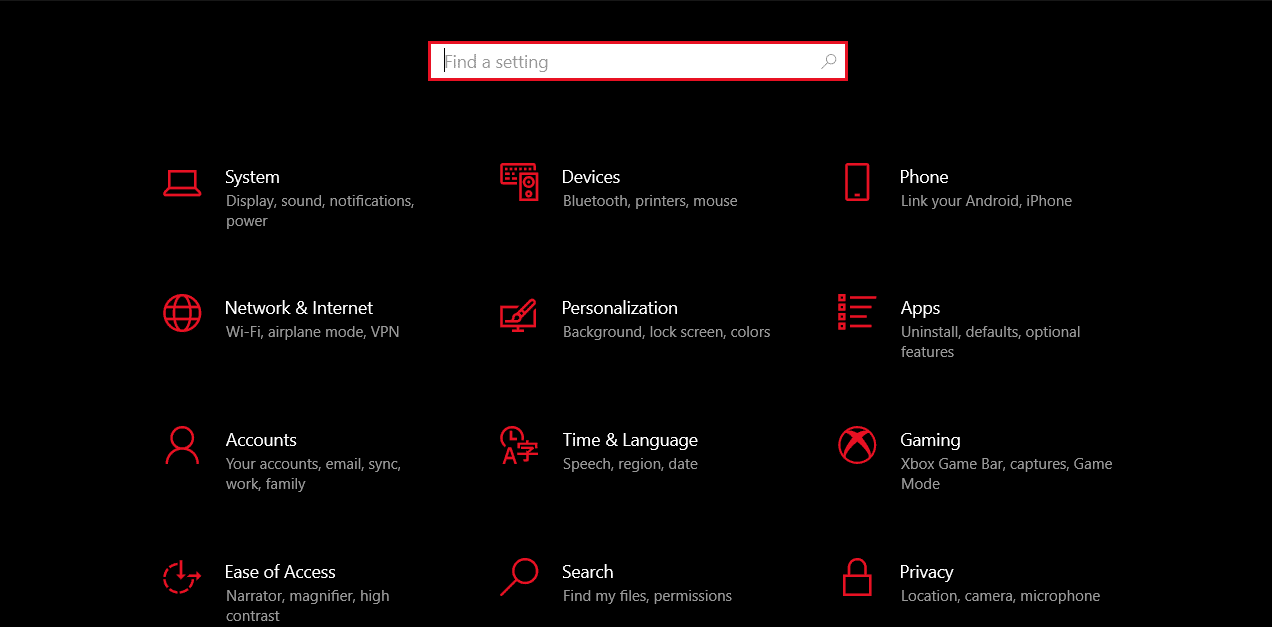
2. Căutați Xbox în bara de căutare.
3. Apoi, faceți clic pe Enable Xbox Game Bar .
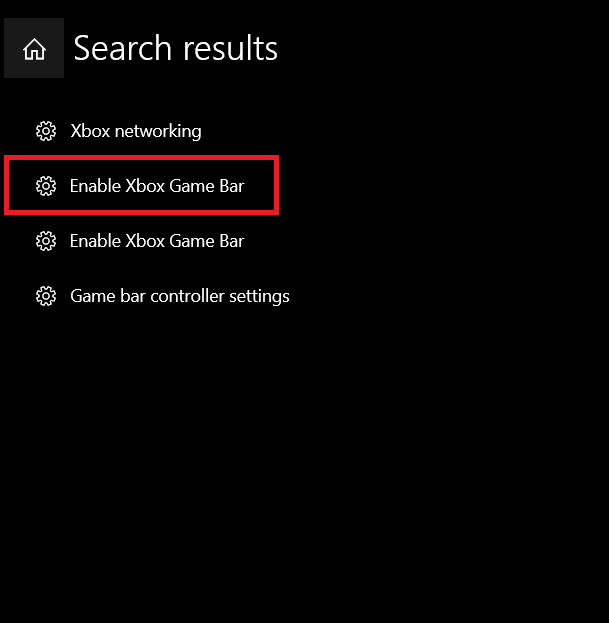
4. Faceți clic pentru a comuta pe Bara de jocuri Xbox pentru lucruri precum înregistrarea clipurilor de joc, conversația cu prietenii și primirea invitațiilor la joc.
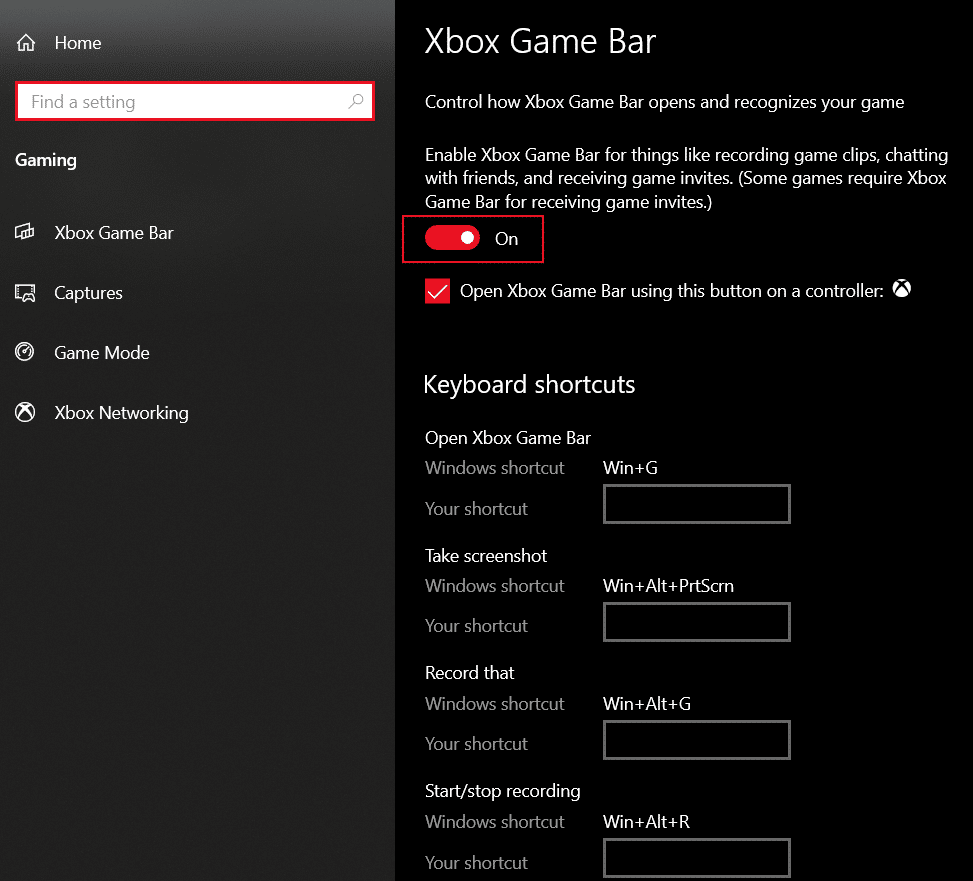
Citiți și : Cum să dezactivați bara de jocuri Xbox în Windows 11
Cum să înregistrezi cu Xbox Game Bar Windows 10
Acum că știți cum să activați înregistrarea în bara de jocuri Xbox, să trecem la înregistrarea lucrurilor. Folosirea recorderului Xbox Game Bar pentru a captura sau înregistra orice pe Windows 10 nu este o cruce grea de suportat. În schimb, va fi la fel de ușor pe cât vă puteți imagina odată ce veți afla cum să înregistrați cu Xbox Game Bar Windows 10.
Notă : Asigurați-vă că activați Bara de jocuri Xbox așa cum este explicat mai sus în articol înainte de a urma pașii menționați mai jos.
1. Mai întâi, lansați jocul sau aplicația pe care doriți să o înregistrați pe laptopul Windows 10.
2. Apăsați simultan tastele Windows + Alt + R pentru a începe să înregistrați totul pe ecran. De asemenea, este posibil să auziți Naratorul spunând că Înregistrarea este în curs în această etapă.
3. Apoi, apăsați simultan tastele Windows + Alt + M pentru a activa/dezactiva microfonul în timpul înregistrării.
4. După ce ați terminat cu înregistrarea, apăsați Windows + Alt + R pentru a opri înregistrarea. În această etapă, este posibil să auziți Naratorul spunând Clipul jocului înregistrat.
În afară de aceasta, puteți face și o captură de ecran în loc să înregistrați apăsând Windows + Alt+ Print Screen . Dispozitivul dvs. va salva atât capturi de ecran, cât și videoclipuri în dosarul Capturi.
Comandă rapidă pentru Windows 10 Screen Recorder Xbox
Comenzile rapide de la tastatură vă ajută să creșteți eficiența economisind timp și făcând lucrurile rapid. Puteți comuta între lucruri precum o briză și păstrați în continuare precizie maximă. Iată cele mai comune comenzi rapide pentru Windows 10 pentru înregistrarea ecranului Xbox pe care trebuie să le cunoașteți:
| Comenzi rapide pentru Windows | Scop |
| Tastele Windows + Alt + B | Activați/dezactivați HDR |
| Windows + G | Lansați Xbox Game Bar |
| Windows + Alt + G | Înregistrați ultimele 30 de secunde |
| Windows + Alt + R | Porniți/opriți înregistrarea |
| Windows + Alt + Prt Sc | Face o captură de ecran |
Puteți folosi oricare dintre comenzile rapide de înregistrare a barei de jocuri Xbox menționate mai sus și puteți face lucrurile să se întâmple într-o clipă. Nu este uimitor?

Citește și : 16 cele mai bune înregistratoare de ecran gratuite pentru computer
Cum să descărcați aplicația de înregistrare a ecranului Xbox Game Bar
Urmați pașii de mai jos pentru a descărca:
1. Apăsați tasta Windows și căutați în Microsoft Store în bara de căutare. Faceți clic pe Deschidere .
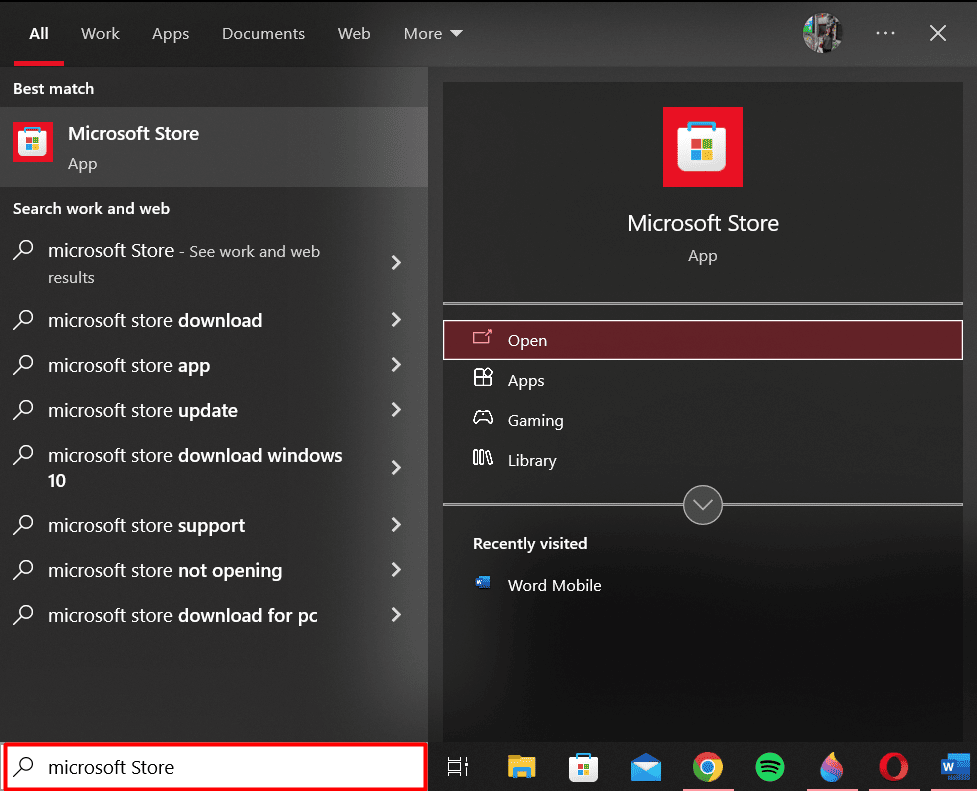
2. Căutați Xbox Game Bar în bara de căutare din partea de sus.
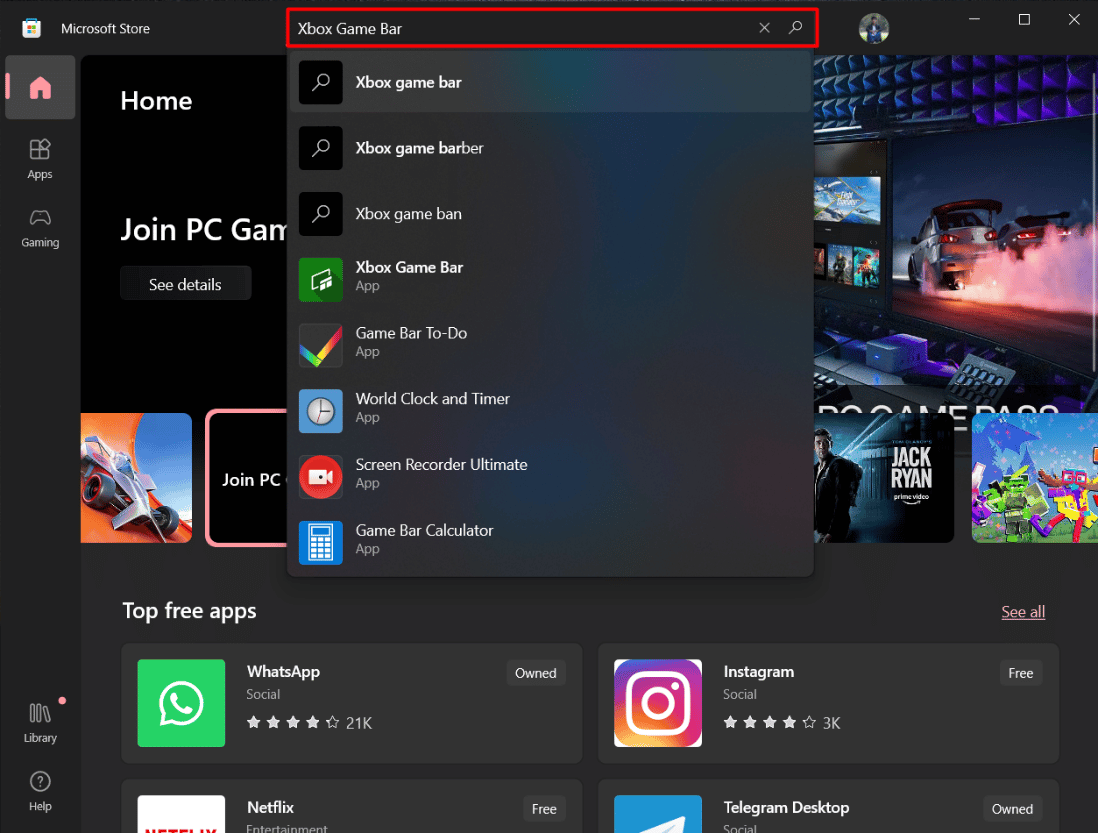
3. Apoi, faceți clic pe Obține și așteptați descărcarea aplicației.
Odată ce descărcarea este completă, o puteți lansa de pe aceeași pagină.
Unde merg înregistrările din bara de joc?
Acum că elementele de bază sunt clare, să trecem la alte aspecte cruciale. Imaginați-vă că treceți prin bătaia de cap de a vă dedica timpul și eforturile în înregistrare, dar nu puteți găsi clipul pe dispozitiv. Nu-i așa că e inima? Dar nu vă faceți griji, deoarece puteți găsi înregistrările din Bara de joc în acești pași simpli:
1. Lansați Setări apăsând simultan tastele Windows + I.
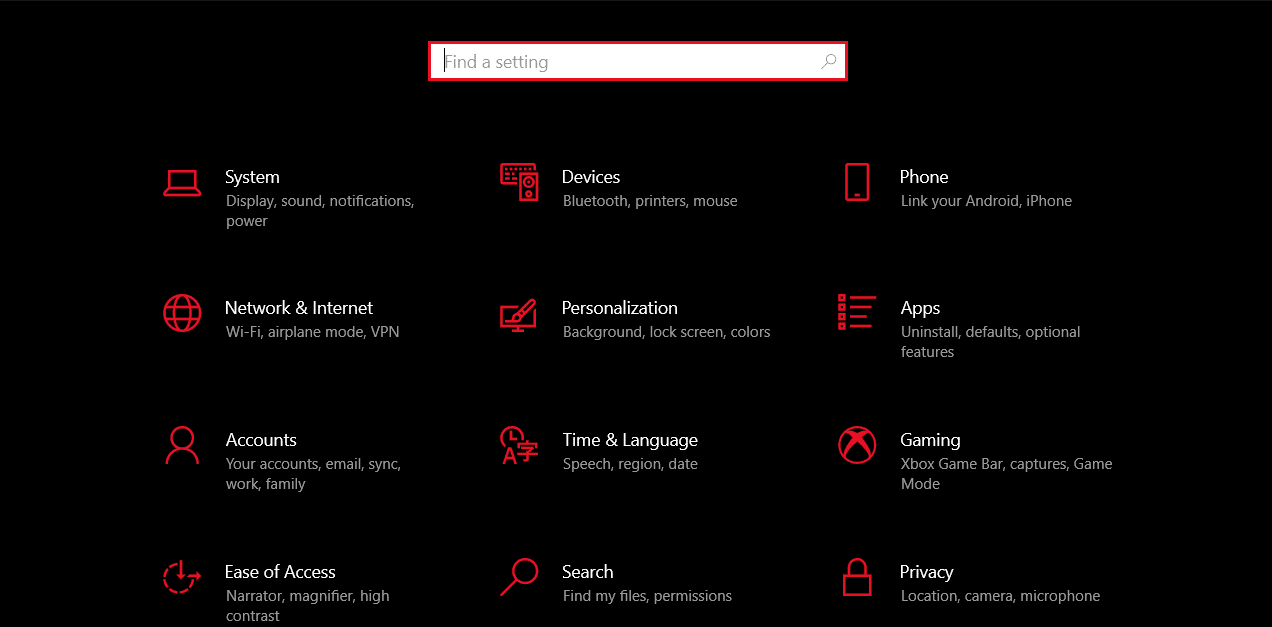
2. Căutați jocuri în bara de căutare.
3. Apoi, faceți clic pe Setări Captures din meniul din stânga.
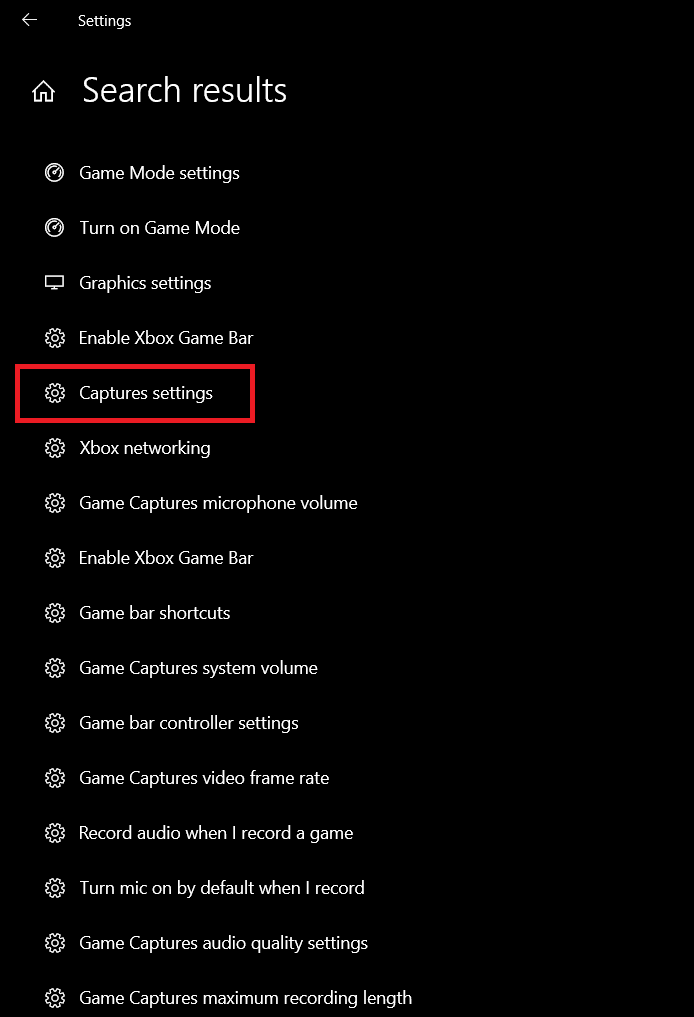
4. Faceți clic pe Open folder și acum puteți vedea tot ce ați înregistrat până acum folosind Game Bar.
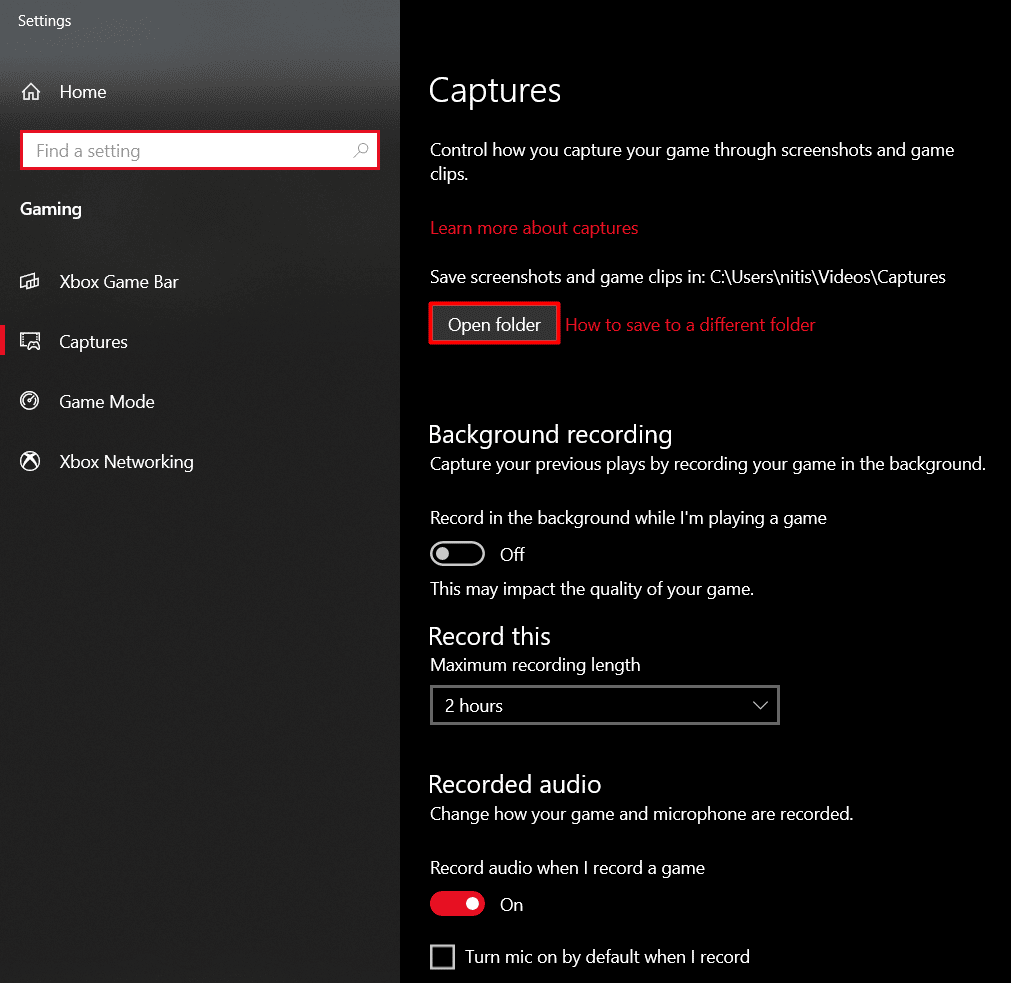
Citiți și: Cum să vă înregistrați ecranul în Windows 11
Cum îmi fac înregistrarea în bara jocului Xbox în Chrome
Pe lângă utilizarea înregistrării ecranului Xbox Game Bar pentru jocuri, o puteți folosi și în browserul Google Chrome. În acest fel, puteți crea tutoriale tehnice în doar câțiva pași.
1. Lansați browserul Google Chrome pe laptopul dvs. cu Windows 10.
2. Apăsați simultan tastele Windows + G pentru a lansa Xbox Game Bar.
3. Apoi, faceți clic pe pictograma Captură din bara de instrumente din partea de sus.
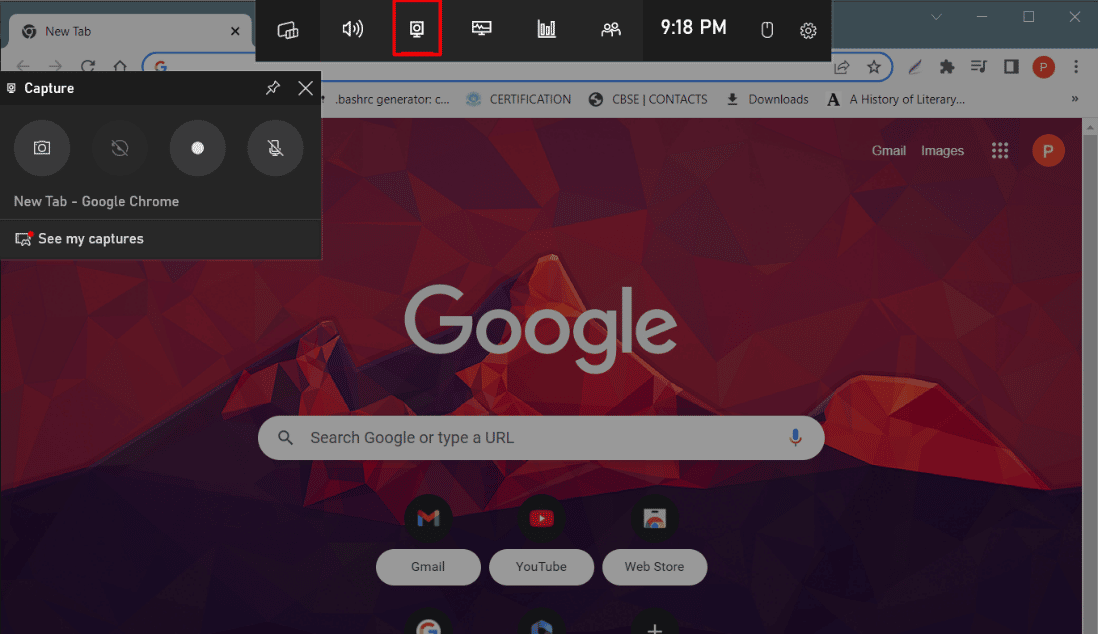
4. Acum selectați pictograma Începe înregistrarea din meniul din stânga și începeți cu videoclipul.
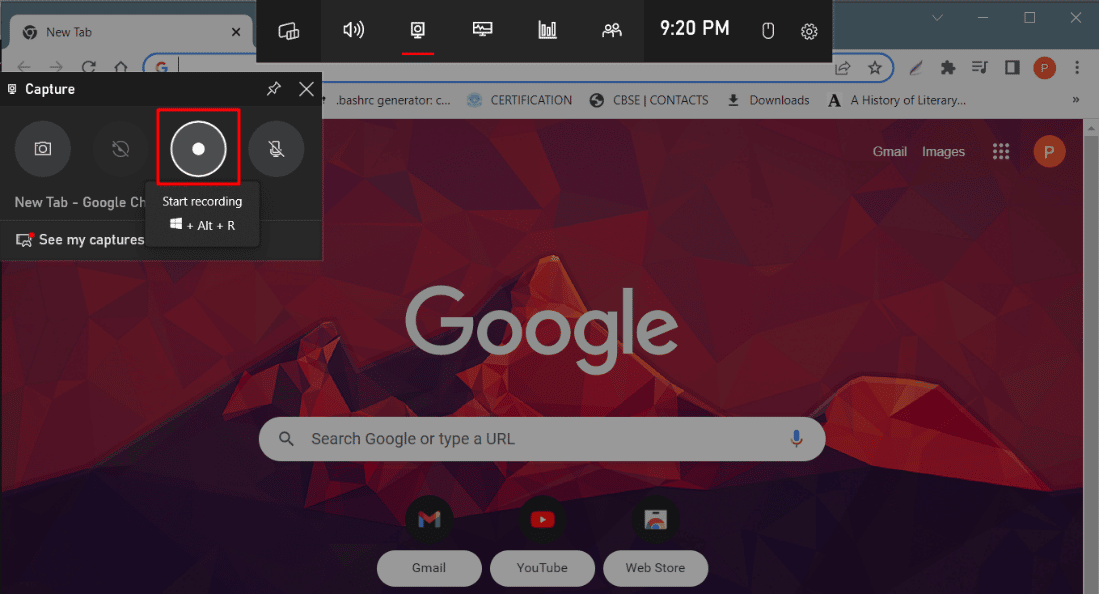
5. Odată ce sunteți mulțumit, faceți clic pe Opriți înregistrarea .
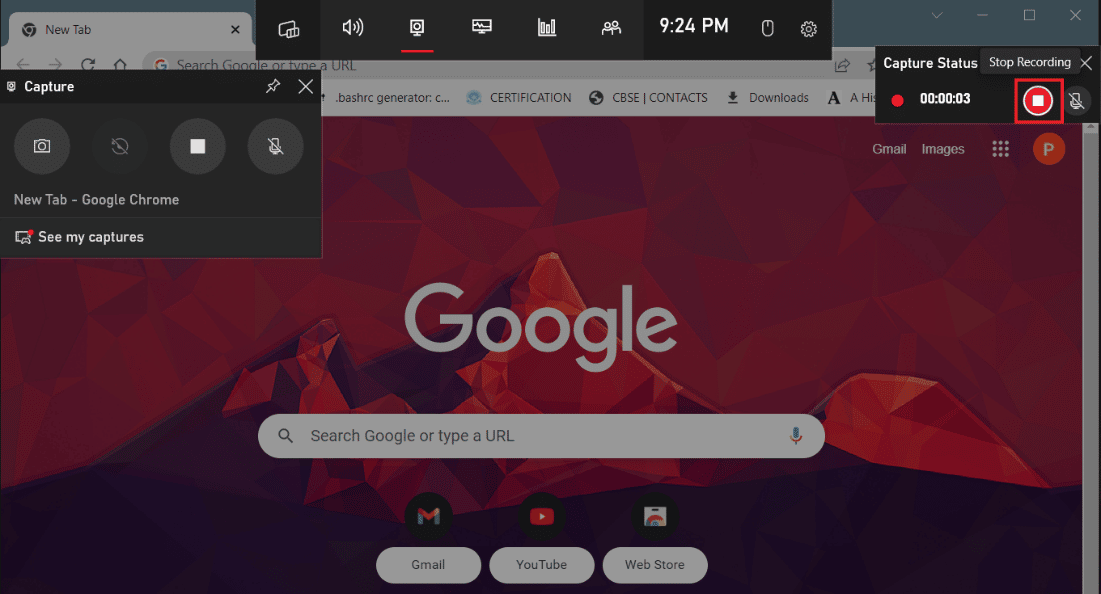
Întrebări frecvente (FAQs)
Î1. Este Xbox Game Bar bună pentru înregistrare?
Ans. Da, Xbox Game Bar este o opțiune bună pentru a vă înregistra ecranul.
Q2. Câte ore poate înregistra Xbox Game Bar?
Ans. Cu înregistrarea Xbox Game Bar, puteți înregistra până la 30 de minute , deoarece se va opri automat în acest moment.
Q3. De ce bara de jocuri Xbox nu îmi înregistrează sunetul?
Ans. Este posibil să fi dezactivat microfonul neintenționat. În acest caz, îl puteți activa utilizând comanda rapidă de la tastele Windows + Alt + M.
Î4. Cum îmi înregistrez ecranul pe Windows 10 cu Xbox Game Bar?
Ans. Puteți învăța cum să înregistrați pe Windows 10 folosind Xbox Game Bar utilizând metodele menționate mai sus.
Recomandat:
- Blocarea cuiva pe Instagram șterge mesajele?
- Remediați codul de eroare WS-43709-3 pe PS4
- Cum să activați Înregistrarea ecranului încorporat pe Android 10
- Instagram notifică când faceți o captură de ecran a unui DM?
Sperăm că acest articol v-a ajutat să înțelegeți cum funcționează înregistrarea ecranului Xbox Game Bar . Dacă da, lăsați-vă comentariile și sugestiile în comentariile de mai jos și spuneți-ne ce ați dori să citiți în continuare.
