Cum să activați Wake-on-LAN în Windows 10 și 11
Publicat: 2022-01-29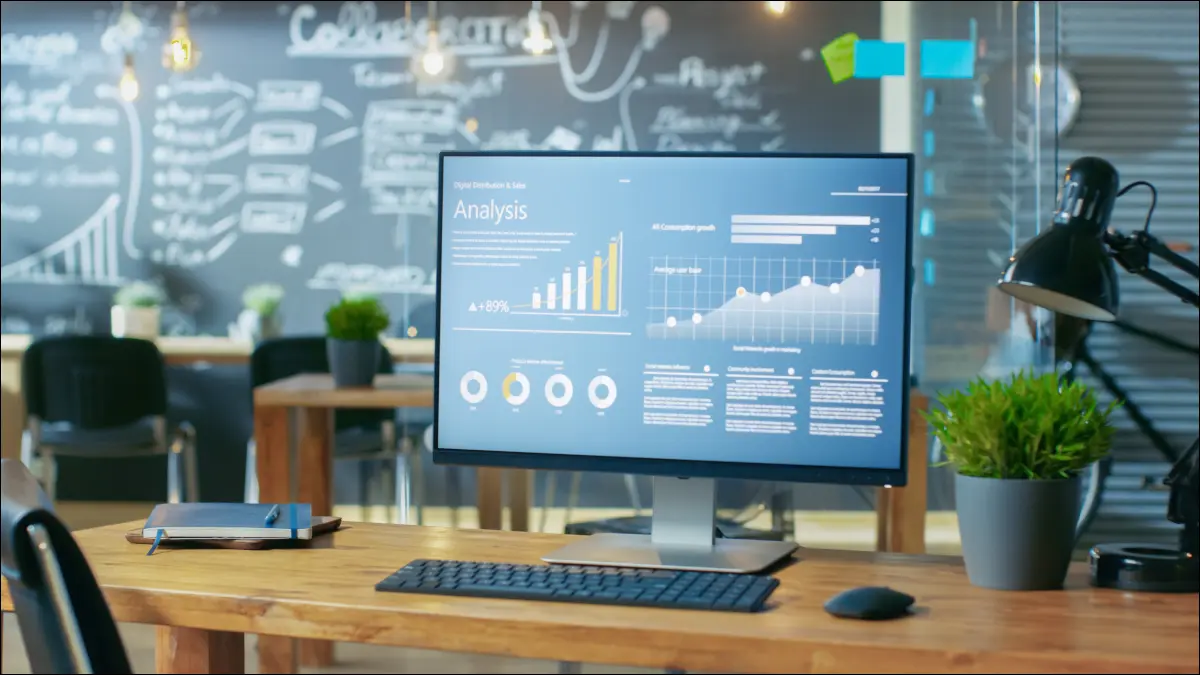
Wake-on-LAN (WoL) este o tehnică veche pe care administratorii de rețea au folosit-o de ani de zile pentru a porni de la distanță computerele din aceeași rețea, fără să se apropie de ele. Îl poți folosi și acasă. Iată cum.
De ce să folosiți WoL și cum funcționează
În primul rând, să discutăm de ce ați putea dori să utilizați această funcție și într-adevăr există doar una: comoditatea. Să presupunem că faci cafea în bucătărie și vrei să pornești computerul până ajungi la biroul tău de acasă. Doar porniți o aplicație de pe telefon, atingeți un buton, iar computerul va fi gata și așteaptă până când ajungeți acolo.
Nici nu trebuie să fie doar un telefon care să-ți trezească computerul. Puteți folosi acest truc de pe un alt PC, un Mac sau chiar un difuzor inteligent dacă nu vă deranjează o configurare ușor complicată.
Premisa de bază a Wake-on-LAN este destul de simplă. Calculatoarele trimit și primesc informații în părți mici numite pachete. Când WoL este activat, computerul dvs. așteaptă un așa-numit „pachet magic” care îi spune să se trezească prin includerea adresei MAC a computerului.
Amintiți-vă că, fără unele modificări care depășesc domeniul de aplicare al acestui articol, WoL nu este o caracteristică la distanță. Dispozitivul dvs. de trezire (telefonul) trebuie să fie în aceeași rețea pe care o folosește computerul care urmează să fie activat.
Cerințe preliminare WoL
Înainte de orice altceva, computerul trebuie să fie pe o conexiune Ethernet. Din acest motiv, acest truc funcționează cel mai bine cu desktop-uri sau laptop-uri care sunt întotdeauna conectate la Ethernet. De asemenea, poate fi necesar să dezactivați Wi-Fi pe dispozitivul țintă pentru ca WoL să funcționeze corect.
Apoi, trebuie să aveți WoL activat în BIOS-ul computerului. Avem un tutorial despre cum să intrați în BIOS-ul computerului dvs., deoarece este ușor diferit în funcție de marcă. De obicei, totuși, este vorba de a apăsa o tastă dedicată sau o tastă obișnuită de la tastatură, cum ar fi Del.
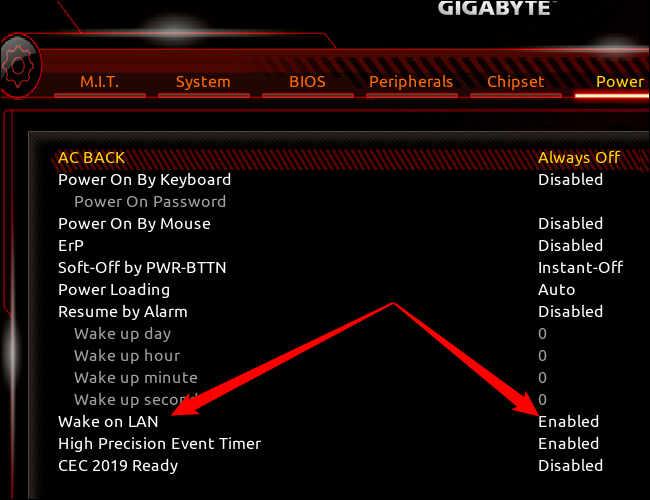
Privind în interiorul BIOS, opțiunea Wake-on-LAN poate fi organizată diferit, iar caracteristica poate fi împachetată ca parte a unui set mai mare de caracteristici. Pe acest exemplu de PC, caracteristica WoL a fost găsită sub Putere ca intrare proprie. Dacă nu găsiți funcția, căutați-o pe Google folosind numele mărcii și numărul modelului plăcii de bază.
Adesea, WoL este activat automat în BIOS, dar este întotdeauna o idee bună să verificați din nou.
Apoi, trebuie să activați WoL în Windows 10 sau 11.
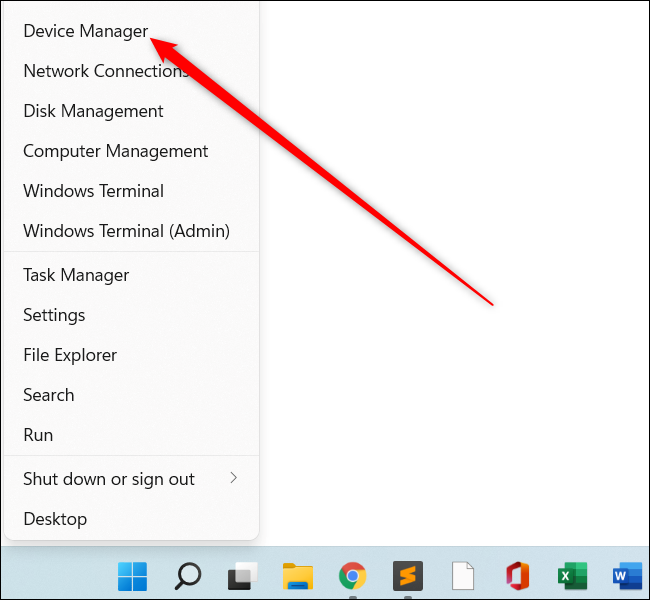
Mai întâi, trebuie să deschideți Device Manager făcând clic dreapta pe butonul de pornire și selectând „Device Manager”. O altă alternativă este să o căutați apăsând butonul Start și tastând „manager de dispozitive”.
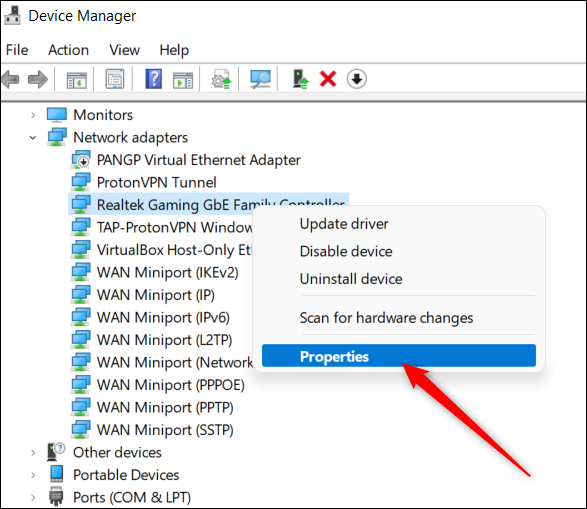
Odată ce utilitarul se deschide, faceți clic pe Adaptoare de rețea și selectați controlerul Ethernet. Este posibil să aveți o mulțime de opțiuni, dar căutați ceva cu un nume care include „controller”, „adaptor” sau ceva similar. Orice lucru care spune TAP, VPN sau doar gazdă nu este ceea ce cauți.

După ce ați găsit controlerul Ethernet, faceți clic dreapta pe el și selectați Proprietăți.
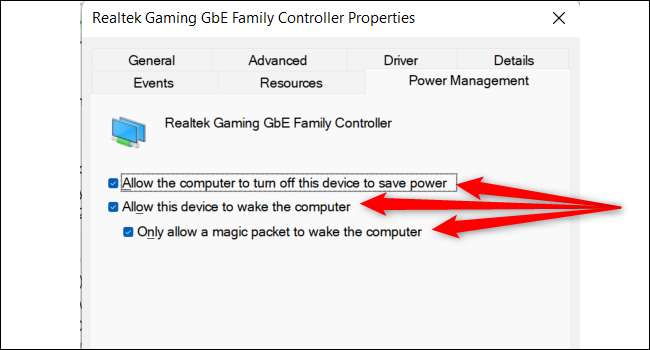
Se va deschide o fereastră de proprietăți. Faceți clic pe fila „Gestionarea energiei” și asigurați-vă că toate cele trei casete de acolo sunt bifate, inclusiv:
- Permiteți computerului să oprească acest dispozitiv pentru a economisi energie
- Permiteți acestui dispozitiv să trezească computerul
- Permiteți doar unui pachet magic să trezească computerul
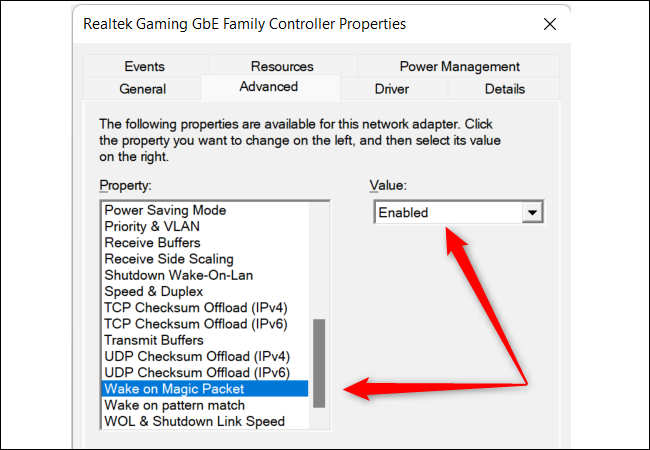
Înainte de a închide această fereastră, să mergem la fila „Avansat”. În listă, derulați în jos la „Wake On Magic Packet”, selectați-l și asigurați-vă, sub „Valoare”, că caseta drop-down spune „Activat”.
Dacă acesta este cazul, faceți clic pe „OK” și ați terminat cu această parte.
Un ultim lucru: deschideți aplicația Setări apăsând Windows+i pe tastatură. Apoi, în Windows 11, accesați Rețea și Internet > Ethernet și derulați în jos până în partea de jos a ferestrei.
În Windows 10, accesați Rețea și Internet > Ethernet, apoi, în partea de sus, faceți clic pe numele conexiunii Ethernet. Apoi, derulați până la capăt sub „Proprietăți”.
Aici veți găsi ceva etichetat „Adresă fizică (MAC)” și apoi o combinație de litere și cifre. De obicei este vorba de aproximativ 12 caractere separate prin liniuțe. Copiați asta în caz că aveți nevoie.
Configurarea dispozitivului de trezire
Cu computerul configurat, este timpul să ne pregătim dispozitivul care va face trezirea.
Pentru acest exemplu, îl vom face frumos și simplu și vom folosi un telefon. Descărcați aplicația Wake On Lan de la dezvoltatorul Mike Webb.
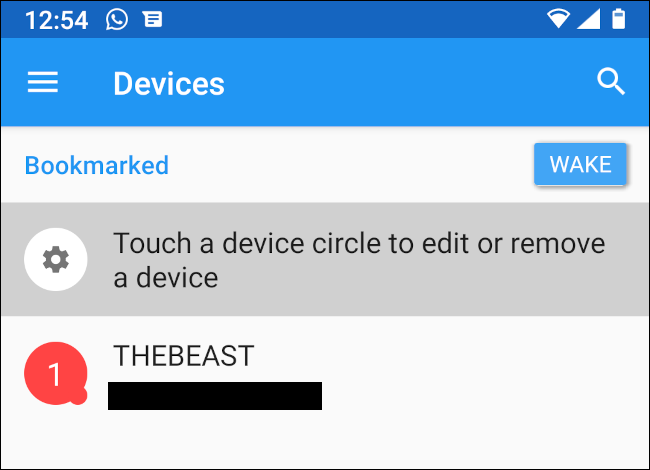
Odată instalat, asigurați-vă că sunteți conectat prin Wi-Fi la aceeași rețea pe care este computerul țintă. Acum atingeți butonul plus (+) de pe ecranul principal, apoi, când ajungeți la următorul ecran, trageți în jos și așteptați. Meniul derulant va declanșa o căutare în rețea pentru a găsi dispozitive din rețeaua dvs.
Odată ce ați găsit dispozitivul, îl puteți selecta și ați terminat. Dacă nu îl vedeți, atingeți „Introduceți manual”, dați dispozitivului o poreclă și introduceți adresa MAC. Apoi atingeți „Adăugați dispozitiv”.
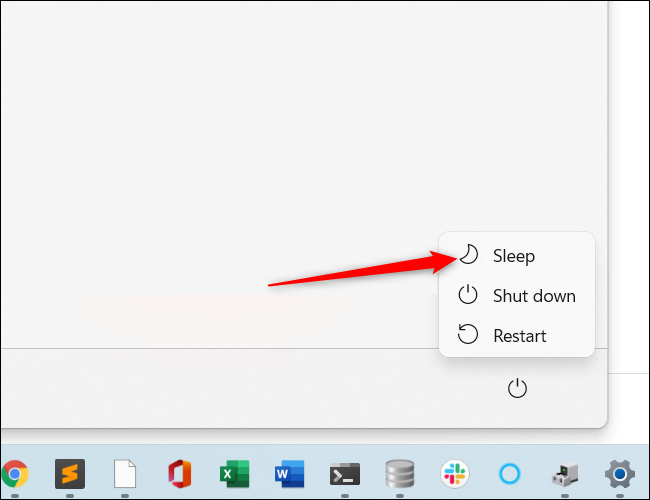
Acum este timpul să ne testăm configurația. Accesați computerul activ, faceți clic pe meniul Start, apoi pe butonul de pornire. În loc să alegeți „Oprire”, alegeți „Sleep” și așteptați ca computerul să intre în modul de consum redus.
Acum, deschideți aplicația Wake-on-LAN pe telefon, atingeți dispozitivul și ar trebui să se pornească în câteva secunde.
RELATE: PSA: Nu închideți computerul, doar utilizați Repaus (sau Hibernare)
Depanare
Dacă funcția WoL nu funcționează, faceți niște depanare de bază, cum ar fi asigurați-vă că computerul dvs. este în stare de repaus. Toate luminile RGB sunt stinse (presupunând că nu le-ați setat să rămână aprinse)? Butonul de pornire strălucește ca și cum computerul ar fi pornit? Încercați să-l treziți în modul standard pentru a vedea ce se întâmplă.
Dacă computerul a fost cu adevărat adormit, verificați dacă telefonul este conectat la rețeaua Wi-Fi corectă, puneți-vă computerul din nou în stare de repaus și încercați din nou. De asemenea, ar putea merita să verificați cablul Ethernet pentru defecte.
Wake-on-LAN este o caracteristică distractivă, ușor de activat, care poate fi de mare ajutor pentru acele momente în care doriți ca computerul să fie gata de funcționare în momentul în care vă aflați.
LEGĂTATE: Cum să pornești sau să închizi orice computer într-un program

