Cum să activați sau să dezactivați controlul contului de utilizator în Windows 11
Publicat: 2022-02-01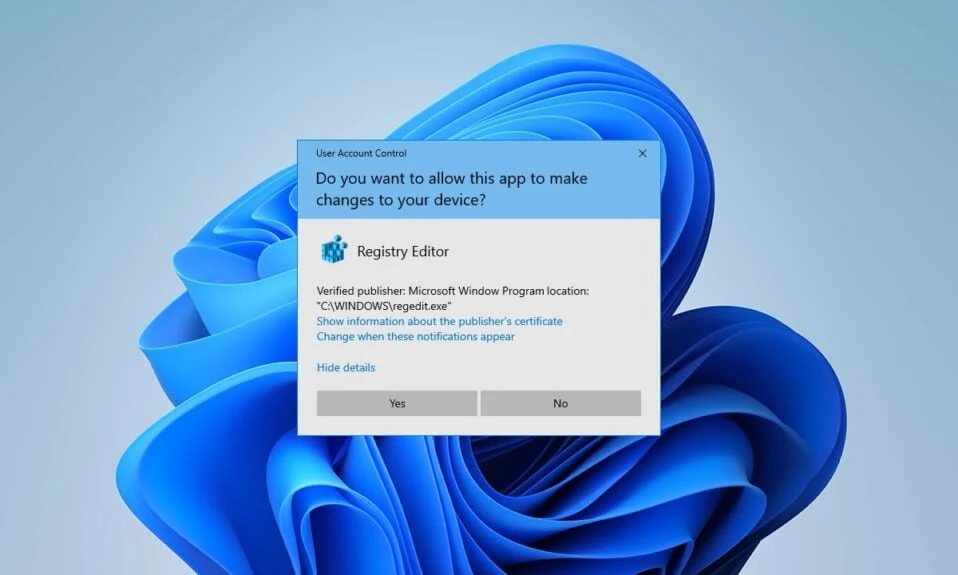
Controlul contului utilizatorului (UAC) este o caracteristică de securitate din Windows care vă ajută să împiedicați accesul neautorizat la sistem. Această caracteristică vă ajută să vă protejați fișierele și setările Windows . Dacă doriți să schimbați setările de control al contului utilizatorului, vă oferim un ghid perfect care vă va învăța cum să activați sau să dezactivați controlul contului utilizatorului în Windows 11. Așadar, continuați să citiți pentru a activa sau dezactiva Controlul contului de utilizator.
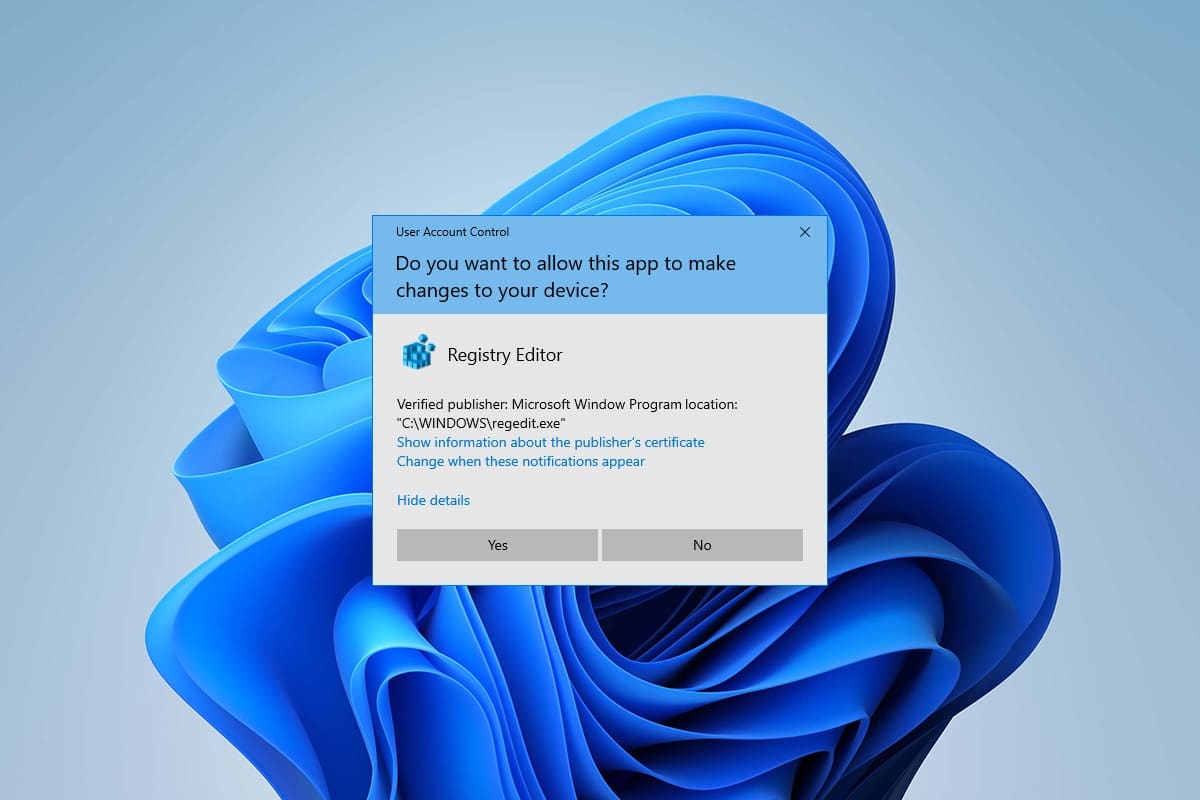
Cuprins
- Cum să activați sau să dezactivați controlul contului de utilizator în Windows 11
- De ce ar trebui să activați Controlul contului de utilizator (UAC)?
- Metoda 1: Prin panoul de control
- Metoda 2: Prin Editorul Registrului
- Metoda 3: Prin Editorul de politici locale de securitate
- Sfat profesionist: Descărcați și rulați fișiere de registry
Cum să activați sau să dezactivați controlul contului de utilizator în Windows 11
Controlul contului de utilizator este o caracteristică excelentă în Windows pentru securitatea și controlul fișierelor și setărilor sistemului. Puteți oferi acces altor utilizatori și altor aplicații terță parte modificând setările UAC. În acest articol, am arătat metodele de activare sau dezactivare a UAC pe Windows 11.
De ce ar trebui să activați Controlul contului de utilizator (UAC)?
Activarea controlului contului de utilizator (UAC) este necesară atunci când partajați un singur cont de utilizator pe computerul dvs. între diferite persoane sau membri ai echipei și doriți să vă asigurați că modificările efectuate asupra computerului vor intra în vigoare numai după aprobarea dvs. ca administrator. Următoarele sunt câteva caracteristici ale Controlului contului de utilizator (UAC)
- Acest lucru asigură acces controlat de către administrator pentru utilizatori și permite utilizatorilor să obțină permisiunea administrativă pentru a face orice modificări importante la computer .
- Gestionează funcții Windows cum ar fi descărcarea , accesarea site-urilor web specifice , partajarea sau transferul de date de pe computer pe un alt dispozitiv, instalarea unei aplicații pe computer etc.
- Mulți profesori și organizații folosesc această caracteristică în școli, colegii și alte astfel de instituții pentru a reglementa dispozitivele furnizate în scopuri de învățare sau de lucru în conformitate cu decorul de bază creat de autoritate.
Acum, să discutăm câteva metode pe care le puteți urma pentru a activa sau dezactiva Controlul contului de utilizator pe Windows 11.
Metoda 1: Prin panoul de control
Puteți activa permisiunile de administrator în Windows 11 făcând modificări în secțiunea Conturi de utilizator prin setările Panoului de control. Pentru a face acest lucru, urmați acești pași:
1. Faceți clic pe pictograma Căutare și tastați panoul de control , apoi faceți clic pe Deschidere .
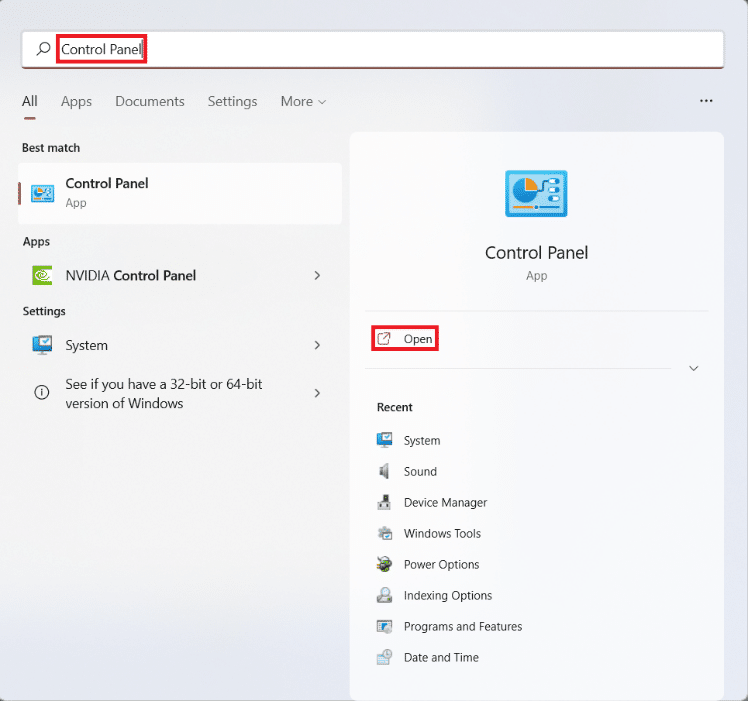
2. Aici, setați Vizualizare după: > Categorie , apoi faceți clic pe Conturi utilizator .
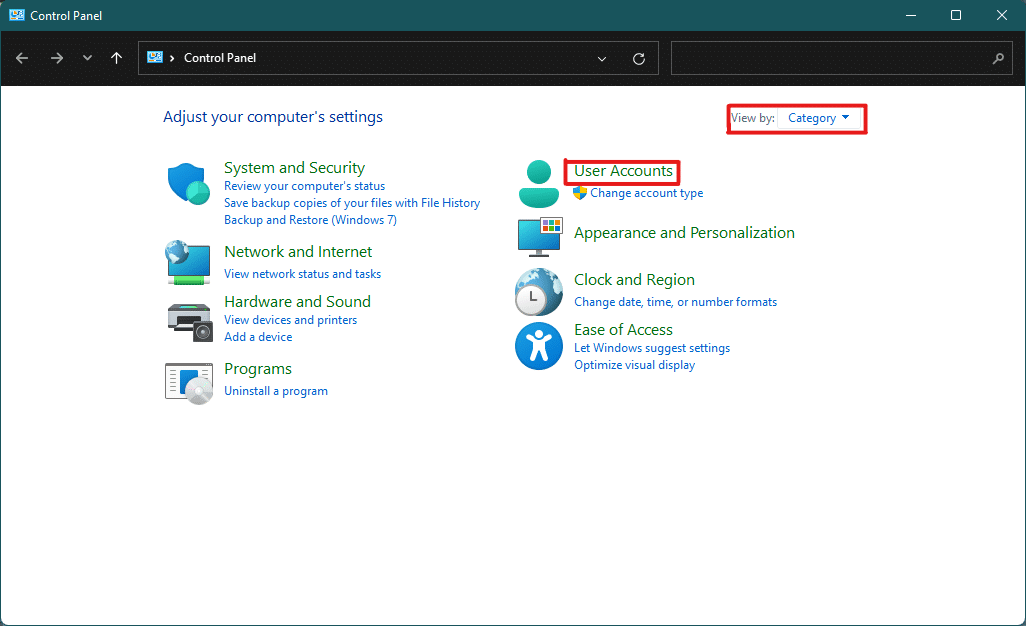
3. În setările Conturi utilizator , faceți clic pe opțiunea Conturi utilizator așa cum este evidențiat mai jos.
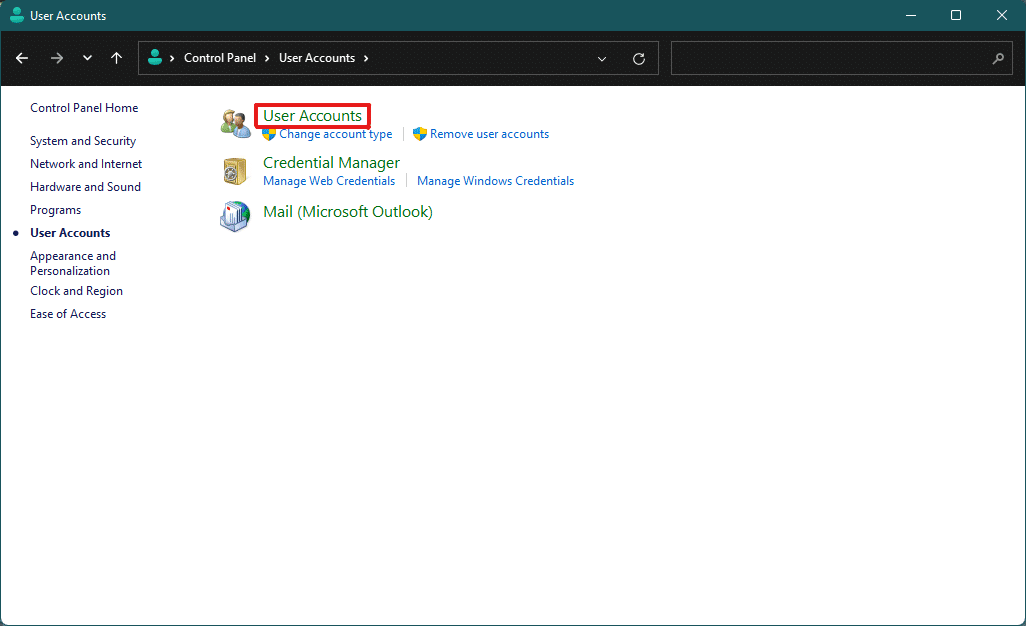
4. Acum, în secțiunea Efectuați modificări la contul dvs. de utilizator , faceți clic pe Modificați setările de control al contului de utilizator .
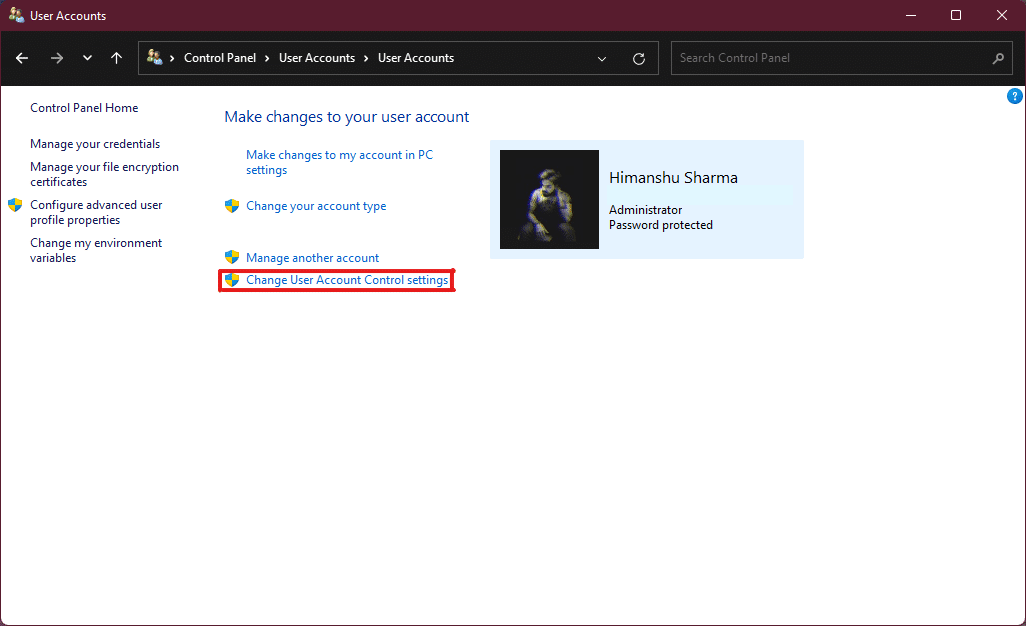
5. Aceasta va deschide o fereastră de setări pentru Controlul contului de utilizator unde veți găsi un glisor vertical . Puteți muta glisorul pentru a modifica setările de control al contului de utilizator .
6A. În mod implicit, glisorul va fi la al doilea cel mai înalt nivel, iar acest lucru activează Notifică-mă numai atunci când aplicațiile încearcă să modifice setările computerului meu .
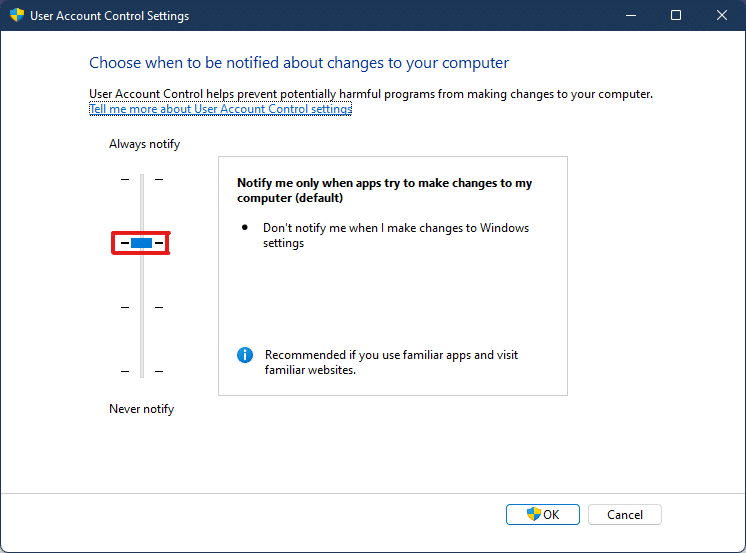
6B. Dacă mutați glisorul la al treilea cel mai înalt nivel , atunci va activa setarea Notifică-mă numai atunci când aplicațiile încearcă să facă modificări în computerul meu (nu estompați desktopul meu) .
Notă: Această setare este aceeași cu setările implicite, dar nu va estompa desktopul. În această setare, programele malware pot intra în sistemul dvs. Deci această setare nu este recomandată.
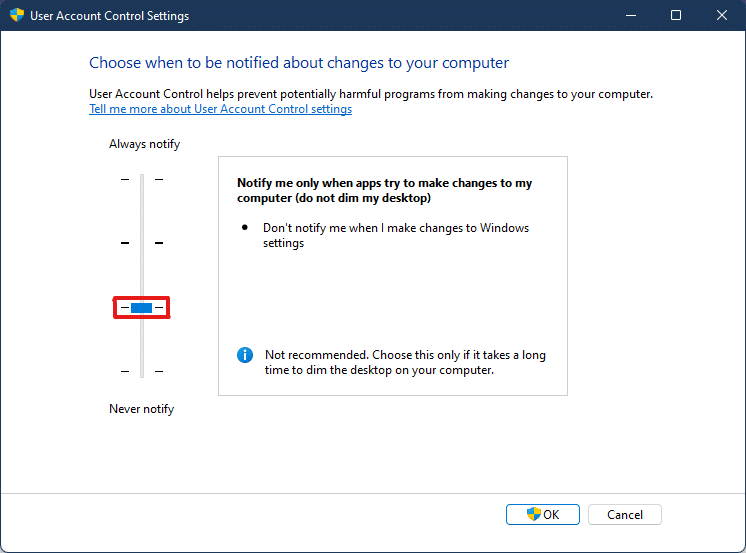
6C. Dacă mutați glisorul la nivelul de jos, atunci aceasta va dezactiva UAC în Windows 11. Această setare nu este recomandată deoarece orice utilizator și aplicație pot face modificări sistemului dvs.
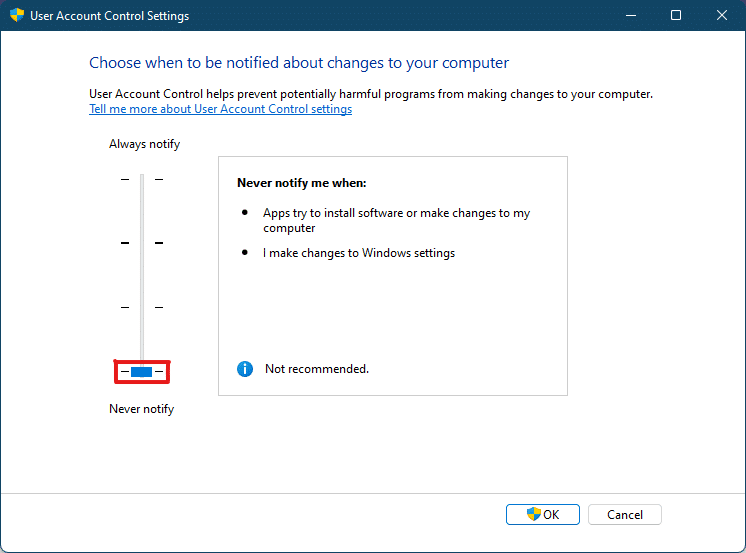
6D. Puteți muta glisorul la cel mai înalt nivel, ceea ce va permite setării să notifice întotdeauna când aplicațiile sau utilizatorii efectuează modificări în sistemul dvs.
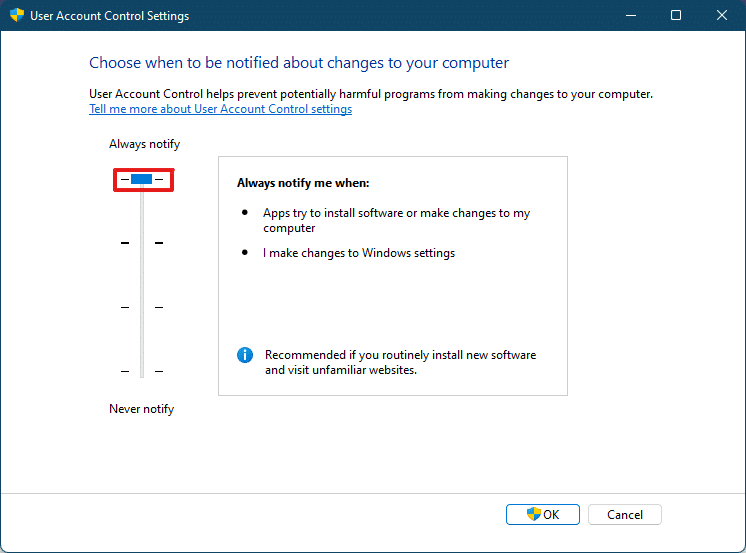
7. După ce ați ales setarea preferată , faceți clic pe OK pentru a aplica setările și a închide fereastra.

Citiți și: Cum să creați un cont local în Windows 11
Metoda 2: Prin Editorul Registrului
Următorii sunt pașii pentru a activa sau dezactiva Controlul contului de utilizator în Windows 11 prin Editorul de registru.
1. Apăsați simultan tastele Windows + R pentru a deschide caseta de dialog Run .
2, Tastați regedit și faceți clic pe OK .
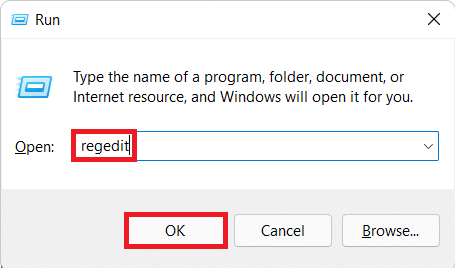
3. În Editorul Registrului , accesați următoarea cale de locație din bara de adrese.
HKEY_LOCAL_MACHINE\SOFTWARE\Microsoft\Windows\CurrentVersion\Policies\System
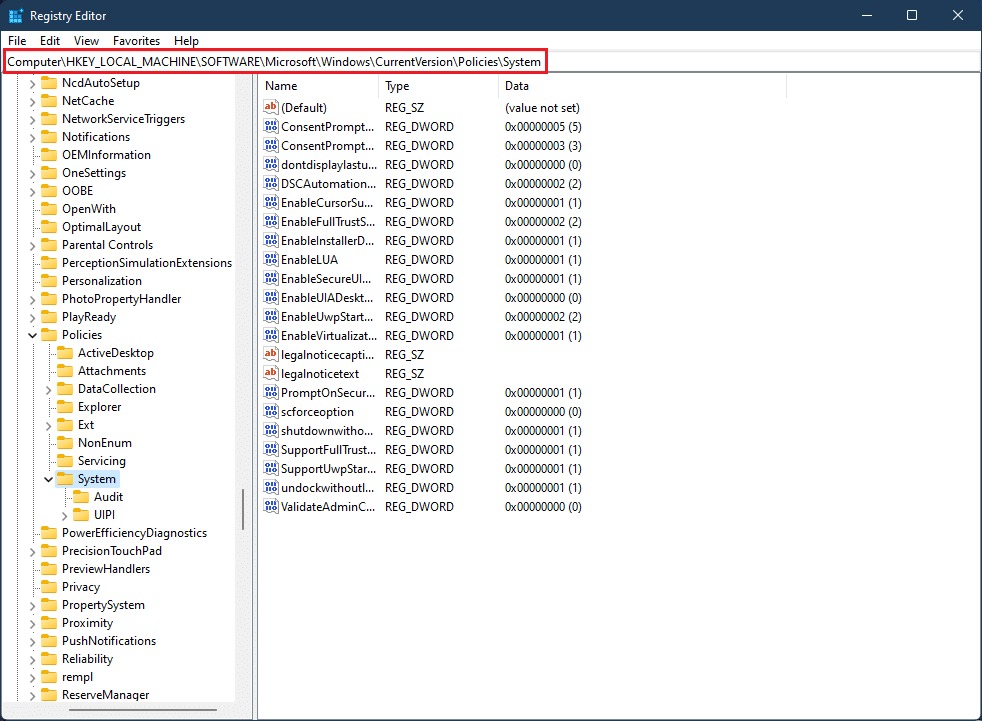
4. Apoi, în panoul din dreapta, căutați valoarea EnableLUA , faceți clic dreapta pe ea și selectați opțiunea Modificare....
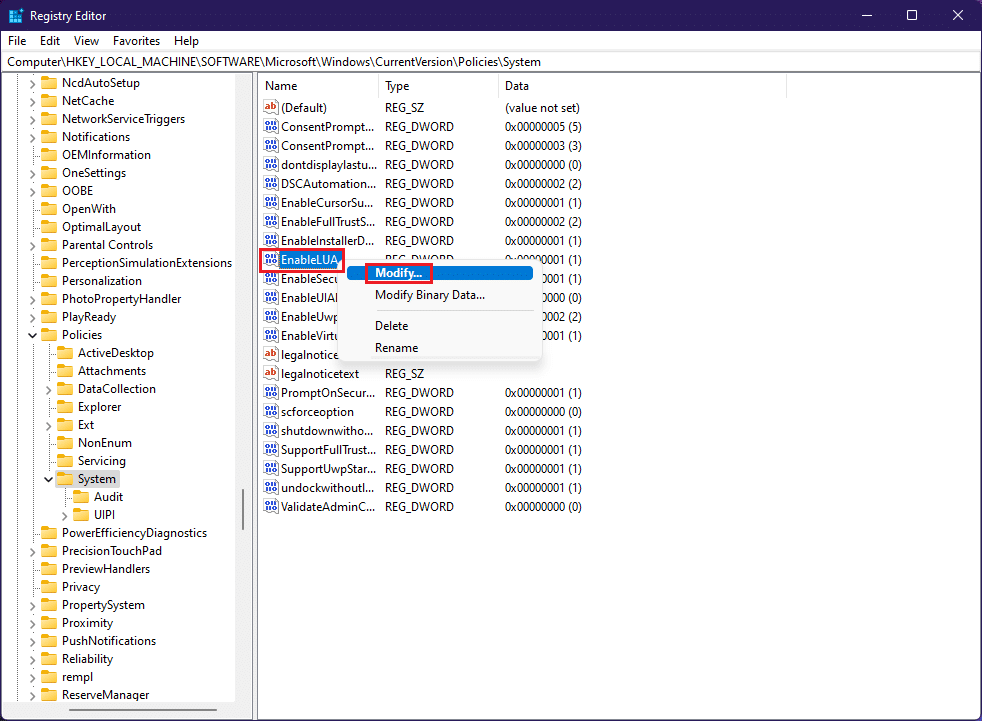
5. Schimbați datele valorii la 0 și faceți clic pe OK pentru a dezactiva Controlul contului utilizatorului .
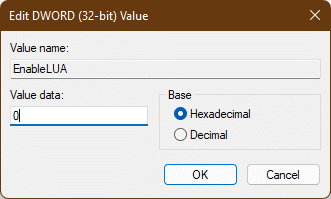
Pentru a activa din nou Controlul contului utilizatorului , puteți urma aceiași pași și puteți modifica datele Valoare la 1 la Pasul 4 .
Metoda 3: Prin Editorul de politici locale de securitate
O altă metodă de a activa sau dezactiva UAC este prin intermediul aplicației locale de politică de securitate. Iată pașii pentru a face acest lucru.
1. Lansați Registry Editor , tastați secpol.msc și faceți clic pe OK pentru a deschide aplicația Local Security Policy .
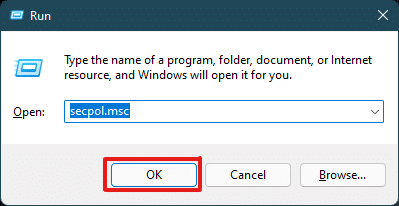
2. Faceți dublu clic pe Politici locale pentru a-l extinde din panoul din stânga.
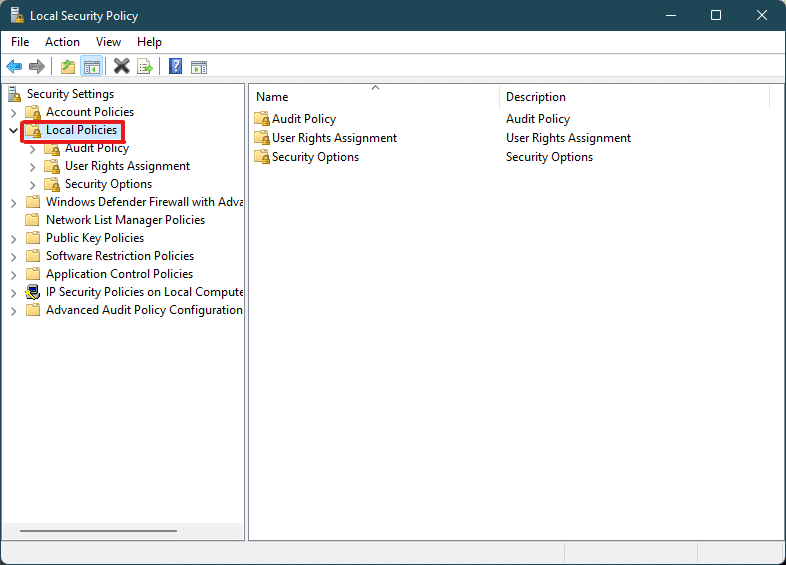
3. Din nou, faceți dublu clic pe Opțiuni de securitate din folderul Politici locale .
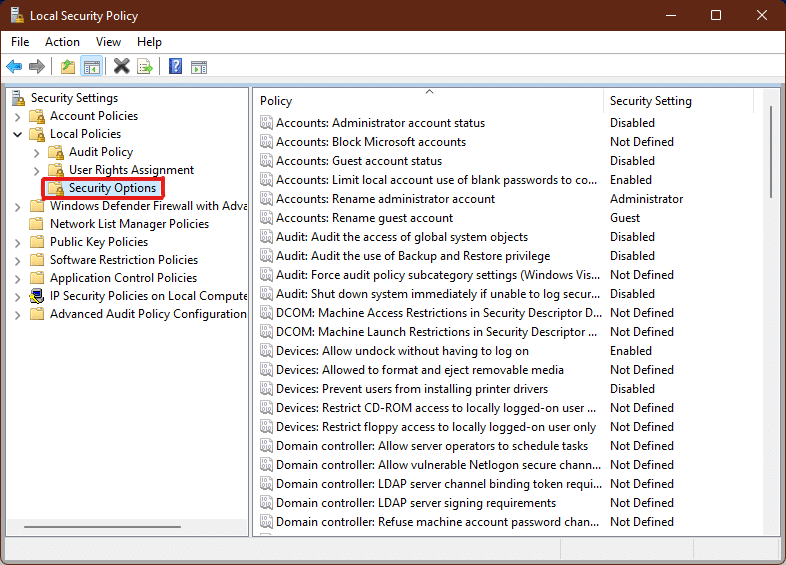
4. Acum, în panoul din stânga, faceți dublu clic pe Controlul contului utilizator: Rulați toți administratorii în politica Modului de aprobare admin.
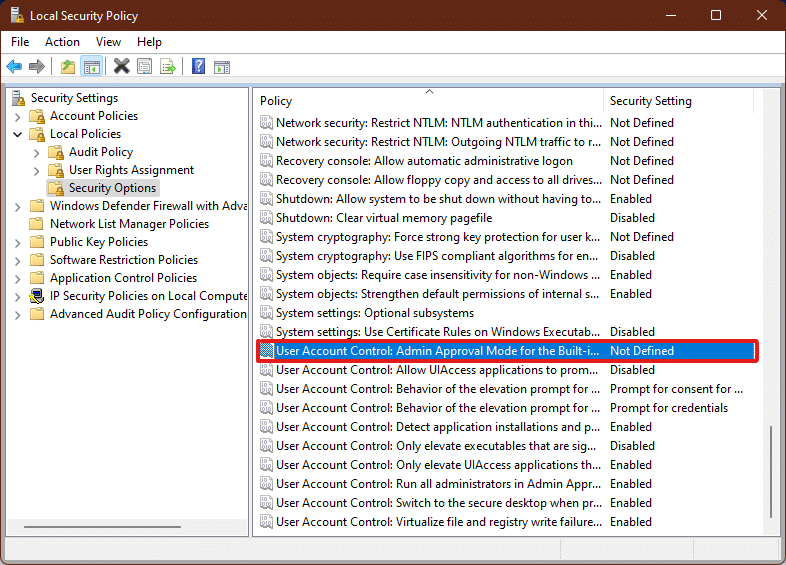
5. În fila Local Security Setting , selectați opțiunea Disabled pentru a dezactiva User Account Control (UAC)
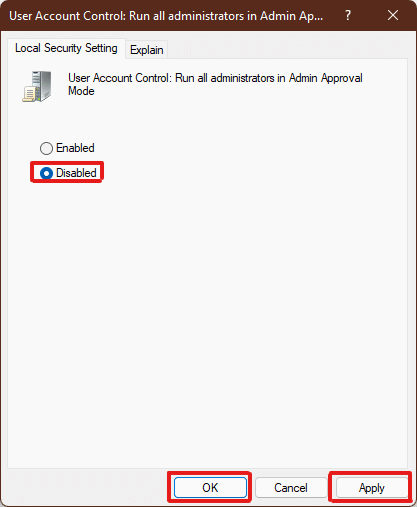
6. Apoi, faceți clic pe Aplicare > OK pentru a salva modificările.
7. În cele din urmă, închideți toate ferestrele și reporniți sistemul.
Notă: Dacă doriți să activați din nou Controlul contului de utilizator (UAC) , urmați aceiași pași ca mai sus și selectați opțiunea Activat la Pasul 5 .
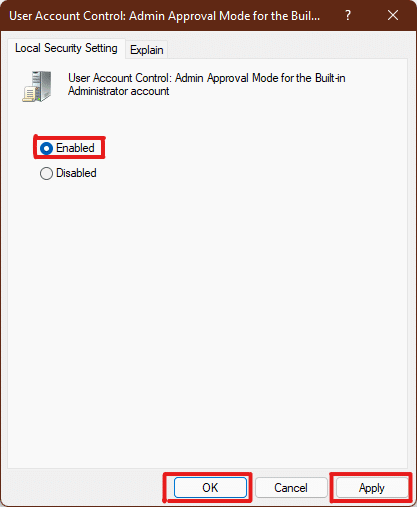
Setările de administrator vor fi aplicate, iar modificările vor fi vizibile pe acțiunile selectate, așa că acum știți cum să activați permisiunile de administrator în Windows 11.
Citiți și: Cum să activați sau să dezactivați sistemul de operare compact în Windows 11
Sfat profesionist: Descărcați și rulați fișiere de registry
Alternativ, puteți activa sau dezactiva Controlul contului utilizator pe Windows 11 prin îmbinarea fișierelor de registry setate special cu fișierele de registry ale computerului. Pentru a face acest lucru, urmați acești pași:
1. Descărcați fișierele de registry pentru aplicarea diferitelor setări UAC din linkurile de mai jos.
- Anunțați întotdeauna Mode
- Mod automat
- Nu estompați modul meu desktop
- Nu notifica niciodată modul
2. Acum, deschideți fișierul .reg pentru o anumită setare UAC .
3. Faceți clic pe Executare în mesajul de avertizare de securitate .
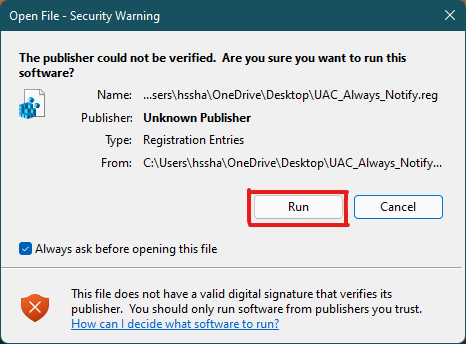
4. În cele din urmă, faceți clic pe Da în promptul Registry Editor pentru a aplica setarea UAC respectivă.
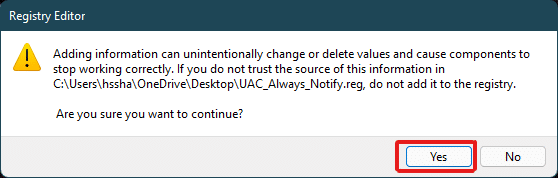
5. Reporniți computerul pentru a aplica modificările.
Recomandat:
- Cum să remediați blocarea Skyrim pe desktop
- Cum să dezactivezi parola de trezire în Windows 11
- 6 moduri de a remedia codul de eroare Netflix M7121-1331-P7
- Cum să remediați Galaxy S6 nu se va încărca
Sperăm că acest articol a oferit suficient ajutor la întrebarea dvs. despre cum să activați sau să dezactivați Controlul contului de utilizator în Windows 11 . Scrieți în secțiunea de comentarii de mai jos dacă credeți că am omis ceva, nu uitați să menționați metoda preferată dintre acestea. Dacă mai aveți îndoieli cu privire la acest subiect, scrieți-l în secțiunea de comentarii de mai jos sau contactați-ne direct.
