Cum să activați sau să dezactivați Push to Talk pentru echipele Microsoft
Publicat: 2022-02-09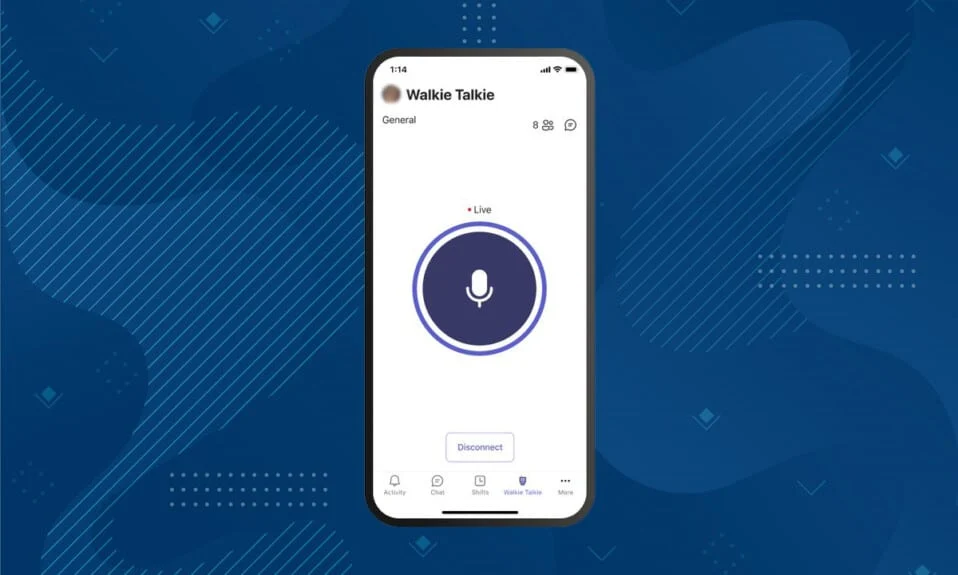
Dacă sunteți într-o conferință video sau într-un apel, toată lumea își ia rândul să vorbească. Deci, trebuie să activați sunetul în timp ce vorbiți și să îl opriți când ascultați. Uneori, este posibil să nu reușiți să opriți microfonul după ce vorbiți. Ar fi enervant dacă o persoană nu reușește să dezactiveze sunetul și i-ai putea auzi zgomotele de fundal. Pentru a evita acest lucru, puteți activa Microsoft Teams să împingă și să vorbească pentru a nu-i face pe alții să se simtă iritați doar pentru că ați uitat să dezactivați sunetul. Acest articol vă va ajuta să activați funcția Walkie Talkie Microsoft Teams. Deci, continuă să citești!
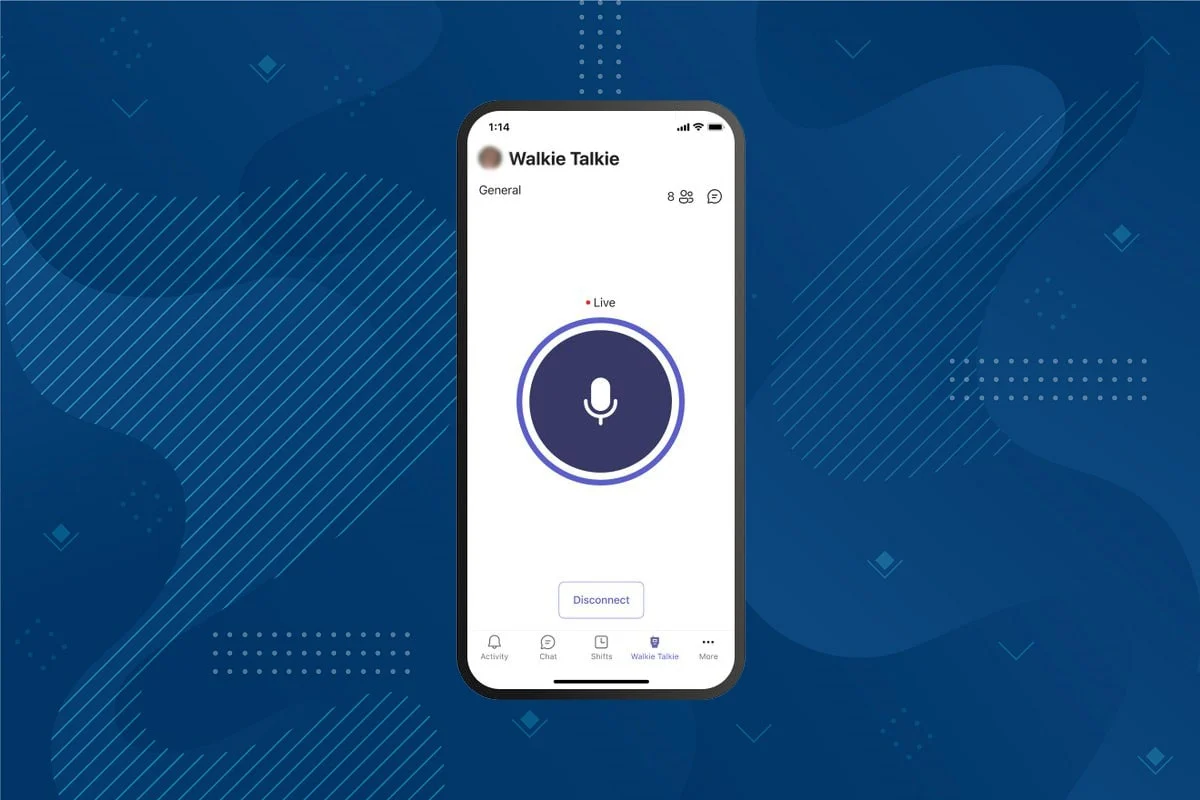
Cuprins
- Cum să activați sau să dezactivați Push to Talk pentru echipele Microsoft
- Cum să utilizați funcția Push to Talk pe Android
- Sfat profesionist: Cum să utilizați butonul din mijloc al mouse-ului pentru a dezactiva sau a activa microfonul
Cum să activați sau să dezactivați Push to Talk pentru echipele Microsoft
După ce modelul de lucru și mediul s-au schimbat recent, oamenii folosesc diverse programe de mesagerie pentru a comunica cu colegii. Microsoft Teams oferă o funcție Apăsați pentru a vorbi. Microsoft Teams a introdus această caracteristică pe mobil în 2020, iar caracteristica este acum disponibilă și pe desktop. Citiți mai multe despre Cele mai bune 10 caracteristici Microsoft Teams aici.. Citiți mai multe despre Cele mai bune 10 caracteristici Microsoft Teams aici.. După activarea acestei caracteristici;
- Nu trebuie să dezactivați sau să activați manual microfonul în timpul unui apel video.
- Microfonul este dezactivat când apăsați un buton și este dezactivat când eliberați butonul respectiv. Acesta este cunoscut sub numele de Microsoft Teams Walkie Talkie.
- Fila Walkie Talkie este adăugată la aplicația mobilă Teams. Acest lucru îi permite angajatorului să transforme dispozitivul Android sau dispozitivul iPhone într-un Walkie Talkie.
- Puteți comunica folosind această funcție printr-o rețea celulară sau Wi-Fi, indiferent de distanța geografică.
Următorii sunt pașii pentru a activa funcția Push to Talk de Microsoft Teams
Notă: nu toată lumea poate activa această funcție în Teams. Numai administratorul organizației poate activa funcția walkie-talkie Microsoft Teams
1. Conectați -vă la contul dvs. Microsoft în centrul de administrare Microsoft Teams.
Notă: va dura 48 de ore pentru ca aplicația să fie disponibilă.
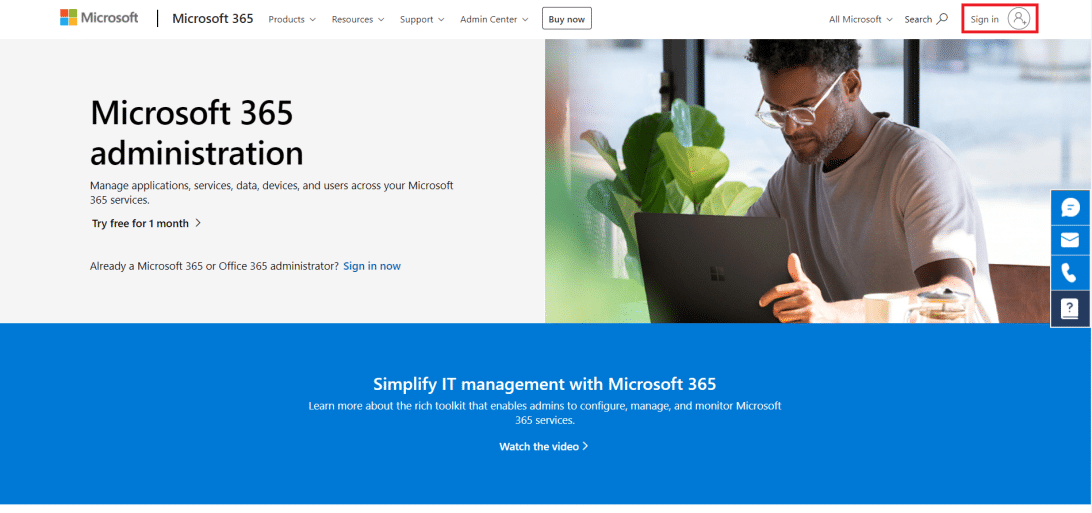
2. Faceți clic pe Aplicații Teams în panoul din stânga.
3. Apoi, selectați Configurare politici în submeniu.
4. Selectați opțiunea Global (prestabilit la nivelul întregii organizații) pentru a activa funcția Apăsați și vorbiți pentru toți angajații organizației.
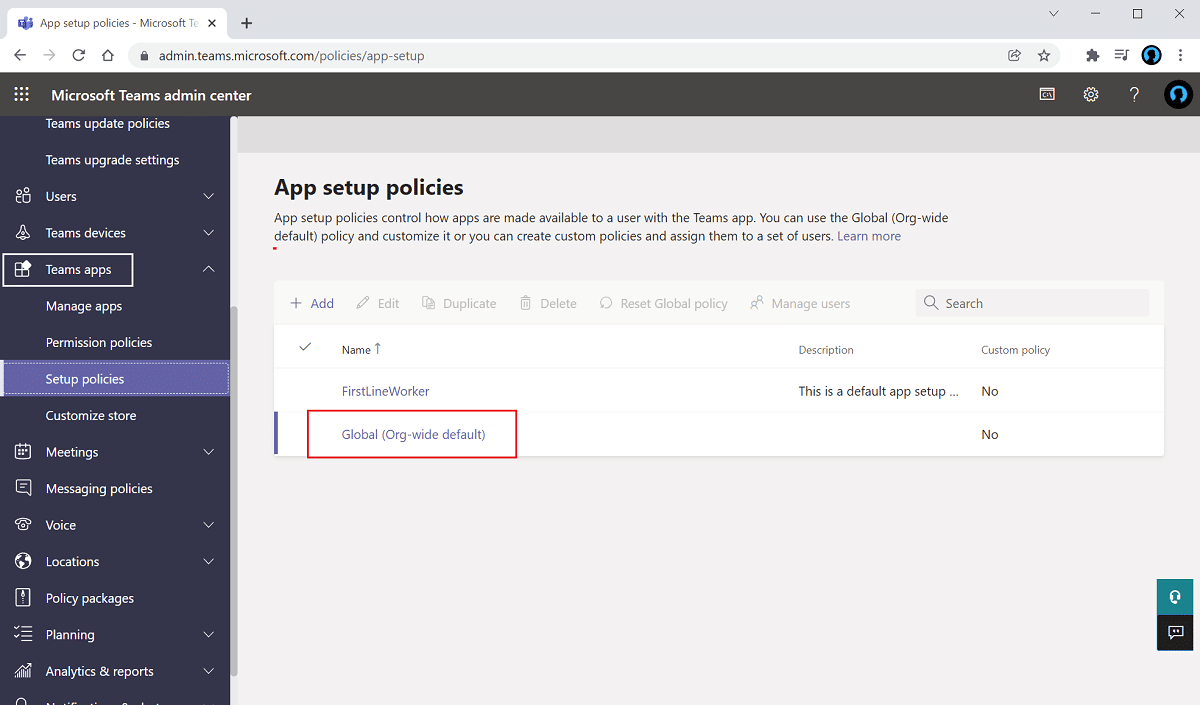
5. Apoi, activați opțiunea Permite fixarea utilizatorului .
6. Faceți clic pe Adăugați aplicații sub Aplicații fixate .
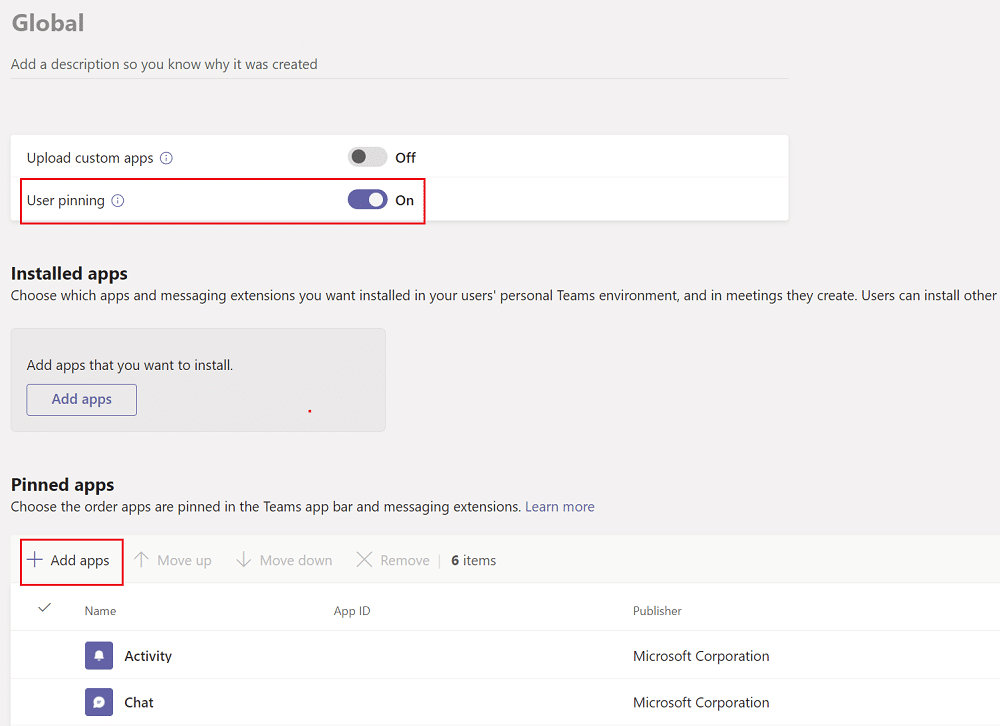
7. Introduceți Walkie Talkie în bara de căutare din panoul din dreapta.
8. Faceți clic pe Adăugare pentru a-l adăuga la aplicațiile fixate.
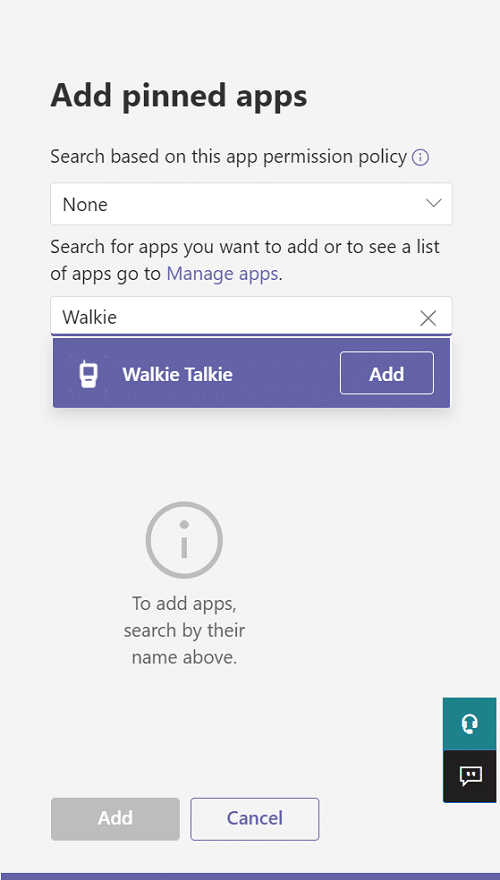
9. Din nou, faceți clic pe Adăugare în panoul din dreapta jos.
10. Faceți clic pe Salvare .
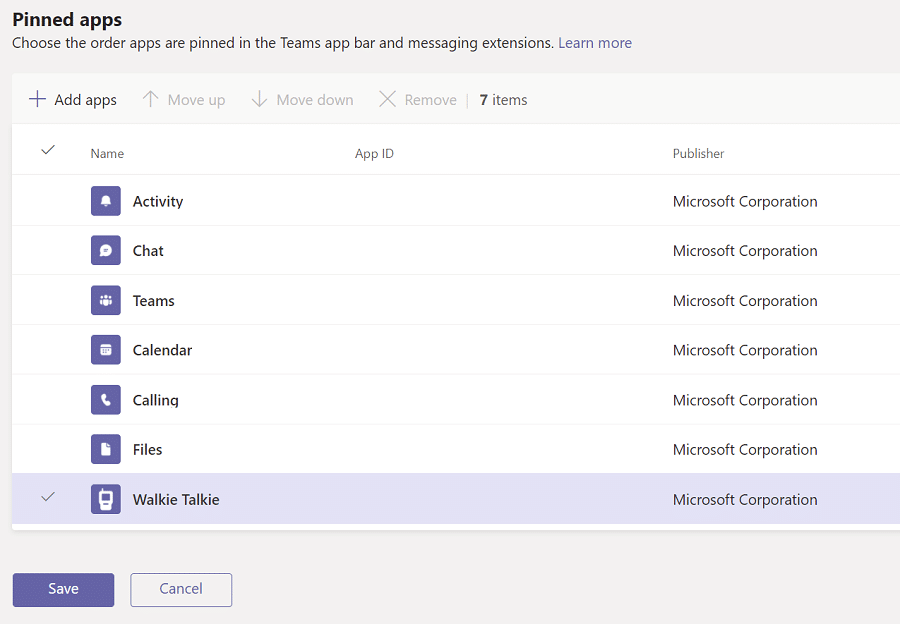
Citiți și: Cum să accesați Microsoft Teams Admin Center Login
Cum să utilizați funcția Push to Talk pe Android
Odată ce organizația dvs. a activat această funcție de apăsare pentru a vorbi în Microsoft Teams, o puteți utiliza în aplicația dvs. mobilă. Urmați instrucțiunile de mai jos pentru a utiliza Walkie Talkie Microsoft Teams pe mobil.
1. Deschideți Microsoft Teams pe dispozitivul dvs.
2. Acum, atingeți aplicația Walkie Talkie din partea de jos.
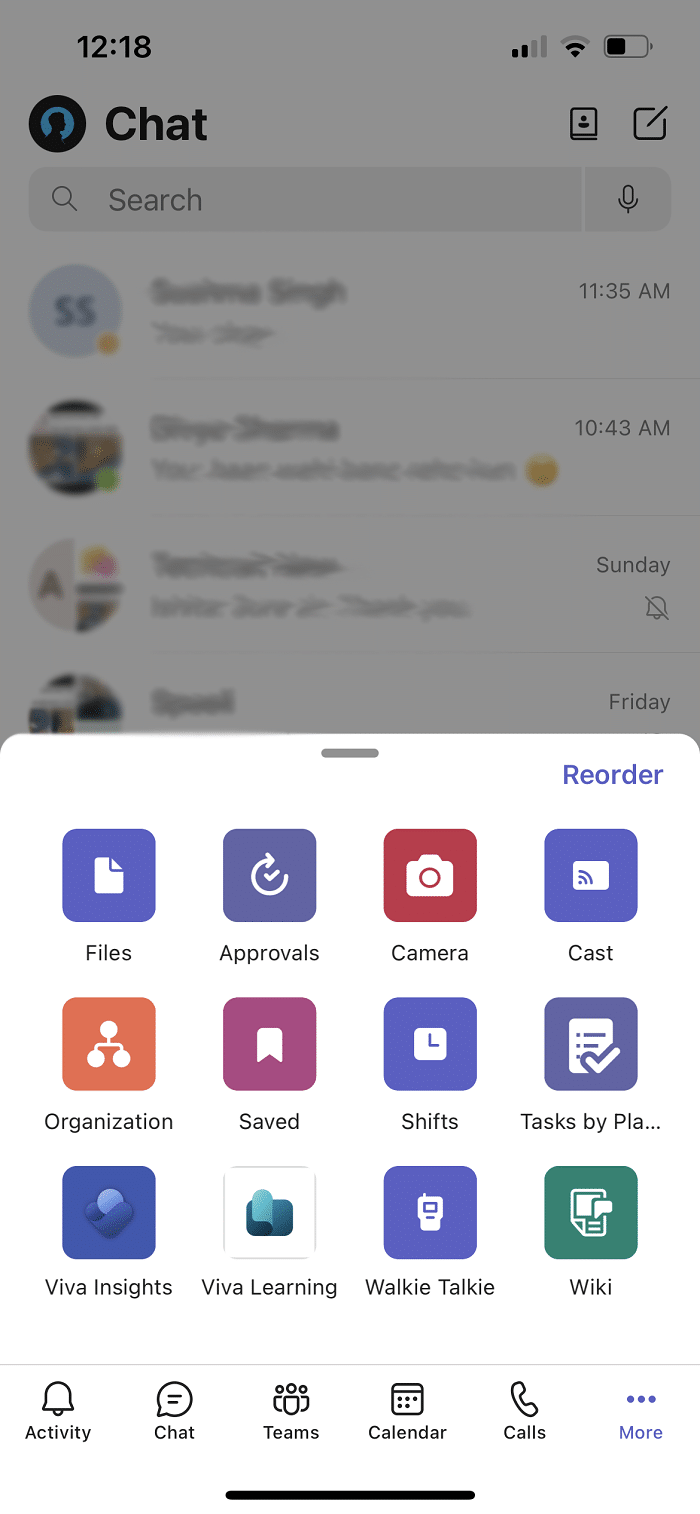
Notă: Dacă nu este prezent, faceți clic pe Mai multe pentru a găsi Walkie Talkie .
3. Atingeți Canal pentru a alege canalul în care doriți să utilizați walkie-talkie.
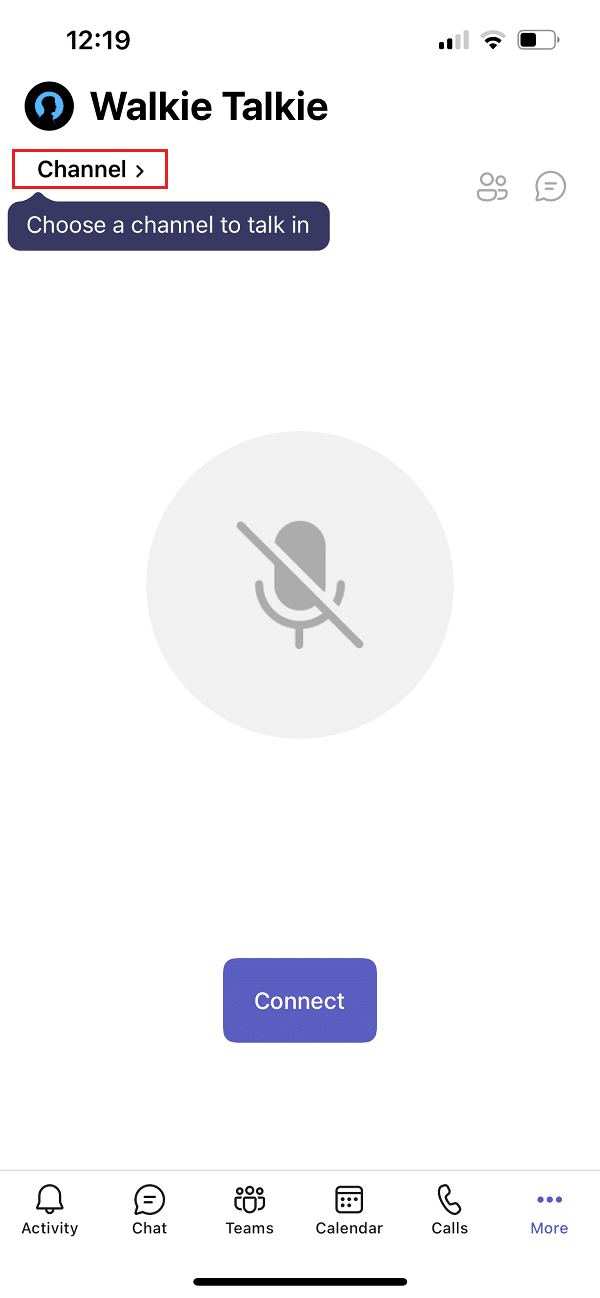
4. Puteți vedea toți membrii conectați ai Walkie Talkie. Atinge Conectare .

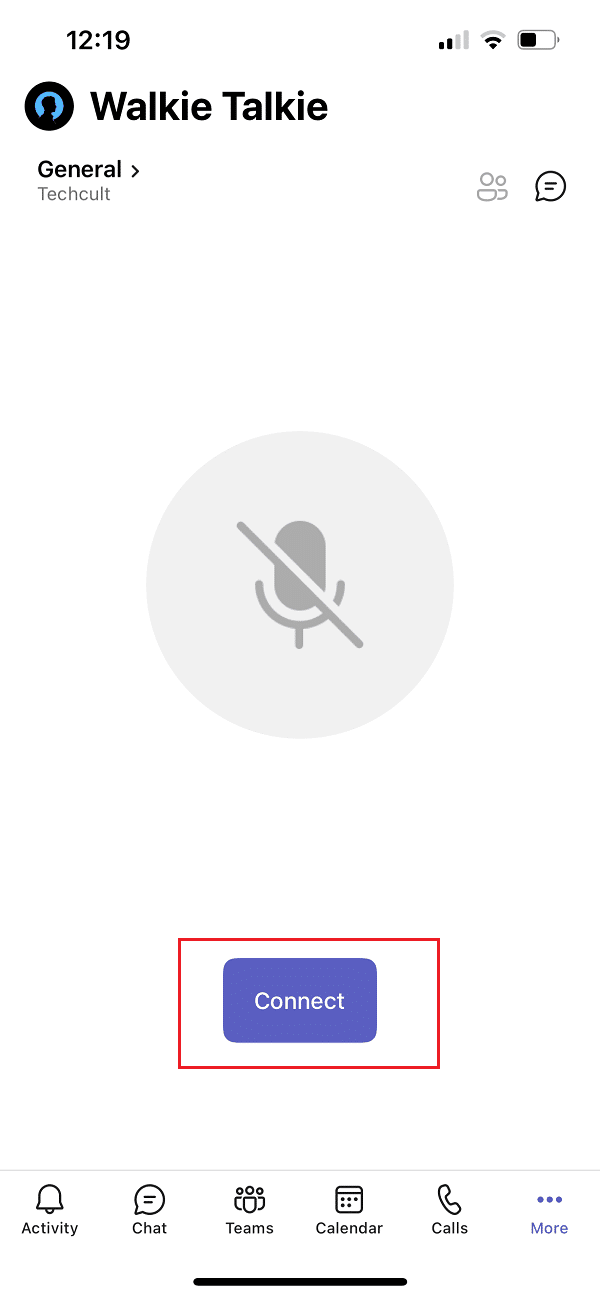
5. Țineți apăsat simbolul microfonului pentru a activa sunetul și a vorbi.
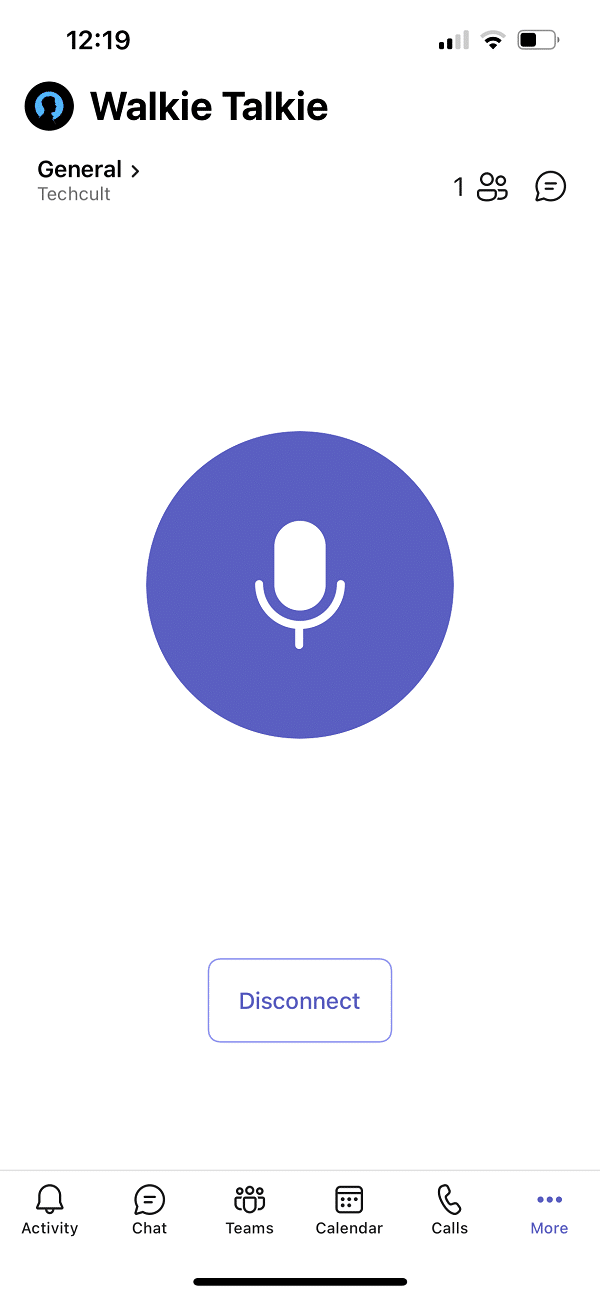
6. Eliberați degetul de pe ecran după ce ați terminat de vorbit.
Citiți și: Cum să utilizați emoticoanele secrete Microsoft Teams
Sfat profesionist: Cum să utilizați butonul din mijloc al mouse-ului pentru a dezactiva sau a activa microfonul
Puteți apăsa simultan tastele Ctrl + Shift + M pentru a dezactiva și activa microfonul în timpul apelurilor. Cu toate acestea, acest lucru nu va activa funcția Walkie Talkie Microsoft Teams. Deși Microsoft Teams nu a introdus funcția push to talk pentru versiunea desktop, un utilizator anonim a postat un script pe forumul Microsoft Communities pentru a utiliza această caracteristică. Puteți utiliza scriptul AutoHotKey pentru a activa funcția Microsoft Teams Walkie Talkie. Urmați pașii de mai jos.
1. Instalați și rulați software-ul AutoHotKey.
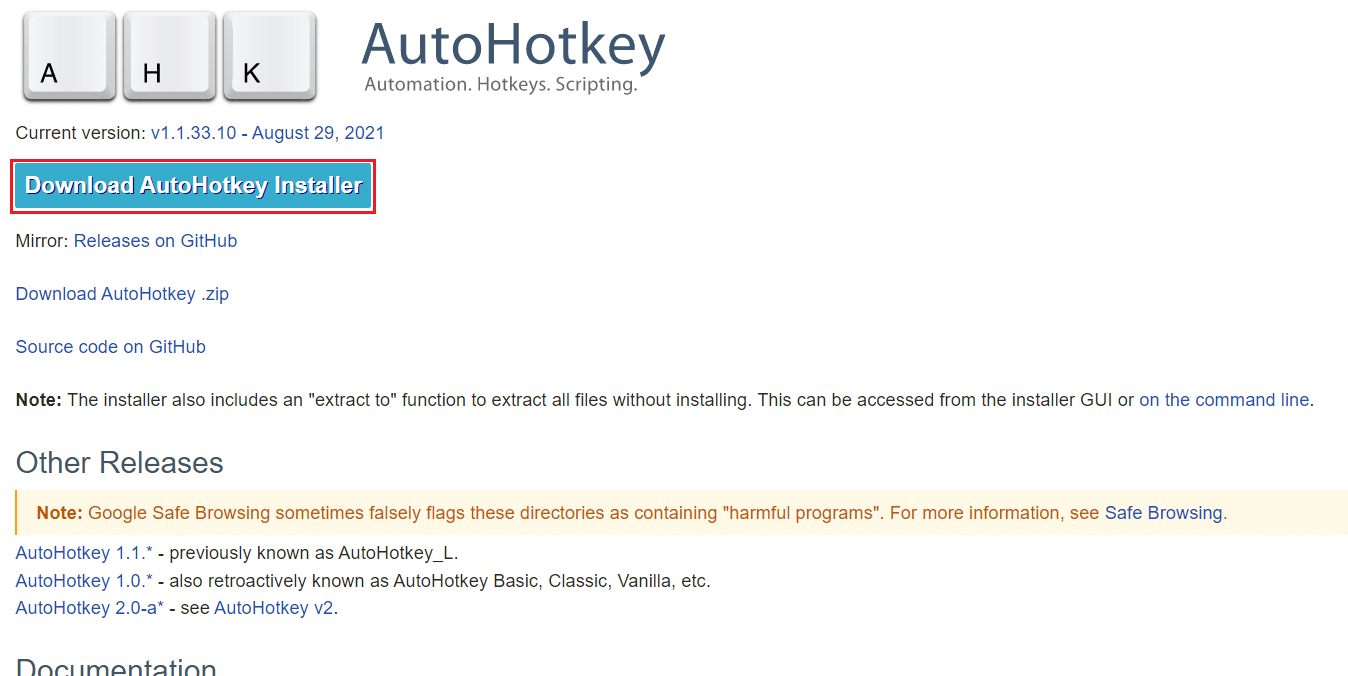
2. Acum, faceți clic dreapta pe Desktop și selectați Nou .
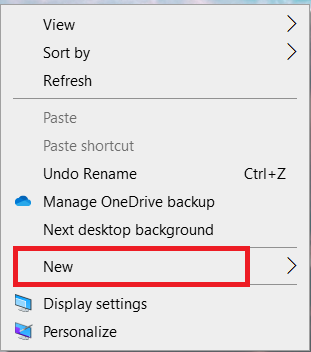
3. Selectați Document text .
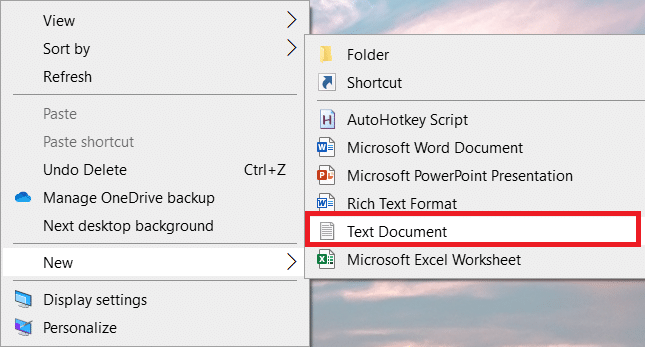
4. Deschideți documentul și inserați următorul script în fișier.
setKeyDelay, 50, 50
setMouseDelay, 50
$~MBbutton::
Trimite, ^+{M}
while (getKeyState(„MButton”, „P”))
{
somn, 100
}
Trimite, ^+{M}
întoarcereNotă: În acest script, puteți înlocui MButton cu LButton pentru butonul din stânga și RButton pentru butonul din dreapta al mouse-ului.
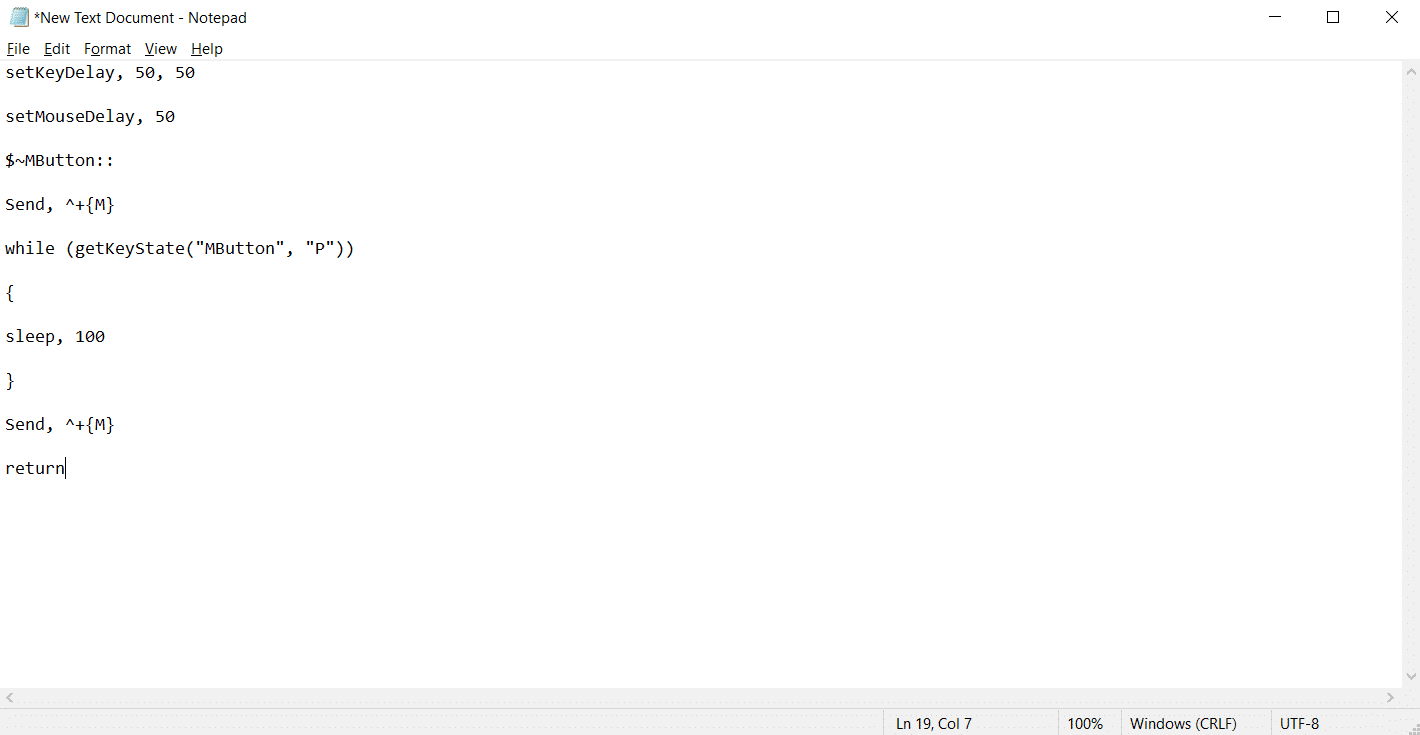
5. Faceți clic pe Fișier și apoi selectați Salvare ca.
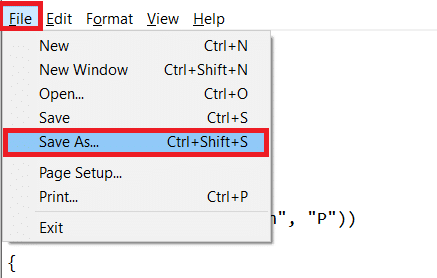
6. Salvați fișierul cu extensia .ahk și tastați ca Toate fișierele .
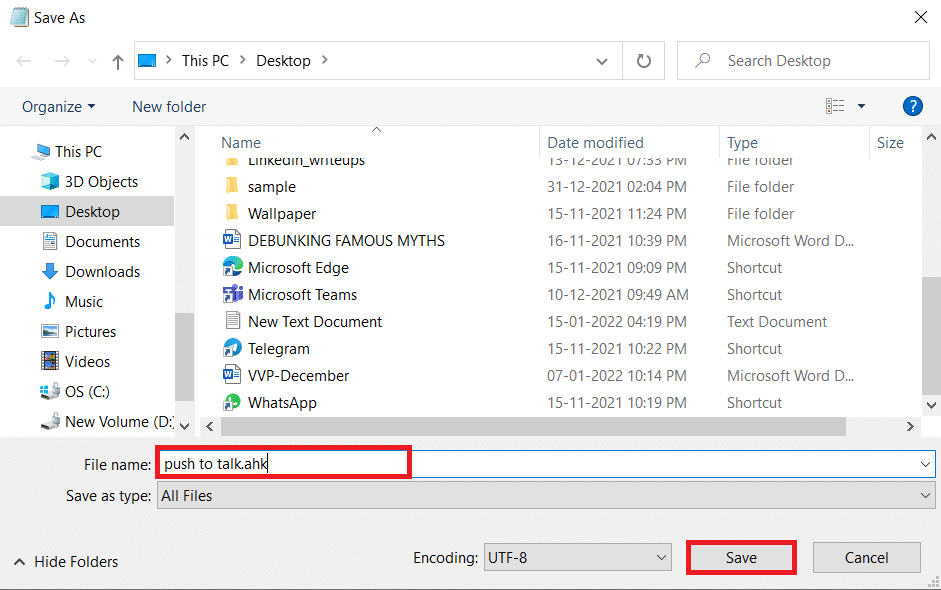
7. Mergeți la locația în care este salvat fișierul. Faceți clic dreapta pe fișier și selectați Executare script .
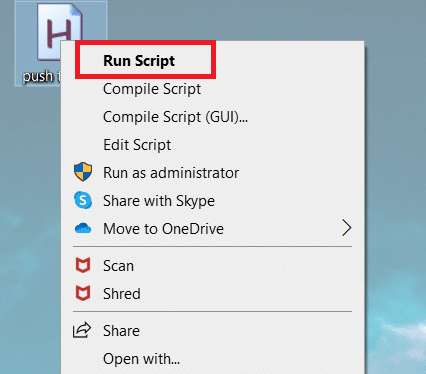
Acum, puteți folosi butonul din mijloc al mouse-ului pentru a dezactiva și activa microfonul în timpul apelurilor cu Microsoft Teams.
Întrebări frecvente (FAQs)
Î1. Pot vorbi prin căști în timp ce folosesc Microsoft Teams Walkie Talkie?
Ans. Da, puteți folosi căști cu fir și fără fir pentru a vorbi pe Walkie Talkie . Cu toate acestea, este întotdeauna recomandat să folosiți căști adecvate pentru o experiență mai bună.
Q2. Care sunt condițiile optime necesare pentru o experiență optimă?
Ans. Condițiile de rețea necesare sunt: latența (RTT) ar trebui să fie mai mică de 300 ms , fluctuațiile trebuie să fie mai mici de 30 ms și pierderea de pachete ar trebui să fie mai mică de 1% .
Q3. Pot vedea fișierele în modul offline în Microsoft Teams?
Ans. Da, puteți vizualiza offline fișierele vizualizate anterior. Această caracteristică este disponibilă pentru Android. Atingeți cele trei puncte de lângă fișier și selectați Faceți disponibil offline . Fișierele pentru care ați activat această setare pot fi vizualizate offline.
Î4. Pot integra aplicații terță parte în Microsoft Teams?
Ans. Da, puteți integra aplicații terță parte în Microsoft Teams pentru a extinde funcționalitatea. Unele dintre aplicații sunt Zendesk, Asana, Polly, Smartsheet și Zoom.ai
Recomandat:
- Remediați sistemul de proces care nu răspunde pe Android
- Remediați Google Chrome care nu se actualizează
- Cum se creează comenzi rapide pe desktop pe Windows 11
- Remediați Discord care nu detectează microfonul
Sperăm că acest articol despre cum să activați sau să dezactivați funcția „Apăsați și vorbiți” pentru echipele Microsoft, care este foarte utilă în scenariul actual de lucru de acasă. Ne-ar plăcea să auzim sugestiile și feedback-ul dumneavoastră cu privire la acest articol, așa că ne puteți contacta în secțiunea de comentarii de mai jos.
