Cum să activați Gmail Dark Mode pe Windows 10
Publicat: 2023-02-10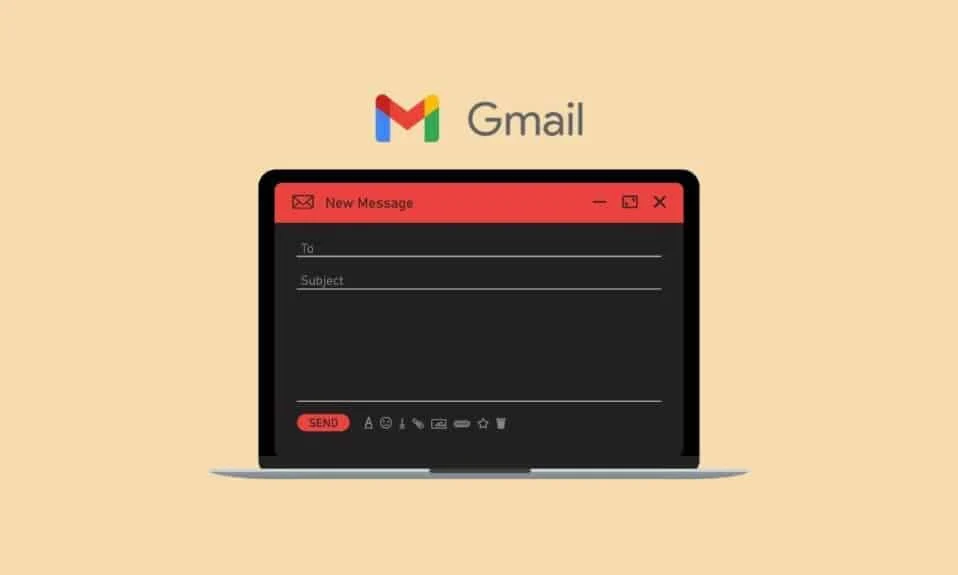
Gmail este unul dintre cele mai populare servicii de e-mail gratuite disponibile astăzi. De asemenea, este unul dintre cele mai utilizate e-mailuri pentru persoane fizice datorită popularității dispozitivelor Android. Google, compania de tehnologie din spatele atât Gmail, cât și Android, include fiecare telefon Android cu suita de aplicații Google, inclusiv Gmail. Multe funcții din Gmail îl fac favorit pentru mulți oameni. O caracteristică utilă pe care o puteți găsi în Gmail este capacitatea de a activa modul întunecat. S-ar putea să vă întrebați cum să activați modul întunecat Gmail. Indiferent dacă sunteți un utilizator Gmail pe Android, Windows sau un browser precum Google Chrome, este posibil să activați modul întunecat. Acest articol vă oferă informații despre toate informațiile de care aveți nevoie cu privire la pașii despre cum puteți activa modul întunecat Gmail Windows 10 și Windows 11. De asemenea, veți afla despre modul întunecat Gmail Chrome și modul întunecat Gmail pentru iPhone.
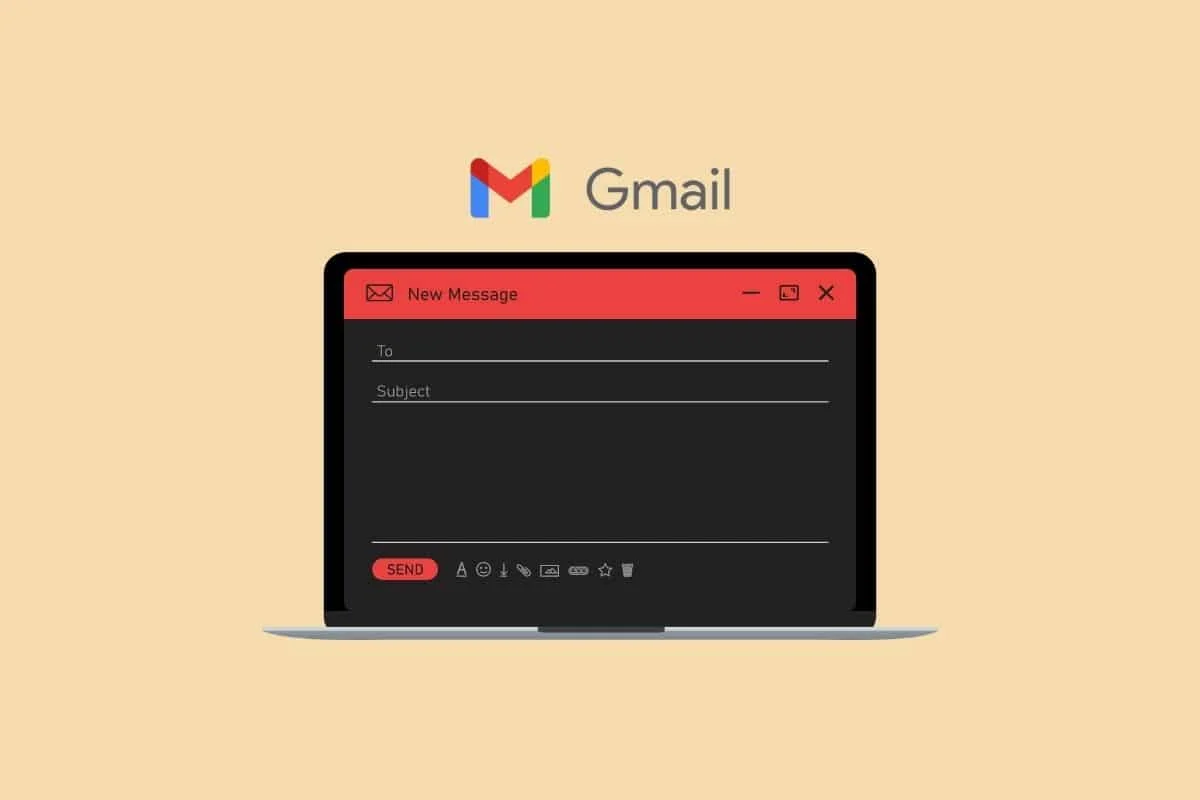
Cum să activați Gmail Dark Mode pe Windows 10
Gmail este accesibil pe aproape toate dispozitivele care acceptă browsere web. Puteți utiliza acest serviciu de e-mail prin intermediul aplicației sau prin intermediul site-ului web. Acest popular serviciu de e-mail acceptă și clienții de e-mail care utilizează protocoalele POP și IMAP. Este unul dintre cele mai accesibile și mai bine optimizate servicii de e-mail astăzi. Acest serviciu de e-mail face, de asemenea, parte din Google Workspace, care este o ofertă a companiei axată pe afaceri. Continuați să citiți în continuare pentru a găsi pașii care explică cum să activați în detaliu modul întunecat Gmail Windows 10, cu ilustrații utile pentru o mai bună înțelegere.
Ce este Gmail Dark Mode?
Modul întunecat este o temă de fundal pe care o puteți selecta în Gmail, care vă permite să economisiți bateria . De asemenea, este una dintre opțiunile dintre diferitele fundaluri, inclusiv tema implicită, tema modului întunecat, alte teme disponibile, precum și propria fotografie încărcată.
Cum se activează Gmail Dark Mode Windows 10?
1. Vizitați contul dvs. Gmail în browser pe Windows 10.
Notă : Asigurați-vă că sunteți conectat la contul dvs. Gmail.
2. Faceți clic pe pictograma roată dințată din colțul din dreapta sus.
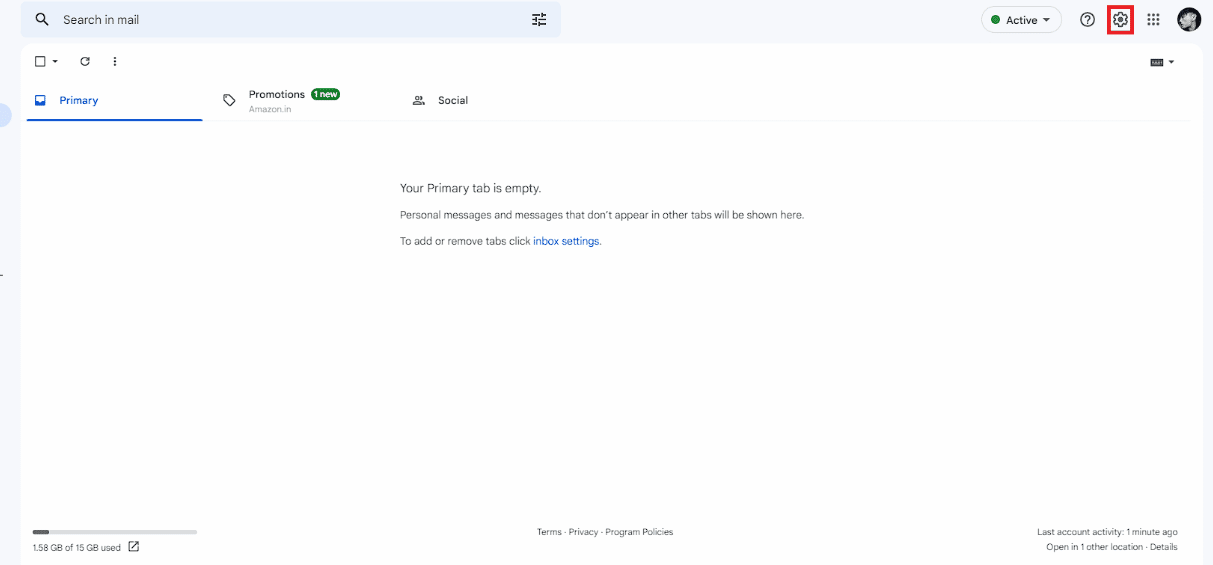
3. Faceți clic pe opțiunea View all din secțiunea Temă .

4. Selectați tema întunecată din meniul teme.
Notă : Puteți face modificări suplimentare în funcție de preferințele dvs. în partea de jos.
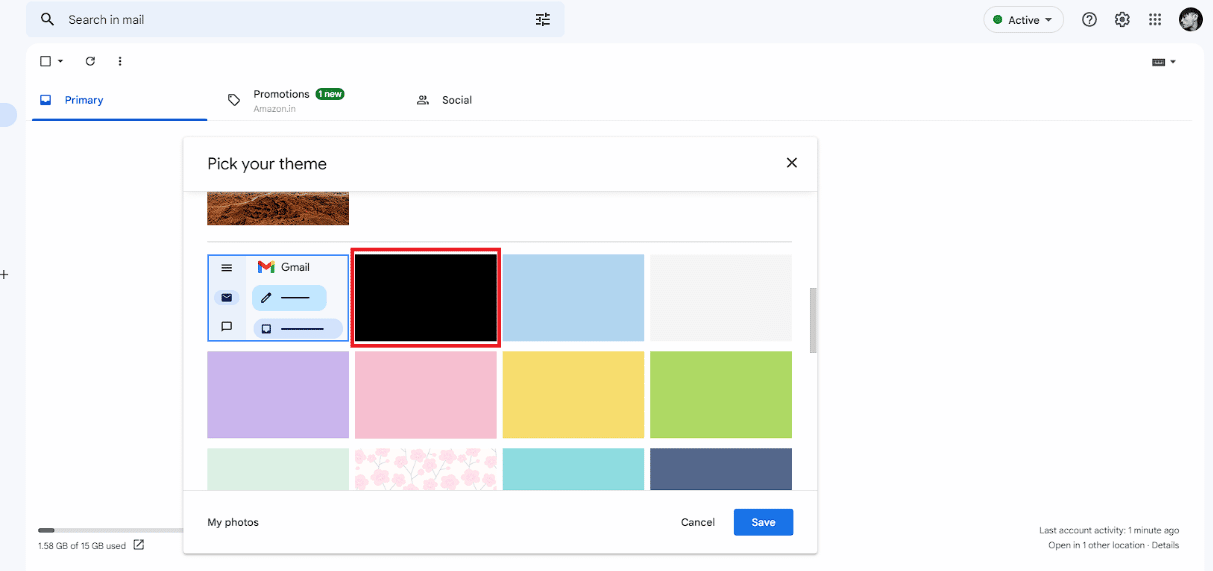
5. Faceți clic pe Salvare .
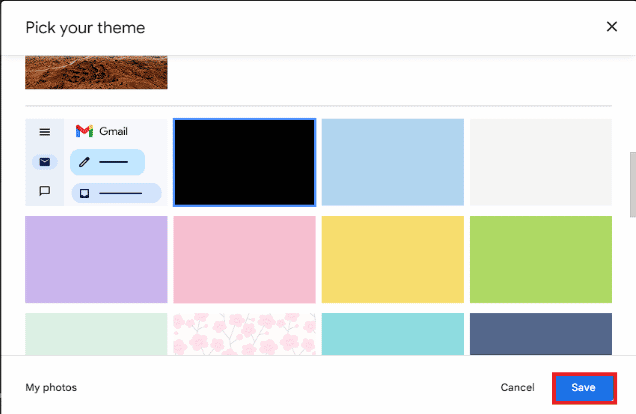
Citiți și : Cum să remediați problema cu imaginile de semnătură Gmail care nu se afișează
Cum se activează Gmail Dark Mode Windows 11?
Pașii despre cum să activați modul întunecat în Gmail în modul întunecat Windows 11 sunt destul de asemănători cu modul în care activați modul întunecat pe Windows 10. Citiți și urmați pașii menționați mai sus pentru a face acest lucru.
Cum să obțineți Gmail Dark Mode Chrome?
Deși este posibil să activați modul întunecat în Gmail, puteți activa și modul întunecat folosind Chrome. De asemenea, acest lucru vă permite să activați un mod întunecat în Chrome. Puteți afla ghidul pas cu pas pentru a activa modul întunecat Gmail în Chrome citind mai jos.
1. Navigați la Magazinul web Google Chrome.
2. Introduceți cuvântul cheie pentru modul întunecat în câmpul de căutare.
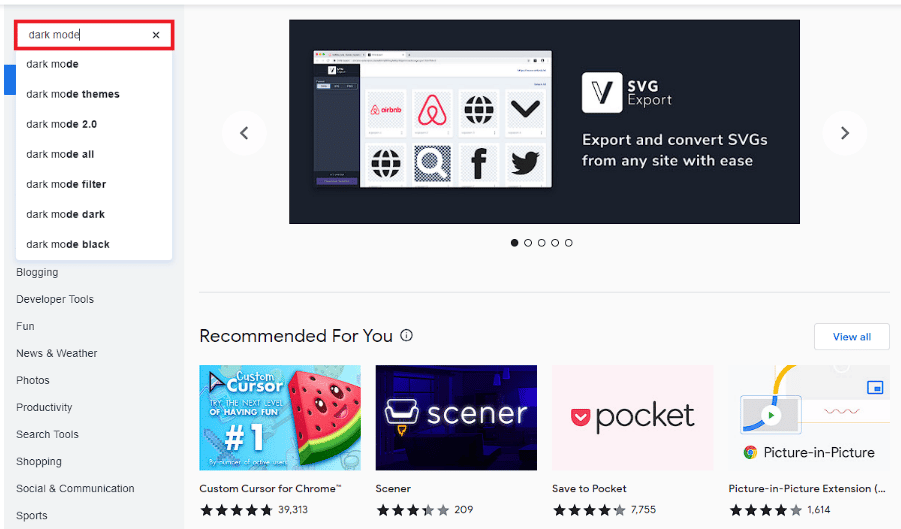
3. Faceți clic pe Dark Mode din rezultatul căutării.
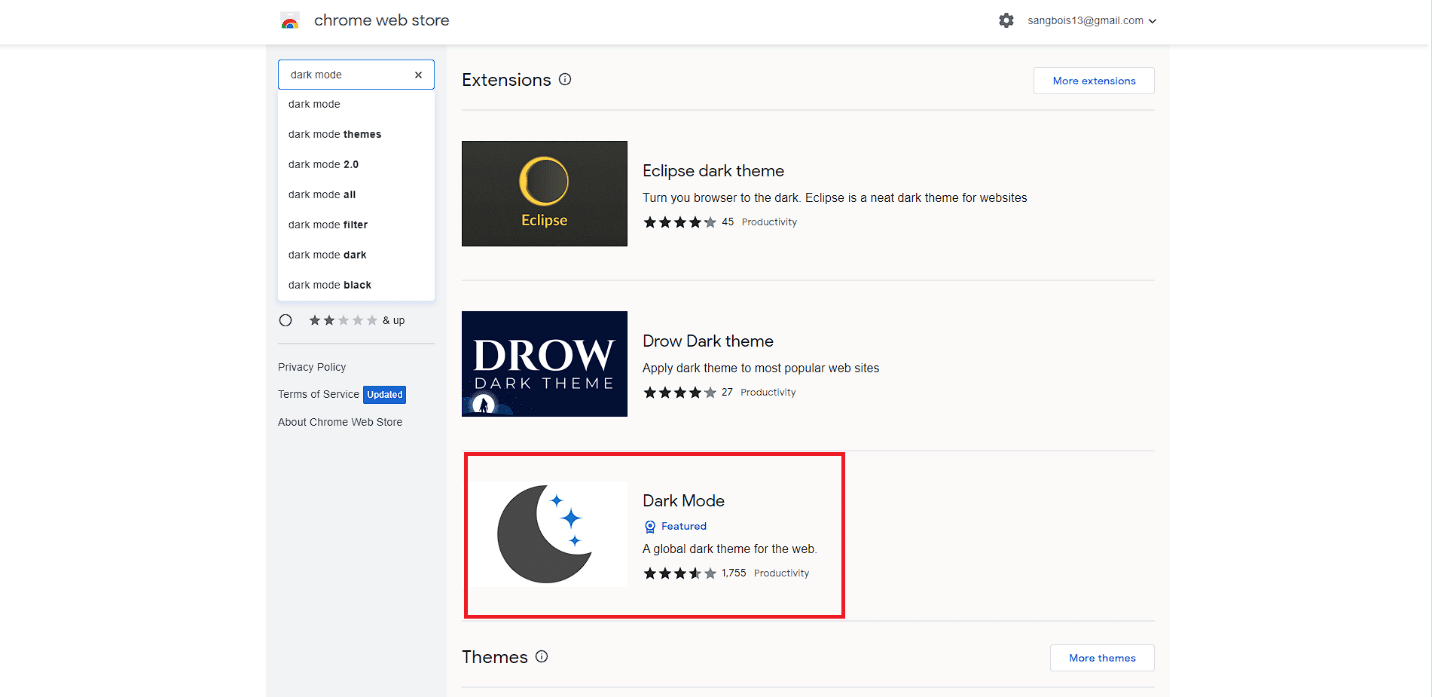
4. Faceți clic pe opțiunea Add to Chrome .
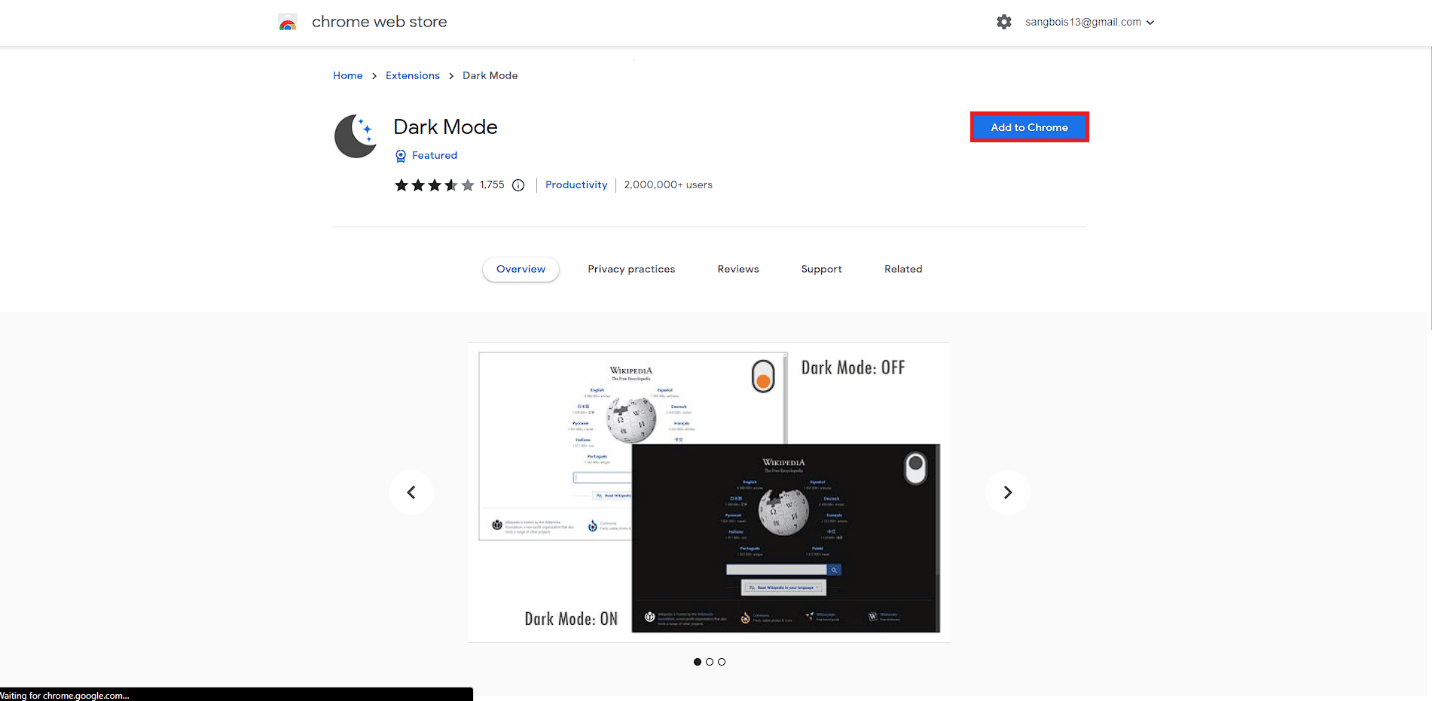
5. Faceți clic pe opțiunea Adăugați extensie din fereastra pop-up.
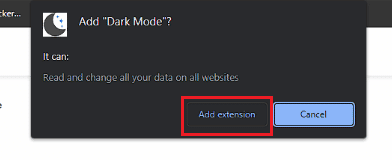
6. Faceți clic pe pictograma de extensie a barei de instrumente Dark Mode pentru a activa modul întunecat.
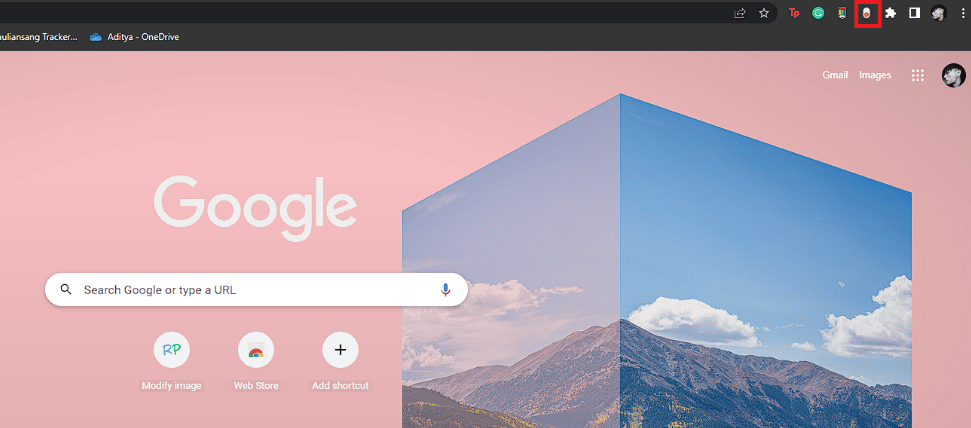
7. În cele din urmă, accesați contul dvs. Gmail și utilizați-l în modul întunecat .
Citiți și : Cum să obțineți modul întunecat pe Snapchat fără apariția aplicației
Cum să obțineți Gmail Dark Theme Desktop?
Este posibil să schimbați tema Gmail în modul întunecat pe orice desktop. De asemenea, puteți face acest lucru pe diferite sisteme de operare desktop, cum ar fi Windows, macOS, Linux etc. Pașii despre cum să obțineți desktopul cu tema întunecată Gmail sunt destul de simpli.
1. Navigați la contul dvs. Gmail din browser.
2. Faceți clic pe pictograma roată dințată > opțiunea Vizualizare tot din Tema .


3. Selectați tema întunecată și faceți clic pe Salvare .
Cum să obțineți Gmail Dark Mode pe mobil?
De asemenea, este posibil să activați modul întunecat în aplicația mobilă Gmail. Indiferent dacă utilizați un dispozitiv Android 10+ sau un dispozitiv iOS, este relativ simplu să faceți acest lucru. Puteți activa Gmail Dark Mode iPhone cu ușurință prin aplicația mobilă. Cu toate acestea, nu există suport oficial pentru modul întunecat Gmail Android 9. Puteți afla cum să activați modul întunecat în Gmail pentru Android, precum și pentru dispozitivele iPhone, urmând ghidul pas cu pas de mai jos.
Metoda 1: Din aplicația Gmail
1. Deschideți aplicația Gmail pe telefonul dvs. Android sau iOS.
2. Atingeți pictograma meniului hamburger din colțul din stânga sus.
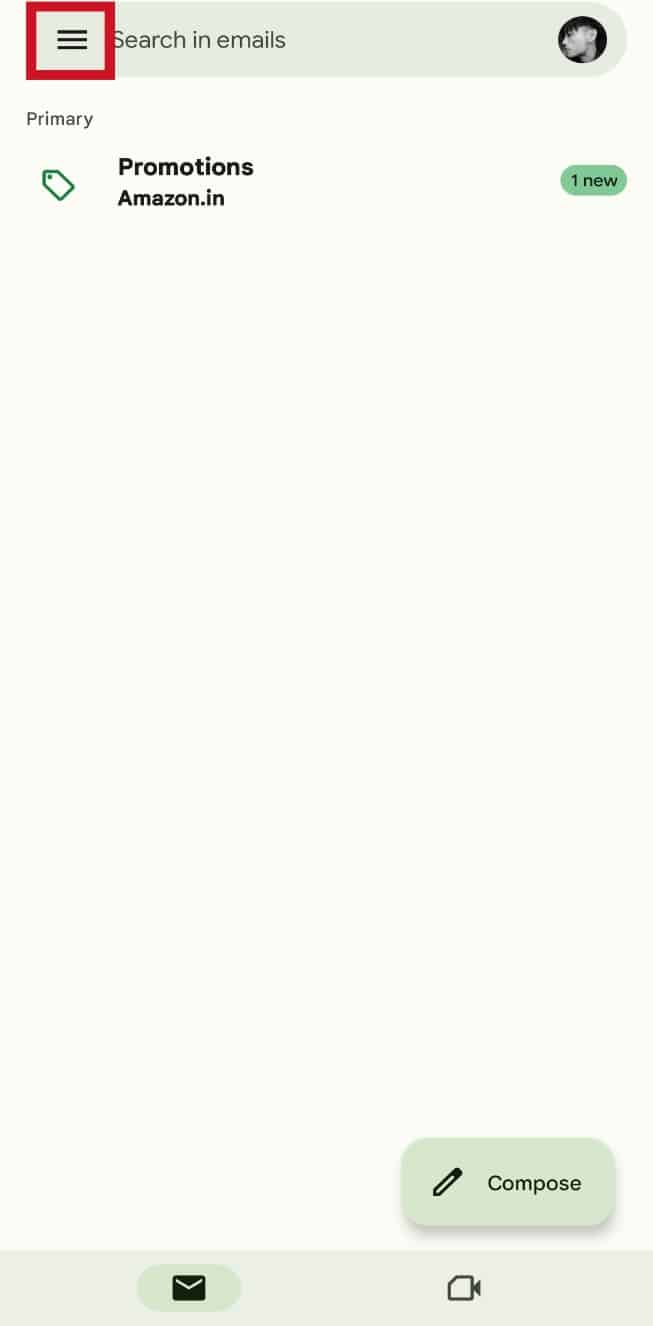
3. Glisați în jos și apăsați pe Setări .
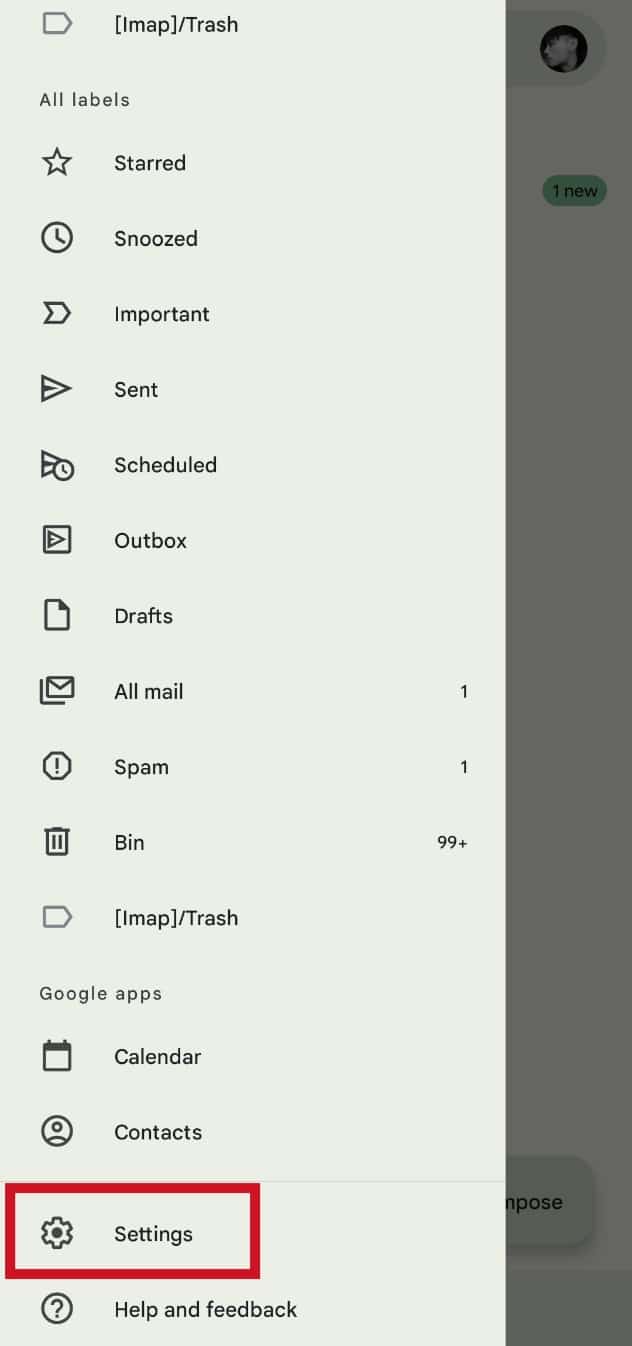
4. Apăsați pe Setări generale .
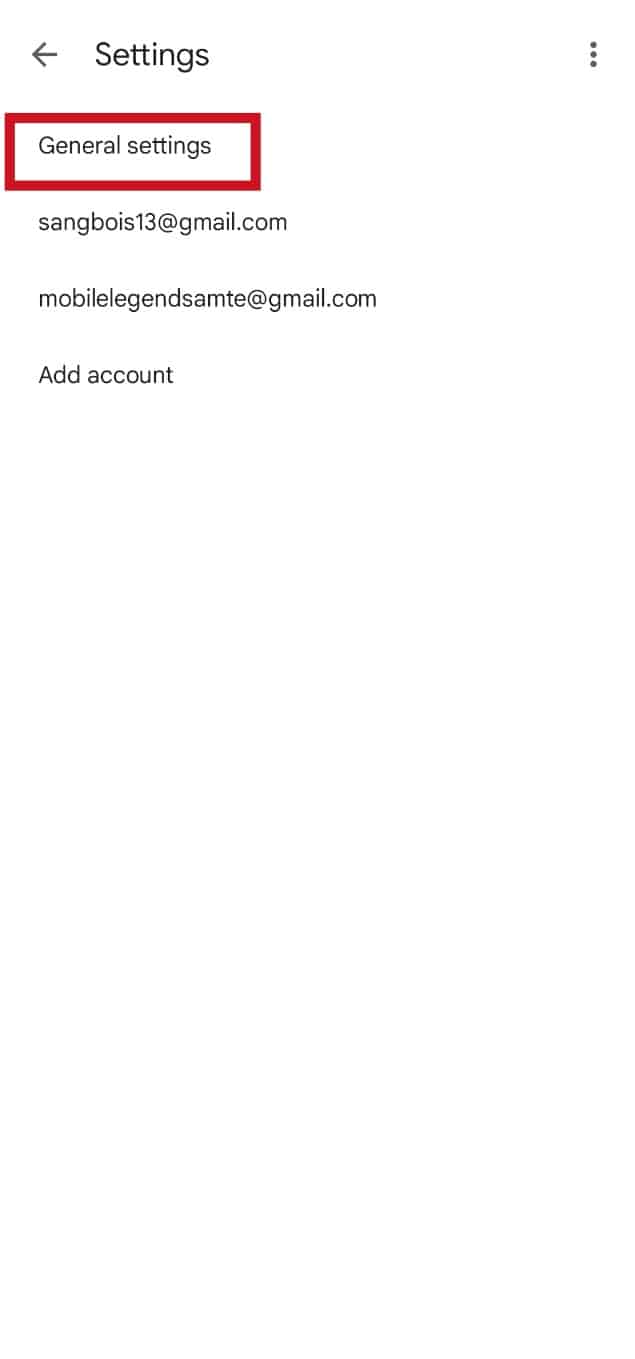
5. Apăsați pe opțiunea Temă .
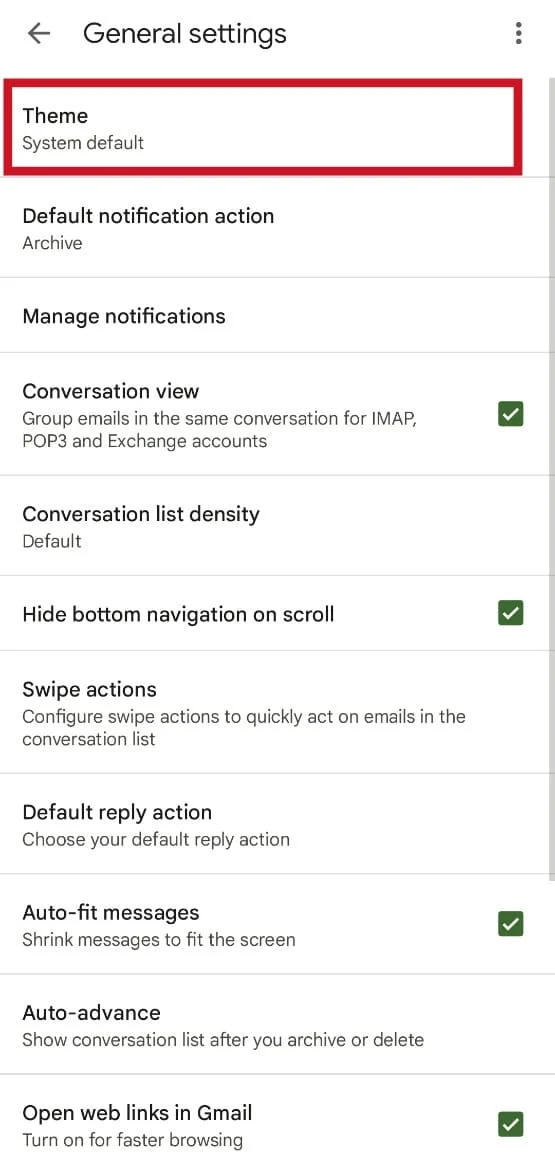
6. Selectați opțiunea Întunecată .
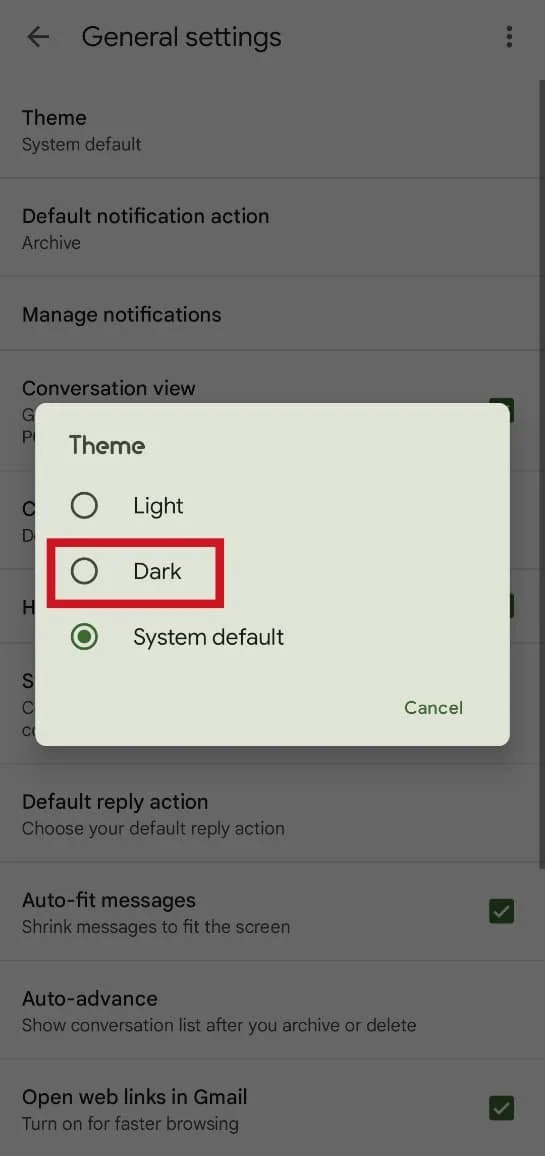
Citiți și : Cum să activați Microsoft Outlook Dark Mode
Metoda 2: Din browserul mobil
Deși există câteva soluții pe care le puteți urma pentru a activa modul întunecat pe Android 9 Pie, aceste soluții necesită să vă rootați dispozitivul. Cu toate acestea, puteți urma pașii de mai jos pentru a activa modul întunecat.
1. Deschideți browserul mobil dorit pe telefon. Folosim browserul Brave în scopuri demonstrative.
2. Atingeți pictograma cu trei puncte din panoul de meniu.
3. Apăsați pe opțiunea Site Desktop .
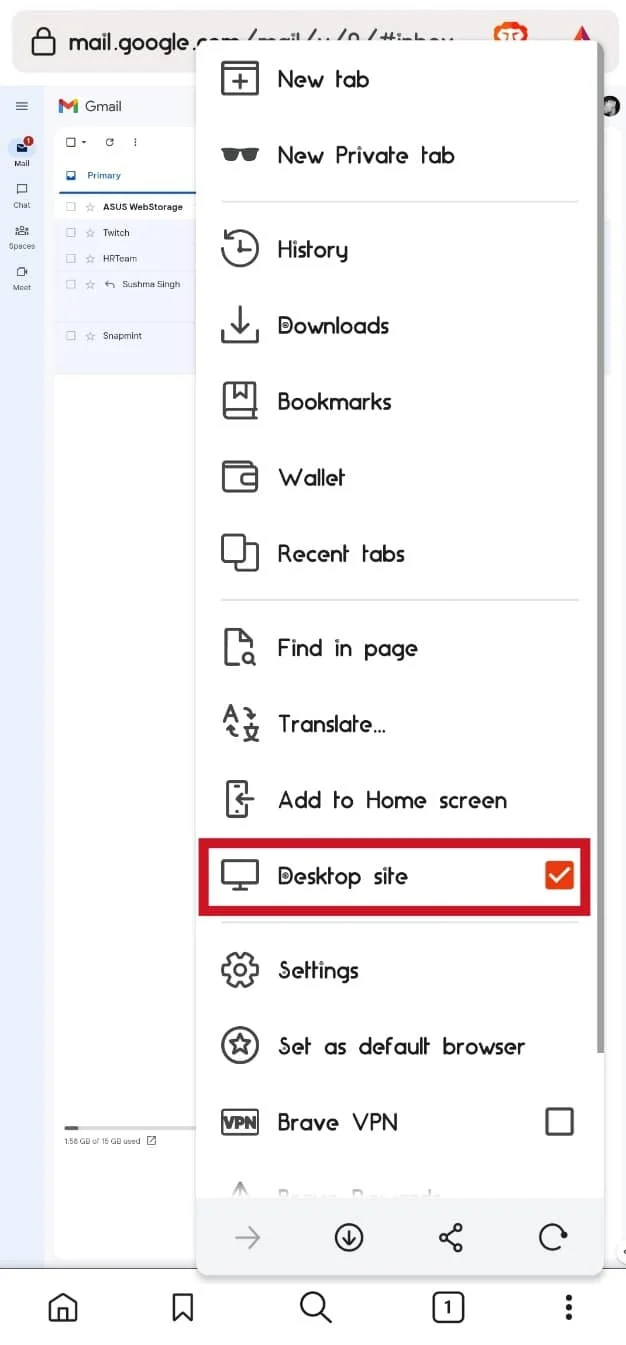
4. Acum, vizitați contul dvs. Gmail.
5. Atingeți pictograma roată dințată din colțul din dreapta sus al ecranului.
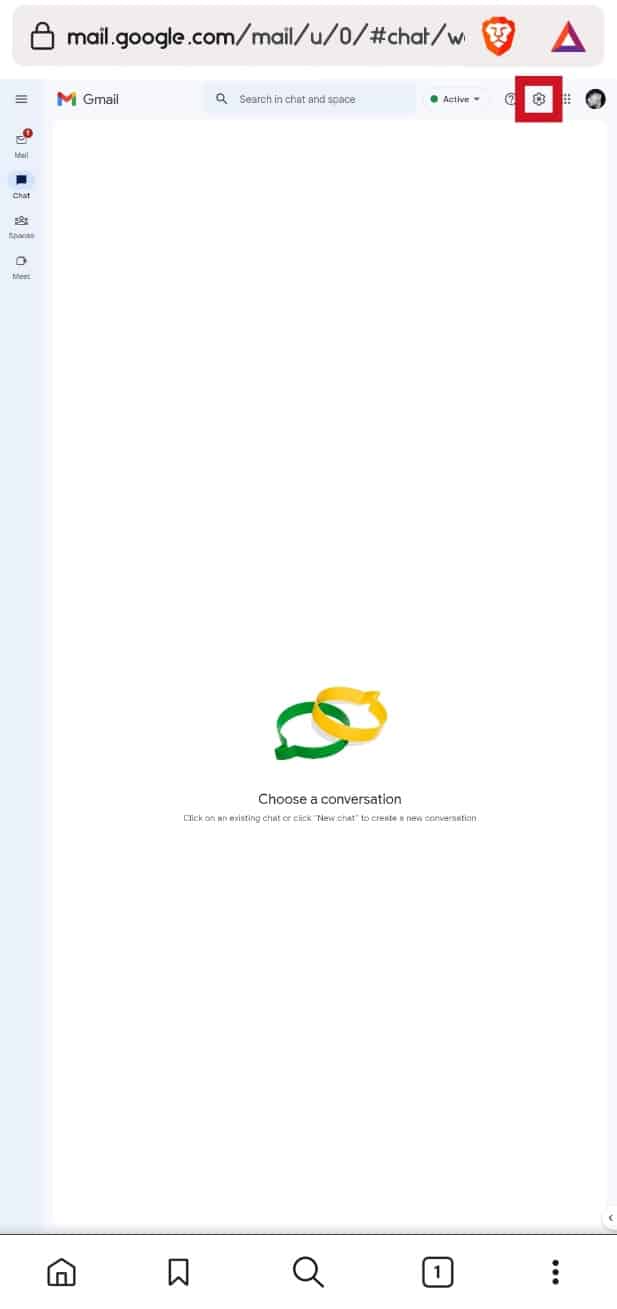
6. Atingeți opțiunea View all din secțiunea Temă .
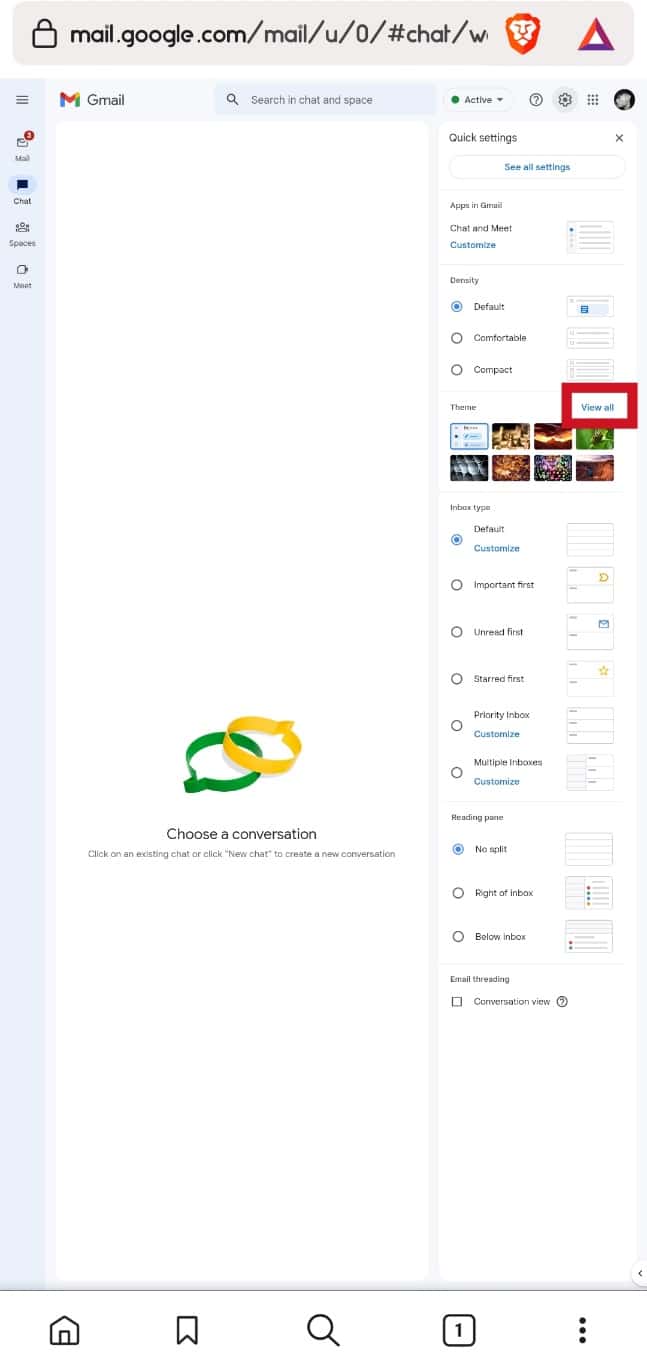
7. Selectați o temă întunecată .
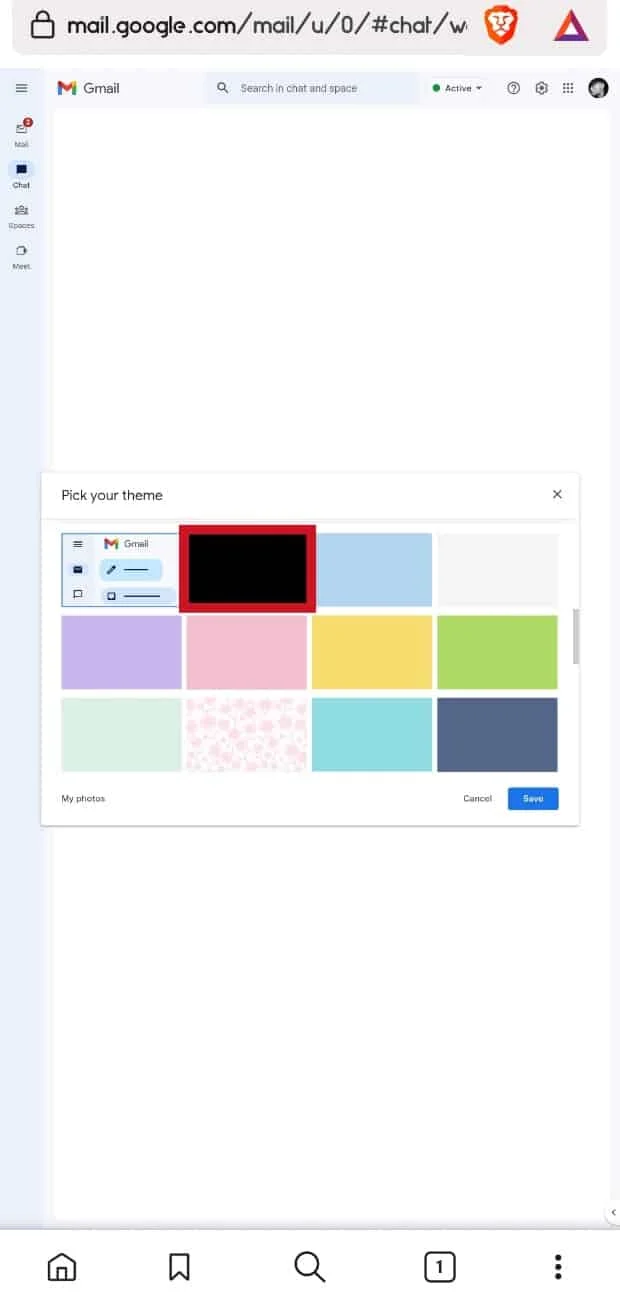
8. Apăsați pe opțiunea Salvare .
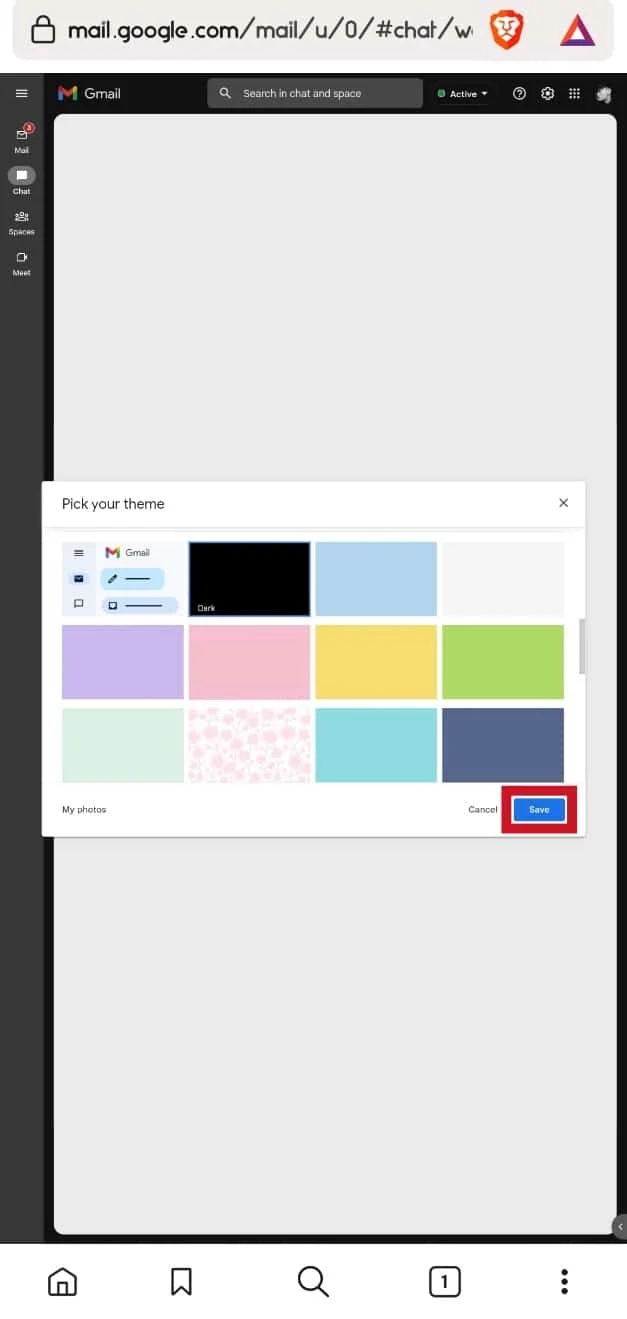
Citește și : Cele mai bune 14 alternative gratuite de Gmail
Întrebări frecvente (FAQs)
Î1. Este posibil să schimbați Gmail în modul întunecat pe mobil?
Ans . Da, este posibil să schimbați Gmail în modul întunecat pe dispozitivele mobile.
Q2. Puteți schimba Gmail în modul întunecat folosind un browser?
Ans . Da, puteți folosi un browser și accesați Gmail pentru a schimba tema în modul întunecat.
Q3. Android 9 acceptă Gmail Dark Mode?
Ans . Nu, versiunile Android 9 sau mai mici nu au suport oficial pentru modul întunecat Gmail.
Î4. Android 10 și versiunile ulterioare acceptă Gmail modul întunecat?
Ans . Da , modul întunecat Gmail este disponibil pe dispozitivele cu Android 10 și versiuni ulterioare.
Î5. Modul întunecat Gmail este disponibil pe toate sistemele desktop?
Ans . Da, puteți utiliza modul întunecat Gmail pe sisteme desktop precum Windows, Linux, macOS, Chromebookuri etc.
Î7. Utilizarea modului întunecat pe Gmail economisește bateria?
Ans . Da, utilizarea Gmail în modul întunecat economisește bateria. Cu toate acestea, este important să rețineți că există o avertizare în acest sens. Puteți economisi bateria în mod eficient utilizând modul întunecat atunci când utilizați un dispozitiv cu ecran OLED. Când utilizați modul întunecat pe un alt afișaj, cum ar fi un afișaj IPS, nu economisește baterie.
Î8. Care sunt avantajele utilizării modului întunecat pe Gmail?
Ans . Unele dintre avantajele pe care le obțineți din utilizarea modului întunecat în Gmail includ faptul că economisește bateria pe ecranele OLED. De asemenea, modul întunecat al Gmail este, de asemenea, ușor pentru ochi.
Recomandat :
- Cum să anulați abonamentul la cărți audio
- 19 cele mai bune programe de scanare pentru Windows 10
- Cum să activați modul întunecat YouTube
- Cum să activați modul întunecat în Asistentul Google
Sperăm că ați învățat cum să activați Gmail Dark Mode Windows 10 și pe iPhone. Nu ezitați să ne contactați cu întrebările și sugestiile dvs. prin secțiunea de comentarii de mai jos. De asemenea, spuneți-ne despre ce doriți să învățați în continuare.
