Cum să emulați jocurile Xbox 360 pe puntea dvs. Steam
Publicat: 2023-04-27
- În modul Desktop, descărcați și despachetați Xenia Canary Build.
- Configurați Xenia să ruleze folosind Vulkan.
- Adaugă jocurile tale Xbox 360 la Steam cu Steam ROM Manager.
- În modul Joc, găsește-ți colecția Xbox 360 și setează fiecare joc să se lanseze cu Proton.
Vrei să joci jocuri Xbox 360 pe Steam Deck-ul tău? Este posibil cu Xenia, cel mai bun emulator Xbox 360 de acolo. Îl puteți rula atât pe SteamOS, cât și pe Windows pe Deck-ul dvs. și iată cum să începeți.
Cum să emulați jocurile Xbox 360 pe un deck Steam care rulează SteamOS
Pasul 1: Descărcați și despachetați Xenia Canary Build
Pasul 2: Configurați Xenia să ruleze pe SteamOS
Pasul 3: Adăugați jocurile dvs. Xbox 360 la Steam cu Steam ROM Manager
Cum să emulați Xbox 360 pe o punte Steam care rulează Windows
Pasul 1: Descărcați și configurați driverul controlerului Windows Steam Deck (SWICD)
Pasul 2: Descărcați și instalați Xenia Canary Build
Cum să emulați jocurile Xbox 360 pe un deck Steam care rulează SteamOS
Notă: La momentul scrierii, starea emulării Xbox 360 pe SteamOS este foarte dură, chiar și atunci când utilizați cea mai recentă versiune Proton. Performanța este îngrozitoare, există o mulțime de erori vizuale în majoritatea jocurilor și puteți întâlni blocări aleatorii. Chiar dacă urmați fiecare pas de instalare și configurare prezentat în acest ghid pentru T, este posibil ca controalele dvs. să nu funcționeze, iar Xenia poate refuza lansarea în primul rând. În general, nu vă așteptați la navigare lină.
Pasul 1: Descărcați și despachetați Xenia Canary Build
Pentru a începe, descărcați Xenia pe Steam Deck. Xenia este un emulator Xbox 360 care funcționează bine pe Windows, dar, din nou, stabilitatea și performanța sa pe SteamOS și pe Linux în general, sunt departe de a fi ideale. Emulatorul nu are o versiune nativă Linux, așa că trebuie să descarcăm și să rulăm versiunea Windows prin Proton.
Folosim Xenia Canary deoarece emulatorul este în dezvoltare activă, iar fiecare nouă versiune Canary a aplicației vine de obicei cu remedieri și performanțe generale mai bune. Dacă întâmpinați probleme cu versiunea Canary, puteți încerca versiunea stabilă, dar rețineți că probabil are o performanță mai slabă.
Mai întâi de toate, comutați la modul desktop accesând meniul „Power” de pe Steam Deck sau apăsând lung butonul de pornire și apoi alegând opțiunea „Switch to Desktop”.
Apoi, deschideți Firefox sau orice alt browser pe care îl utilizați pe Steam Deck și accesați pagina Xenia Canary GitHub Release. (Dacă întâmpinați blocări sau alte probleme de nerezolvat, puteți obține versiunea stabilă vizitând pagina GitHub a versiunii stabile Xenia.) Descărcați cea mai recentă versiune Canary etichetată „xenia_canary.zip”, iar Firefox o va salva automat în folderul „Descărcări”. .
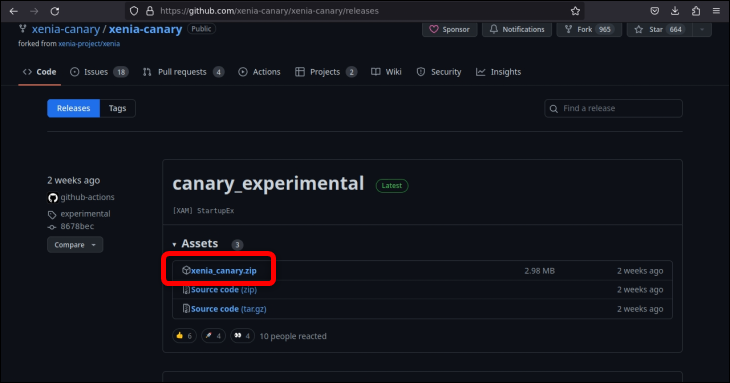
Apoi, deschideți managerul de fișiere Dolphin, accesați folderul „Descărcări” și creați un nou folder pentru a stoca Xenia.
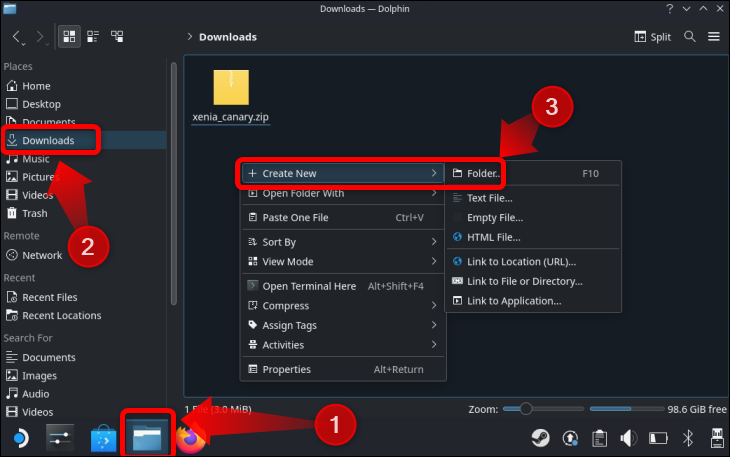
Apoi faceți clic dreapta pe arhiva zip Xenia, selectați opțiunea „Extrageți” și faceți clic pe butonul „Extrageți arhiva în...”.
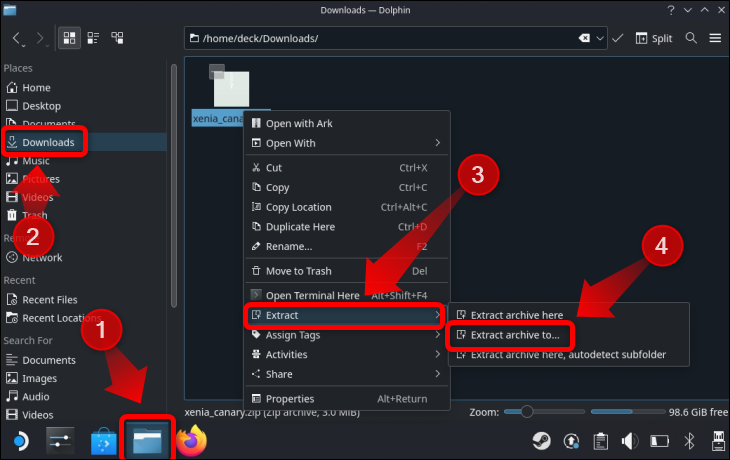
Selectați folderul pe care tocmai l-ați creat și extrageți arhiva din interiorul acestuia.
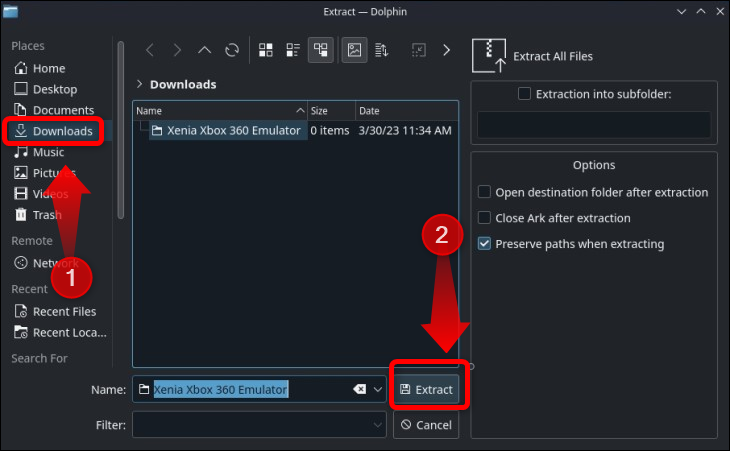
Pasul 2: Configurați Xenia să ruleze pe SteamOS
Accesați folderul și faceți dublu clic pe fișierul „Xenia_Canary.exe”. Faceți clic pe „Execută” și lăsați Wine să deschidă fișierul. Xenia se va prăbuși cel mai probabil de îndată ce pornește, dar nu vă faceți griji; asta ne dorim oricum.
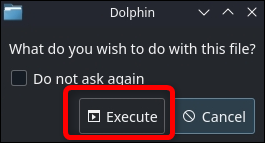
După ce aplicația se blochează, închideți-o dacă nu s-a închis automat și căutați fișierul „Xenia-Canary.config.toml”. Faceți clic dreapta pe fișier și selectați „Deschide cu Kate”, astfel încât să îl deschideți cu aceeași aplicație pe care am folosit-o.
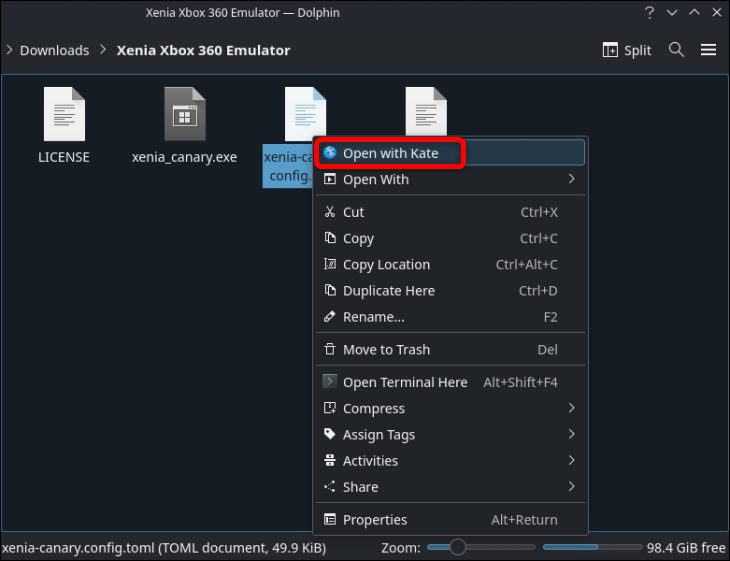
Acum, derulați la linia 209 care ar trebui să conțină o variabilă etichetată „gpu”.
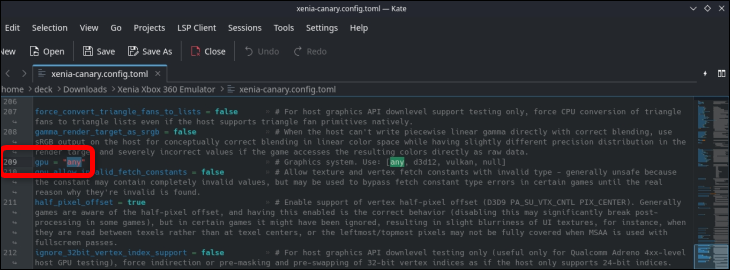
Schimbați valoarea „gpu” de la „orice” la „vulkan”. Puteți apela tastatura de pe ecran cu butonul „X”.
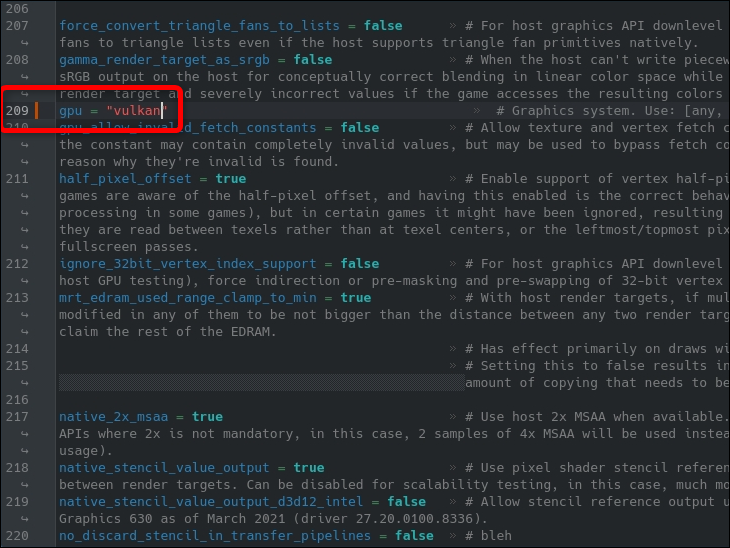
Acest lucru ar trebui să remedieze prăbușirea și să vă permită să rulați Xenia pe SteamOS. Odată ce ai terminat, este timpul să adaugi jocurile tale în Modul Joc cu Steam ROM Manager.
Pasul 3: Adăugați jocurile dvs. Xbox 360 la Steam cu Steam ROM Manager
Folosim EmuDeck pentru a rula Steam ROM Manager. Dacă nu aveți EmuDeck instalat, vă sfătuim insistent să instalați aplicația, deoarece este o mană divină pentru emulare pe Steam Deck. În timp ce suportul Deck pentru emularea Xbox și Xenia este destul de prost, EmuDeck face instalarea și configurarea aproape a oricărui emulator o plimbare prin parc.
Instalarea EmuDeck este destul de explicită, dar ghidul nostru pentru emularea GameCube pe Steam Deck intră în mai multe detalii dacă doriți. După ce ați terminat de instalat EmuDeck, deschideți folderul „Emulare” creat de EmuDeck în timpul configurării. Acest folder ar trebui să fie în directorul rădăcină al cardului SD.
Notă: Deoarece descărcarea jocurilor pe care nu le dețineți este ilegală, nu vom face linkuri către niciun loc pentru a obține ROM-uri Xbox 360. Dacă dețineți jocul, totuși, cu hardware-ul potrivit, vă puteți crea propriile fișiere imagine.
Pentru a accesa folderul ROM-uri Xbox 360, deschideți managerul de fișiere Dolphin, faceți clic pe fila cardului SD, apoi accesați Emulation > Roms > Xbox360 > Roms. Odată acolo, plasați depozitele Xbox 360. După ce copiați jocurile dorite, părăsiți Dolphin și deschideți EmuDeck.
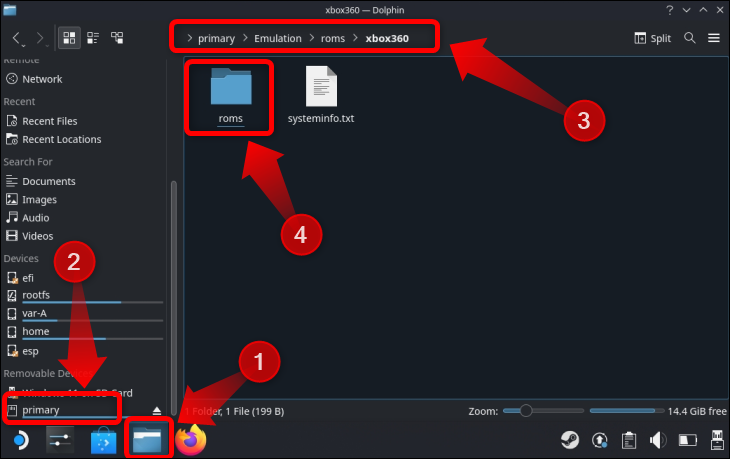
După ce deschideți EmuDeck, faceți clic pe butonul „Instrumente și chestii”.
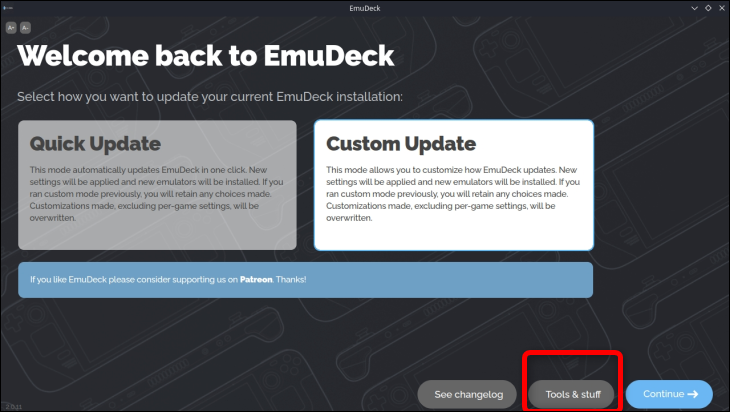
Apoi, faceți clic pe butonul „Manager ROM Steam” și faceți clic pe „Da” după ce apare notificarea despre închiderea Steam.
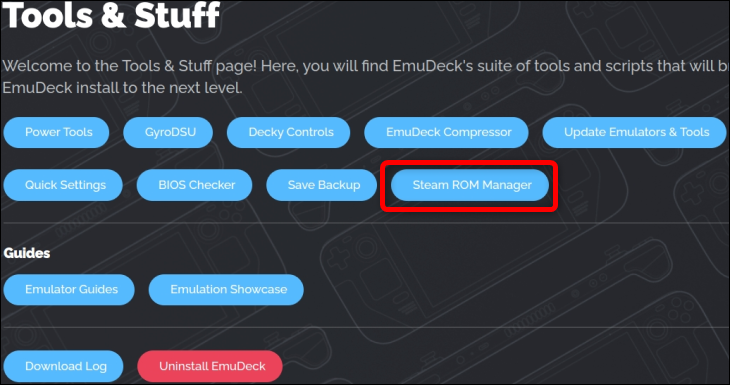
După ce deschideți Steam Rom Manager, derulați în jos coloana din stânga până când vedeți fila „Microsoft Xbox 360 Xenia”. Faceți clic pe acesta - asigurați-vă că îl faceți clic și nu doar îl selectați - și activați comutatorul.
Apoi, derulați coloana din partea dreaptă până când vedeți fila „Configurație executabilă”, așa cum se vede mai jos. Faceți clic pe „Răsfoiți” și localizați executabilul Xenia care ar trebui să fie localizat în folderul „Descărcări” din folderul pe care l-ați creat special pentru Xenia. După ce localizați și selectați executabilul, faceți clic pe butonul „Salvare”.

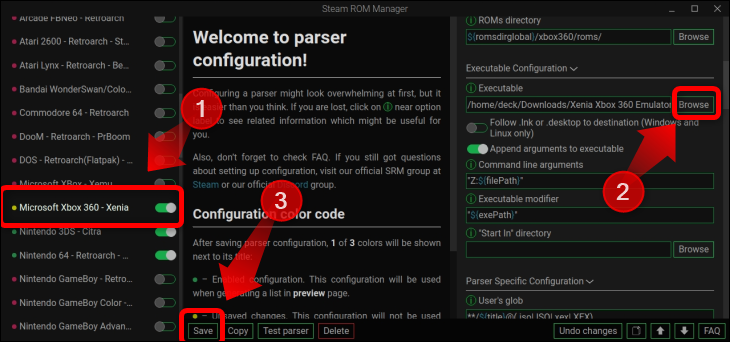
Acum, derulați în sus coloana din stânga până ajungeți în partea de sus și vedeți butonul „Previzualizare”. Faceți clic pe butonul. Apoi, faceți clic pe butonul „Generează lista de aplicații”.
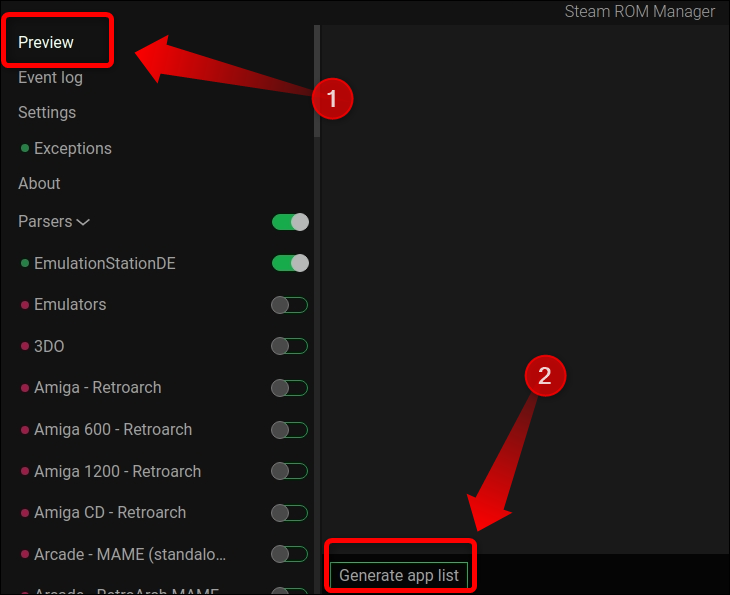
Odată ce Steam ROM Manager localizează ROM-urile Xbox 360, ar trebui să le arate așa cum se arată mai jos. După cum puteți vedea, avem și alte jocuri, precum și Red Dead Redemption , pe care le-am copiat în folderul ROM-uri Xbox 360, pe care v-am arătat cum să accesați mai devreme. După ce vă asigurați că Steam ROM Manager a localizat toate jocurile dvs. Xbox 360, faceți clic pe butonul „Salvați aplicațiile pe Steam”.
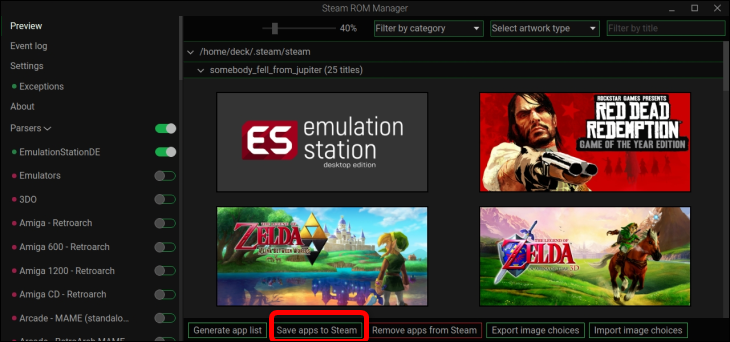
Așteptați o notificare care scrie „Terminat adăugarea/eliminarea intrărilor”. Puteți ieși din Steam Rom Manager odată ce vedeți notificarea.
Apoi, este timpul să treceți înapoi la Modul Joc. După ce ați făcut asta, găsiți colecția de jocuri Xbox 360—buton Steam > Bibliotecă > Colecții. Faceți clic pe pictograma de colecție „Xbox 360” și ar trebui să vedeți toate jocurile adăugate cu Steam ROM Manager.
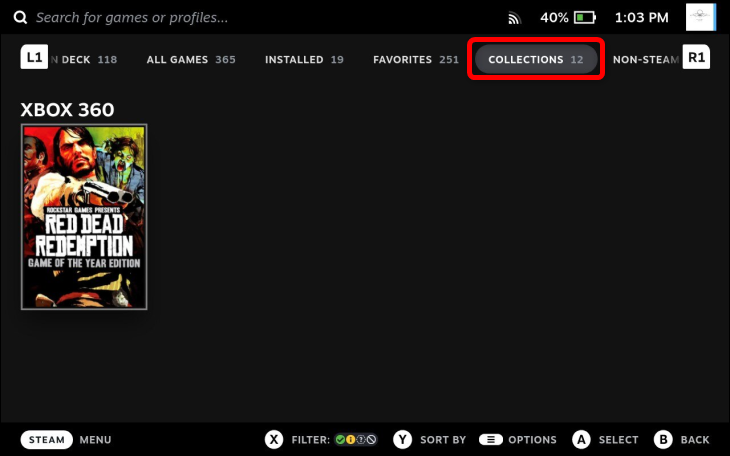
Acum, selectați un joc și apăsați butonul „Start”. Apoi, faceți clic pe butonul „Proprietăți…”.
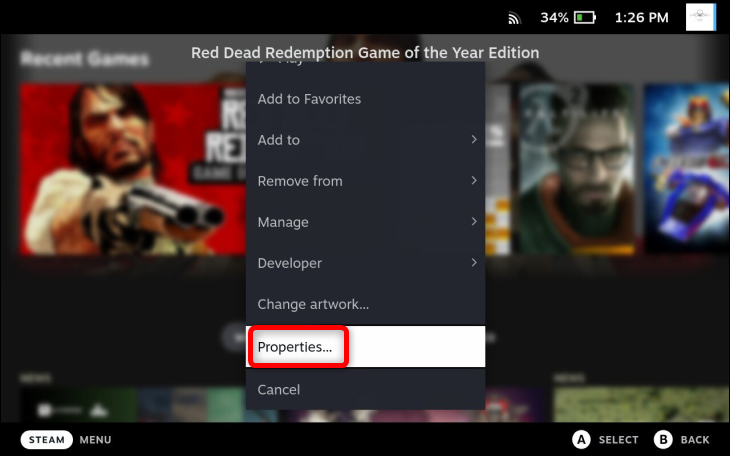
Odată ajuns acolo, selectați fila „Compatibilitate”, apoi bifați butonul „Forțați utilizarea unui anumit instrument de compatibilitate Steam Play”. Apoi, selectați versiunea Proton pe care doriți să o utilizați. Am ales Proton 7.0-6, dar puteți alege Proton Experimental dacă doriți. Nu ar trebui să conteze prea mult în ceea ce privește stabilitatea și performanța. Cu toate acestea, dacă găsiți că una sau alta face ca Xenia să se prăbușească, treceți la cealaltă versiune. Va trebui să repetați acest proces pentru fiecare joc pe care l-ați adăugat în biblioteca dvs. Steam.
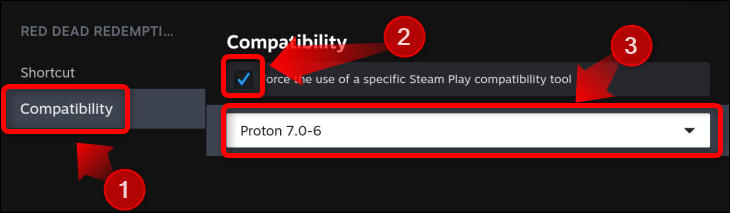
Acum, puteți juca jocurile dvs. Xbox 360! Din nou, așteptați-vă la performanțe groaznice, erori grafice, blocări și alte probleme. În timp ce am reușit să rulăm Red Dead Redemption pe Steam Deck-ul nostru, performanța s-a situat în jurul valorii de 10-15 fps, cu scăderi sub 10 fps și am întâlnit, de asemenea, erori grafice care afectează vegetația, așa cum se arată mai jos.
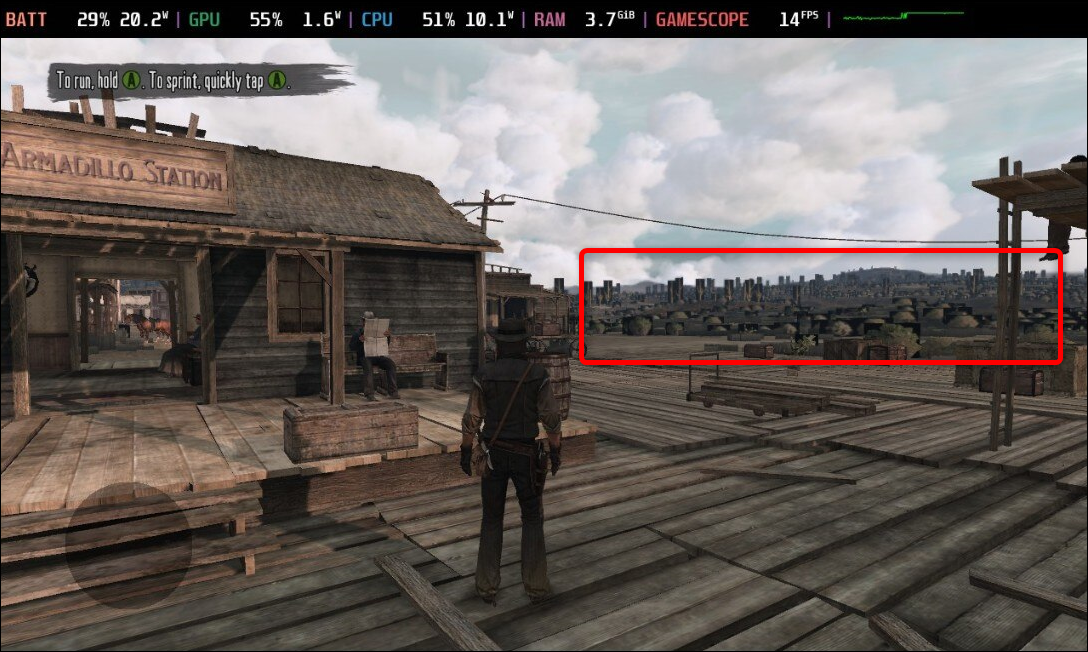
Poate că dezvoltarea viitoare va face Xenia mai utilizabilă pe Steam Deck. Pentru moment, dacă doriți performanțe decente de emulare Xbox 360 pe Steam Deck, vă recomandăm să instalați Windows pe Steam Deck, deoarece Xenia funcționează mult mai bine pe sistemul de operare Windows.
Cum să emulați Xbox 360 pe o punte Steam care rulează Windows
Dacă nu rulați deja Windows, consultați ghidul nostru pentru instalarea Windows pe Steam Deck, care vă arată cum să instalați Windows pe un card SD. După ce aveți Windows instalat și rulat, descărcați și configurați driverul controlerului Steam Deck Windows.
Pasul 1: Descărcați și configurați driverul controlerului Windows Steam Deck (SWICD)
Pentru ca Xenia să recunoască configurația controlerului pe un Steam Deck care rulează Windows, trebuie să descărcați și să instalați driverul Steam Deck Windows Controller (SWICD).
Vizitați pagina SWICD GitHub, descărcați și instalați „ViGEm Bus Driver” și „Microsoft Visual C++ Redistributable Package” — doar rulați cele două executabile și faceți clic pe „Next” până când terminați de instalat ambele pachete. Apoi, descărcați „Driverul controlerului Steam Windows (SWICD).”
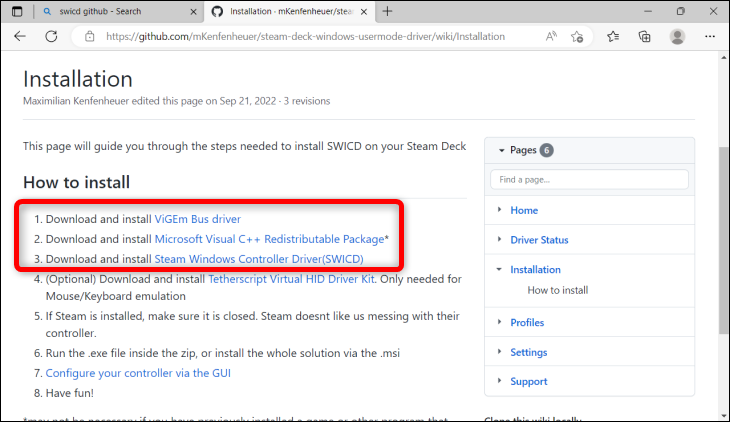
Găsiți executabilul de instalare - fișierul ar trebui să fie localizat în folderul Descărcări - și instalați-l. Asigurați-vă că permiteți aplicației să creeze comanda rapidă pe desktop.
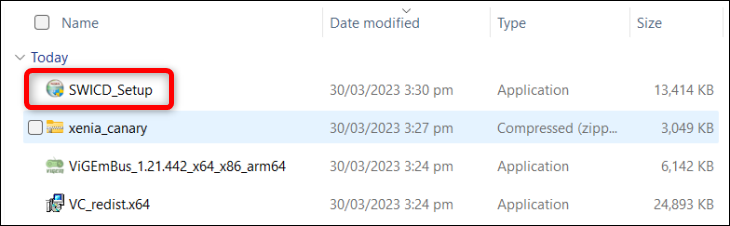
După ce instalați SWICD, găsiți și deschideți aplicația pe desktop.
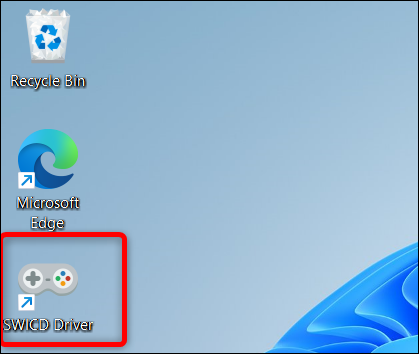
Apoi, găsiți pictograma acesteia în centrul de notificări din partea dreaptă a barei de activități, faceți clic dreapta pe ea și apoi faceți clic pe „Afișați”.
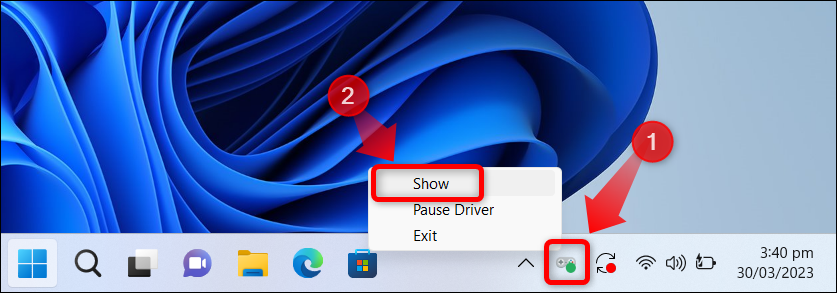
Odată ajuns în SWICD, faceți clic pe butonul „Profil implicit” și verificați legăturile de control Steam Deck. După ce vă asigurați că funcționează, închideți SWICD. Nu uitați să rulați din nou aplicația și să vă asigurați că rulează în fundal înainte de a deschide Xenia.
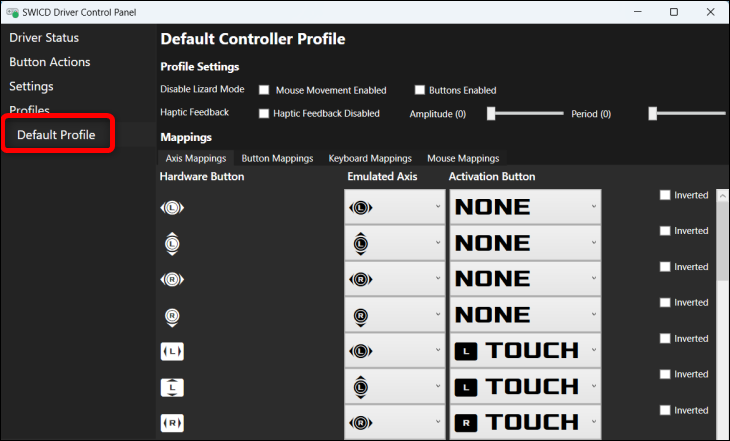
Pasul 2: Descărcați și instalați Xenia Canary Build
După ce terminați de instalat SWICD, accesați pagina Xenia Canary GitHub, descărcați emulatorul și dezarhivați-l, deschideți executabilul și gata. Windows va împiedica probabil pornirea Xenia, deoarece este o aplicație „nerecunoscută”. Faceți clic pe „Mai multe informații”.
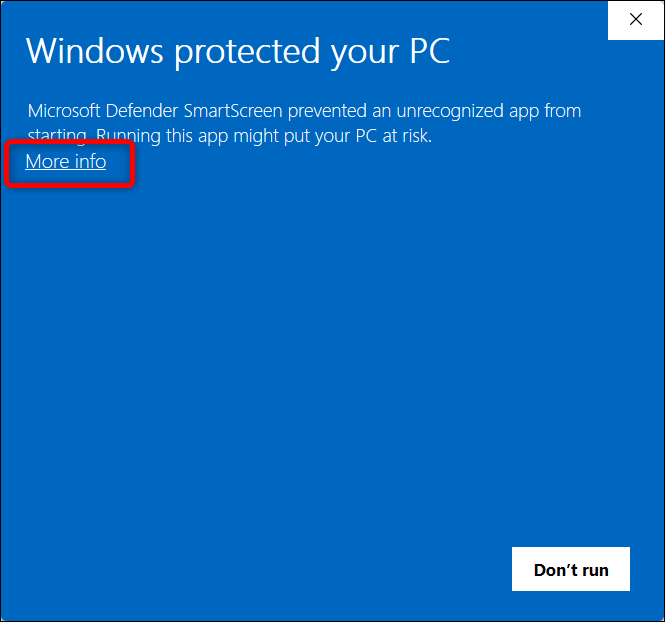
Apoi apăsați butonul „Run Anyway”.
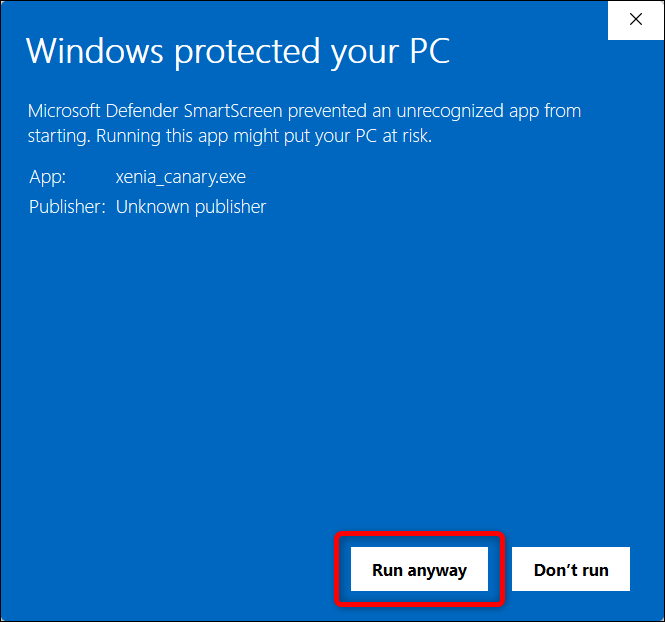
Puteți deschide ROM-urile de joc făcând clic pe „Fișier” și apoi pe „Deschidere”. Apoi, găsiți fișierul jocului și faceți clic pe butonul „Deschidere”.
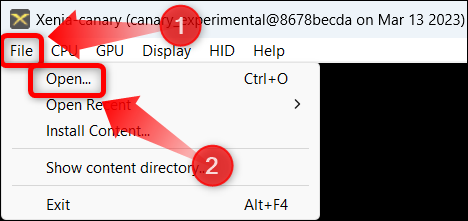
Cam asta e tot! Puteți intra în modul ecran complet făcând clic pe „Afișare” și apoi pe „Ecran complet”.

Din punct de vedere al performanței și al stabilității, putem spune că Red Dead Redemption funcționează mult mai bine pe Windows decât pe SteamOS. Performanța în joc a fost între 20 și 30 de fps și nu am observat nicio problemă grafică.
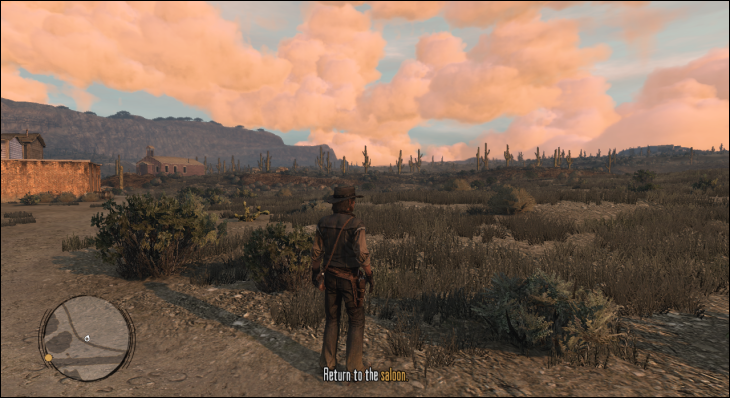
Rețineți că Xenia acceptă corecții de joc care pot îmbunătăți performanța, pot elimina anumite elemente grafice pentru a crește și mai mult performanța și pot activa lucruri precum antialiasing, rezoluții diferite, rate de cadre mai mari etc. Puteți citi ghidul despre instalarea și modificarea patch-urilor găsit pe Xenia. Pagina GitHub.
LEGĂTATE: Cum să vă optimizați Steam Deck-ul pentru o baterie cu durată mai lungă
