Cum să emulezi GameCube pe Steam Deck-ul tău
Publicat: 2023-04-27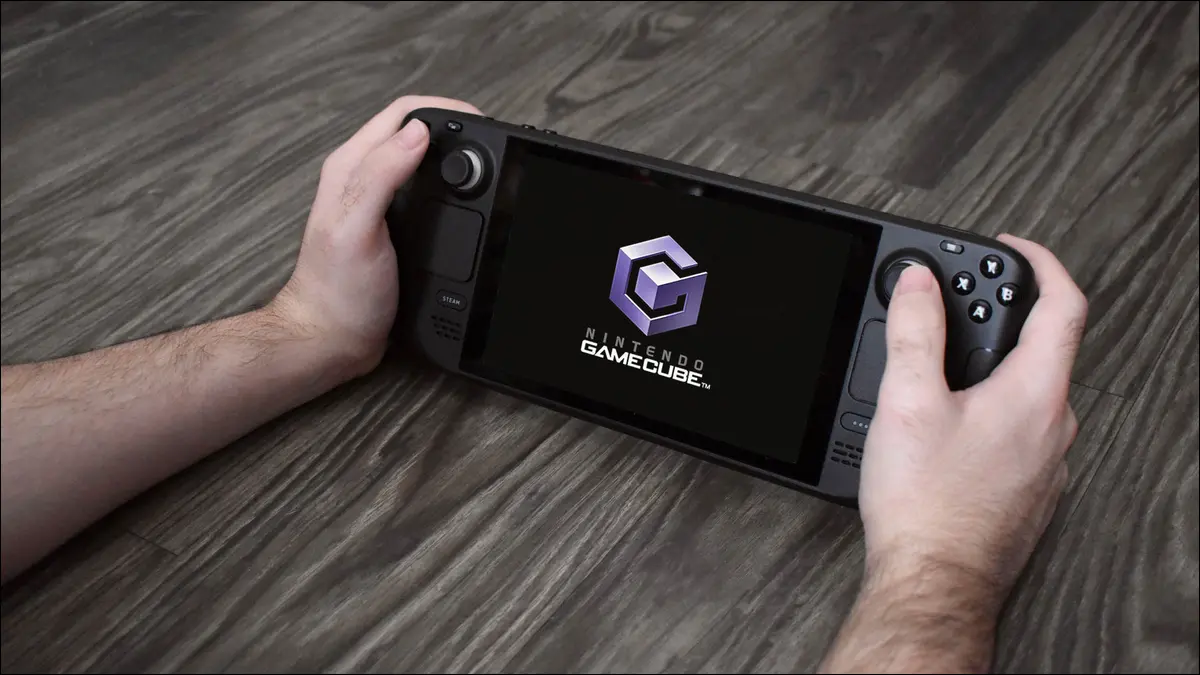
- Descărcați EmuDeck, instalați-l și utilizați-l pentru a instala emulatorul Dolphin.
- Copiați jocurile dvs. GameCube în folderul GameCube EmuDeck.
- Adaugă jocurile tale GameCube la Steam cu Steam ROM Manager.
Tânjiți după zilele celei mai cubiforme console Nintendo? Pe Steam Deck-ul Valve, puteți emula GameCube cu un instrument numit Dolphin (a nu fi confundat cu managerul de fișiere al Deck-ului). Vă vom ghida în procesul de funcționare și vă vom arăta câteva sfaturi pentru a profita la maximum de emulatorul GameCube.
Pasul 1: Instalați Dolphin, un emulator GameCube, prin EmuDeck
Pasul 2: Copiați-vă ROM-urile GameCube
Pasul 3: Adăugați jocurile dvs. GameCube în modul de joc Steam Deck
Bonus: Sfaturi pentru emularea GameCube pe Steam Deck
Pasul 1: Instalați Dolphin, un emulator GameCube, prin EmuDeck
Primul lucru pe care trebuie să-l faceți pentru a emula GameCube pe Steam Deck este să deschideți Firefox - acesta este browserul implicit în SteamOS, dar puteți utiliza orice browser doriți - și să apelați tastatura apăsând butonul „X”, apoi tastați EmuDeck .com în linia de adresă. Faceți clic pe butonul „Descărcare” din partea dreaptă sus a paginii de pornire pentru a ajunge la secțiunea de descărcare a site-ului web EmuDeck și apăsați butonul „Descărcare instalator”.
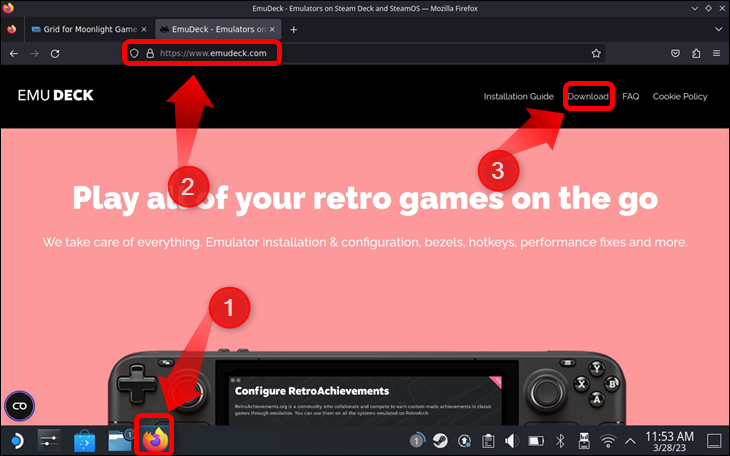
Notă: EmuDeck nu este un emulator Steam Deck; în schimb, aplicația poate descărca și configura automat aproape fiecare emulator disponibil pentru Steam Deck, făcând emularea pe Steam Deck o simplă configurație.
Pagina va derula în jos la secțiunea de descărcare. Odată ajuns acolo, faceți clic pe butonul „Descărcați instalatorul”. Firefox va descărca apoi programul de instalare EmuDeck și îl va salva în folderul „Descărcări”.
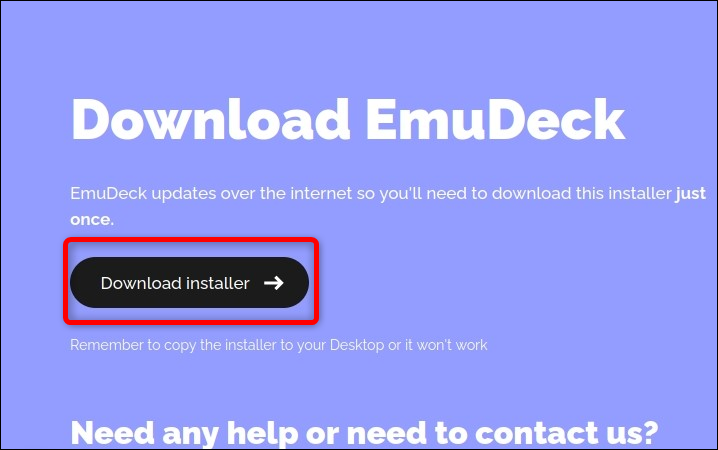
Pentru a instala EmuDeck, trebuie să copiați programul de instalare pe desktop. Pentru a face acest lucru, deschideți Dolphin, managerul de fișiere SteamOS implicit, faceți clic pe butonul „Descărcări” din partea stângă apăsând declanșatorul din dreapta sau touchpad-ul din dreapta. Apoi, faceți clic dreapta pe fișierul „EmuDeck.desktop” apăsând declanșatorul din stânga de pe Steam Deck. Apoi, faceți clic pe opțiunea „Tăiați”.
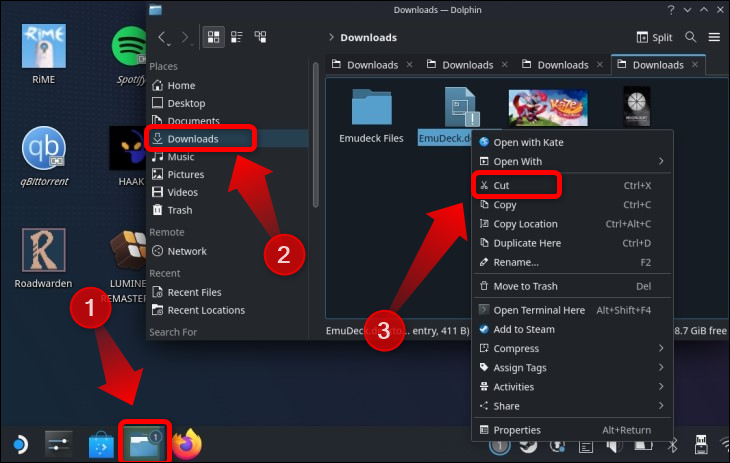
Apoi, lipiți programul de instalare EmuDeck făcând clic dreapta sau apăsând declanșatorul din stânga și apoi făcând clic pe opțiunea „Lipiți un fișier”.
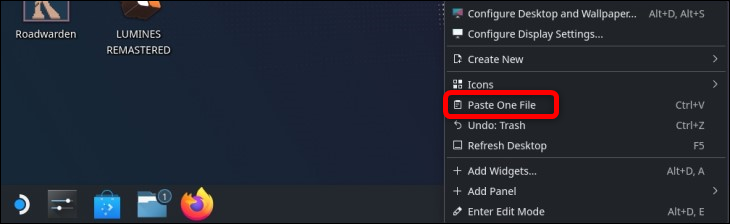
Acum, faceți dublu clic pe pictograma „Instalați EmuDeck” de pe desktop și faceți clic pe „Continuare” când vi se solicită.
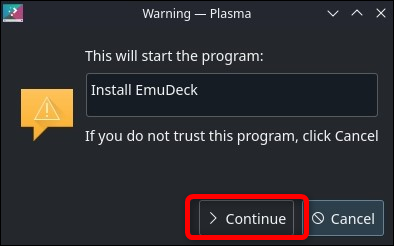
Așteptați ca programul de instalare să descarce unele fișiere, după care veți fi întâmpinat cu meniul de instalare. Odată intrați în meniul de instalare EmuDeck, faceți clic pe butonul „Mod personalizat” și apoi faceți clic pe butonul „Continuare”.
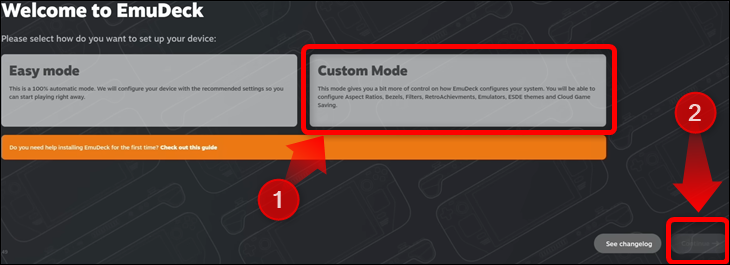
Prima opțiune pusă în fața dvs. este să selectați unde doriți ca EmuDeck să vă creeze directorul ROM. Vă recomandăm să obțineți un card microSD pe care să vă stocați ROM-urile. În caz contrar, vor ocupa spațiu prețios pe unitatea internă. În plus, dacă stocați ROM-uri pe mai multe carduri, le puteți schimba la cald pentru a vă deplasa fără probleme între jocuri.
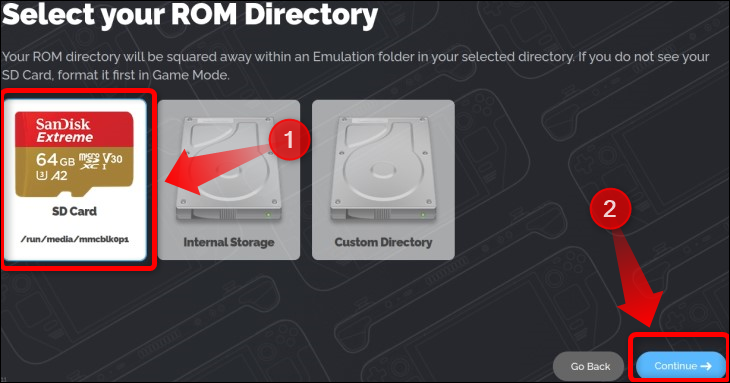
După ce ați selectat unitatea, este timpul să vă alegeți dispozitivul; alege Steam Deck.
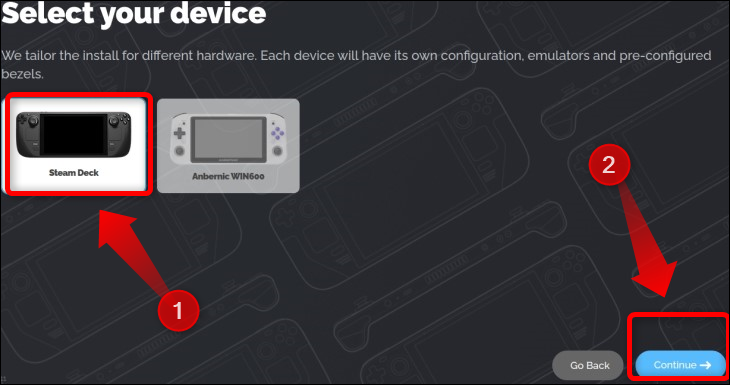
Apoi, alegeți emulatorii pe care doriți să îi instaleze EmuDeck. Deoarece acesta este un ghid despre cum să emulați GameCube pe Steam Deck, asigurați-vă că selectați „Dolphin” din listă, deoarece acesta este emulatorul GameCube.
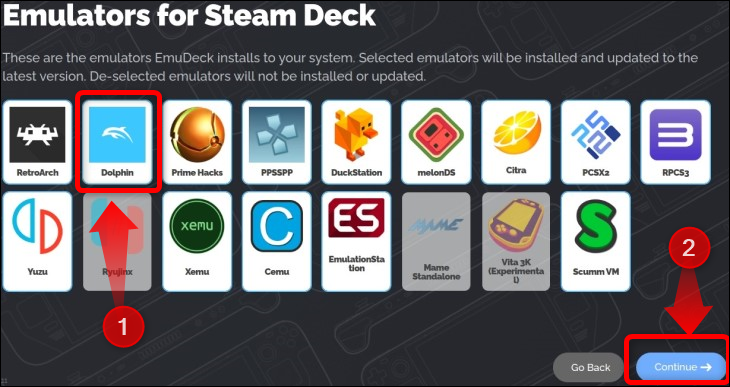
Următoarea fereastră vă permite să alegeți ce emulatori doriți ca EmuDeck să optimizeze și să se autoconfigureze. Selectați „Delphin” din listă. De asemenea, vă recomandăm să lăsați EmuDeck să configureze fiecare emulator pe care intenționați să îl utilizați, deoarece este mult mai ușor decât să încercați să le configurați singur. Configurarea manuală a comenzilor este suficientă pentru a vă face să vă trageți părul cu frustrare.
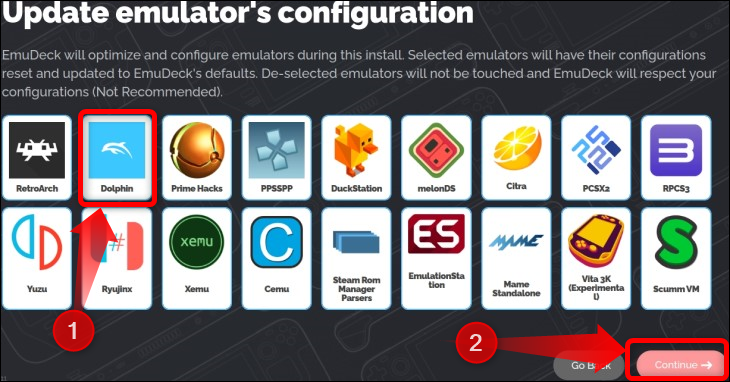
După acest pas, EmuDeck vă va cere să selectați o temă pentru EmulationStation DE, o aplicație client de pe care vă puteți accesa jocurile emulate.
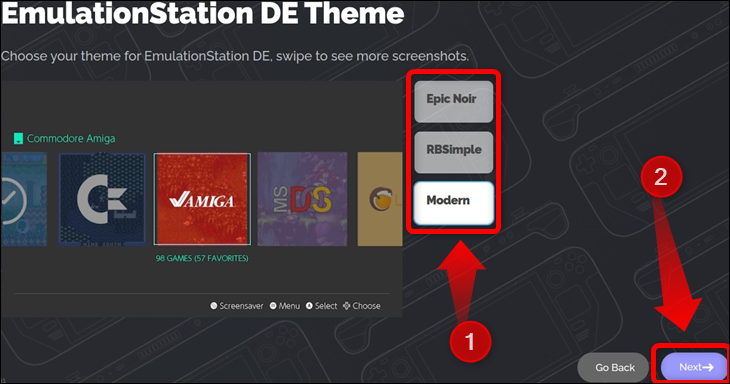
În continuare, va trebui să comutați o serie de alte setări legate de emulare, cum ar fi dacă doriți ca jocurile GameCube să fie în raportul de aspect 4:3 sau 16:9. Alegeți setările pe care le preferați și, odată ce finalizați procesul de configurare, EmuDeck va finaliza instalarea instalând emulatoarele selectate și configurându-le.
Puteți modifica aceste setări mai târziu făcând clic pe comanda rapidă EmuDeck de pe desktop, apoi făcând clic pe butonul „Instrumente și chestii”.
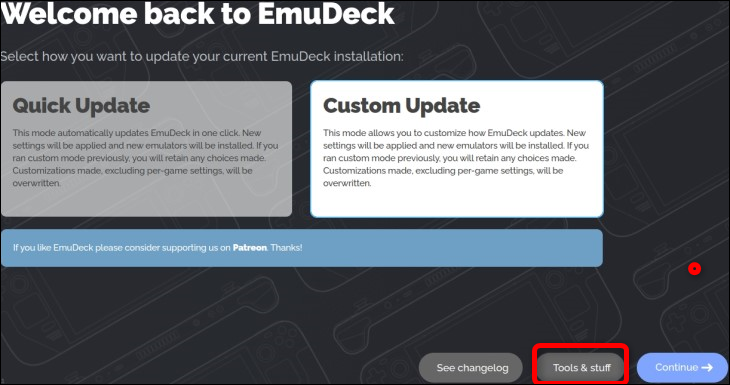
Odată ajuns acolo, faceți clic pe „butonul Setări rapide”.
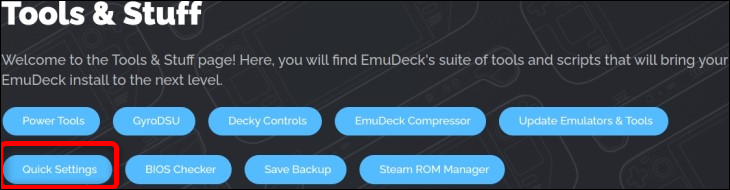
După finalizarea instalării, așa cum se arată mai jos, nu lansați Steam ROM Manager. În schimb, deschideți managerul de fișiere Dolphin și localizați folderul ROM-urilor GameCube.
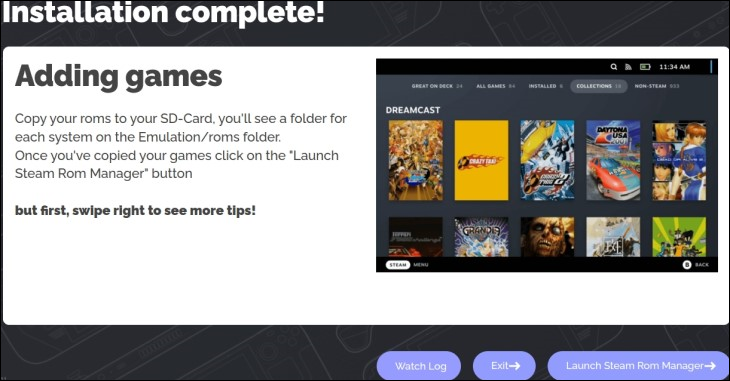
LEGĂTATE: Cum să-ți faci copii de rezervă Steam Deck cu Clonezilla
Pasul 2: Copiați-vă ROM-urile GameCube
Dacă ați urmat sfaturile noastre și ați creat folderul ROM-uri pe cardul SD, îl puteți accesa făcând clic pe fila card SD situată în fila „Dispozitive amovibile” din managerul de fișiere Dolphin. Odată ajuns acolo, ar trebui să vedeți un folder numit „Emulation”. Introduceți folderul.
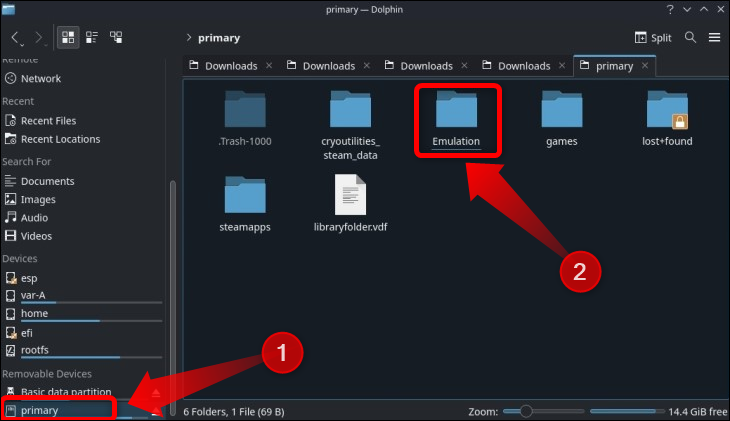
Următoarea fereastră ar trebui să vă arate toate folderele legate de emularea Steam Deck create de EmuDeck în timpul procesului de configurare. Deschideți folderul „roms”.
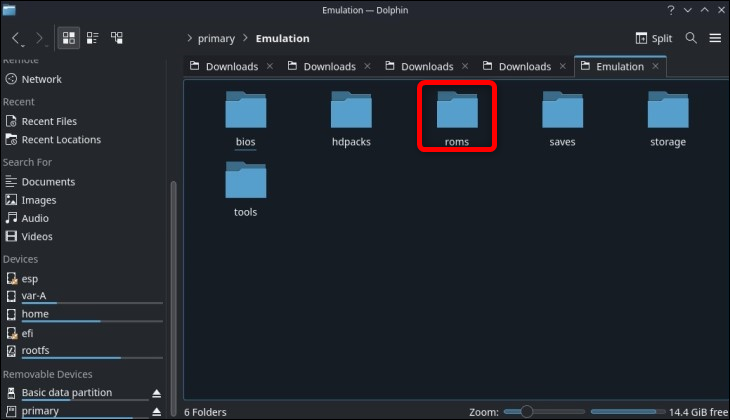
Odată ajuns în folderul ROM-uri, căutați un folder numit „gamecube”. Acesta este folderul în care doriți să vă copiați jocurile. Emulatorul Dolphin acceptă următoarele tipuri de fișiere GameCube: CISO, DOL, ELF, GCM, GCZ, ISO, NKIT.ISO, RVZ, WAD, WIA și WBFS.
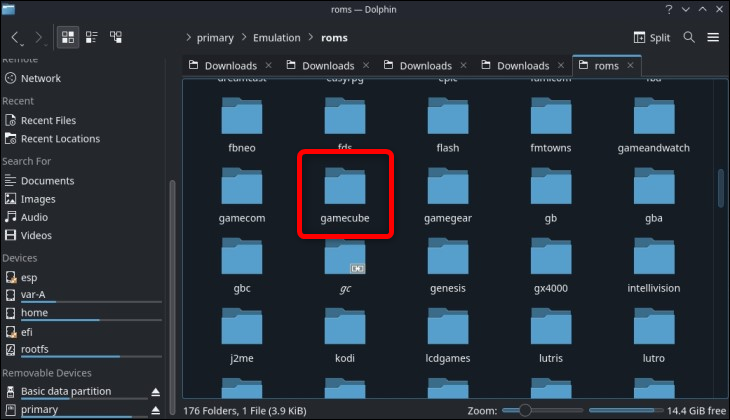

Notă: Deoarece descărcarea jocurilor pe care nu le dețineți este ilegală, nu vă vom arăta cum și unde să obțineți ROM-uri GameCube. Dacă dețineți jocul, totuși, cu hardware-ul potrivit, vă puteți crea propriile fișiere ISO.
Pasul 3: Adăugați jocurile dvs. GameCube în modul de joc Steam Deck
După ce ați terminat de copiat jocurile, puteți lansa Steam ROM Manager. Puteți face acest lucru făcând clic pe „Launch Steam ROM Manager” în cazul în care ați lăsat EmuDeck să lucreze în fundal.
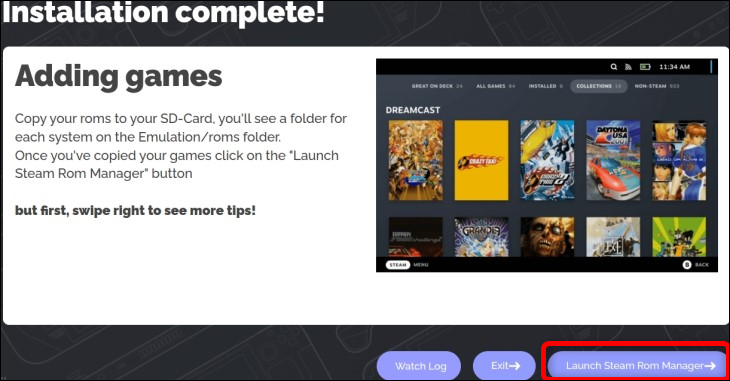
Cealaltă modalitate de a lansa Steam ROM Manager este făcând clic pe butonul „Instrumente și chestii” de pe pagina de pornire EmuDeck.
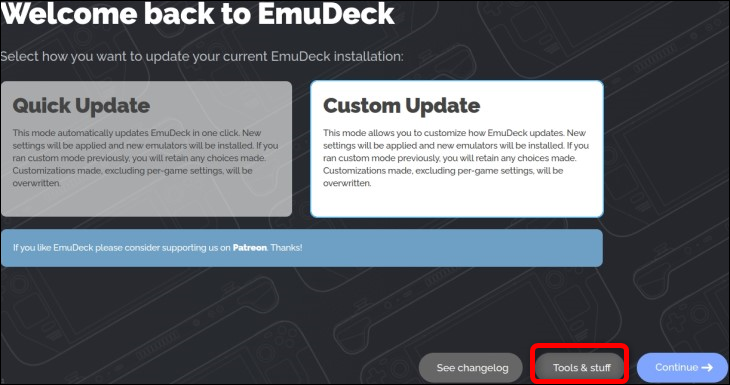
Apoi, faceți clic pe butonul „Manager ROM Steam”.
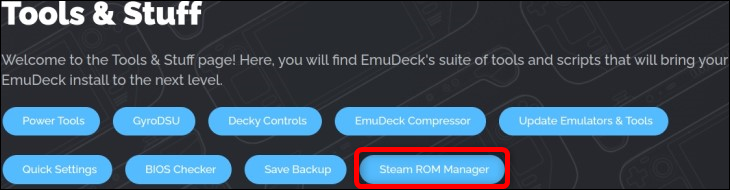
Indiferent de modul în care accesați Steam Rom Manager, permiteți lui EmuDeck să închidă Steam pentru a lansa Steam ROM Manager.
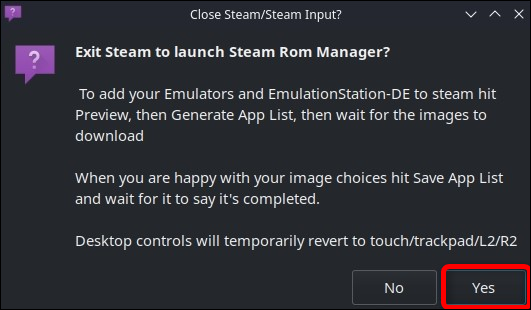
După ce deschideți Steam ROM Manager, priviți partea dreaptă a aplicației. Acolo veți găsi o listă de analiză care include diverse console cu un buton de comutare lângă fiecare consolă. Activați comutatorul pentru fiecare consolă pe care doriți să o vedeți în modul de joc al Steam Deck-ului. Acest lucru va afișa fiecare joc pentru acea consolă ca un joc independent în Steam.
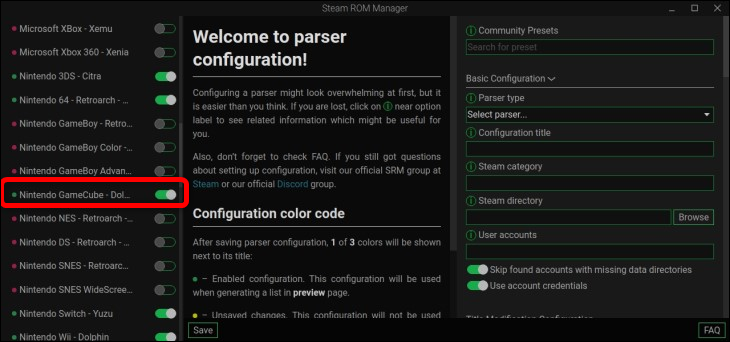
Dacă dezactivați butonul pentru o anumită consolă, amintiți-vă că jocurile pentru acea consolă vor apărea numai în aplicația EmulationStation DE. Nu le veți găsi în biblioteca dvs. Steam sau în modul de joc al Steam Deck. De asemenea, vă recomandăm să păstrați butonul de comutare EmulationStation activat, astfel încât să puteți accesa cu ușurință toate jocurile dvs. emulate într-un singur loc.
După ce ați terminat de ales ce jocuri de consolă doriți să vedeți în Steam, derulați în partea de sus a paginii și faceți clic pe butonul „Previzualizare”.
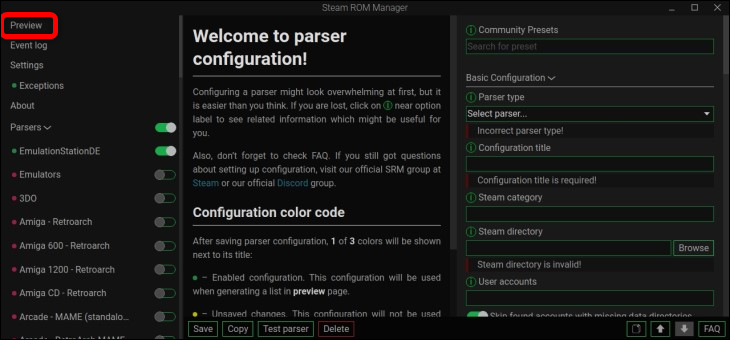
Următorul ecran va avea butonul „Generează lista aplicațiilor” afișat în partea stângă jos. Apasă-l.
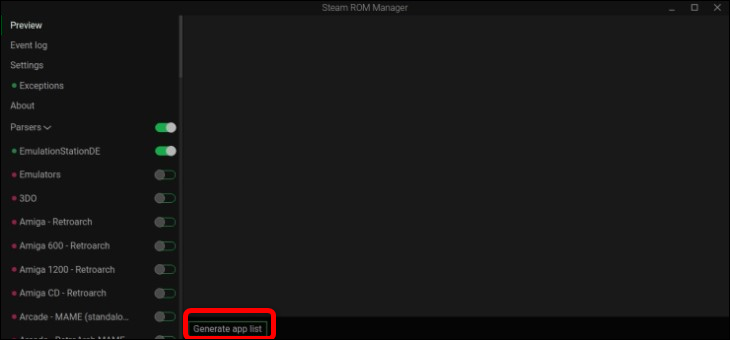
Aceasta va lansa o nouă fereastră în care Steam ROM Manager vă va arăta lucrări de artă pentru fiecare joc pe care îl localizează în folderul „Emulare”. Dacă nu puteți găsi un joc pe care l-ați copiat, cel mai probabil l-ați copiat în folderul greșit, ați folosit un tip de fișier neacceptat de emulatorul Dolphin sau ați făcut o altă greșeală.
În orice caz, dacă găsești jocurile tale și îți plac lucrările de artă implicite, faceți clic pe butonul „Salvați aplicațiile pe Steam”. Dacă nu vă place o opera de artă, o puteți personaliza trecând cu mouse-ul peste imagine și făcând clic pe o săgeată pentru a o comuta sau atingând opera de artă cu degetul și apoi atingând, de asemenea, o săgeată pentru a alege o altă lucrare de artă.
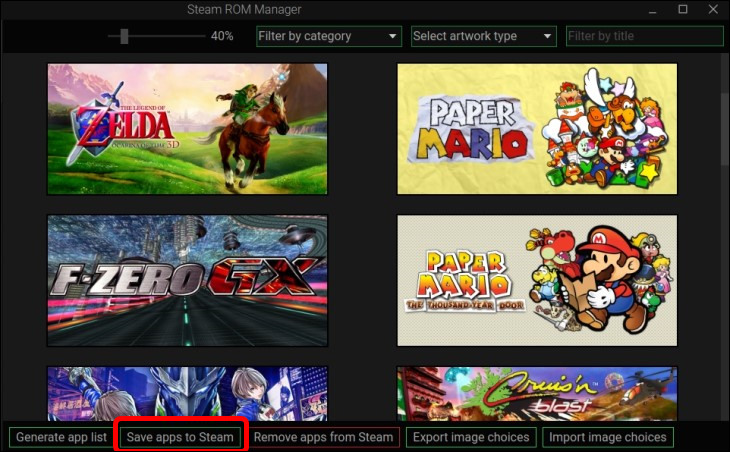
Trebuie să așteptați ca Steam ROM Manager să vă adauge jocurile GameCube la Steam. Acest lucru poate dura câteva minute când aveți o grămadă de jocuri, așa că nu vă faceți griji dacă durează ceva timp. După ce vedeți notificarea „Terminat adăugarea/eliminarea intrărilor”, puteți ieși din Steam ROM Manager.
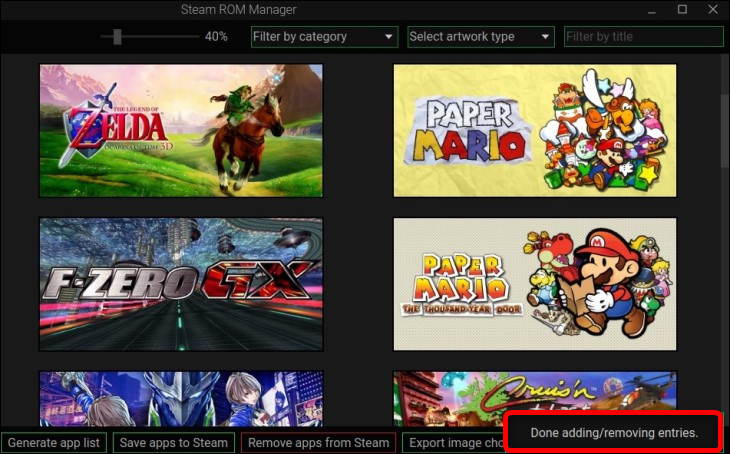
Pentru a testa dacă Steam ROM Manager și-a făcut treaba, deschideți Steam în modul Desktop, accesați biblioteca dvs. și vedeți dacă puteți găsi o filă numită „GameCube”. Dacă ați adăugat jocuri pentru alte platforme și le-ați selectat pentru a le afișa în Steam în Steam ROM Manager, acestea ar trebui să fie și ele prezente. Dacă jocurile sunt acolo, asta este! Acum poți emula jocurile GameCube pe Steam Deck-ul tău!
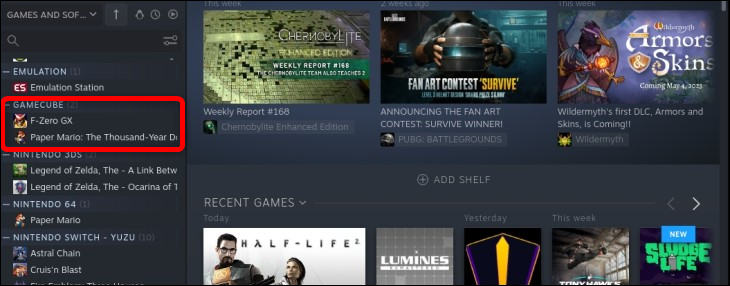
Bonus: Sfaturi pentru emularea GameCube pe Steam Deck
Rețineți că puteți modifica setările Dolphin dacă doriți. Nu vă recomandăm acest lucru decât dacă aveți un motiv întemeiat, deoarece setările implicite EmuDeck sunt menite să fie optimizate pentru Deck. Dacă tot doriți să vă jucați cu setările, puteți găsi Dolphin făcând clic pe butonul „Lansatorul de aplicații” și apoi pe fila „Jocuri”. Delfinul ar trebui să fie acolo. Acum îl puteți deschide și îi puteți modifica setările după bunul plac.
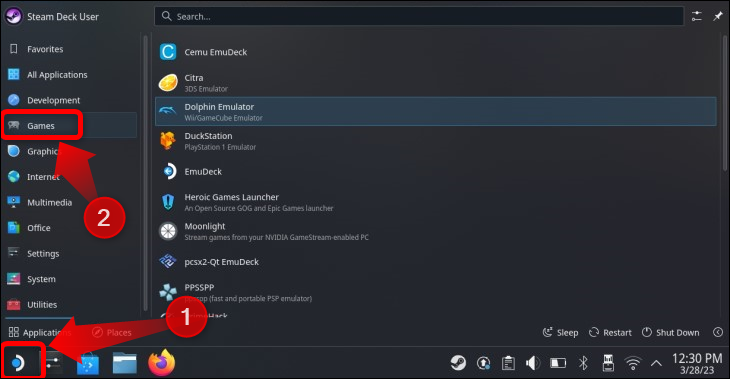
Aproape fiecare emulator de pe Steam Deck acceptă comenzi rapide pentru controler în modul Joc, permițându-vă să salvați și să încărcați jocuri sau să modificați unele setări în timp ce jucați jocuri. Acestea sunt comenzile rapide pentru controler pentru GameCube:
- Select+R1 – Salvează-ți jocul
- Select+L1 – Încărcați salvarea stocată în slotul de salvare selectat.
- Start+L1 și Start+R1 – Comută între spațiile de salvare.
- Selectați+Sus pe D-Pad și Selectați+Jos pe D-Pad – parcurgeți profilurile jocului.
- Start+Up – Mărește rezoluția jocului.
- Start+Down – Reduceți rezoluția jocului. Setarea implicită de rezoluție este de 2X rezoluția originală a GameCube, ceea ce este bine pentru modul portabil. Când jucați jocuri emulate, în timp ce Steam Deck-ul este conectat la un monitor extern, puteți crește rezoluția la 3X.
- Start+Dreapta pe D-Pad – Comută între raporturile de aspect 4:3 și 16:9.
- Select+R2 – Derulare rapidă înainte – foarte util pentru jocuri în care nu poți sări peste dialoguri și scene.
- Selectați+Y sau Selectați+Start – Ieșiți din Dolphin și jocul pe care îl jucați în prezent .
Puteți folosi setări separate ale controlerului pentru fiecare joc emulat, dar numai dacă ați ales să afișați jocuri pentru sistemul specific, în acest caz GameCube, în Steam Rom Manager. Pentru a accesa setările controlerului, apăsați butonul Steam în timpul unui joc. Apoi, apăsați fila „Setări controler” cu butonul „A”. Apoi, apăsați butonul „Setări controler”.
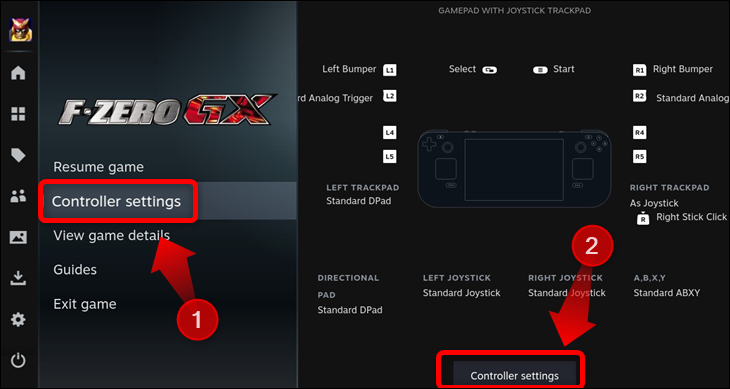
Odată ajuns în meniul de setări al controlerului, selectați fila de sus și apăsați butonul „A”.
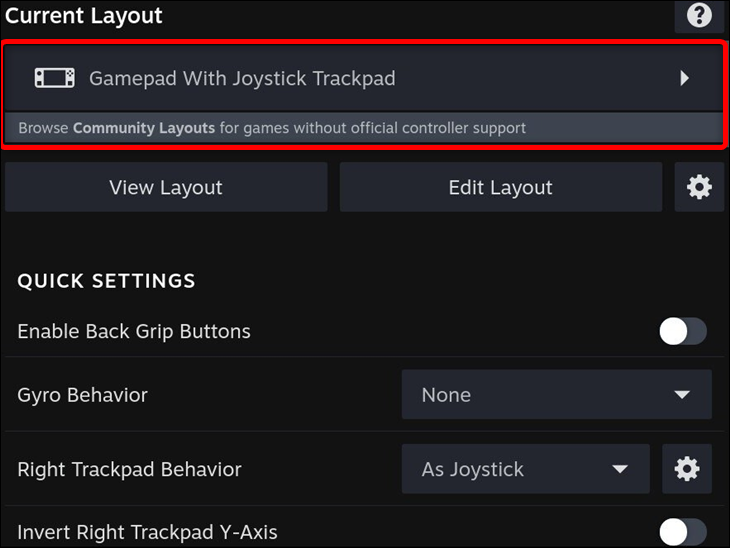
Următorul meniu include atât șabloane implicite de controler Steam, cât și fila „Aspecte comunității”, unde puteți găsi aspecte personalizate ale controlerului realizate de alți utilizatori.
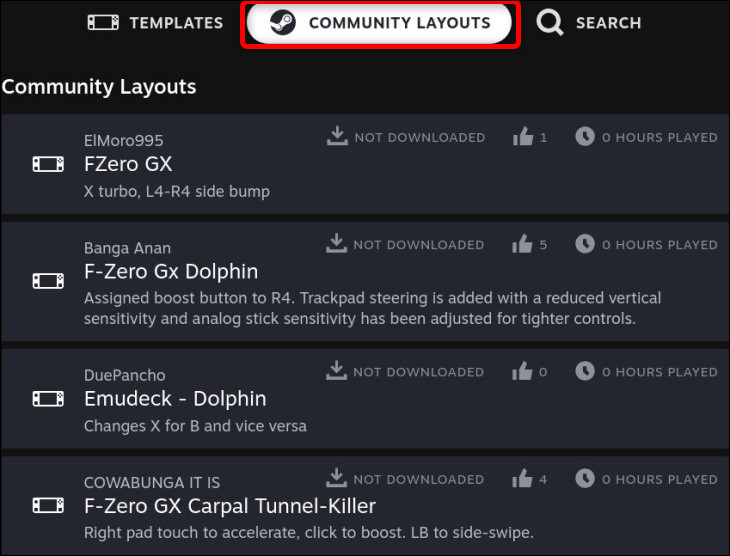
Acest lucru este foarte util pentru jocurile cu scheme de control unice, cum ar fi comenzile inversate ale camerei găsite pe multe titluri GameCube, inclusiv Super Mario Sunshine .
Dacă sunteți în căutarea altor modalități de a retrăi anii 2000 cu dispozitivul portabil Valve, aflați cum să emulați și jocurile Xbox 360 pe Steam Deck.
