Cum se editează registrul Windows din promptul de comandă
Publicat: 2022-01-29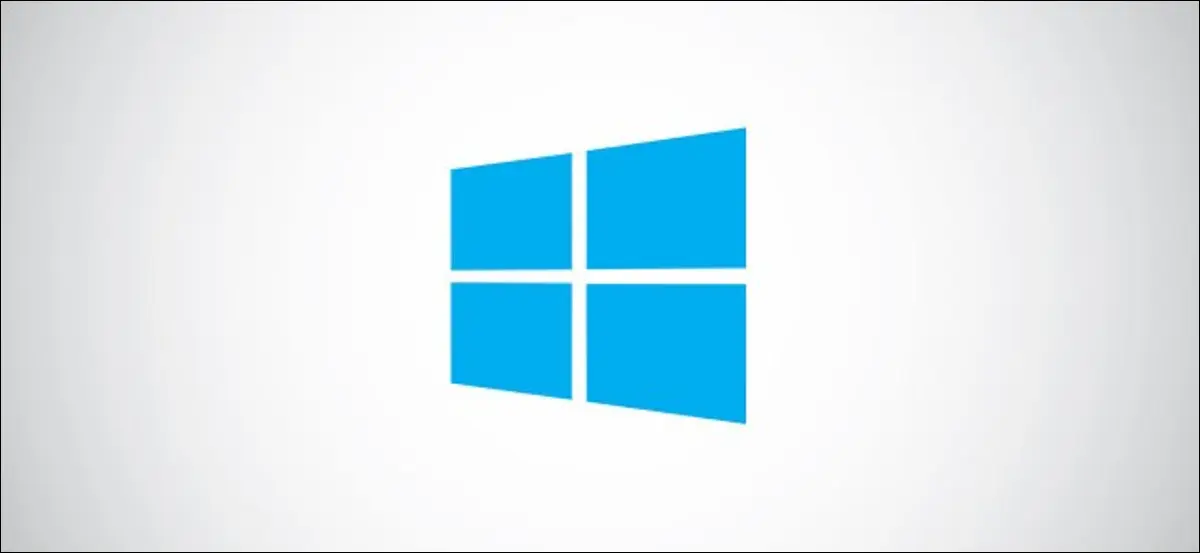
Windows și o mulțime de aplicații terțe stochează setările în registru. Dacă doriți să editați registrul, există câteva moduri în care puteți face acest lucru. Iată cum să editați registry Windows din promptul de comandă.
Înainte de a începe, este important să faceți o copie de rezervă a registrului, precum și a computerului, înainte de a face modificări. O mișcare greșită poate face sistemul dumneavoastră instabil sau chiar complet inoperabil. De asemenea, puteți crea un punct de restaurare a sistemului pentru a vă deplasa rapid sistemul dacă ceva nu merge bine.
LEGATE: Cele mai bune 10 hack-uri de registry pentru Windows 10
Microsoft însuși declară public că adăugarea, modificarea sau ștergerea subcheilor și valorilor de registry Windows ar trebui să fie făcută numai de utilizatori avansați, administratori și profesioniști IT. Fiți atenți înainte de a face modificări.
Editați registrul Windows din linia de comandă
Există o listă lungă de operațiuni de înregistrare. Vom da câteva exemple despre cum să executați operațiuni de bază. Dacă sunteți interesat de lista completă de operații, fiecare sintaxă și ce reprezintă parametrii din fiecare sintaxă, consultați lista din partea de jos a articolului.
Odată ce sunteți gata să editați Registrul Windows, deschideți linia de comandă ca administrator.
Deschideți linia de comandă ca administrator
Pentru a deschide Linia de comandă ca administrator, tastați „cmd” în bara de căutare Windows.
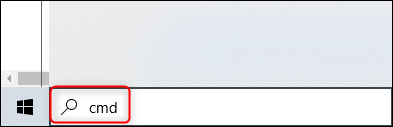
Apoi, faceți clic dreapta pe aplicația „Command Prompt” în rezultatele căutării și selectați „Run As Administrator” din meniu.
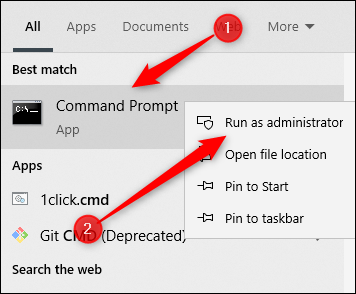
Linia de comandă se va deschide acum în modul de administrare și putem începe editarea registrului Windows.
Aflați tipurile de operațiuni
Vom oferi mai târziu o listă completă a comenzilor reg și fiecare sintaxă respectivă. Deocamdată, puteți obține o listă cu tipurile de operațiuni, precum și ajutor suplimentar pentru fiecare operație, din linia de comandă.
RELATE: Registrul Windows demistificat: ce puteți face cu el
Pentru a obține lista de operațiuni, rulați această comandă:
REG /?
Va apărea Lista de operații, precum și Codul de returnare pentru fiecare comandă.
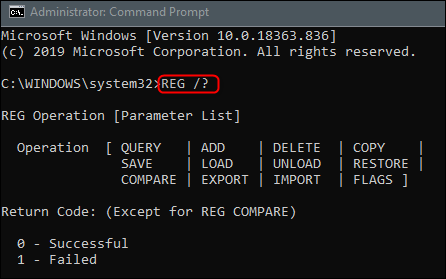
Iată lista operațiunilor și ceea ce face fiecare, așa cum este descris de Microsoft:
- Adăugare: adaugă o nouă subcheie sau intrare la registry.
- Comparare: compară subcheile sau intrările de registry specificate.
- Copiere: Copiază o intrare de registry într-o locație specificată pe o mașină locală sau la distanță.
- Ștergere: șterge o subcheie sau intrări.
- Export: Copiază subcheile, intrările și valorile specificate ale computerului local într-un fișier pentru transfer pe alte servere.
- Import: Copiază conținutul unui fișier care conține subchei de registry, intrări și valori exportate în registrul computerului local.
- Încărcare: scrie subcheile și intrările salvate într-o subcheie diferită din registry. Acesta este destinat să fie utilizat cu fișierele temporare care sunt utilizate pentru depanarea sau editarea intrărilor din registry.
- Interogare: returnează o listă cu următorul nivel de subchei și intrări care sunt localizate și o subcheie specificată în registry.
- Restaurare: scrie subcheile și intrările salvate înapoi în registru.
- Salvare: salvează o copie a subcheilor, intrărilor și valorilor specificate ale registrului într-un fișier specificat.
- Descărcare: elimină o secțiune din registry care a fost încărcată folosind
REG LOADOperațiune.
Și, codurile de returnare:
- 0: Reușit
- 1: A eșuat
Pentru a obține ajutor pentru o anumită operație, adăugați numele operației la mijlocul comenzii anterioare:
REG <Operare> /?
Deci, dacă aș dori ajutor pentru operațiunea „Adăugați”, aș rula:
REG ADD /?
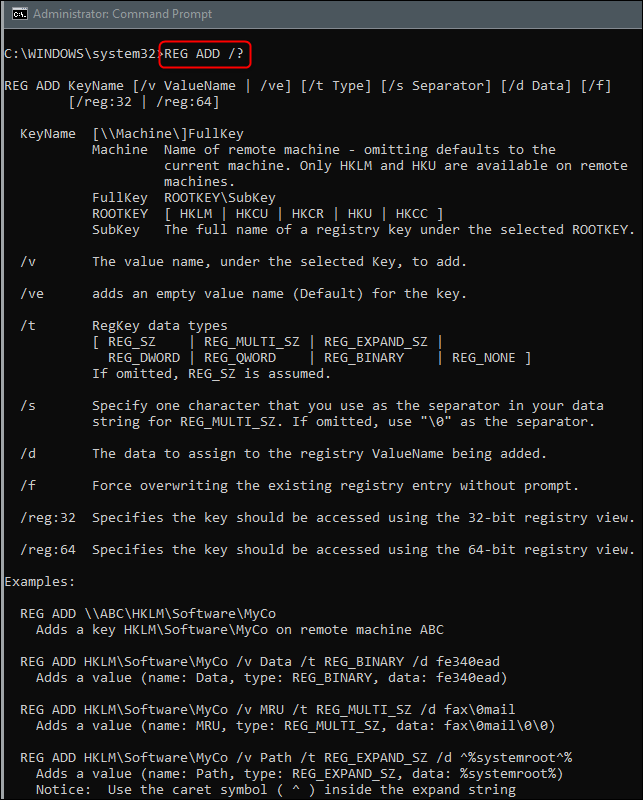
După cum puteți vedea, sunt returnate toate informațiile de care aveți nevoie despre operația specificată, inclusiv sintaxa, parametrii și chiar câteva exemple.
Acum că știm tot ce trebuie să știm despre REG ADD , să încercăm să-l punem în acțiune.
Adăugați o subcheie sau o intrare la registru
În primul rând, iată sintaxa pentru REG ADD pe care am preluat-o folosind REG ADD /? comanda:
REG ADD <KeyName> [{/v ValueName | /ve}] [/t DataType] [/s Separator] [/d Data] [/f] <KeyName> specifică calea completă a subcheii. Cheile rădăcină valide pentru computerul local sunt HKLM, HKCU, HKCR, HKU și HKCC. Puteți utiliza cheile rădăcină HKLM și HKU pentru computere la distanță. /v <ValueName> specifică numele intrării de registry care urmează să fie adăugată sub subcheia specificată. Vom defini restul parametrilor mai târziu, dar pentru acest exemplu, acesta este tot ce ne trebuie.
Deci, să presupunem că vrem să adăugăm o subcheie numită HowToGeekSubkey sub HKEY_LOCAL_MACHINE\Software. Vom rula următoarea comandă:
REG ADD HKLM\Software\HowToGeekSubkey
Dacă operațiunea a fost executată cu succes, promptul de comandă vă va anunța.
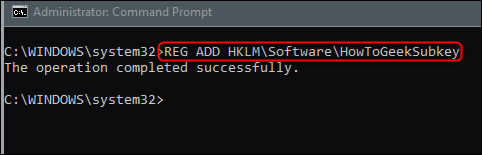
Dacă doriți să verificați din nou dacă operațiunea a avut succes, puteți căuta singur folosind Editorul de registru.
Deschideți Editorul Registry tastând „regedit” în bara de căutare Windows și selectând aplicația Editor Registry.
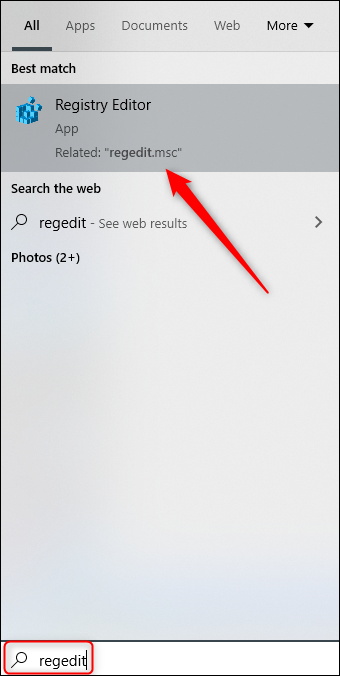
Navigați la locația subcheii nou adăugate. În cazul nostru: HKEY_LOCAL_MACHINE > SOFTWARE > HowToGeekSubkey.
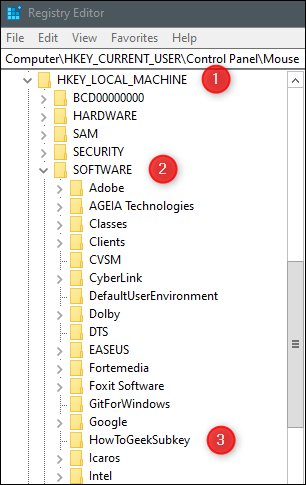

Acum că am confirmat că este acolo, să-l ștergem.
Ștergeți o subcheie sau o intrare din registru
Iată sintaxa pentru operația REG DELETE :
REG DELETE <KeyName> [{/v ValueName | /ve | /va}] [/f] Parametrii la care ne pasă acum sunt aceiași ca înainte. Adică <KeyName> și /v valuename .
Dacă dorim să ștergem subcheia HowToGeekSubkey din HKEY_LOCAL_MACHINE\Software pe care tocmai l-am creat, vom rula această comandă:
REG DELETE HKLM\Software\HowToGeekSubkey
De data aceasta, veți fi întrebat dacă doriți cu adevărat să ștergeți subcheia. Tastați Yes și apăsați „Enter”.
Din nou, linia de comandă vă va anunța dacă operațiunea a fost executată cu succes.
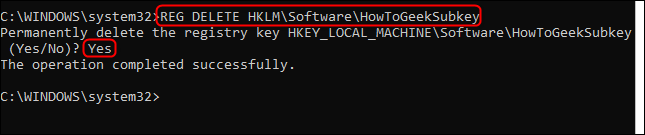
Puteți verifica încrucișat dacă subcheia a fost efectiv ștearsă din Editorul Registrului. Navigați la locația în care a folosit subcheia și vedeți dacă a fost eliminată.
Operațiuni REG, sintaxă și descrieri ale parametrilor
Deși am acoperit doar două exemple simple, există o listă de dimensiuni decente de operațiuni REG. Fiecare operație poate avea o sintaxă potențial complexă. Pentru un acces ușor, vom enumera toate detaliile oferite de Microsoft aici.
Operare și sintaxă
| Operațiune | Sintaxă |
| Adăuga | REG ADD <KeyName> [{/v ValueName | /ve}] [/t DataType] [/s Separator] [/d Data] [/f] |
| Comparaţie | REG COMPARE <KeyName1> <KeyName2> [{/v ValueName | /ve}] [{/oa | /od | /os | pe}] [/s] |
| Copie | REG COPY <KeyName1> <KeyName2> [/s] [/f] |
| Șterge | REG DELETE <KeyName> [{/v ValueName | /ve | /va}] [/f] |
| Export | REG EXPORT Nume cheie Nume fișier [/y] |
| Import | REG IMPORT Nume fișier |
| Sarcină | REG LOAD KeyName FileName |
| Interogare | REG QUERY <KeyName> [{/v <ValueName> | /ve}] [/s] [/se <Separator>] [/f <Date>] [{/k | /d}] [/c] [/e] [/t <Tip>] [/z] |
| Restabili | REG RESTORE <KeyName> <FileName> |
| salva | REG SAVE <KeyName> <FileName> [/y] |
| Descărca | REG DESCARCARE <KeyName> |
Descrierea parametrului și a parametrilor
| Parametru | Descriere | |
| <KeyName > | Specifică calea completă a subcheii sau a intrării care urmează să fie adăugată. Pentru a specifica un computer la distanță, includeți numele computerului (în formatul \\<ComputerName>) ca parte a KeyName . Omiterea \\ComputerName\ face ca operația să fie implicită pe computerul local. KeyName trebuie să includă o cheie rădăcină validă. Cheile rădăcină valide pentru computerul local sunt: HKLM, HKCU, HKCR, HKU și HKCC. Dacă este specificat un computer la distanță, cheile rădăcină valide sunt: HKLM și HKU. Dacă numele cheii de registry conține un spațiu, includeți numele cheii între ghilimele. | |
| /v <NumeValoare> | Specifică numele intrării de registry care urmează să fie adăugată sub subcheia specificată. | |
| /ve | Specifică faptul că intrarea de registry care este adăugată la registry are o valoare nulă. | |
| /t <Tip> | Specifică tipurile de registry de căutat. Tipurile valide sunt: REG_SZ, REG_MULTI_SZ, REG_EXPAND_SZ, REG_DWORD, REG_BINARY, REG_NONE. Dacă nu este specificat, toate tipurile sunt căutate. | |
| /s <Separator> | Specifică caracterul care trebuie utilizat pentru a separa mai multe instanțe de date atunci când este specificat tipul de date REG_MULTI_SZ și trebuie listată mai mult de o intrare. Dacă nu este specificat, separatorul implicit este \0 . | |
| /d <Date> | Specifică datele pentru noua intrare din registry. | |
| /f | Adaugă intrarea din registry fără a solicita confirmare. | |
| /oa |
| |
| /od | Specifică faptul că sunt afișate numai diferențele. Acesta este comportamentul implicit. | |
| /os | Specifică faptul că sunt afișate numai potrivirile. În mod implicit, sunt enumerate doar diferențele. | |
| /pe | Specifică că nu este afișat nimic. În mod implicit, sunt enumerate doar diferențele. | |
| /s | Compară toate subcheile și intrările în mod recursiv. | |
| /va | Șterge toate intrările din subcheia specificată. Subcheile din subcheia specificată nu sunt șterse. | |
| <FileName> | Specifică numele și calea fișierului care urmează să fie creat în timpul operației. Fișierul trebuie să aibă extensia .reg. | |
| /y | Suprascrie orice fișier existent cu numele FileName fără a solicita confirmare. | |
| /se <Separator> | Specifică separatorul de valoare unică de căutat în numele de valoare tip REG_MULTI_SZ. Dacă nu este specificat Separator , este folosit \0 . | |
| /f <Date> | Specifică datele sau modelul de căutat. Folosiți ghilimele duble dacă un șir conține spații. Dacă nu este specificat, un wildcard ( * ) este utilizat ca model de căutare. | |
| /k | Specifică căutarea numai în numele cheilor. | |
| /d | Specifică căutarea numai în date. | |
| /c | Specifică faptul că interogarea face distincția între majuscule și minuscule. În mod implicit, interogările nu sunt sensibile la majuscule și minuscule. | |
| /e | Specifică returnarea numai a potrivirilor exacte. În mod implicit, toate potrivirile sunt returnate. | |
| /z | Specifică includerea echivalentului numeric pentru tipul de registry în rezultatele căutării. | |
| /? | Afișează ajutor pentru reg <operațiune> la promptul de comandă. |
