Cum se editează în CapCut
Publicat: 2023-03-19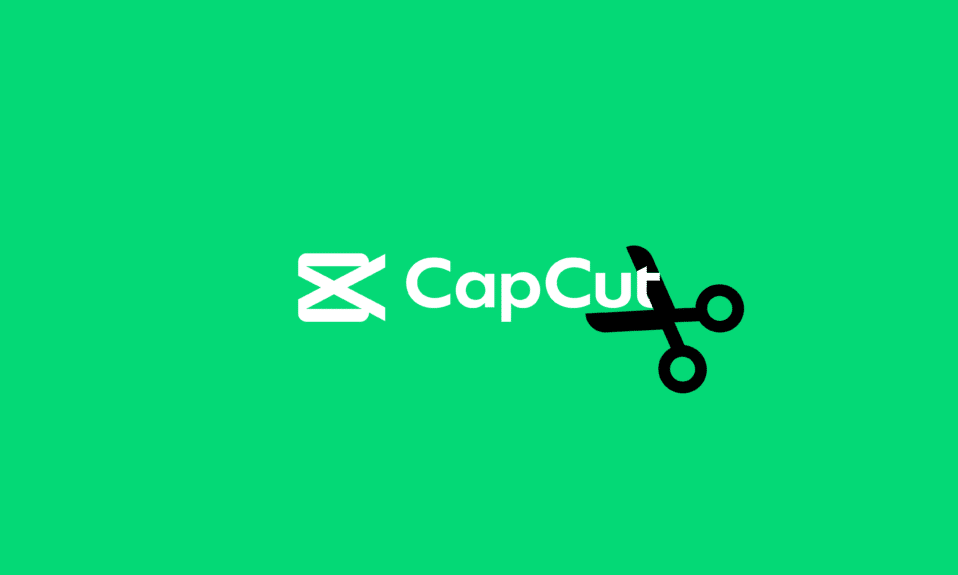
Aplicația CapCut este versatilă, ușor de utilizat și o aplicație populară de editare video all-in-one. Această aplicație a fost lansată în principal pentru a edita videoclipuri scurte pentru TikTok. Odată cu creșterea numărului de utilizatori în TikTok, aplicația CapCut pare să crească într-un ritm rapid. CapCut nu este doar o aplicație mobilă pentru dispozitivele Android și iOS, funcționează și pentru Windows și macOS. Dar dacă sunteți începător, atunci s-ar putea să vă întrebați cum să editați în CapCut. Dar nu vă mai faceți griji, deoarece acest articol acoperă totul despre cum să utilizați CapCut pe PC. De asemenea, veți afla cum să utilizați filtrul CapCut Anime și TikTok.
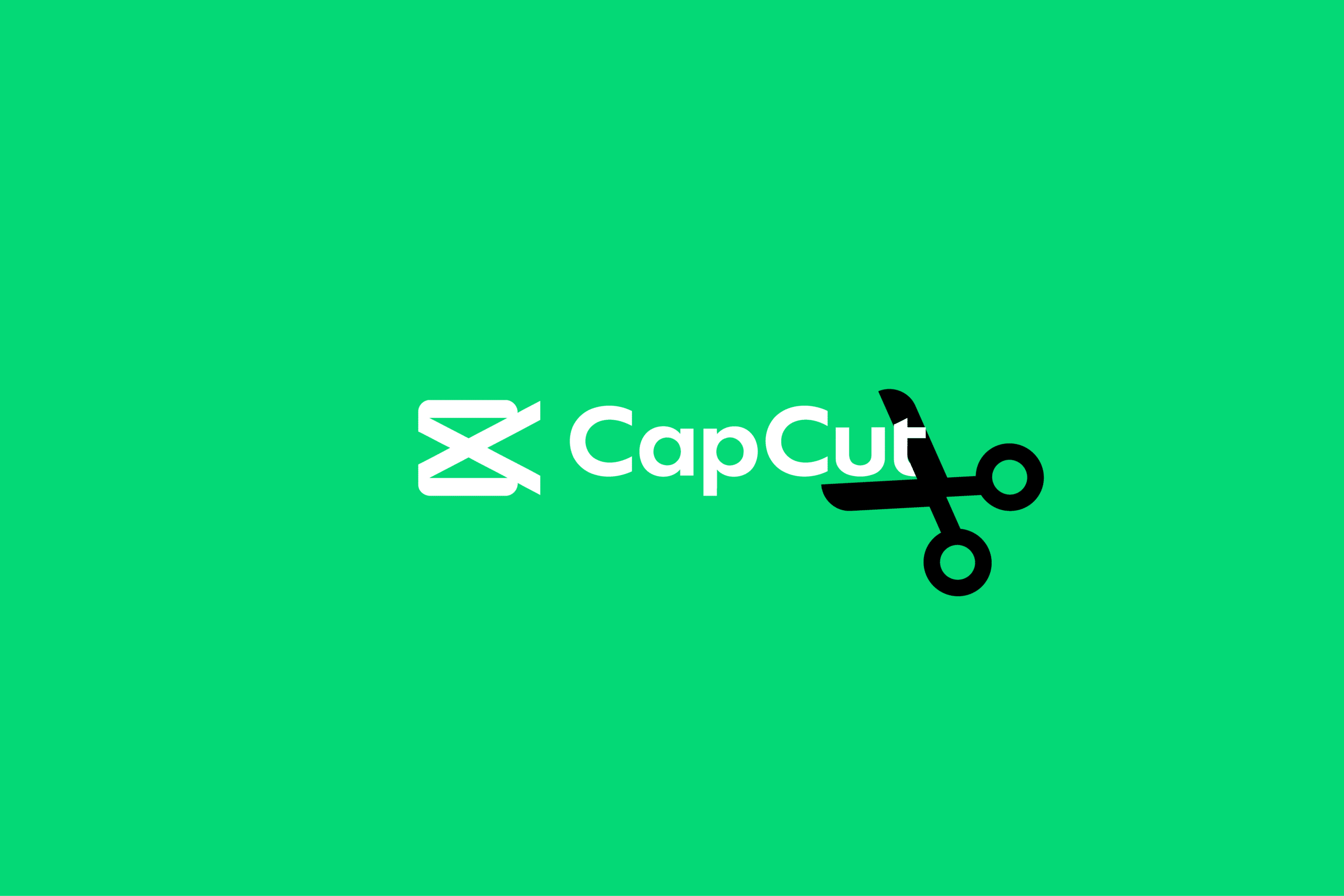
Cum se editează în CapCut
De multe ori este posibil să nu fii mulțumit de felul în care a ieșit un videoclip TikTok. În schimb, doriți să faceți câteva modificări, să adăugați un pic de culoare folosind filtre sau să decupați pentru a face ajustările finale. Aici CapCut vă vine în ajutor. Continuați să citiți pentru a afla mai multe despre cum să editați în CapCut.
Ce este CapCut?
CapCut este o aplicație de editare populară pe care o puteți folosi pentru a face modificări în videoclipurile de pe dispozitivul mobil și desktop. Această aplicație conține funcții care vă permit să vă editați videoclipurile folosind filtre, autocolante, modificări de viteză, muzică de fundal și multe altele. Puteți descărca această aplicație din Google Play Store și AppStore pentru dispozitivele dvs. Android și, respectiv, iOS. Utilizatorii Windows pot obține această aplicație din Microsoft Store. Continuați să citiți articolul pentru a afla mai multe despre cum să utilizați CapCut pe Android și multe altele.
Citește și: 20 de cele mai bune aplicații de editare foto pentru Android
Cum să utilizați CapCut pe Android
La fel ca orice altă aplicație, descărcarea și instalarea aplicației pe dispozitivul dvs. Android este o sarcină simplă. După ce ați instalat aplicația, puteți urma pașii menționați mai jos pentru a începe să utilizați aplicația.
1. Deschideți aplicația CapCut pe dispozitivul dvs. Android .
2. Apăsați pe Proiect nou .
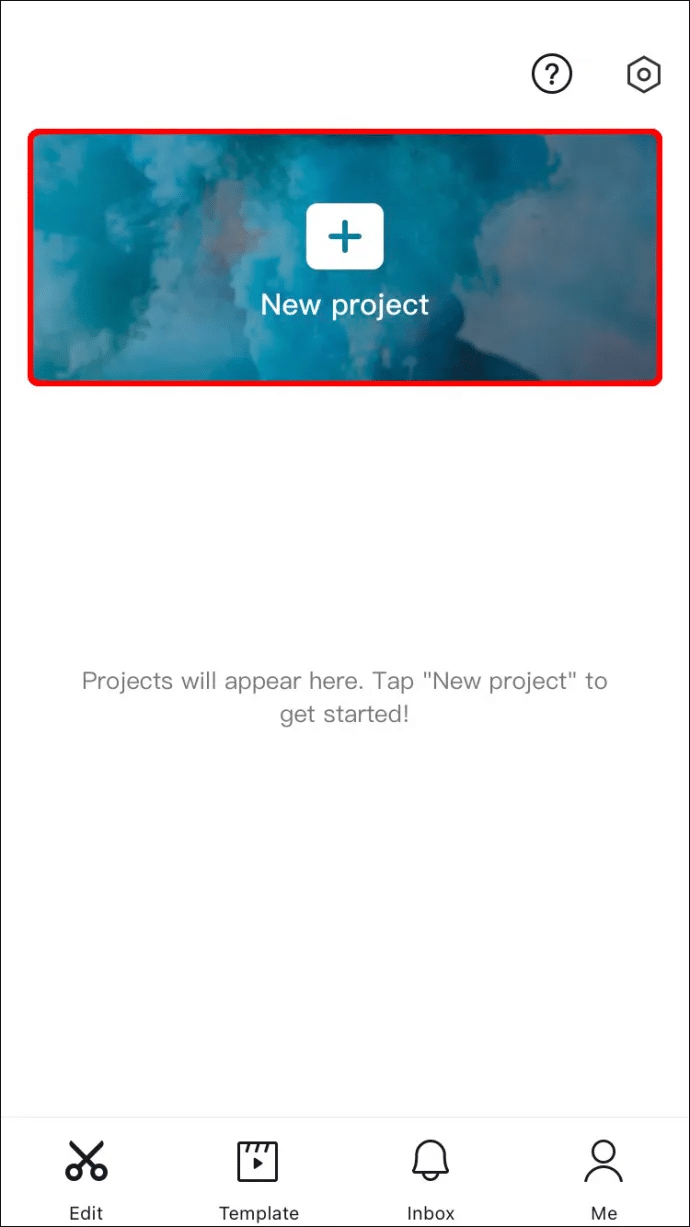
3. Apăsați pe Permite pentru a acorda aplicației acces la cameră.
4. Selectați videoclipul dorit din galeria smartphone-ului dvs.
Notă: Jumătatea superioară a ecranului care afișează ceea ce este editat este panoul de previzualizare. Jumătatea de jos conține cronologia videoclipului în care ar trebui să efectuați toate editările. Bara de instrumente este situată în partea de jos a ecranului, unde puteți găsi toate instrumentele de bază pentru editare, cum ar fi editare, audio, text, autocolante etc.
Acum sunteți gata să explorați numeroasele funcții de pe CapCut și să creați videoclipuri distractive.
Citiți și: Cum să editați videoclipuri în Google Foto pentru Android
Cum se utilizează CapCut
Utilizarea aplicației CapCut este utilă atunci când sunteți amănunțit cu elementele de bază ale editării. Dacă ești începător și te chinui să începi, atunci trebuie să te aștepți și să continui să citești articolul până la sfârșit. Am enumerat instrumentele de bază și instrumentele lor și funcțiile lor, care vă vor șterge toate îndoielile cu privire la modul de editare în CapCut.
1. Tăiați
Decuparea înseamnă scurtarea videoclipului în timpul editării. Puteți să scurtați începutul sau sfârșitul videoclipului.
Notă: Capul de redare este o linie verticală albă groasă care se mișcă de-a lungul videoclipului.
Pentru a decupa videoclipul, plasați capul de redare de unde doriți să înceapă videoclipul și redați videoclipul. Întrerupeți videoclipul la cronologia conform cerințelor privind durata videoclipului. Acum aduceți linia groasă albă de la capăt pentru a întâlni capul de redare. Acesta este modul în care utilizați instrumentul de tăiere de pe CapCut.
2. Alăturați-vă
Acest instrument vă permite să conectați două clipuri video separate în timpul editării. Pentru a face acest lucru, trebuie să apăsați pe butonul plus din partea dreaptă a cronologiei.
3. Split
Instrumentul Split vă permite să împărțiți un videoclip în câte părți este necesar. Tot ce trebuie să faceți este să trageți capul de redare și să atingeți instrumentul de împărțire oriunde doriți. Acum puteți folosi instrumentul de alăturare pentru a adăuga orice alt videoclip între ele.
4. Viteza
Instrumentul Viteză din aplicația CapCut vă permite să schimbați viteza videoclipului. Această caracteristică este utilă atunci când vi se cere să realizați un videoclip cu mișcare lentă sau cu time-lapse. În instrumentul Viteză, puteți găsi două opțiuni:
- Editare viteză normală: această opțiune de viteză vă ajută să accelerați sau să încetiniți clipul video. Viteza clipului variază de la 0,1x la 100x.
- Curve Speed Edit: Funcția de curbă viteză accelerează videoclipul prin diferite părți ale clipului. Fie puteți utiliza șabloane disponibile în aplicație, fie puteți crea unul nou pentru dvs.
5. Audio
Instrumentul audio, așa cum explică și numele, vă permite să adăugați sunet la videoclip. Capcut constă din patru categorii în secțiunea audio.
- Efecte - Efecte sonore
- Sunete - Muzică
- Voiceover- Înregistrare voce
- Extras- Audio al videoclipurilor din ruloul camerei
6. Invers
Instrumentul Reverse vă permite să puneți videoclipul în sens invers. Pentru aceasta, trebuie doar să atingeți pictograma inversă din bara de instrumente din partea de jos a ecranului.
7. Aplicați Editări avansate
Opțiunea de editare avansată din caseta de instrumente constă în:
- Filtre: CapCut conține o serie de filtre care intră în uz atunci când schimbați aspectul videoclipului. Aceste filtre se încadrează în mai multe categorii, cum ar fi Mâncare, Retro, Film etc. Puteți selecta una dintre categorii și apăsați pe filtrul dorit pentru a aplica.
- Autocolante: aplicația CapCut constă dintr-o mare varietate de autocolante pe care le puteți plasa deasupra videoclipurilor dvs. Puteți găsi instrumentul Autocolant chiar în bara de instrumente. Atingeți-l pentru a vedea un afișaj enorm de autocolante din care puteți alege unul potrivit. Aplicația vă permite să schimbați dimensiunea și plasarea autocolantului. De asemenea, puteți previzualiza stickerul folosind panoul de previzualizare și apoi îl puteți aplica videoclipurilor dvs.
- Text: Textul este un instrument esențial al unei aplicații de editare video. Atingerea pictogramei Text din bara de instrumente vă permite să introduceți textul dorit. În afară de doar introducerea textului, puteți edita textul schimbând culoarea, dimensiunea, fontul, efectul etc.
- Efecte: Caracteristica Efecte din aplicație constă în două tipuri de efecte și anume Efecte video și Efecte corporale. După cum sugerează și numele, efectele video sunt efectele care pot fi suprapuse pe întregul videoclip, în timp ce efectele corporale sunt cele care pot fi utilizate și aplicate corpurilor detectate în videoclipul dvs.
Citiți și: Cum să adăugați text în Photoshop

Cum să utilizați CapCut pe computer
Utilizarea CapCut pe un PC este la fel de ușoară ca și pe dispozitivul Android. Pentru a începe să utilizați CapCut pe computer, puteți urma pașii menționați mai jos menționați pentru a edita în CapCut pe computer.
1. Deschideți aplicația CapCut pe computer.
2. Faceți clic pe Start creating .
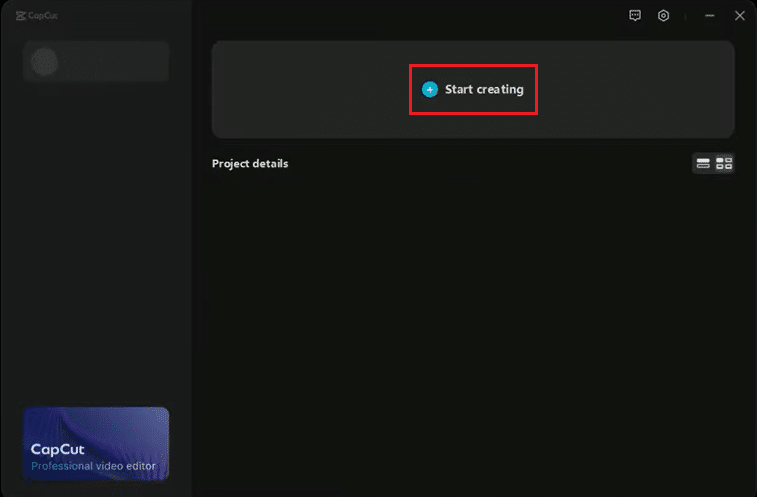
3. Faceți clic pe opțiunea Import pentru a vă importa fișierele.
Notă: De asemenea, puteți să glisați și să plasați clipuri video în loc să utilizați opțiunea Import.
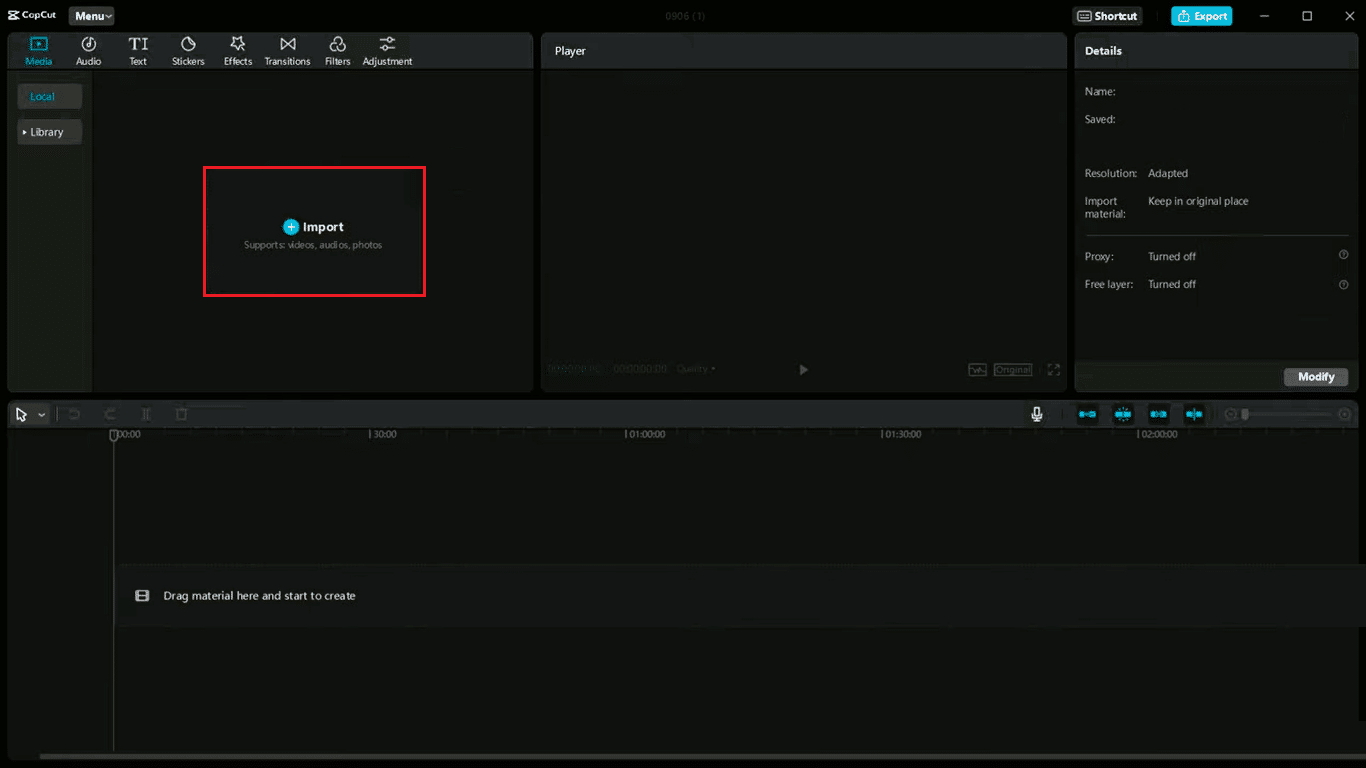
4. Faceți dublu clic pe fișierele importate pentru a le previzualiza .
5. Selectați și trageți fișierele în cronologia de mai jos în consecință.
6. Schimbați raportul de aspect dorit al videoclipului făcând clic pe Original sub panoul de previzualizare.
7. Selectați videoclipul pe cronologia și trageți indicatorul din punctul de pornire al videoclipului spre partea dreaptă pentru a tăia videoclipul de la început.
Notă: În mod similar, pentru a tăia videoclipul înapoi, puteți trage videoclipul de la capăt spre partea stângă a cronologiei.
8. Utilizați comanda rapidă de la tastatură A pentru a selecta și B pentru a utiliza instrumentul de împărțire pentru a împărți videoclipul conform cerințelor.
9. Eliminați părțile nedorite ale videoclipului apăsând tasta Ștergere .
Notă: puteți adăuga text, autocolante și efecte făcând clic pe aceste opțiuni din bara de instrumente din colțul din stânga sus al ecranului.
10. După ce ați terminat cu editarea, faceți clic pe opțiunea Export din colțul din dreapta sus al ecranului.
11. În cele din urmă, alegeți locația fișierului pentru a salva clipul editat și faceți clic pe butonul Export .
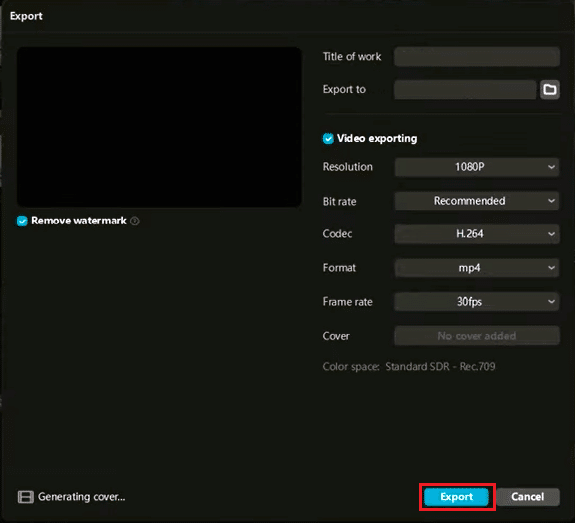
Acum puteți adăuga un titlu, schimba folderul de destinație, edita alte setări. Aceștia au fost pașii care au explicat cum să utilizați CapCut pe PC. Mergând mai departe, să vedem cum să folosiți CapCut TikTok.
Citește și: Cele mai bune 5 programe de editare video pentru Windows 10
Cum să utilizați CapCut TikTok
După cum sa spus mai devreme, aplicația CapCut a fost dezvoltată în primul rând pentru a edita videoclipuri TikTok. Pentru a afla cum să utilizați CapCut TikTok, puteți urma pașii enumerați mai jos:
1. Deschideți aplicația CapCut pe dispozitivul dvs. mobil.
2. Apăsați pe instrumentul Audio din bara de activități din partea de jos a ecranului.
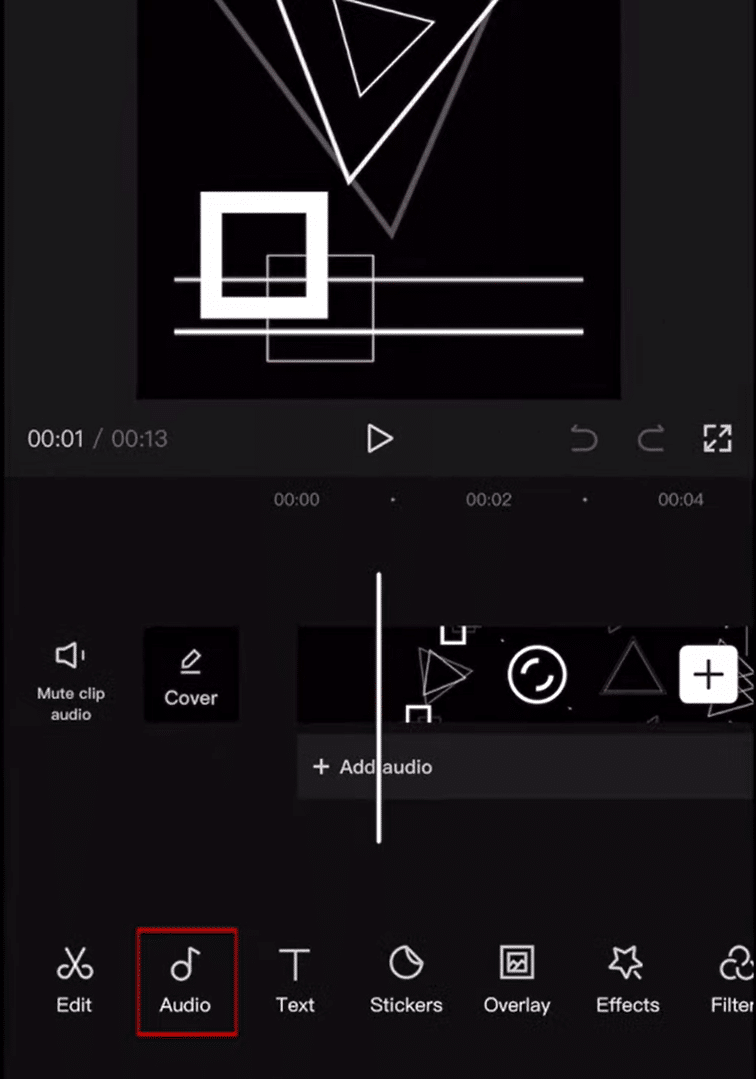
3. Apăsați pe Sunete .
4. Apăsați pe Conectați-vă cu TikTok și conectați-vă la contul dvs. TikTok.
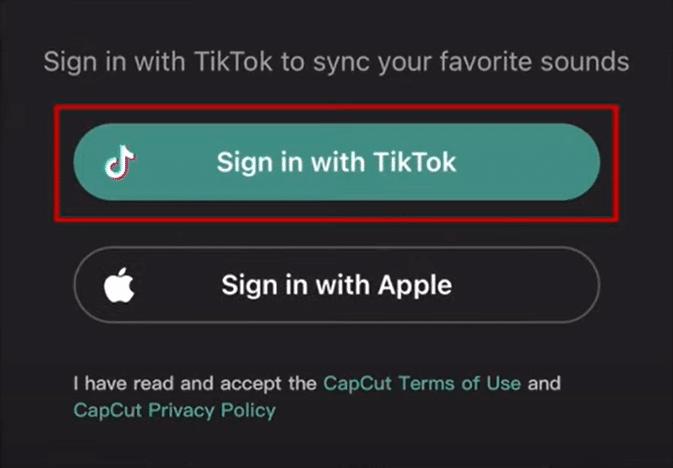
5. Selectați sunetul dorit .
6. Faceți o selecție din secțiunea Efecte .
Notă: în timp ce utilizați TikTok, puteți găsi videoclipuri cu sigla CapCut . Puteți atinge sigla pentru a încerca același șablon.
7. Acum atingeți CapCut- Încercați acest șablon.
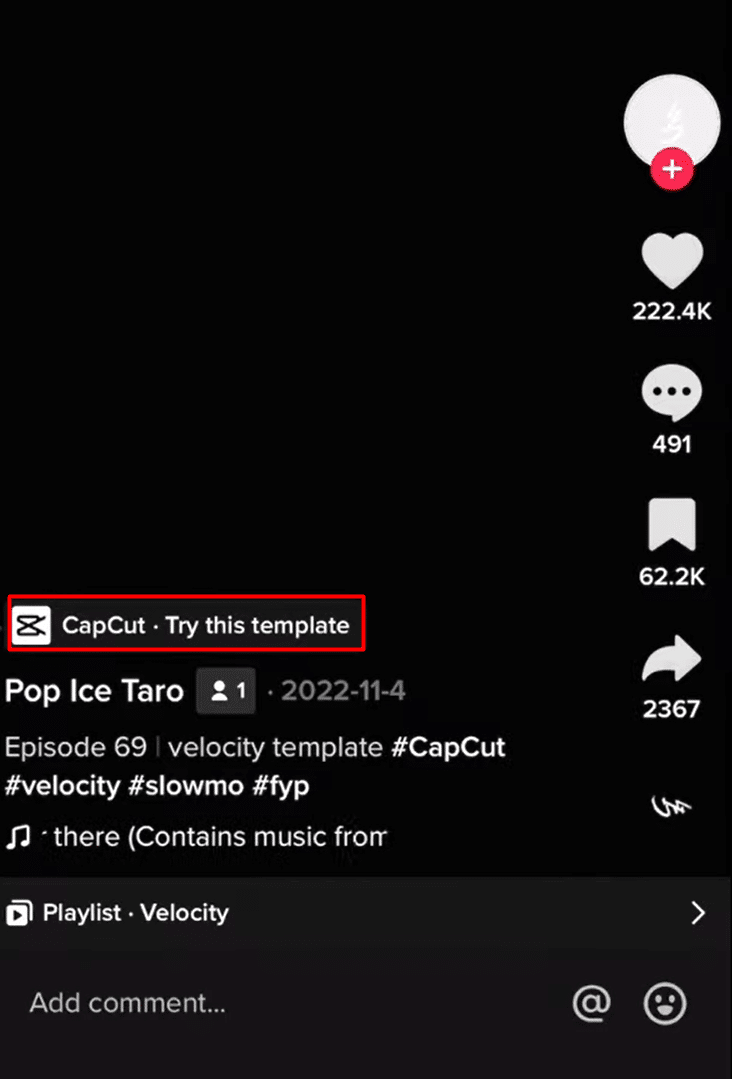
8. Apoi apăsați pe Utilizați șablon .
9. Selectați clipurile necesare pentru videoclipul dvs. și apoi apăsați pe Previzualizare .
De asemenea, puteți posta imediat videoclipul editat pe TikTok atingând Postarea rapidă pe TikTok .
Aceștia au fost câțiva dintre pașii care vă pot ajuta să învățați cum să utilizați CapCut TikTok. În continuare, în articol, veți afla cum să utilizați anime CapCut.
Citește și: Cum să-ți schimbi numele de utilizator TikTok?
Cum se utilizează CapCut Anime Filter
O altă caracteristică populară a aplicației CapCut este editarea fotografiei în anime. Urmați pașii menționați mai jos pentru a afla cum să utilizați filtrul anime CapCut.
1. Descărcați și instalați cea mai recentă versiune a aplicației CapCut pe dispozitivul dvs. mobil.
2. Deschideți aplicația și apăsați pe Proiect nou .
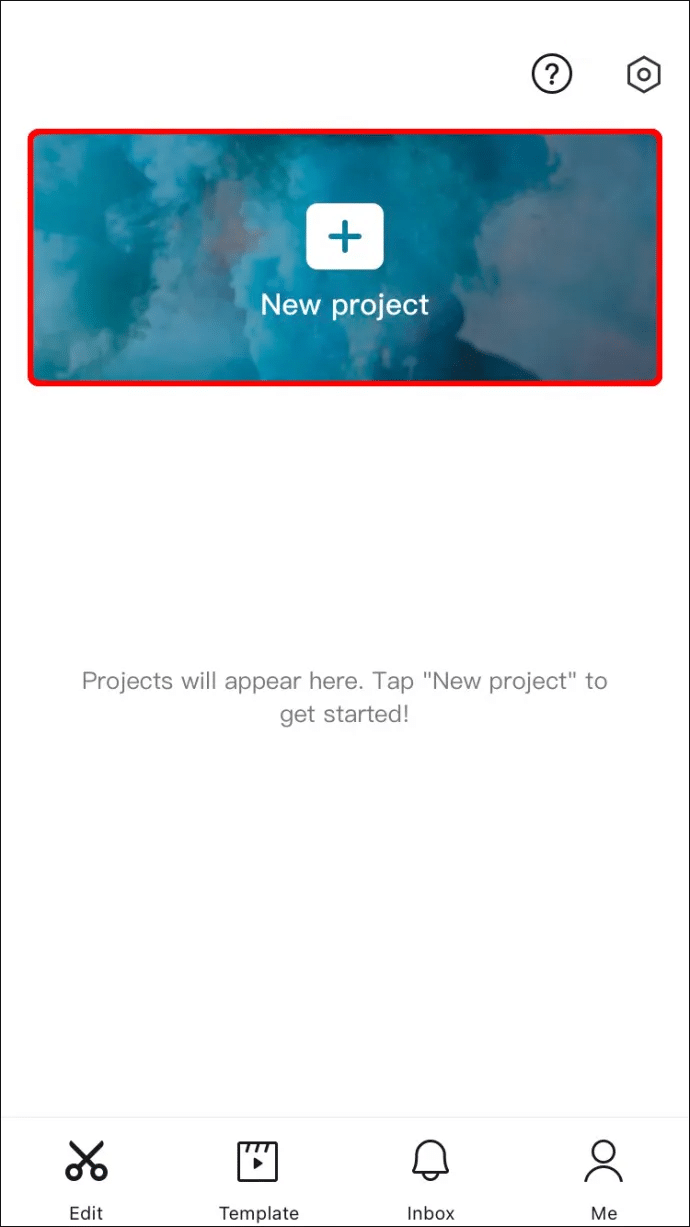
3. Selectați fotografia pe care doriți să o editați în anime.
4. Atingeți opțiunea Editare din partea de jos a ecranului.
5. Apăsați pe filtrul Anime .
6. Selectați și atingeți stilul anime care vă place cel mai mult.
7. După ce ați editat fotografia în anime, puteți apăsa pe opțiunea de ecran complet din partea de sus a ecranului.
8. Puteți exporta anime-ul editat ca videoclip . Dacă doriți să exportați anime-ul ca imagine, puteți face o captură de ecran.
Acestea au fost pasul care a explicat cum să folosești anime CapCut.
Recomandat:
- Care sunt marjele implicite din Google Docs?
- Este Swoop TV ilegal?: O analiză aprofundată
- Cum îmi anulez abonamentul Picsart
- Cum se face editarea vitezei pe CapCut
Acest articol a fost despre editare în aplicația CapCut. Sperăm că acest ghid a fost util și că ați putut afla cum să editați în aplicația CapCut , cum să utilizați CapCut TikTok și cum să utilizați filtrul CapCut Anime. Spune-ne care metodă a funcționat cel mai bine pentru tine și dacă ți-a plăcut articolul. Dacă aveți întrebări sau sugestii, nu ezitați să le trimiteți în secțiunea de comentarii de mai jos.
