Cum se editează un PDF
Publicat: 2022-01-29Dacă ați încercat vreodată să editați un fișier de document portabil sau PDF, aproape sigur ați descoperit că este mult mai multă problemă decât editarea unui document Microsoft Office. Asta pentru că formatul PDF nu a fost niciodată conceput pentru a fi editat deloc. Când Adobe a introdus specificațiile PDF în 1992, întreaga idee era că puteți lucra cu documente PDF pe ecran în același mod în care lucrați cu documente pe hârtie. Un PDF trebuia să fie o imprimare virtuală, echivalentul pe ecran al copiei pe hârtie. Ca orice copie tipărită pe hârtie, nu a fost intenționat să fie schimbat.
Nu a durat mult până când utilizatorii au dorit să corecteze greșelile de scriere, să înlocuiască vechile sigle ale produselor cu altele noi și chiar să schimbe fonturile și machetele în PDF-urile lor. Astfel, producătorii de software de productivitate au început să ofere instrumente de editare PDF. Acestea fiind spuse, încă nu puteți edita un PDF cu aceeași ușurință și flexibilitate ca, să zicem, un document Word și probabil că nu o veți face niciodată. Dar nu vă faceți griji: puteți edita PDF-uri și vă vom spune cum. În primul rând, însă, vom explica provocările cu care vă confruntați.
De ce sunt atât de greu de editat fișierele PDF?
Formatul PDF a fost conceput înainte ca toată lumea să înceapă să folosească browserele web și se bazează pe pagina tipărită. Aceasta înseamnă că nu puteți adăuga câteva rânduri de text în mijlocul primei pagini, de exemplu, și nu puteți face ca textul rămas de pe pagină să curgă fără probleme în pagina a doua, așa cum puteți face într-un procesor de text. În schimb, trebuie să redimensionați fonturile de la prima pagină sau să modificați dimensiunea casetei care conține textul. Dacă doriți să adăugați mai mult text care să se potrivească pe pagină, vă oferim câteva sfaturi într-o secțiune ulterioară, dar nu vă așteptați la rezultate perfecte.
În timp ce multe aplicații se numesc editoare PDF, ele nu pot edita textul și grafica dintr-un fișier PDF. Vă permit doar să adăugați comentarii la fișierul PDF - fie note în stil post-it în casete, fie linii și casete de text care apar pe un strat deasupra conținutului real al PDF-ului. Când adăugați un comentariu la un PDF, este asemănător cu a pune fișierul PDF sub un panou de sticlă și a scrie comentarii pe sticlă. Nu puteți face modificări permanente textului, cum ar fi eliminarea datelor sensibile, iar oricine folosește un vizualizator PDF gratuit, cum ar fi Adobe Acrobat Reader sau Previzualizarea pe mavOS, poate modifica sau elimina comentariile pe care le faceți. Având în vedere acest lucru, la sfârșitul acestui articol detaliem o modalitate indirectă de a introduce comentariile permanent într-un fișier PDF.
Un adevărat editor PDF vă permite să schimbați, să mutați, să ștergeți și să adăugați conținut real în PDF, într-un mod care nu va permite nimănui să vă schimbe editările decât dacă folosește și un adevărat editor PDF. Puteți folosi unul cu preț ridicat, cum ar fi Adobe Acrobat DC (15,17 GBP pe lună la Adobe UK), cu caracteristici unice pentru potrivirea fonturilor pe imaginile scanate, dar, în multe scopuri, puteți obține rezultate la fel de bune de la editori mai puțin costisitoare, cum ar fi PDF-Xchange Editor (Windows) sau PDFelement 6 (macOS sau Windows). Tehnicile de bază sunt aceleași în toate editoarele PDF, în ciuda diferențelor de interfață.
Editarea unui fișier PDF
Adobe Acrobat DC, editorul PDF suprem, oferă o interfață spațioasă, cu comenzi reglate fin pentru editarea textului și a imaginilor. Cu PDF-ul deschis în fereastra Acrobat, alegeți Editați PDF din meniul Instrumente. Apoi apar casete albastre în jurul fiecărui element PDF - text sau grafică. Pentru a corecta o eroare din text, faceți clic în caseta de text și începeți să tastați. Mai jos este un exemplu de utilizare a Acrobat DC pentru a modifica textul dintr-un antet.
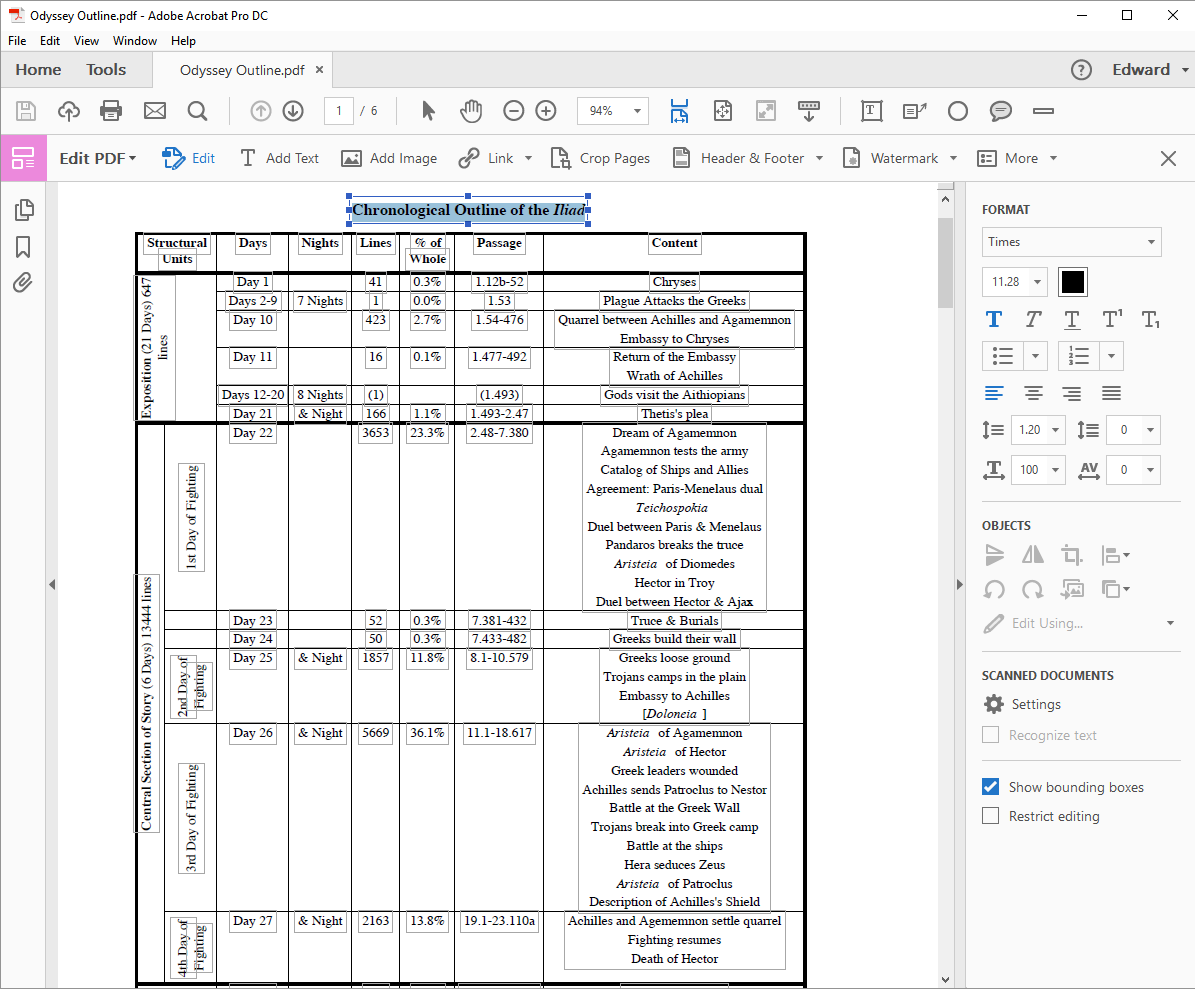
Bara laterală Format vă oferă control precis asupra întregii formatări, inclusiv spațierea dintre litere. Puteți utiliza câmpul Scalare orizontală pentru a întinde sau a comprima textul pentru a se potrivi. De asemenea, puteți redimensiona cutia dacă este necesar. Când selectați o casetă de imagine, puteți decupa, redimensiona sau înlocui imaginea sau o puteți edita într-o aplicație separată de editare a imaginii.
Editare PDF mai ieftină
Aceleași principii de bază se aplică în aplicațiile mai prietenoase cu bugetul, cum ar fi PDF-XChange Editor. Cu PDF-ul deschis în aplicație, faceți clic pe Editați în bara de instrumente Acasă, apoi selectați tipul de conținut pe care doriți să îl editați – fie tot conținutul de pe pagină, fie text, imagini sau forme. Mai jos este un exemplu despre cum arată înlocuirea sau modificarea imaginilor într-un PDF utilizând PDF-XChange Editor.
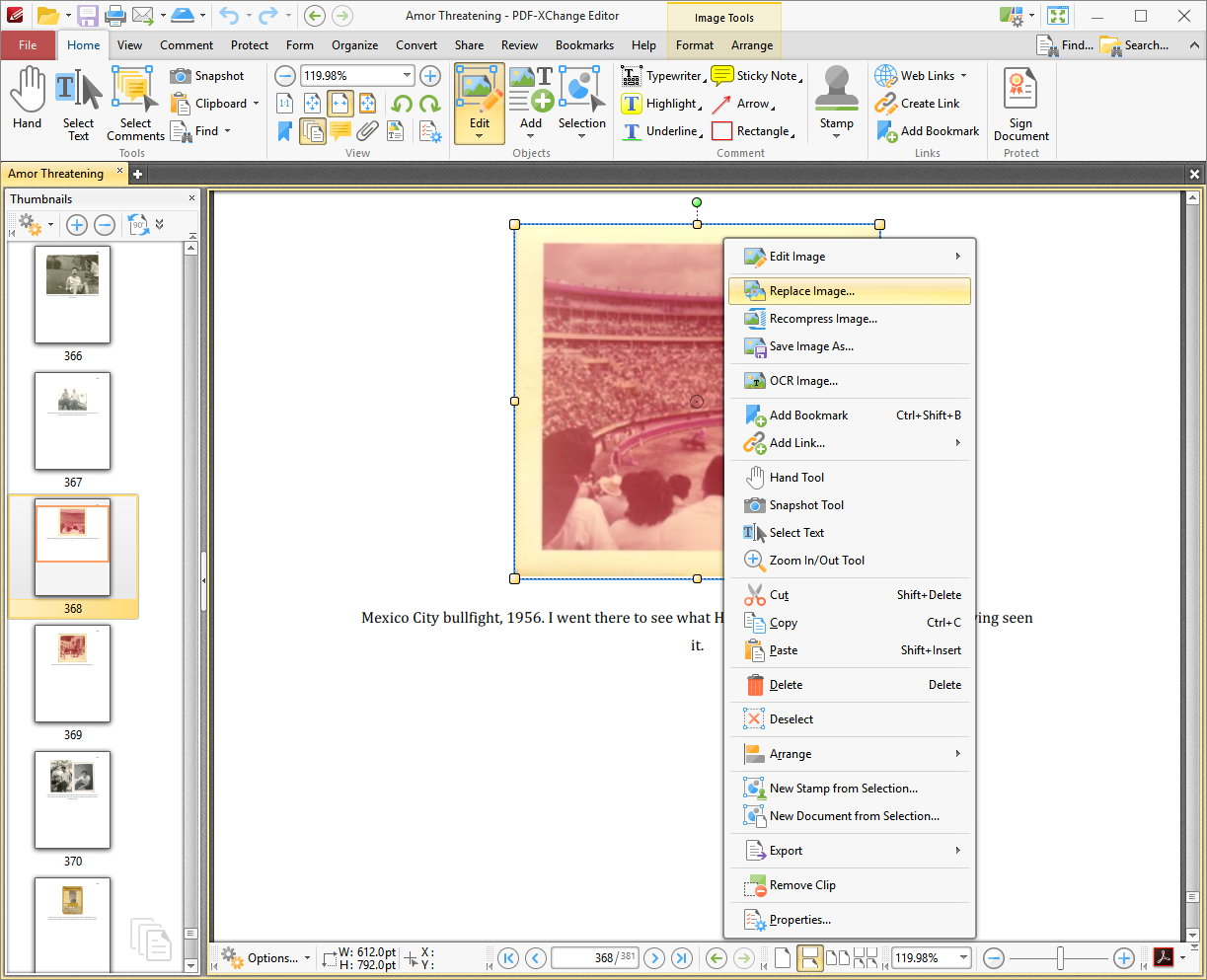

Observați că există o opțiune implicită care vă permite să editați elemente de text ca blocuri. (Dacă dezactivați această opțiune, aplicația vă va permite doar să modificați blocuri de câteva cuvinte și s-ar putea să ajungeți la o spațiere ciudată între cuvinte.)
Pur și simplu faceți clic pe text și faceți modificările. Din pictograma roată din stânga jos, puteți selecta Panoul de proprietăți pentru a obține un meniu cu opțiuni pentru fonturi și alinierea paragrafelor, dar nu veți găsi controalele de reglare fină pe care le oferă Acrobat.
Formatarea PDF-urilor dvs
Indiferent ce editor PDF folosiți, nu vă așteptați la aceeași ușurință de utilizare pe care o obțineți cu un procesor de text. Atunci când editați o linie într-un paragraf justificat (cu lățime completă), textul este probabil să se încline spre stânga, lăsând un spațiu liber între sfârșitul rândului și marginea din dreapta. Puteți remedia acest lucru făcând clic dreapta pe linie, alegând Paragraf din meniul pop-up și setând alinierea la Justificare.
Introducerea unui ghilimele poate cauza, de asemenea, probleme de formatare. Editorii PDF nu înțeleg ghilimelele inteligente (ghilimelele tipografice înclinate) așa cum le fac procesoarele de cuvinte, așa că introduc ghilimele drepte, în stil mașină de scris. În schimb, trebuie să copiați și să lipiți un ghilimele real din altă parte în același PDF sau altă sursă, cum ar fi web sau un document Word.
În PDF-Xchange Editor, la fel ca în orice aplicație de editare PDF cu funcții complete, puteți redimensiona casetele de text și puteți modifica textul pentru a se potrivi cu noua dimensiune, dar amintiți-vă că nu puteți face textul de la o pagină la alta. Imaginile pot fi redimensionate, înlocuite sau modificate prin același meniu cu clic dreapta.
Funcții avansate de editare PDF
Adobe Acrobat DC oferă cea mai avansată editare PDF de pe planetă. La fel ca toate editoarele PDF, Acrobat funcționează bine cu PDF-urile create de aplicații precum Word și Excel. În plus, atunci când adăugați sau editați text într-un PDF, editorii PDF pot potrivi fontul textului din jur, deoarece acel font este instalat pe sistemul dvs. Windows.
Acrobat, totuși, realizează o faptă uimitoare pe care nicio altă aplicație nu o abordează. Dacă utilizați Acrobat pentru a edita o imagine scanată dintr-o carte sau o revistă veche care folosea un font metal fierbinte care nu a existat de o sută de ani, Acrobat vă permite să editați textul din imaginea scanată folosind același font antic. Face acest truc efectuând un proces de recunoaștere optică a caracterelor (OCR) pe imagine și construind un font din caracterele pe care le găsește. Când editați textul din PDF, Acrobat folosește acest font nou construit pentru a se potrivi cu textul din jur. În imaginea de mai jos, adăugăm „A” la titlul „O petrecere de ceai”. Acrobat folosește aceeași literă „A” care apare în altă parte în antet.
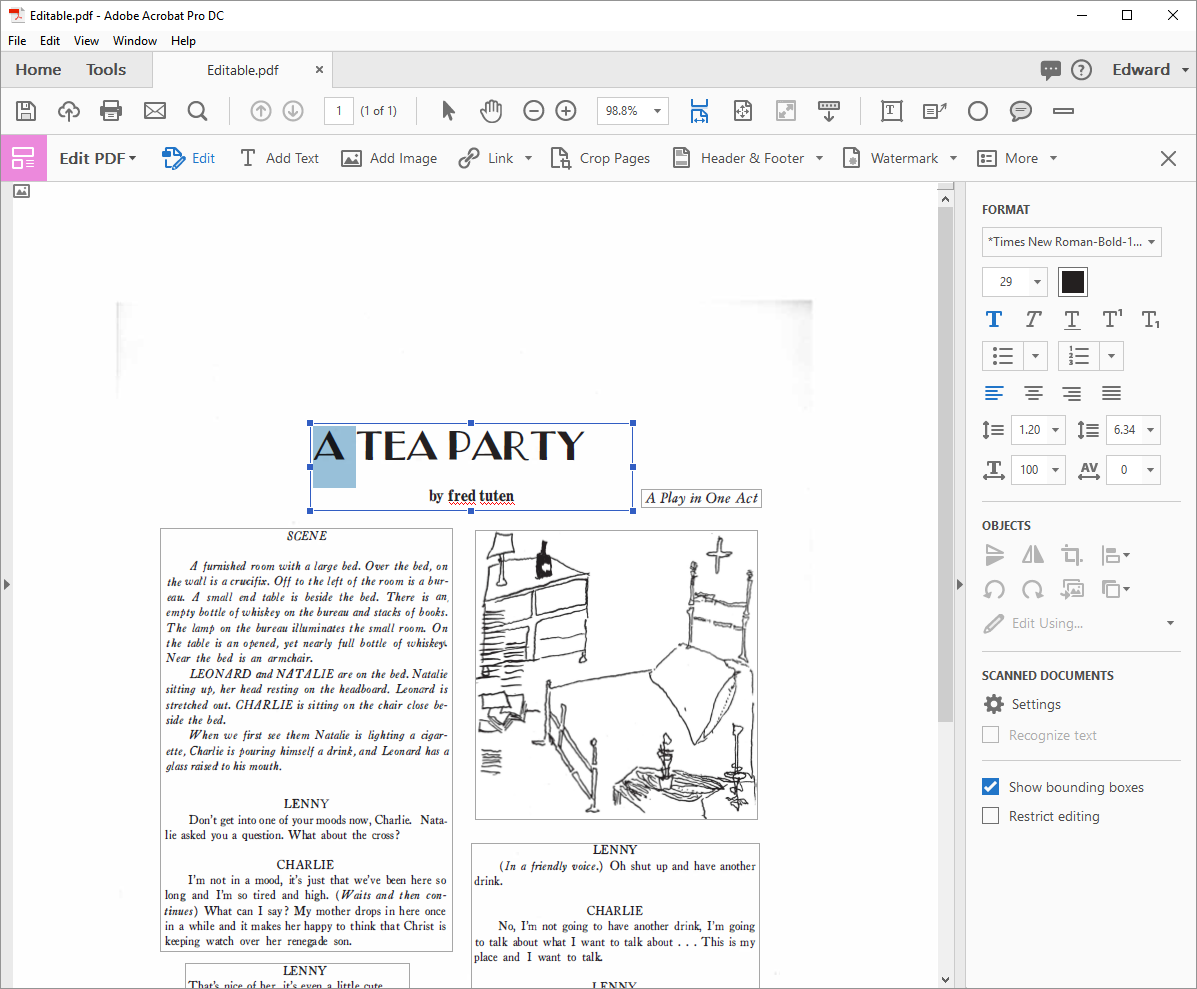
Editați PDF-uri gratuit
Am promis să vă spunem cum să faceți unele modificări permanente într-un PDF folosind doar instrumente gratuite, cum ar fi Adobe Acrobat Reader sau Preview pe macOS. Pe Windows, trebuie să instalați driverul de imprimantă BullZip PDF, care este gratuit pentru uz personal; alte drivere de imprimantă PDF gratuite pot funcționa sau nu. (Driverul de imprimantă Microsoft Print to PDF încorporat de la Microsoft nu este util în acest scop, deoarece nu creează un PDF care poate fi căutat, ci doar o imagine.)
În Acrobat Reader, faceți comentarii (cum ar fi linii, casete de text și evidențieri) pe fișierul PDF, apoi imprimați PDF-ul în driverul de imprimantă BullZip PDF. PDF-ul rezultat va avea text care poate fi căutat, la fel ca originalul, dar comentariile vor fi incluse în PDF și nu vor fi ușor de îndepărtat.
Pe macOS, deschideți PDF-ul în Previzualizare și faceți toate comentariile dvs. Din meniul Imprimare, faceți clic pe butonul PDF, apoi Salvați ca Postscript într-o locație convenabilă. Apoi, deschideți acel fișier .PS în Preview și exportați-l din nou în format PDF. PDF-ul rezultat va putea fi căutat, dar comentariile vor fi incluse.
Sfaturi, trucuri și aplicații PDF
Desigur, există multe alte utilitare pentru editarea PDF-urilor și multe alte platforme pe care ați putea dori să le editați, dar acestea depășesc scopul acestui articol. În poveștile viitoare, vom analiza subiecte suplimentare, cum ar fi cum să semnați PDF-uri, cum să combinați PDF-urile și cum să convertiți PDF-urile în Word (și invers). Dacă sunteți în căutarea altor sfaturi pentru PDF sau doriți să ne spuneți despre trucul sau aplicația preferată pentru PDF, anunțați-ne în comentariile de mai jos.
