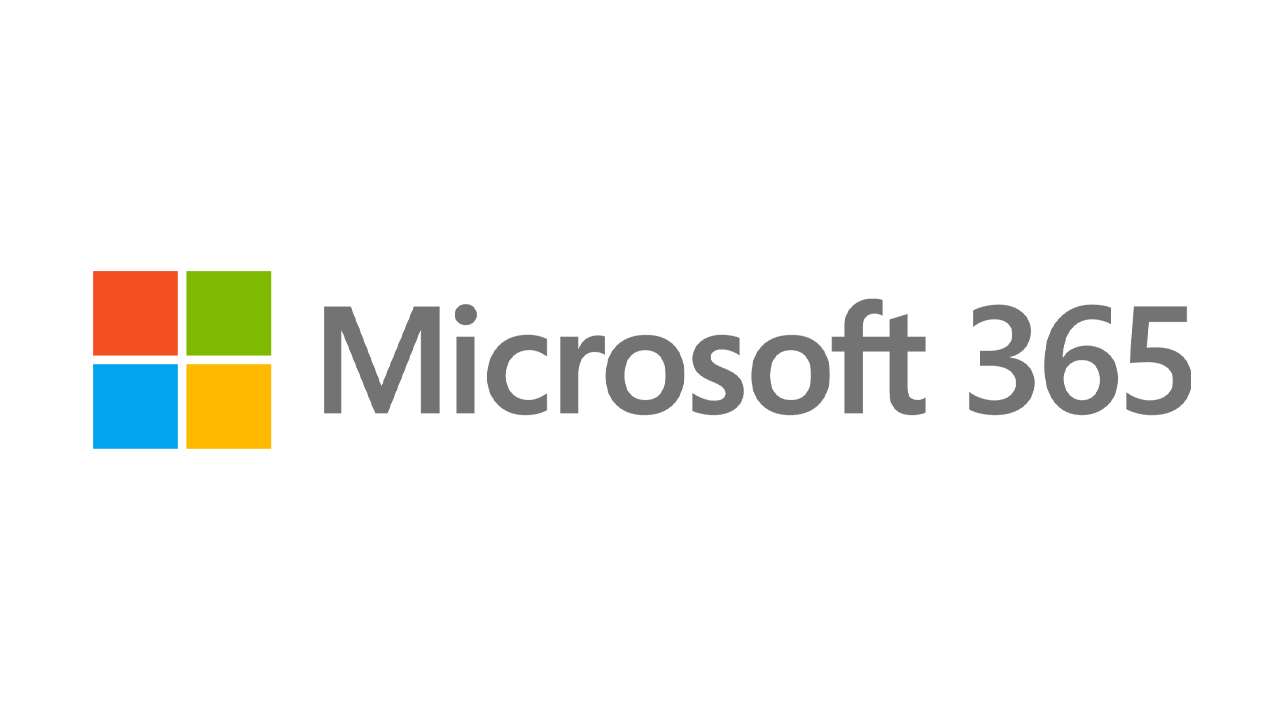Cum să pornești dual Windows 10 și Windows 11
Publicat: 2022-01-29Aceia dintre voi care doresc să verifice actualul Insiders Preview din Windows 11 au câteva opțiuni în ceea ce privește unde să instaleze noul sistem de operare. Îl puteți configura pe propriul computer dedicat, dar asta înseamnă că trebuie să dețineți un computer de rezervă. Poate fi instalat ca o mașină virtuală folosind software-ul gratuit VM, dar poate rula lent dacă nu aveți suficientă memorie.
O opțiune mai bună poate fi o configurare cu pornire dublă. În acest caz, veți folosi un computer care are deja o versiune existentă de Windows, cum ar fi Windows 10. Apoi, veți instala Windows 11 în propriul volum. De fiecare dată când porniți computerul, va trebui să alegeți dacă doriți să utilizați Windows 10 sau Windows 11.
Cerința majoră în cazul unui scenariu cu pornire dublă este să aveți suficient spațiu liber pe disc pentru a găzdui noul sistem de operare. Veți avea nevoie de cel puțin 25 GB de spațiu liber, dar cu cât puteți economisi mai mult pentru Windows 11, cu atât mai bine, până la 50 GB sau 60 GB. Configurarea sistemului cu pornire dublă necesită timp și efort. Dar odată ce ați terminat, veți putea jongla cu ambele versiuni de Windows. Iată cum funcționează.
Pregătiți-vă computerul pentru Windows 11
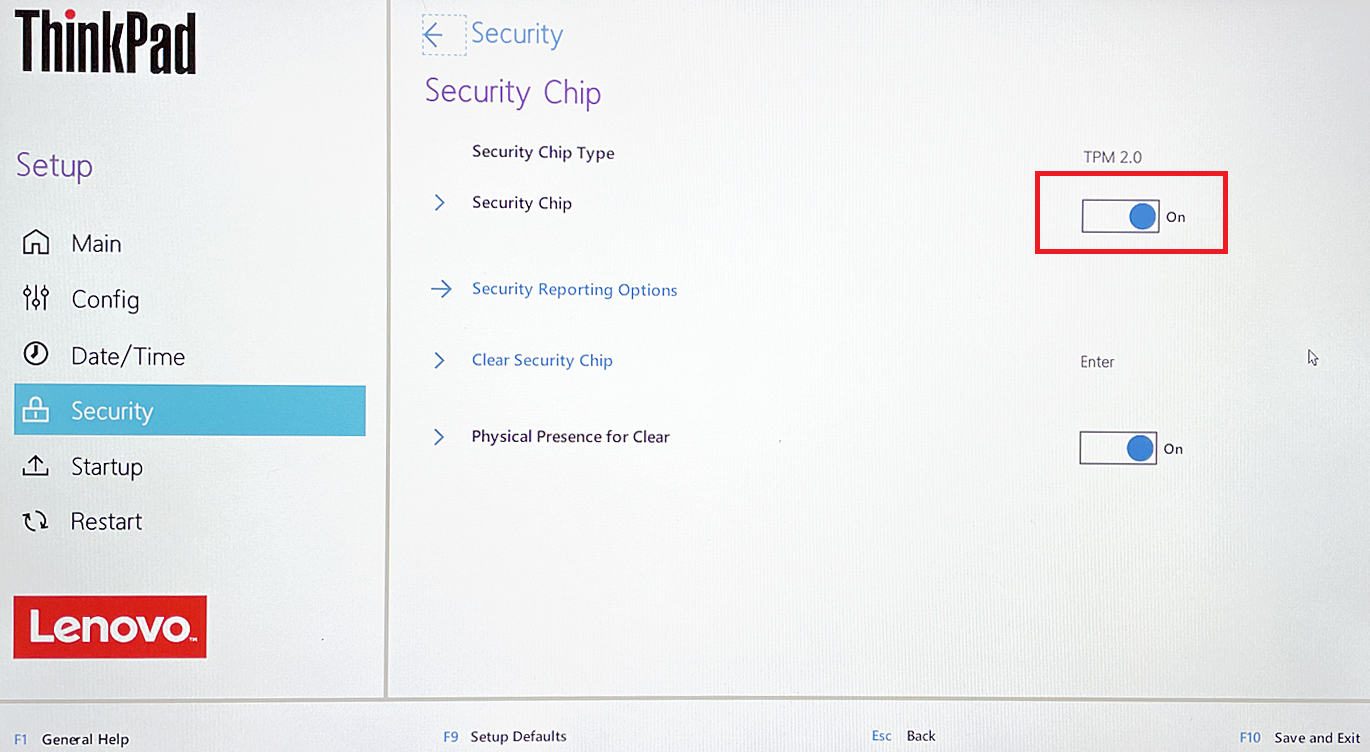
Înainte de a începe, trebuie să confirmați că computerul dvs. are cerințele de sistem necesare pentru Windows 11, care sunt mult mai oneroase decât cele pentru Windows 10. Acum aveți nevoie de un cip TPM instalat în computer pentru a rula noul sistem de operare .
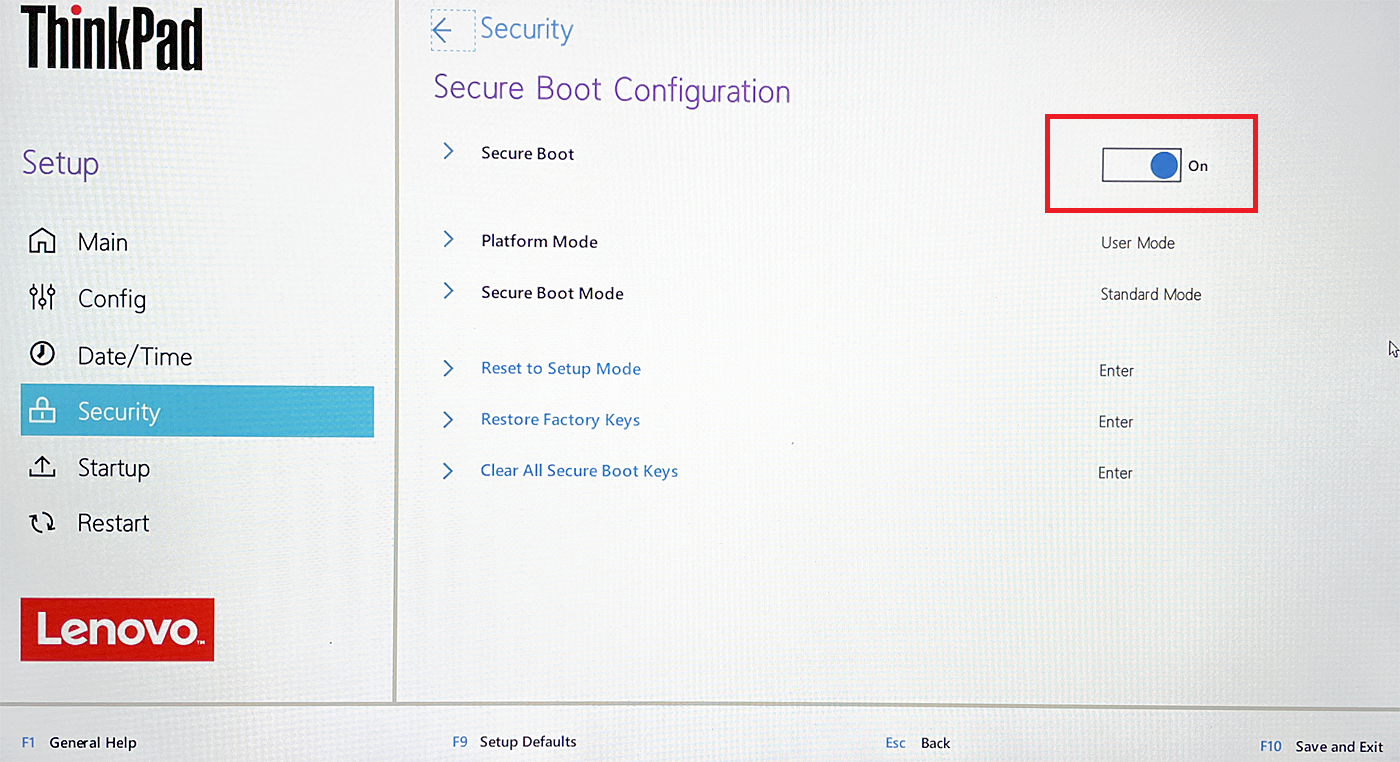
De asemenea, poate fi necesar să activați opțiunea Secure Boot. Porniți în BIOS pentru a vă asigura că setarea TPM există și că este setată la 2.0. Apoi căutați o setare Secure Boot și activați-o dacă este dezactivată. Meniurile BIOS sunt unice pentru producătorul computerului dvs., așa că nu vă alarmați dacă BIOS-ul dvs. arată foarte diferit de ceea ce este afișat mai sus.
De asemenea, ar trebui să descărcați și să rulați cea mai recentă versiune a Microsoft PC Health Check, care vă poate spune dacă computerul dvs. se califică pentru Windows 11. (În prezent este deschis numai pentru cei din programul Windows Insider.)
Descărcați Windows 11
Apoi, trebuie să descărcați fișierul ISO Microsoft pentru Windows 11, care necesită să faceți parte din programul Windows Insider, deoarece necesită un cont Microsoft. Dacă nu v-ați alăturat încă programului Insider, navigați la pagina Windows Insider și conectați-vă. În pagina de înregistrare, bifați caseta pentru a accepta termenii acestui acord și faceți clic pe Înregistrare acum .
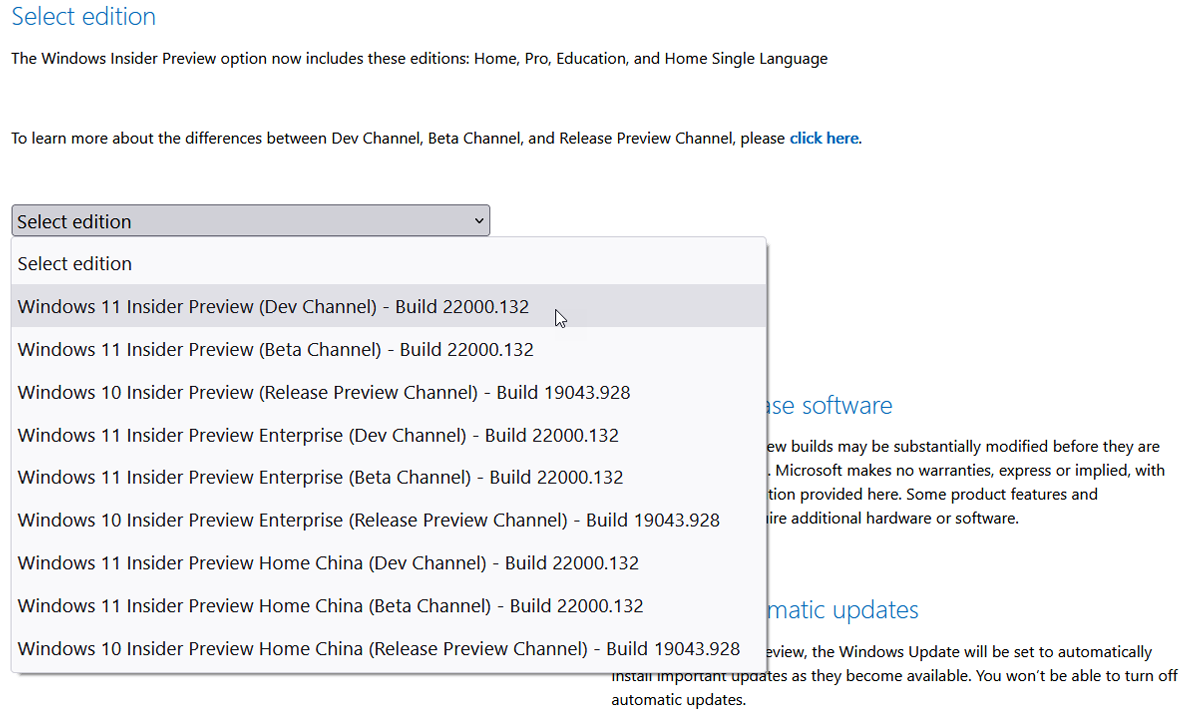
Pentru a descărca fișierul ISO, navigați la pagina Windows Insider Preview Downloads și conectați-vă cu contul Microsoft. Derulați în jos, în partea de jos a paginii, până la secțiunea Selectați ediția . Faceți clic pe meniul drop-down pentru Selectați ediția . Aici, puteți alege fie Windows 11 Insider Preview (Canal Dev) fie Windows 11 Insider Preview (Canal Beta) .
Canalul Beta este mai stabil și va conține doar caracteristicile care urmează să apară în lansarea oficială a Windows 11 pe 5 octombrie. Canalul Dev este mai puțin stabil și va conține cele mai recente actualizări și funcții dincolo de cele programate pentru Windows 11 anul acesta. Selectați canalul dorit și apoi faceți clic pe Confirmare .
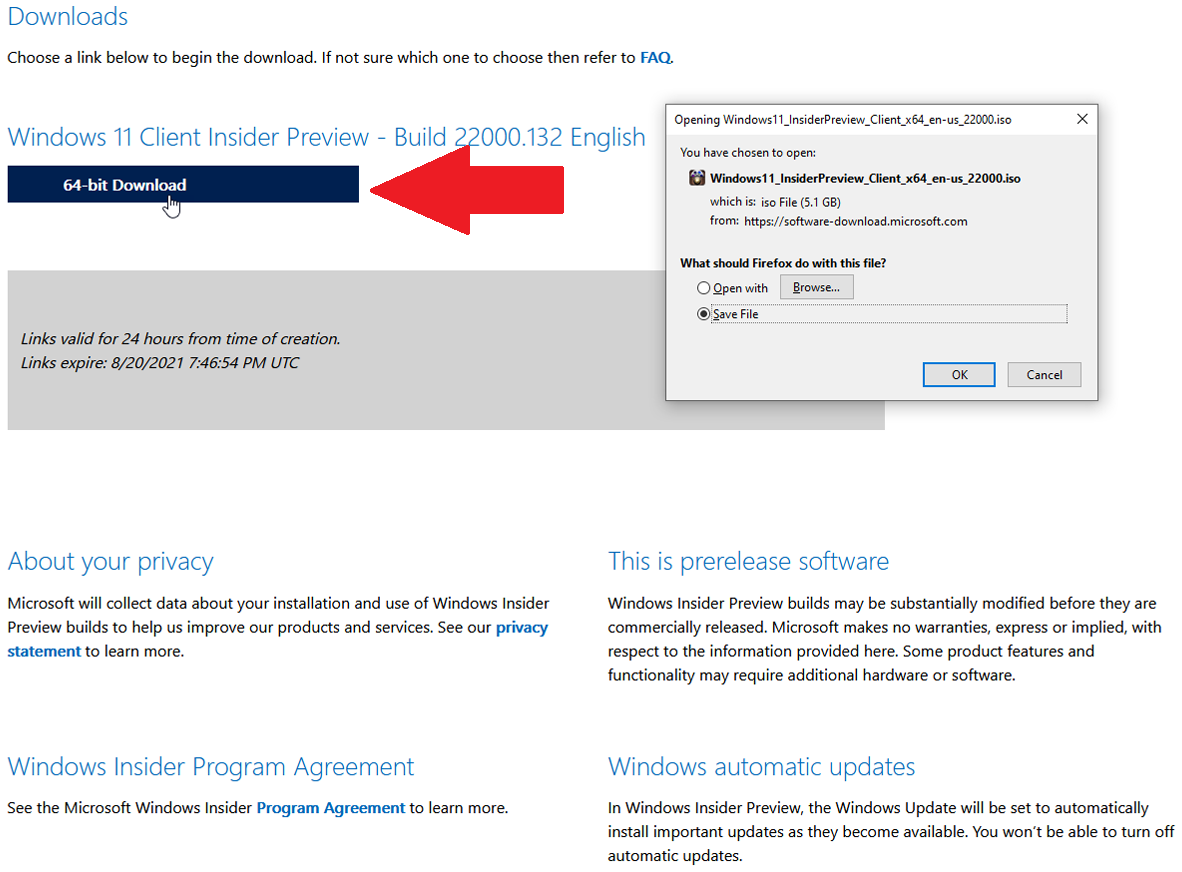
Apoi, selectați limba produsului și apoi faceți clic pe Confirmare . Faceți clic pe butonul Descărcare pentru versiunea și limba pe care le-ați ales și salvați fișierul pe computer.
Accesorii pentru Windows 11 recomandate de PCMag
Copiați sau inscripționați fișierul ISO Windows 11
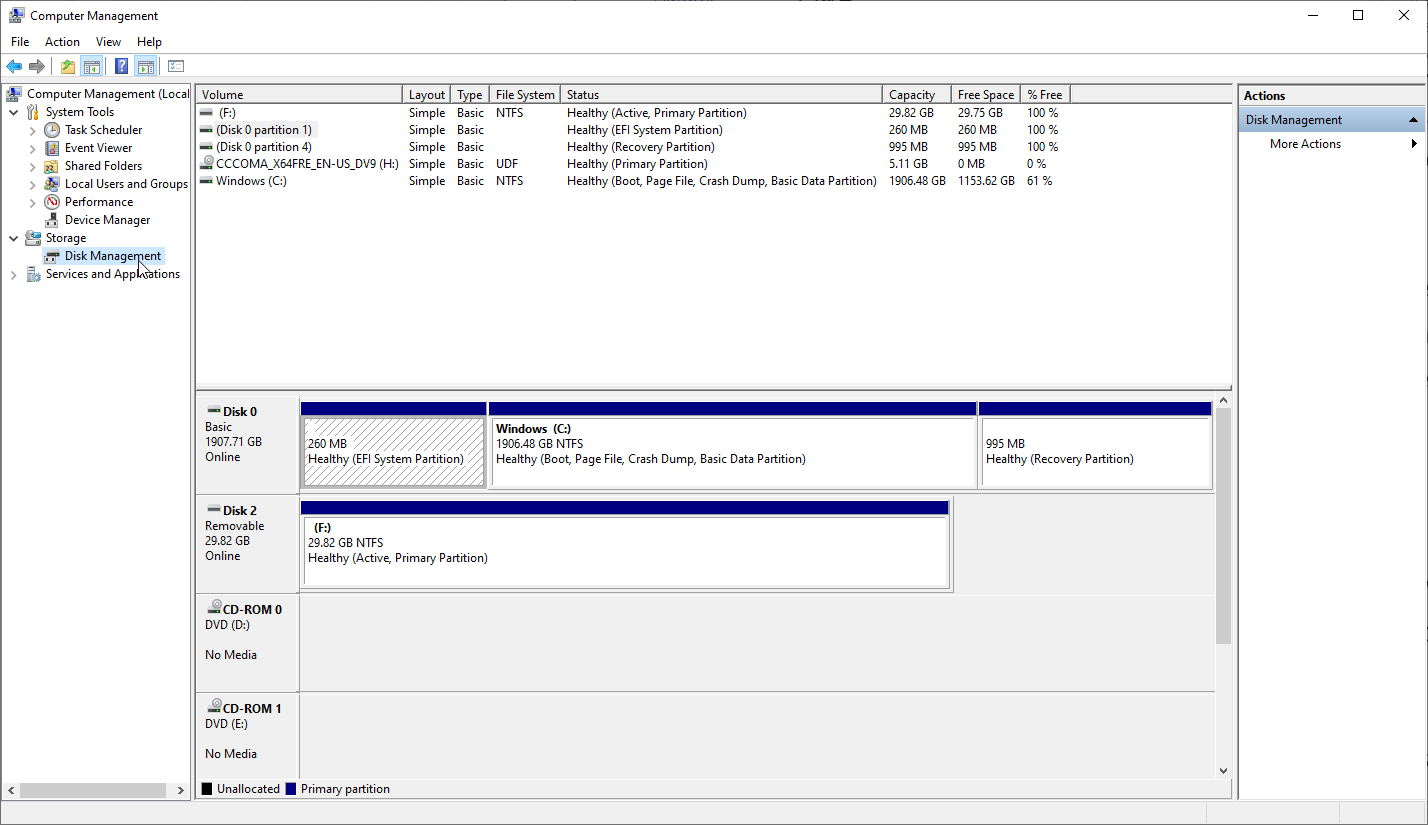
În continuare, va trebui să inscripționați fișierul ISO pe un DVD sau să îl copiați pe o unitate USB de pe care puteți porni pentru a instala Windows 11. Cu toate acestea, Windows 11 nu face acest lucru un proces simplu. Deoarece fișierul ISO din Windows 11 este mai mare de 5 GB, nu poate încăpea pe un DVD standard. Ar trebui să utilizați un DVD cu două straturi sau două straturi (DL) de 8,5 GB pentru a păstra întregul fișier. De asemenea, puteți utiliza un disc Blu-ray, dacă computerul dvs. are o unitate Blu-ray.

Utilizarea unei unități USB pare că ar fi opțiunea mai ușoară, dar nu este. În timp ce TPM 2.0 și Secure Boot sunt cerințe pentru Windows 11, nu puteți porni de pe o unitate USB formatată cu NTFS cu Secure Boot activată. Există o cale de a ocoli această enigmă, datorită unui articol de la Tom's Hardware, deși implică puțină muncă.
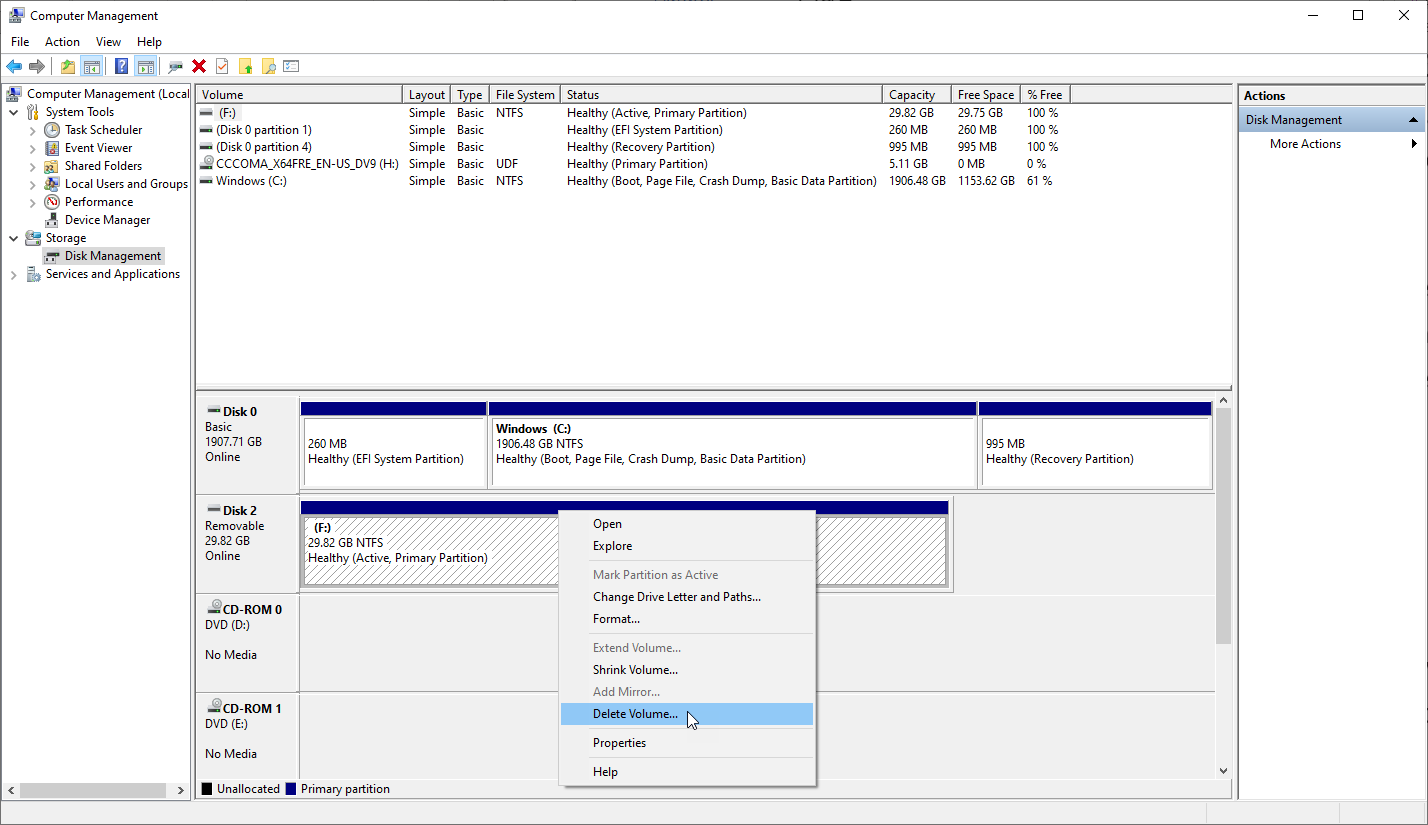
Mai întâi, conectați unitatea USB la computer. În Windows 10, faceți clic pe butonul Start, derulați în jos și deschideți folderul Windows Administrative Tools , apoi selectați Computer Management . Faceți clic pe Stocare , apoi pe Gestionare disc . Faceți clic dreapta pe unitatea USB și selectați Delete Volume pentru a șterge unitatea.
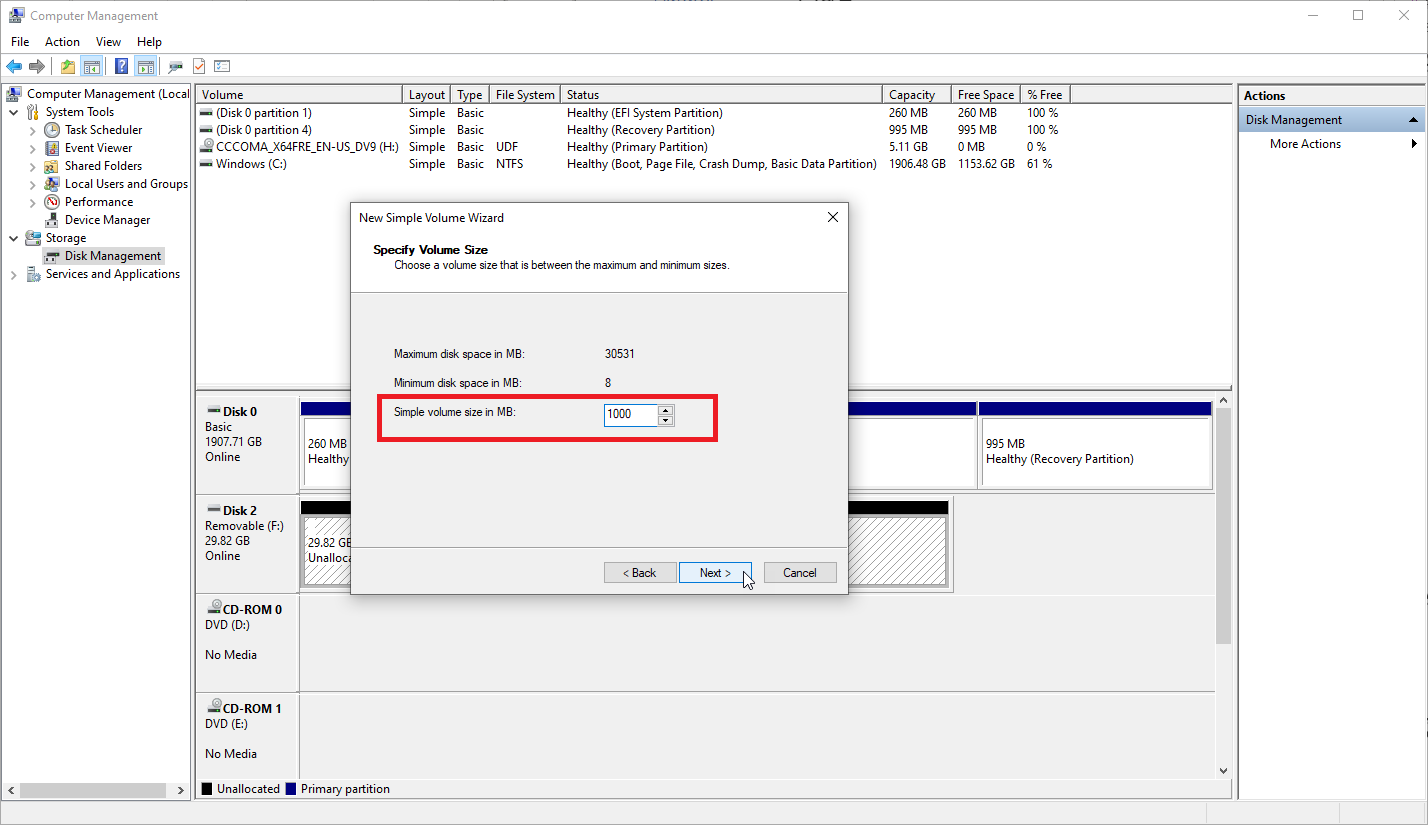
Faceți clic dreapta pe noul spațiu nealocat pentru unitatea dvs. USB și selectați Volum simplu nou pentru a deschide Expertul volum nou simplu , apoi faceți clic pe Următorul . Tastați 1000 ca dimensiune a volumului, deoarece această partiție va necesita doar 1 GB de spațiu, apoi faceți clic pe Următorul .
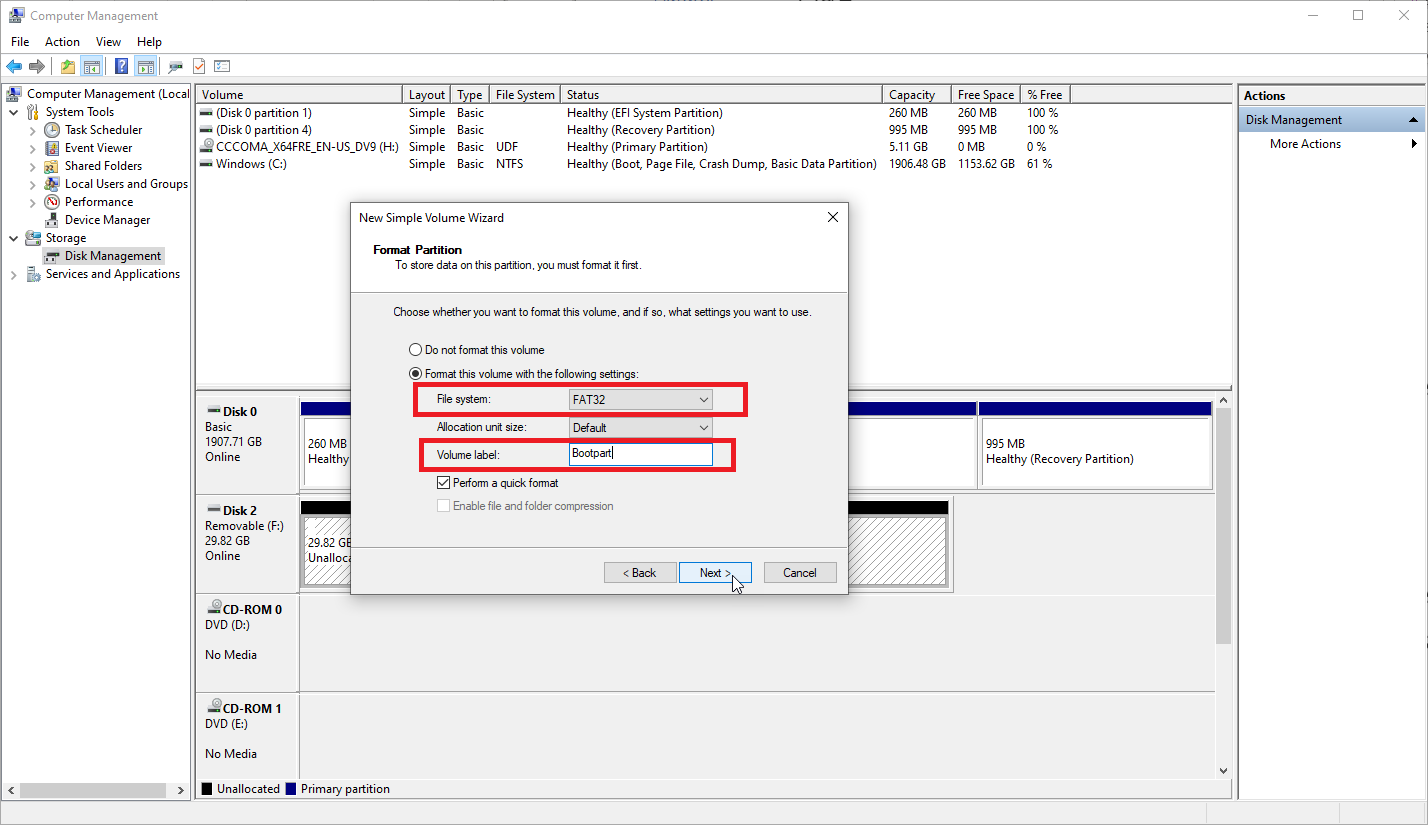
Puteți face clic pe Următorul în fereastra Atribuire literă sau cale de unitate, dar vă opriți în fereastra Formatare partiție. Schimbați sistemul de fișiere la FAT32 . Pentru Nume volum, utilizați orice nume doriți, dar BOOTPART este unul bun, așa cum sugerează Tom's Hardware. Faceți clic pe Următorul , apoi faceți clic pe Terminare .
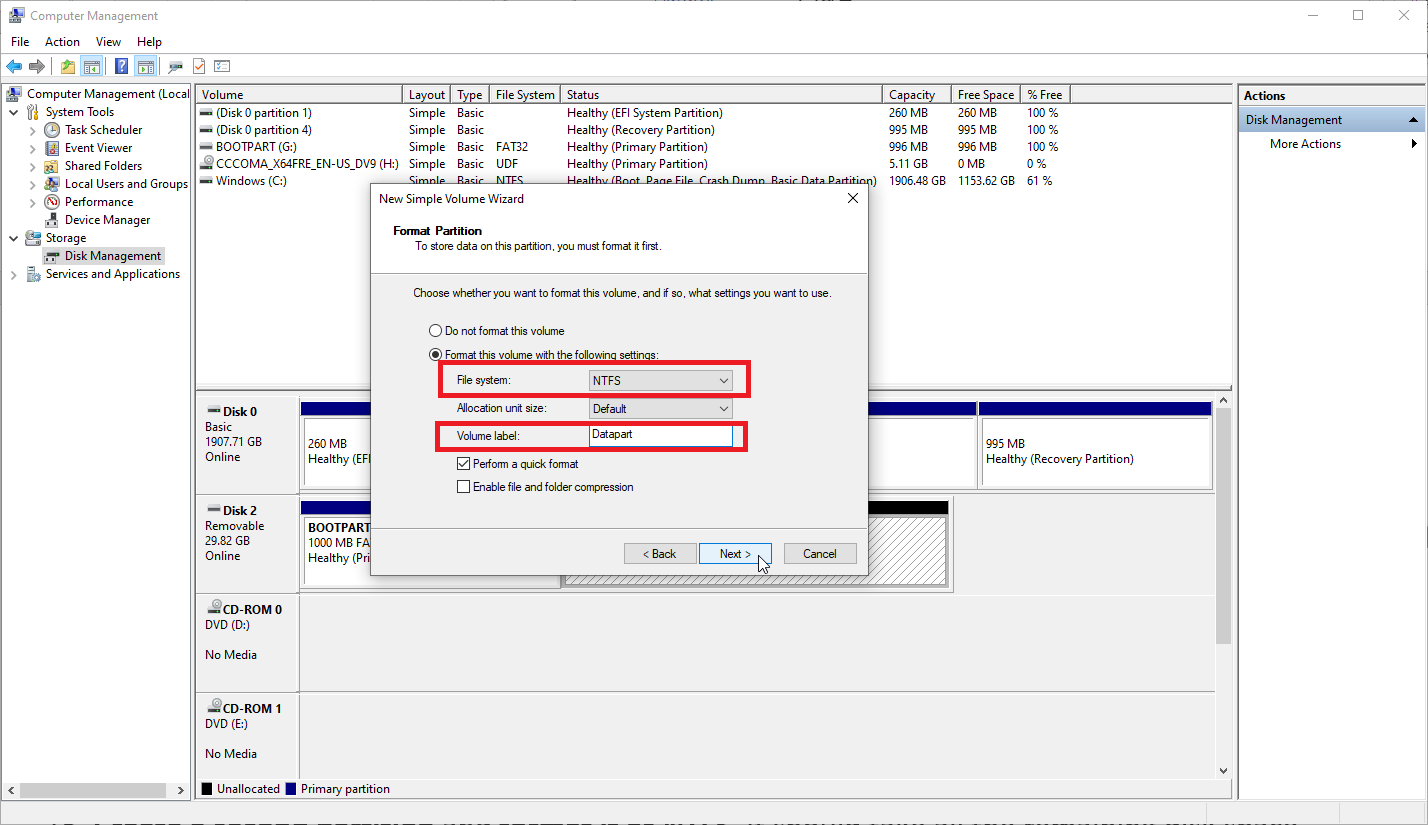
Faceți clic dreapta pe spațiul nealocat rămas de pe unitatea USB și selectați Volum simplu nou . Faceți clic pe Următorul în prima fereastră a expertului. În fereastra Specificați dimensiunea volumului , permiteți-i să utilizeze tot spațiul rămas, apoi faceți clic pe Următorul .
Faceți clic pe Următorul în fereastra Assign Drive Letter sau Path. În fereastra Format Partition, schimbați sistemul de fișiere în NTFS . Din nou, numiți cum doriți, dar DATAPART este o sugestie bună. Faceți clic pe Următorul . În fereastra finală, faceți clic pe Terminare .
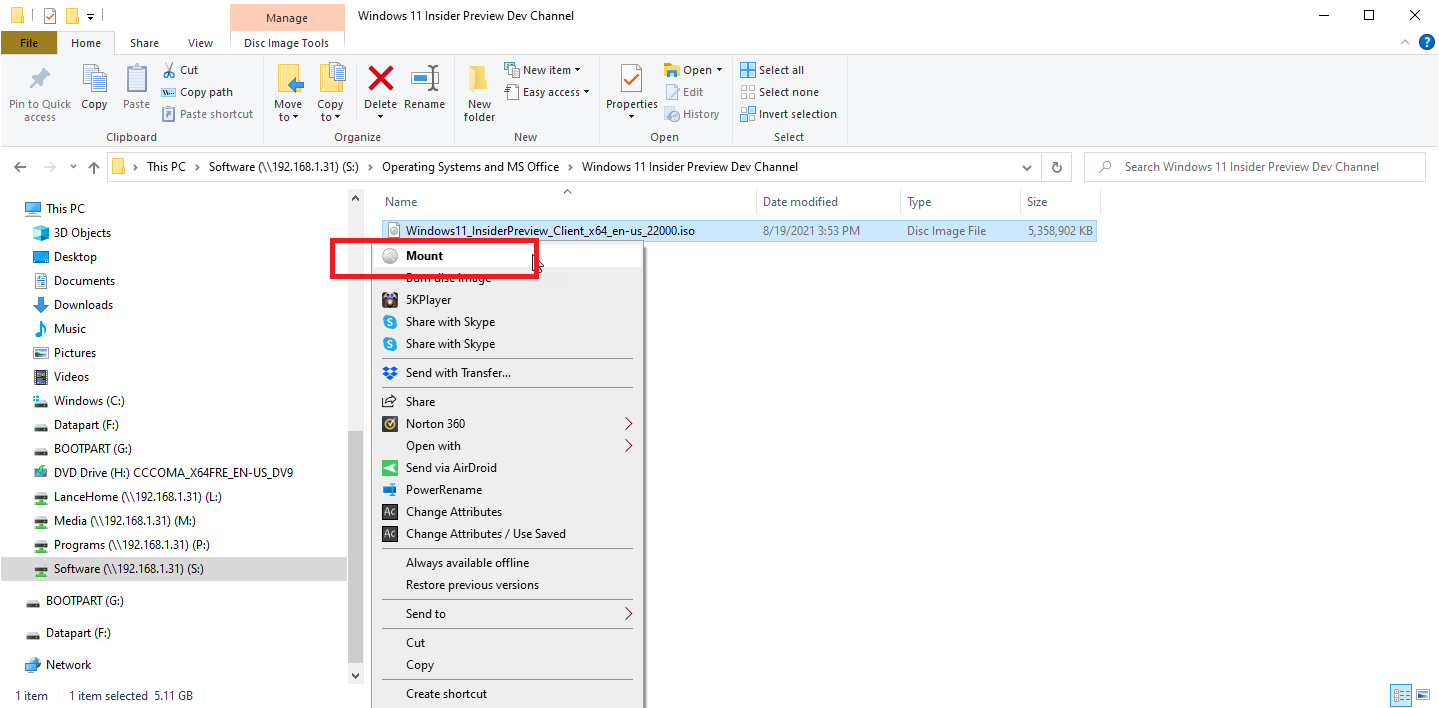
Deschideți File Explorer. Faceți clic dreapta pe fișierul ISO Windows 11 și selectați comanda Mount . Acest lucru va dezvălui toate fișierele conținute în ISO ca și cum ar fi un disc real.
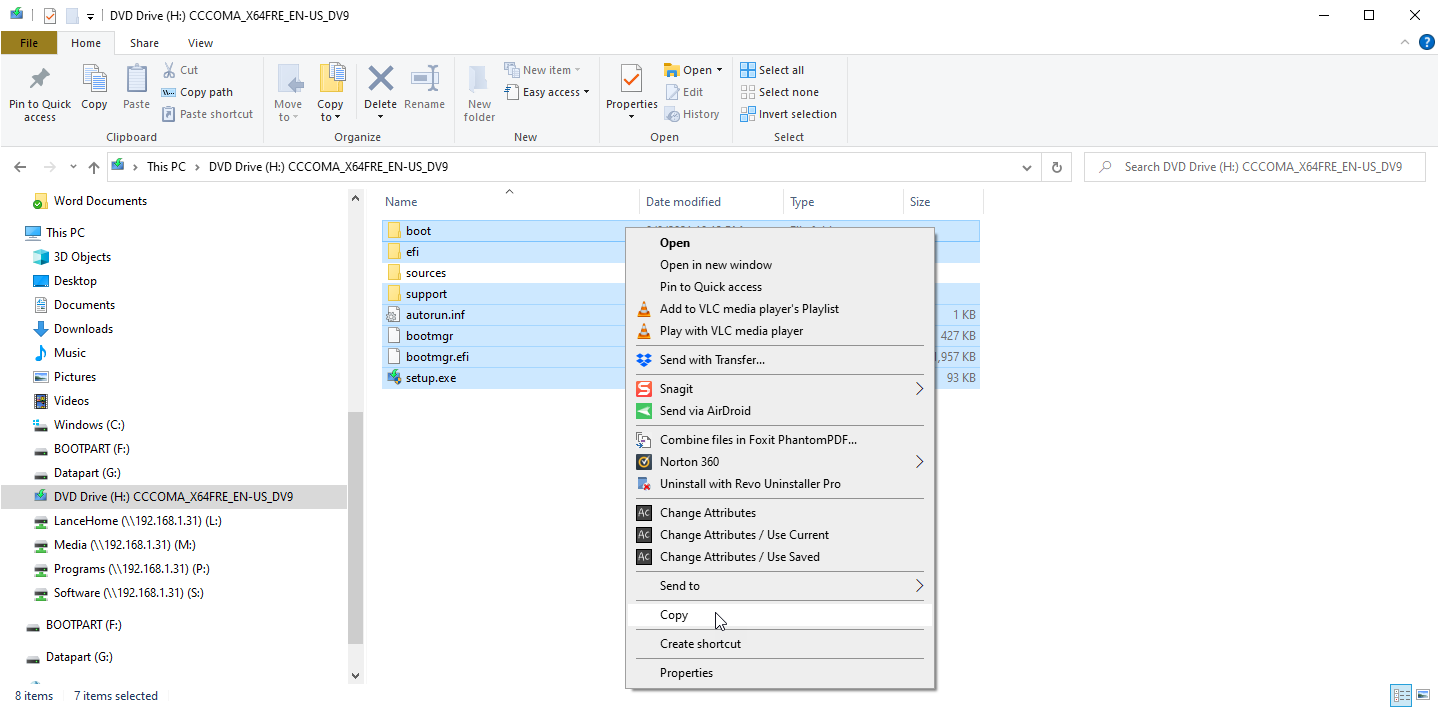
Din conținutul ISO, copiați toate fișierele și folderele, cu excepția folderului surse, în partiția FAT32 de pe unitatea USB.
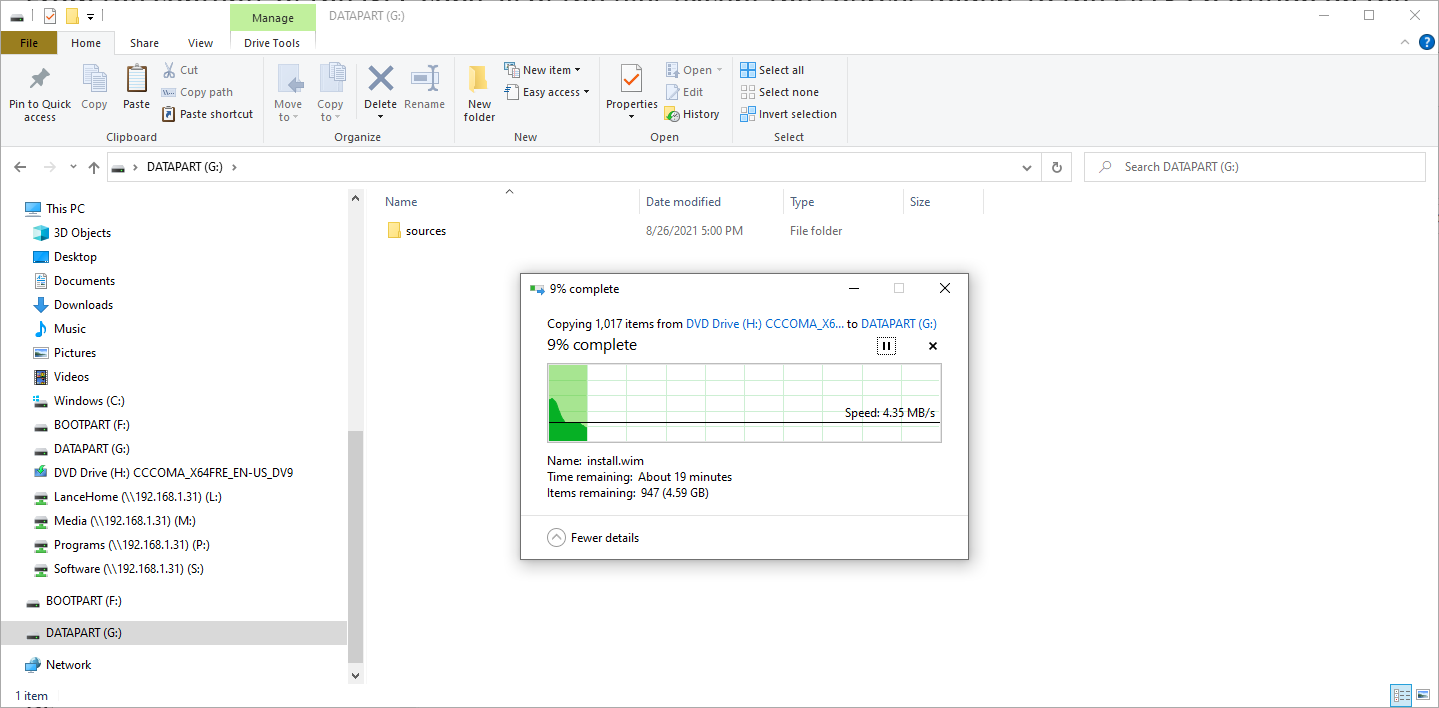
Creați un folder gol numit surse pe partiția FAT32 a unității USB și copiați în el doar fișierul boot.win din folderul surse din ISO Windows 11. Copiați toate fișierele și folderele din Windows 11 ISO, inclusiv pe cele pe care le-ați copiat anterior, în partiția NTFS a unității USB.
Configurați partiția pentru Windows 11
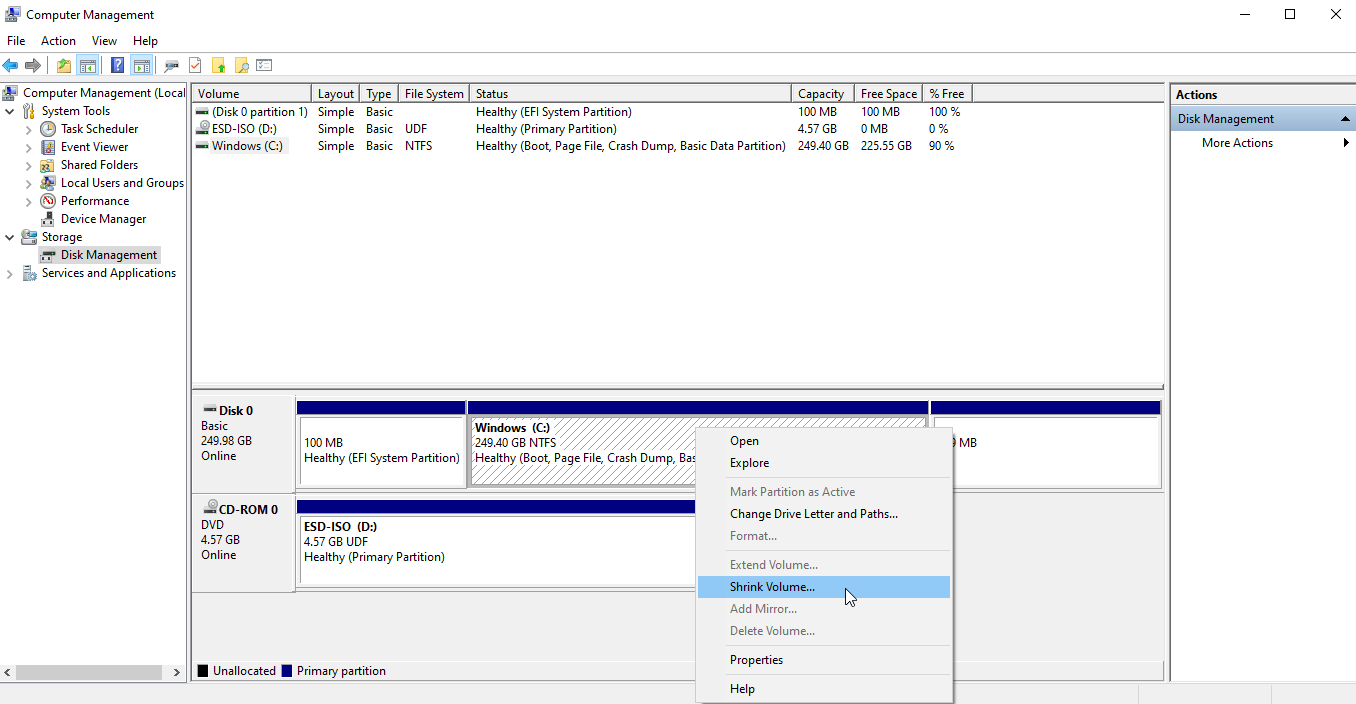
Următorul pas este să eliberați spațiu pe disc pentru a crea un volum sau o partiție dedicată pentru Windows 11. Reveniți la intrarea Gestionare disc sub Gestionare computer . Faceți clic dreapta pe unitatea principală, de obicei unitatea C, apoi selectați Reducere volum din meniul pop-up.
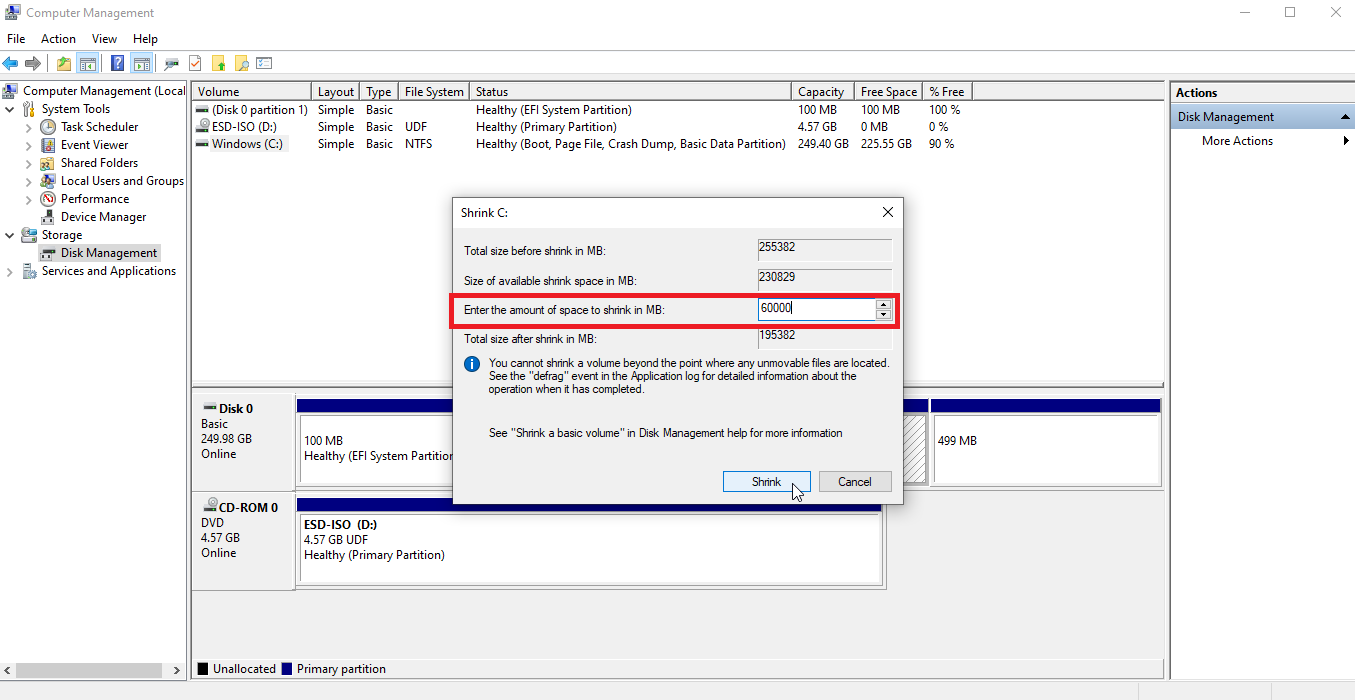
În fereastra următoare, introduceți cantitatea de spațiu pe care doriți să o micșorați. De exemplu, dacă doriți să rezervați 60 GB de spațiu pentru Windows 11, tastați 60000. Faceți clic pe butonul Reducere .
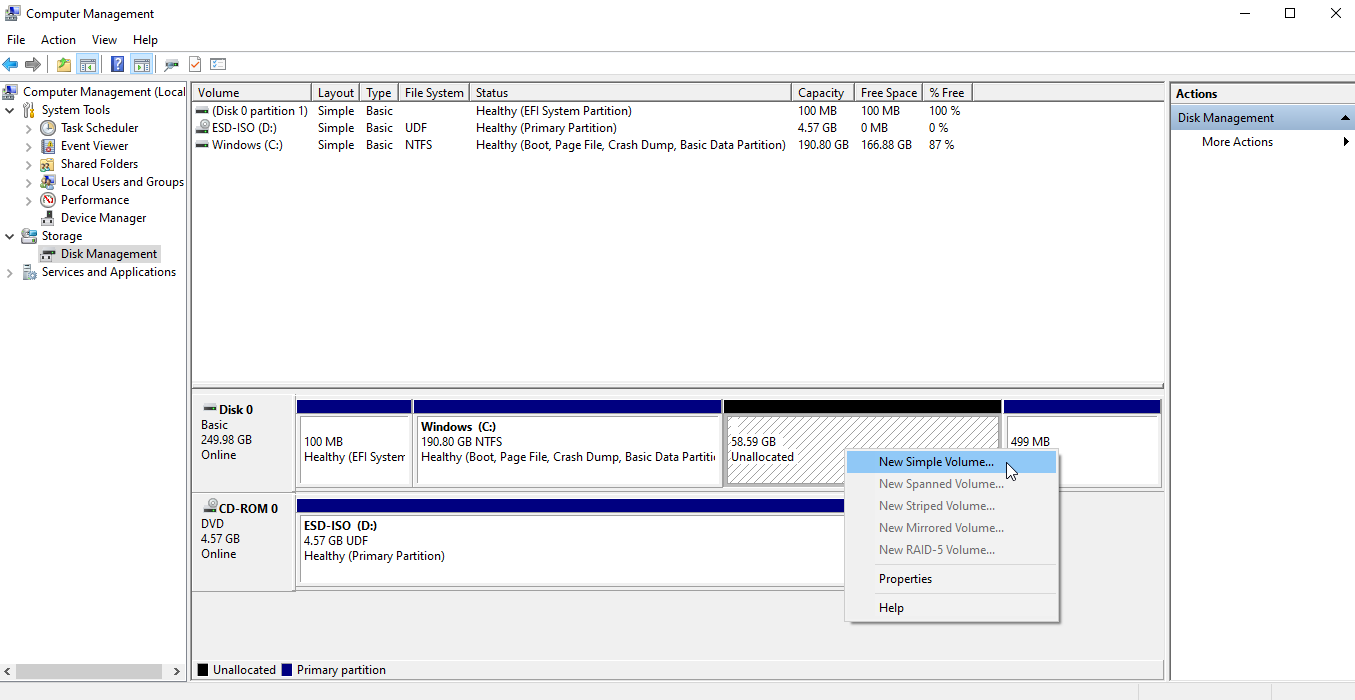
Partiția este apoi redusă, suma pe care ați introdus-o acum afișând ca nealocată. Faceți clic dreapta pe spațiul nealocat și selectați Volum simplu nou din meniul pop-up.
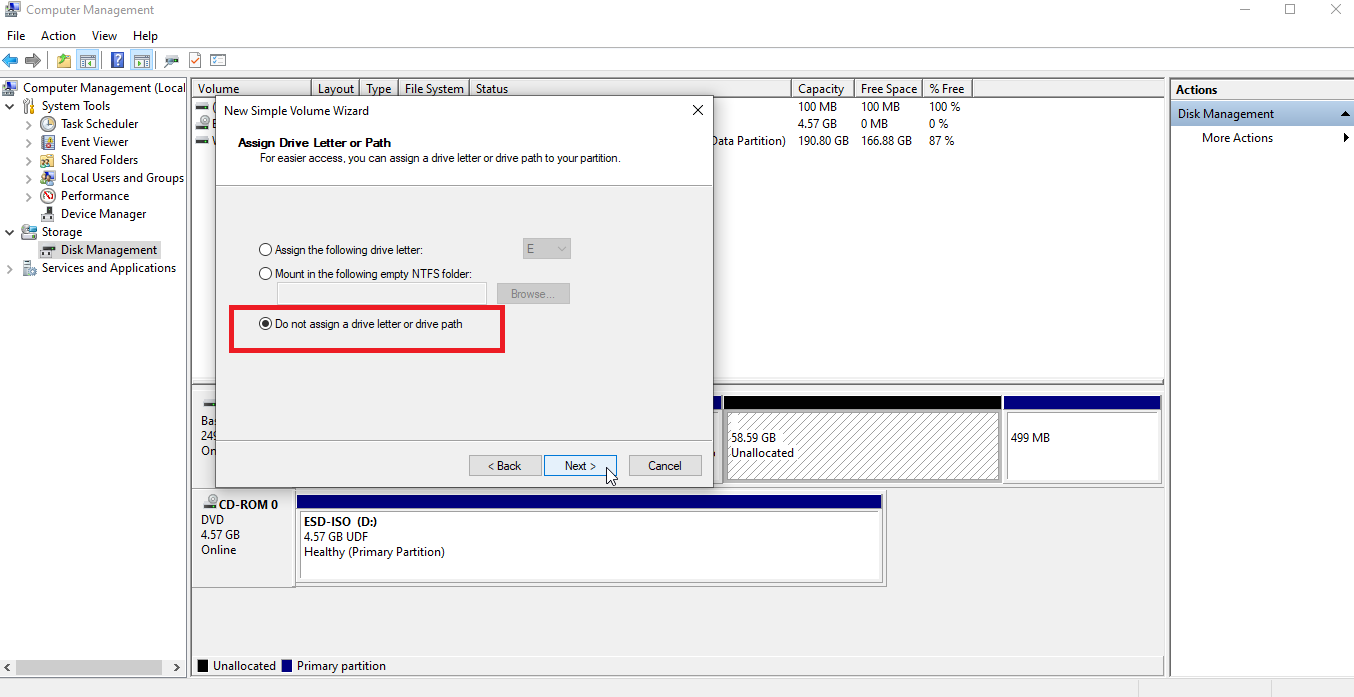
Urmați pașii din expertul New Simple Volume. Acceptați valoarea implicită în fereastra Dimensiune volum. În fereastra Assign Drive Letter sau Path, alegeți opțiunea Nu atribuiți o literă de unitate sau cale și faceți clic pe Next .
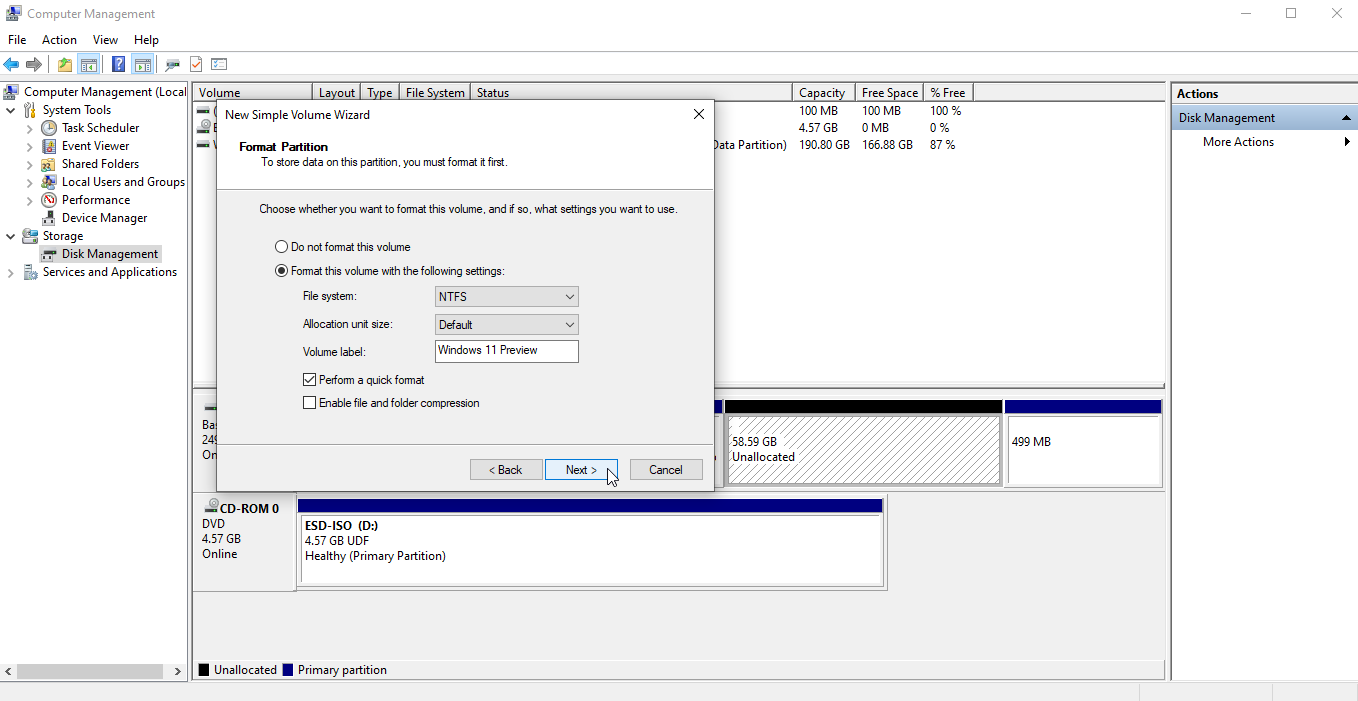
În fereastra Format Partition, păstrați setările pentru NTFS și Default . În câmpul Etichetă volum , tastați Windows 11 Preview sau un nume similar pentru a identifica partiția. Faceți clic pe Următorul , apoi faceți clic pe Terminare .
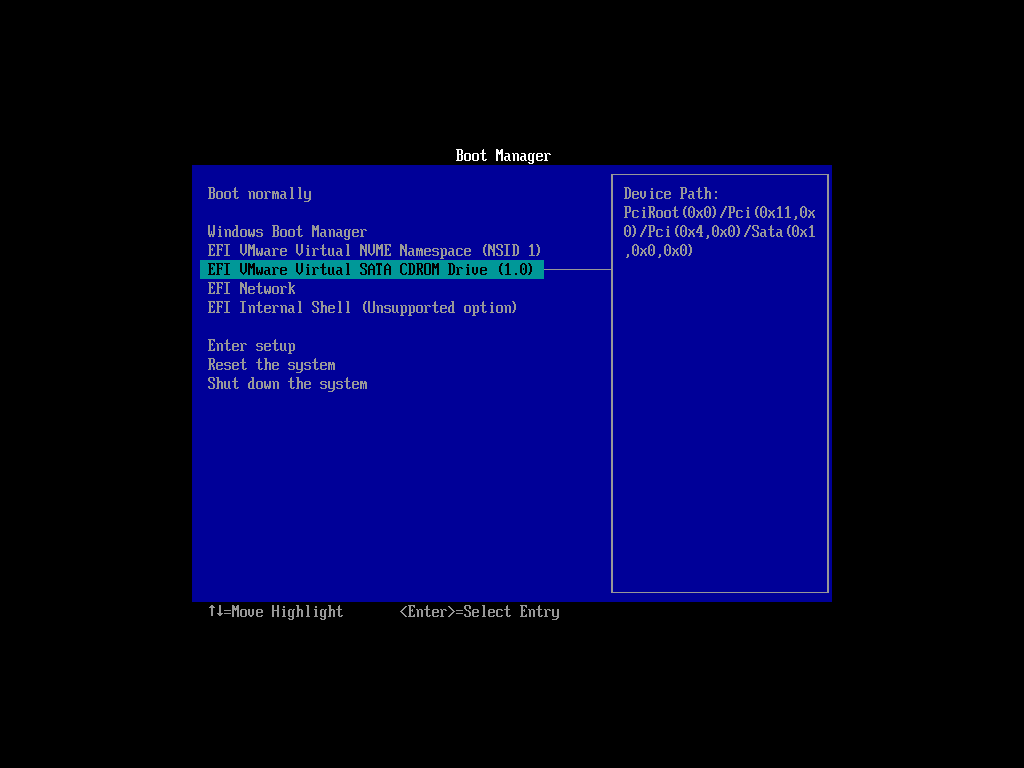
Introduceți unitatea USB sau DVD-ul cu instalarea Windows 11. Reporniți computerul și apăsați tasta necesară pentru a accesa meniul de pornire. Alegeți unitatea de pe care doriți să porniți: unitatea USB sau DVD-ul.
Recomandat de editorii noștri

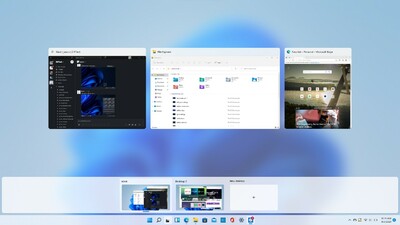

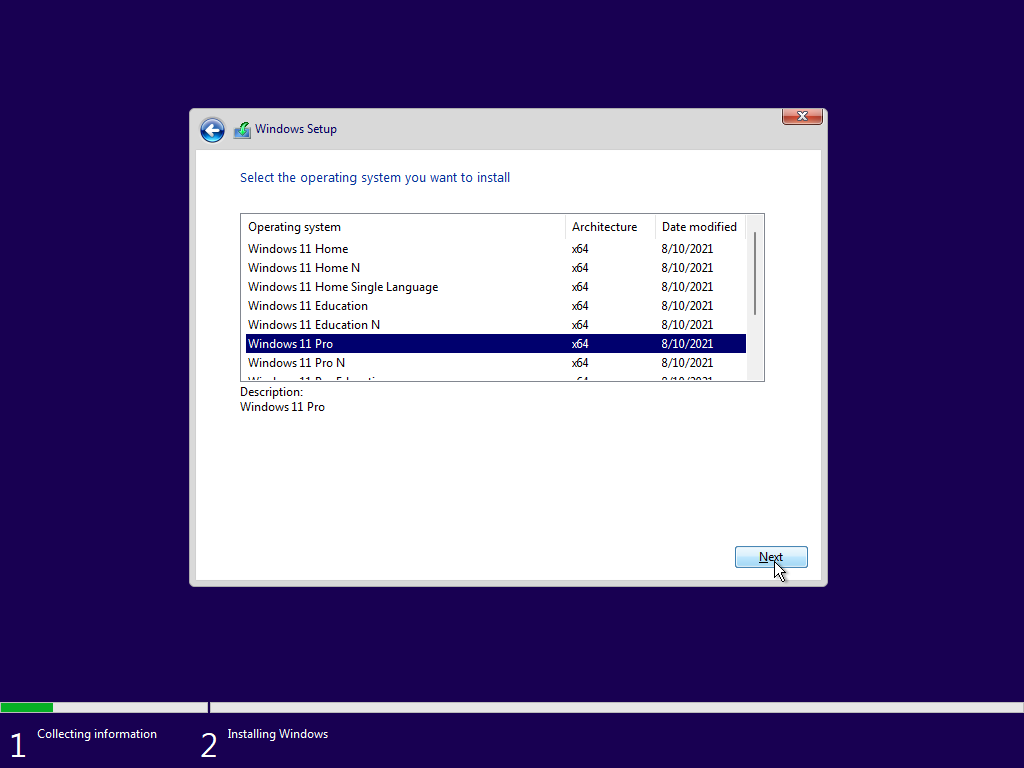
Ar trebui să apară prima fereastră de configurare Windows 11. Confirmați limba și alte setări, apoi faceți clic pe Următorul . Faceți clic pe Instalare în fereastra următoare, apoi introduceți o cheie de produs dacă aveți una. Dacă nu, faceți clic pe Nu am o cheie de produs pentru a o introduce mai târziu. Selectați versiunea de Windows 11 pe care doriți să o instalați, cum ar fi Home sau Pro, apoi faceți clic pe Următorul .
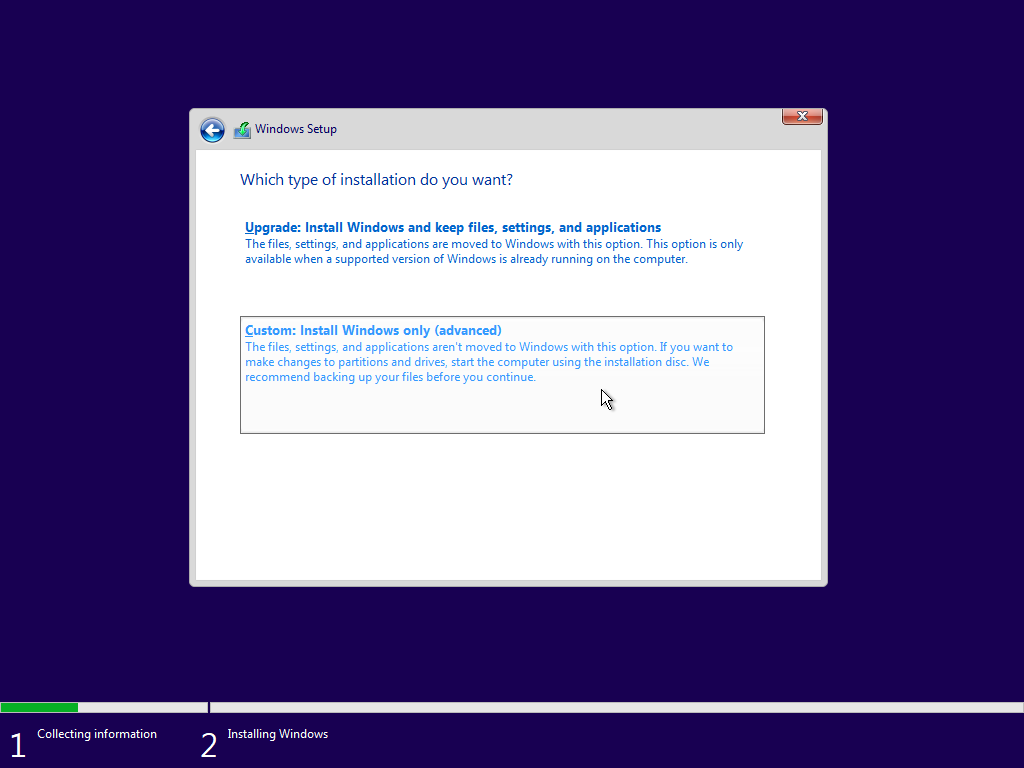
Acceptați termenii licenței. În fereastra care vă întreabă ce tip de instalare doriți, alegeți opțiunea Personalizată: Instalați numai Windows (avansat) .
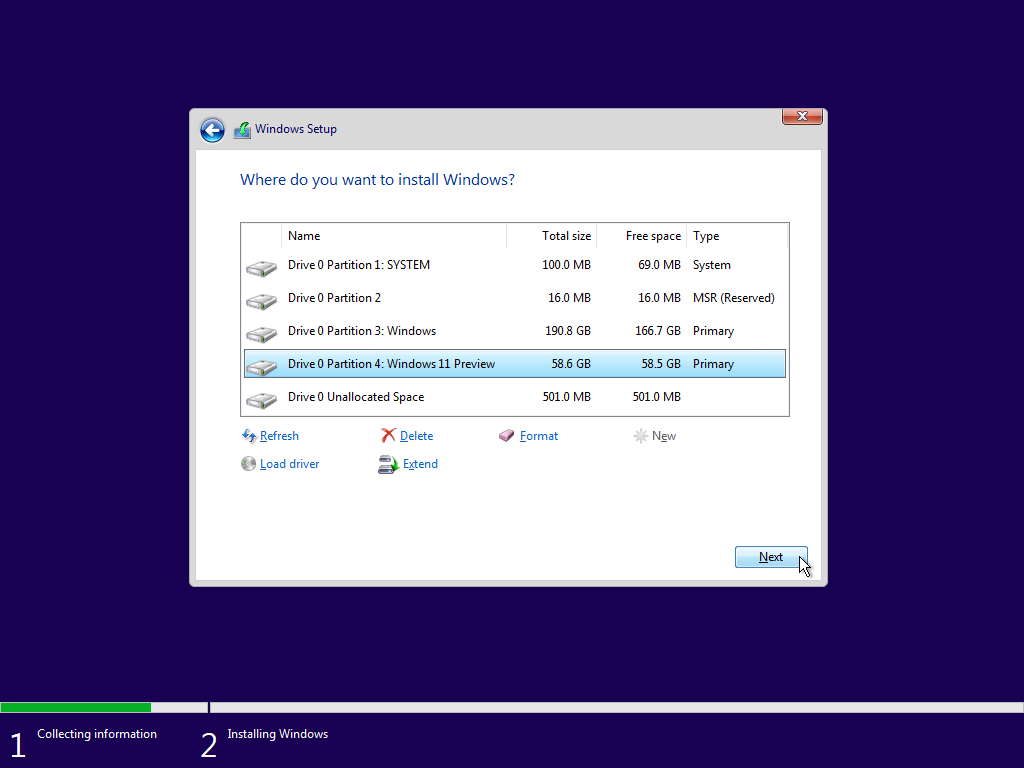
În fereastra care vă întreabă unde doriți să instalați Windows, selectați partiția Windows 11 pe care ați creat-o folosind Gestionarea discurilor, apoi faceți clic pe Următorul . Windows 11 se va instala acum în noua partiție.
Înregistrați Windows 11
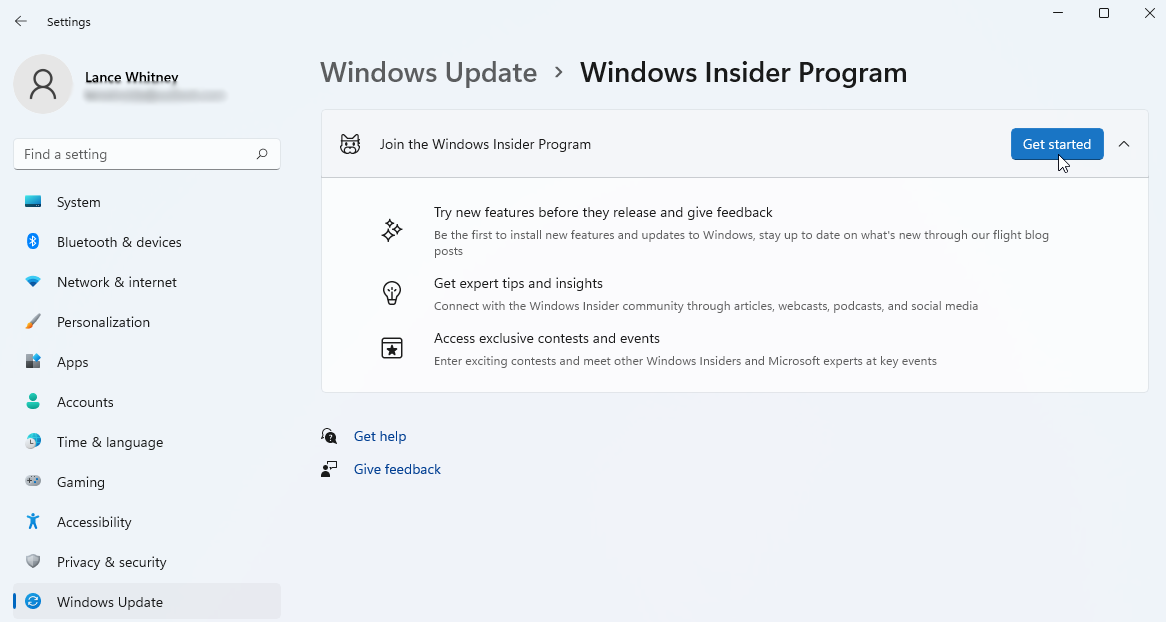
După instalare, vi se va solicita să configurați și să personalizați Windows 11 în funcție de propriile preferințe. După ce ați terminat și v-ați conectat la noul sistem de operare, asigurați-vă că vă înregistrați cu programul Windows Insider pentru a continua să primiți versiunile interne.
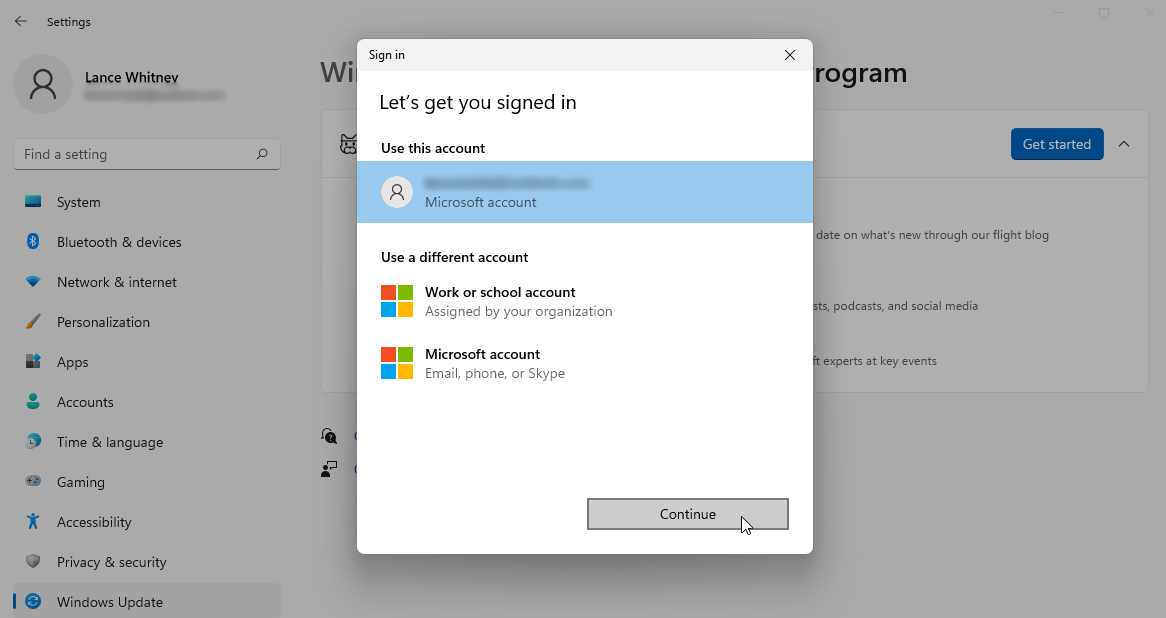
Pentru a face acest lucru, accesați Setări > Windows Update > Programul Windows Insider . Asigurați-vă că permiteți colectarea datelor de diagnosticare necesare. Faceți clic pe butonul Începeți , apoi conectați-vă contul Microsoft pentru programul Insiders și faceți clic pe Continuare .
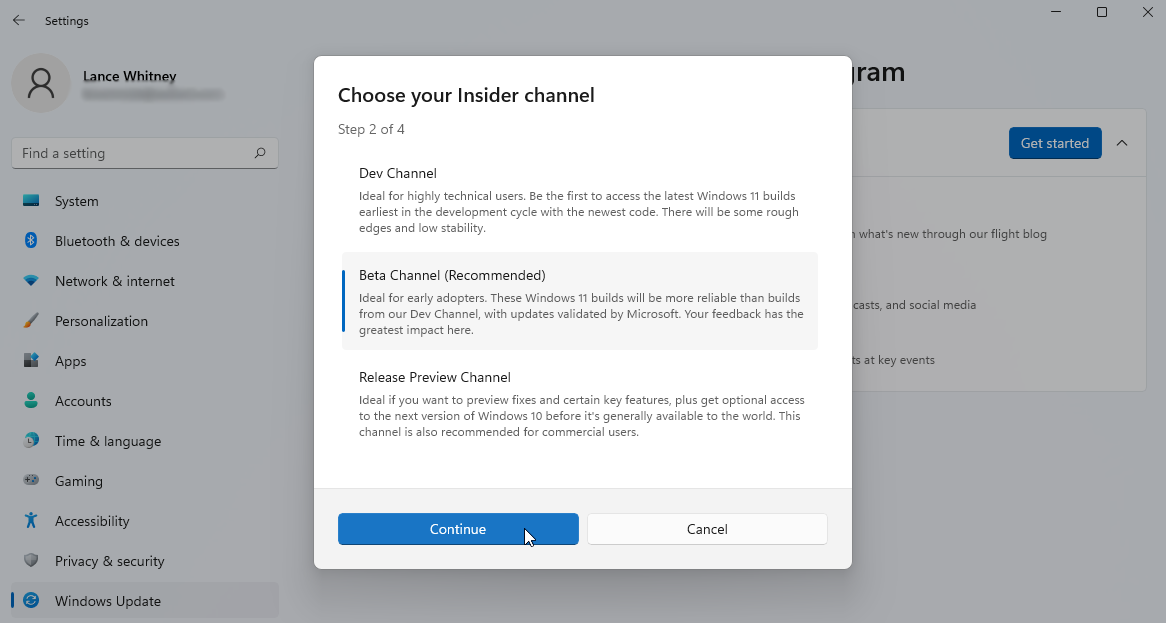
Alegeți canalul preferat – Canalul dezvoltatorului sau Canalul beta , apoi dați clic pe Continuare . Examinați acordul, apoi faceți clic pe Continuare . Apăsați butonul Reporniți acum pentru a reporni VM.
Setați sistemul de operare implicit
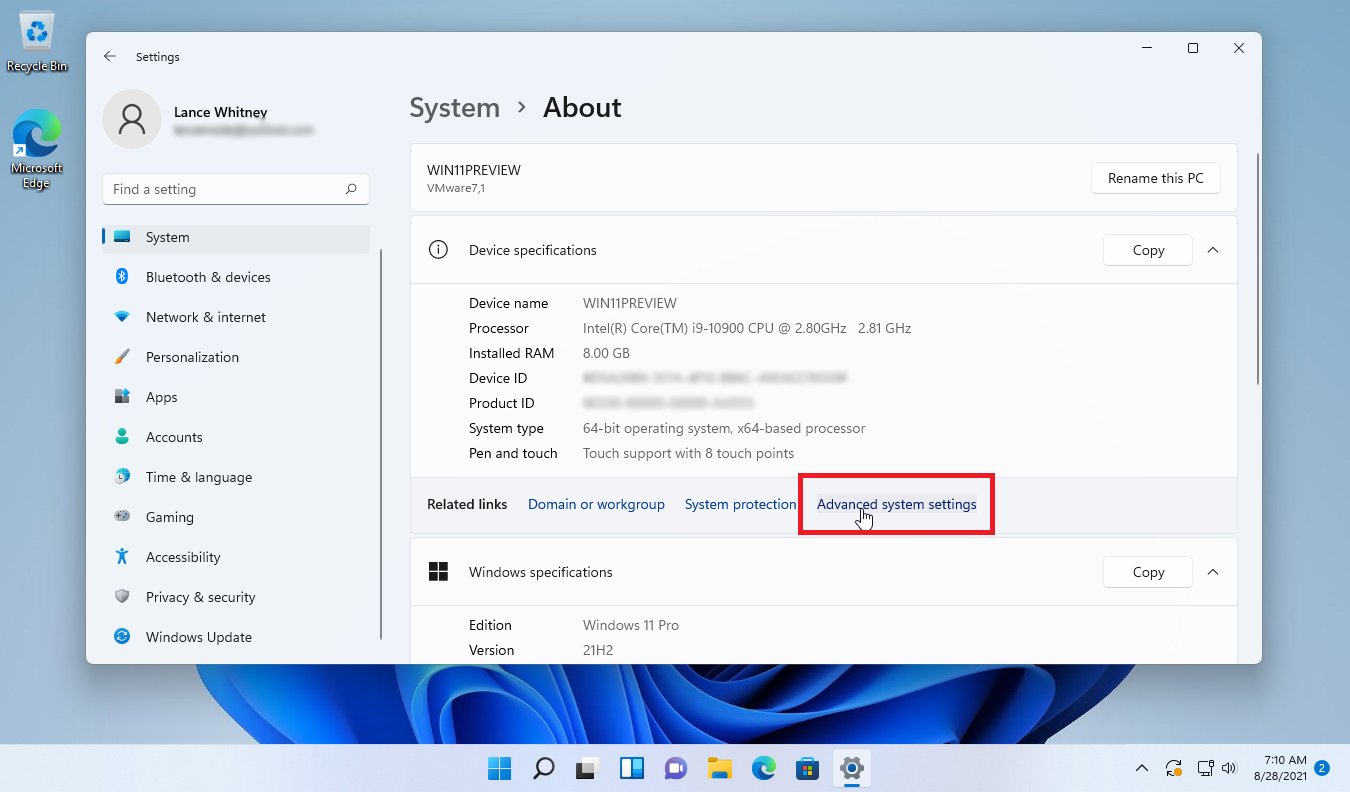
Până în acest moment, la pornire poate apărea sau nu un meniu de pornire, care vă întreabă dacă doriți să lansați Windows 10 sau Windows 11. Nu vedeți meniul de pornire? Nu vă faceți griji; nu apare întotdeauna automat după ce instalați un nou sistem de operare.
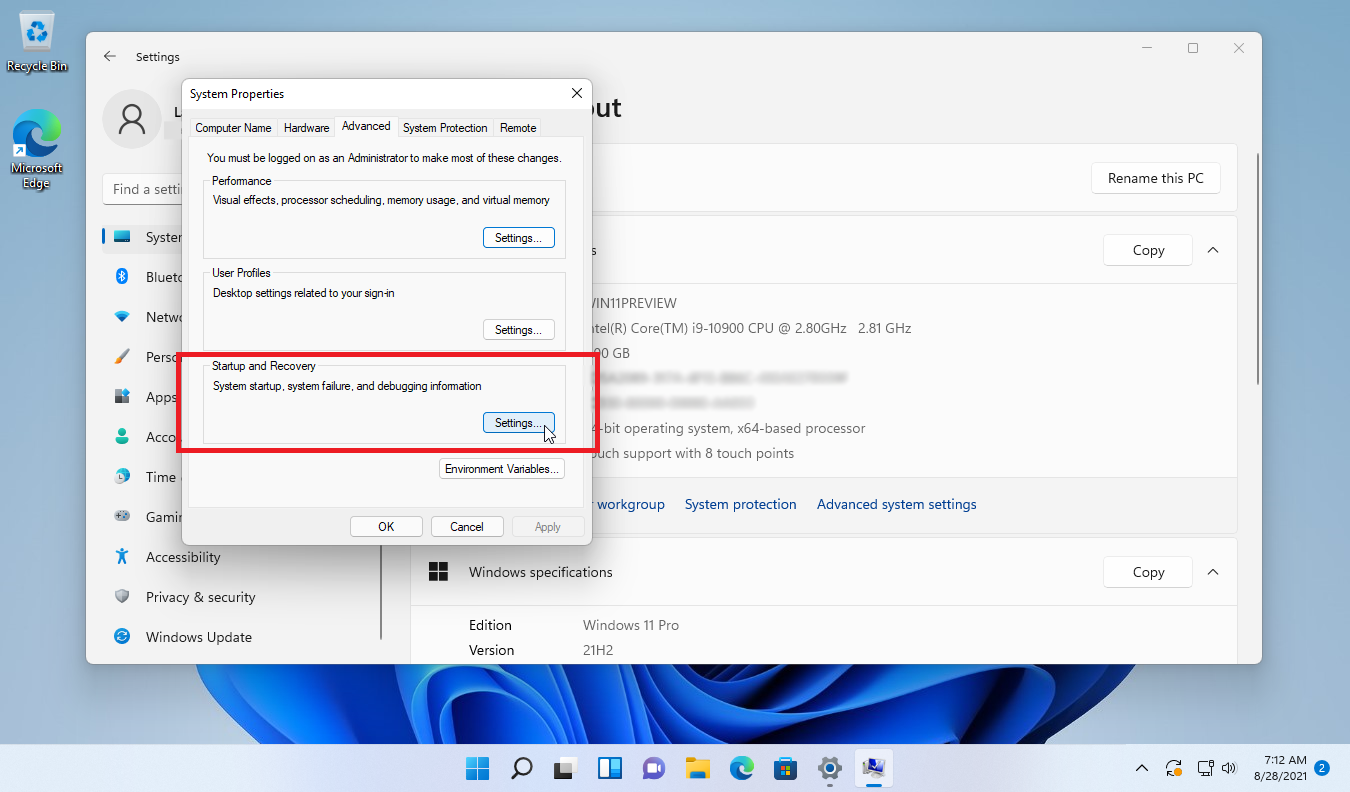
Cu toate acestea, puteți seta cu ușurință sistemul de operare implicit și puteți modifica altă opțiune de pornire conectându-vă din nou la Windows 11. Accesați Setări > Sistem > Despre și faceți clic pe linkul Setări avansate de sistem . În fereastra Proprietăți sistem care apare, faceți clic pe butonul Setări de lângă secțiunea Pornire și recuperare .
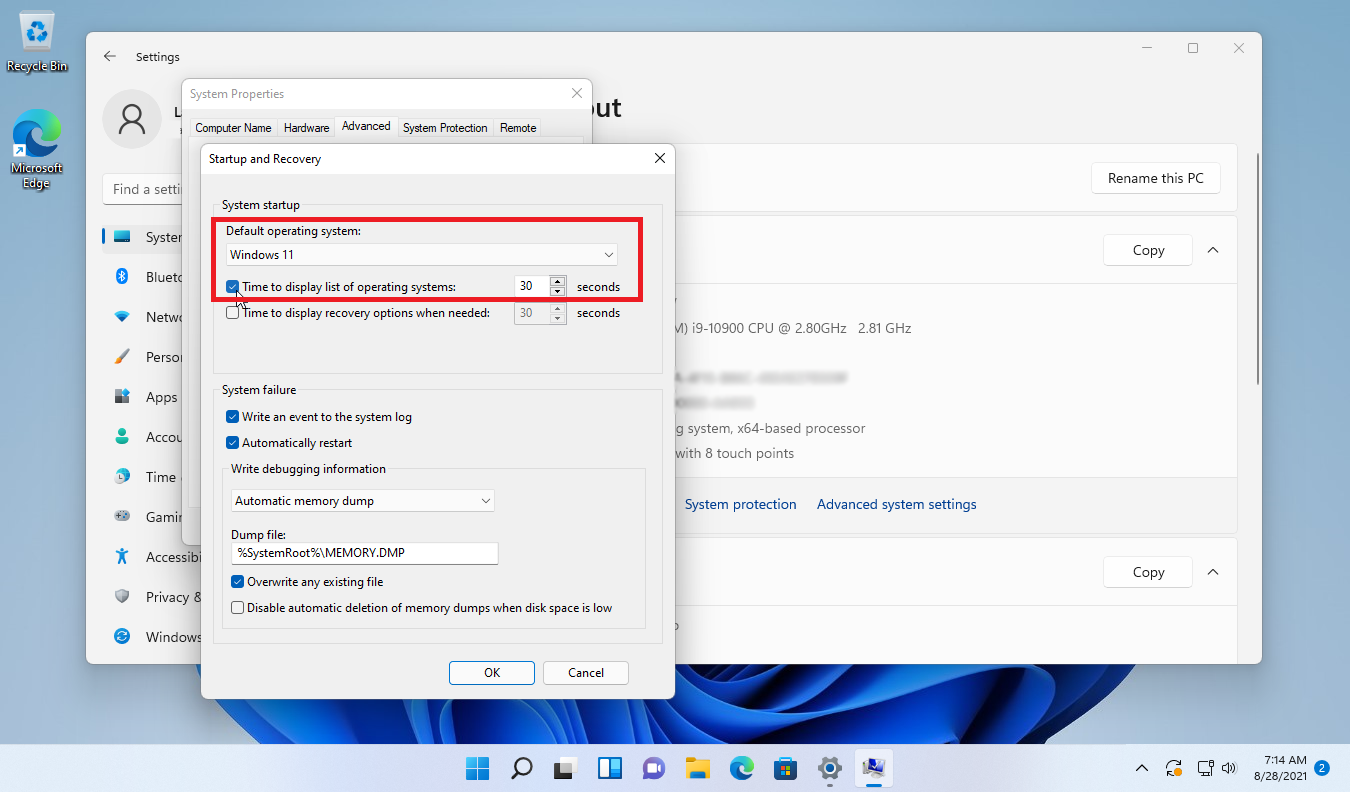
În fereastra Pornire și recuperare, faceți clic pe meniul derulant sub Sistem de operare implicit și ar trebui să vedeți atât Windows 10, cât și Windows 11 listate. Selectați pe cel pe care doriți să îl încărcați implicit de fiecare dată dacă nu alegeți manual un sistem de operare.
Bifați caseta de lângă Timp pentru a afișa lista de sisteme de operare și introduceți numărul de secunde în care doriți să apară meniul de pornire, astfel încât să puteți alege sistemul de operare preferat. Faceți clic pe OK .
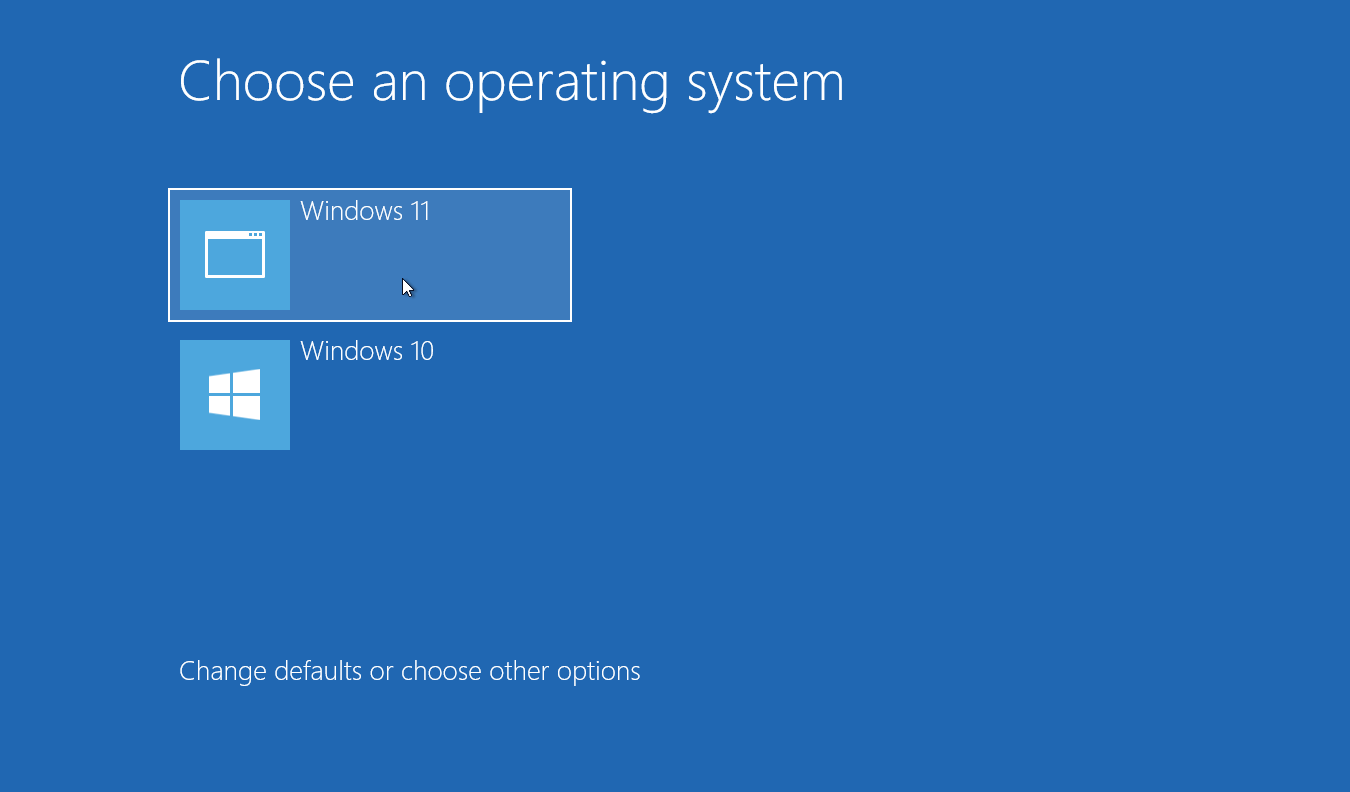
Faceți clic pe butonul Start, selectați butonul Pornire , apoi faceți clic pe Restart . După ce computerul repornește, apare meniul de pornire, oferindu-vă să alegeți între Windows 10 și Windows 11. Faceți clic pe cel pe care doriți să îl încărcați. Dacă nu faceți nimic, sistemul de operare implicit se lansează automat după numărul de secunde setat.
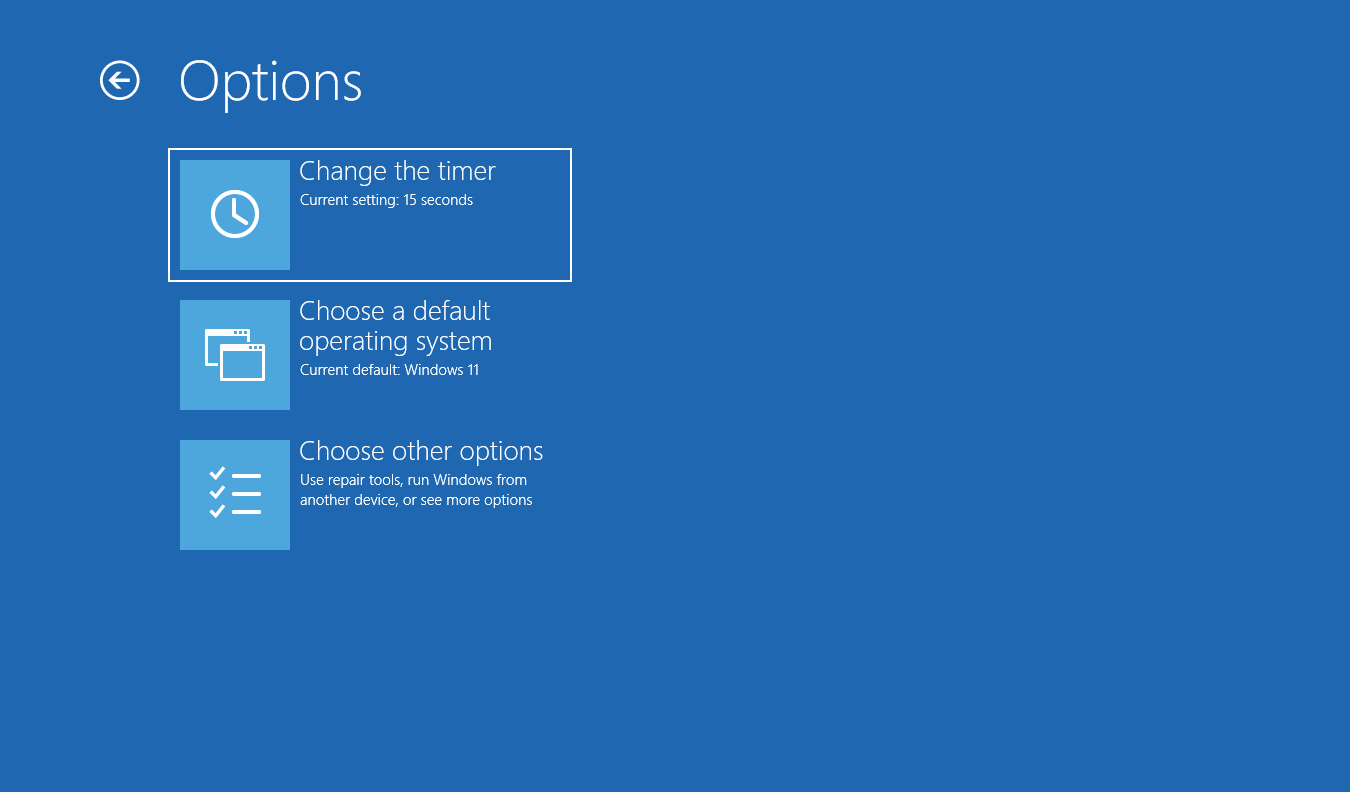
Dacă doriți să modificați oricare dintre opțiunile pentru meniul de pornire, faceți clic pe linkul Schimbați valorile implicite sau alegeți alte opțiuni . Aici, puteți schimba ora sau sistemul de operare implicit.