Cum să desenezi raza în aplicația Google Maps
Publicat: 2022-12-08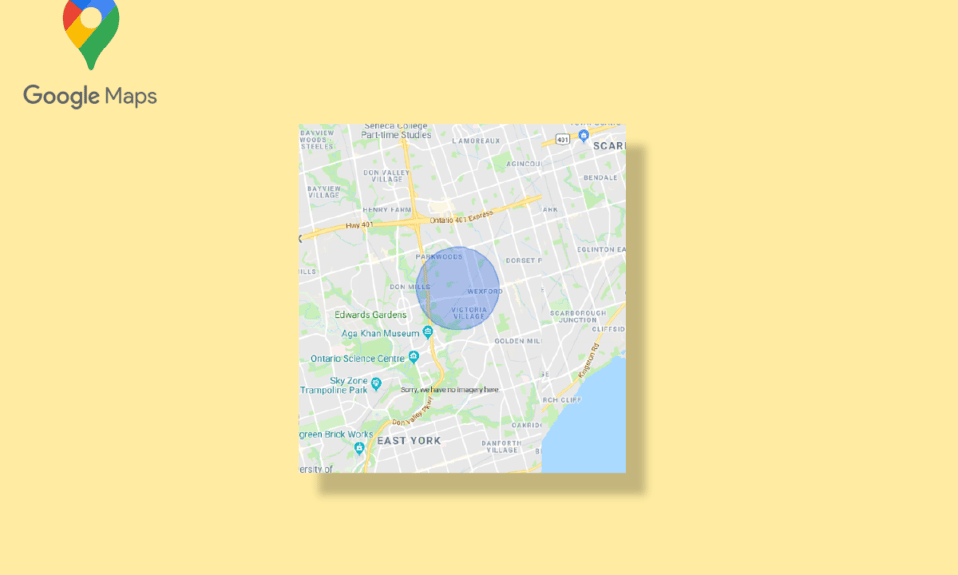
Google Maps a devenit una dintre cele mai fiabile aplicații pentru navigare. Este ușor de utilizat și poate fi folosit atât pe desktop-uri, cât și pe telefoane mobile. Oferă utilizatorilor regiuni geografice detaliate și obiective turistice din întreaga lume. Pe lângă navigație, găsiți și vederi prin satelit și aeriene ale locațiilor. Hărți Google este considerată singura sursă de navigare, dar totuși, are posibilități de îmbunătățire, deoarece îi lipsesc anumite funcții. Oamenii găsesc adesea modalități de a desena raza de rulare Google Maps. Google Maps nu vă permite să desenați raza în aplicația Google Maps, dar puteți măsura distanța dintre două puncte. Cu toate acestea, puteți adăuga cerc la Google Maps folosind alte metode pe care le veți citi în continuare în articol.
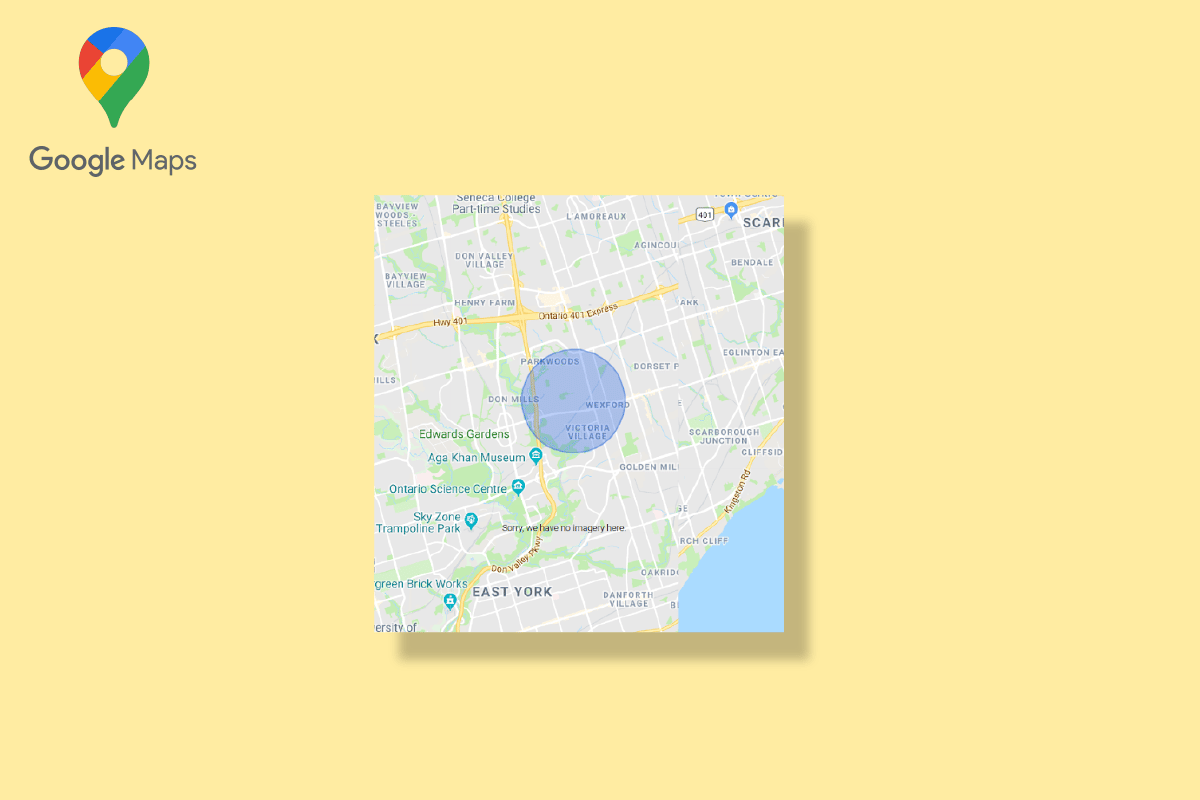
Cuprins
- Cum să desenezi raza în aplicația Google Maps
- Metoda 1: Utilizați Google Map Developers
- Metoda 2: Utilizați generatorul de cerc KML
- Metoda 3: Folosiți Google My Maps și Circle Plot
- Cum să desenezi raza pe Google Earth
Cum să desenezi raza în aplicația Google Maps
După cum am menționat mai sus, puteți găsi doar distanța dintre două puncte date, ceea ce înseamnă că Google Maps nu acceptă caracteristica de rază de desen. Nu numai Google Maps, nu puteți desena raza și pe Google Earth. Cu toate acestea, alte moduri pot fi folosite pentru a desena raza de rulare Google Maps. Aceste metode sunt enumerate mai jos:
Metoda 1: Utilizați Google Map Developers
Utilizarea Google Map Developers este una dintre cele mai simple modalități de a adăuga cerc la Google Maps. Puteți urma pașii menționați mai jos pentru a adăuga rază pe Google Maps.
1. Vizitați site-ul web oficial al Google Map Developers .
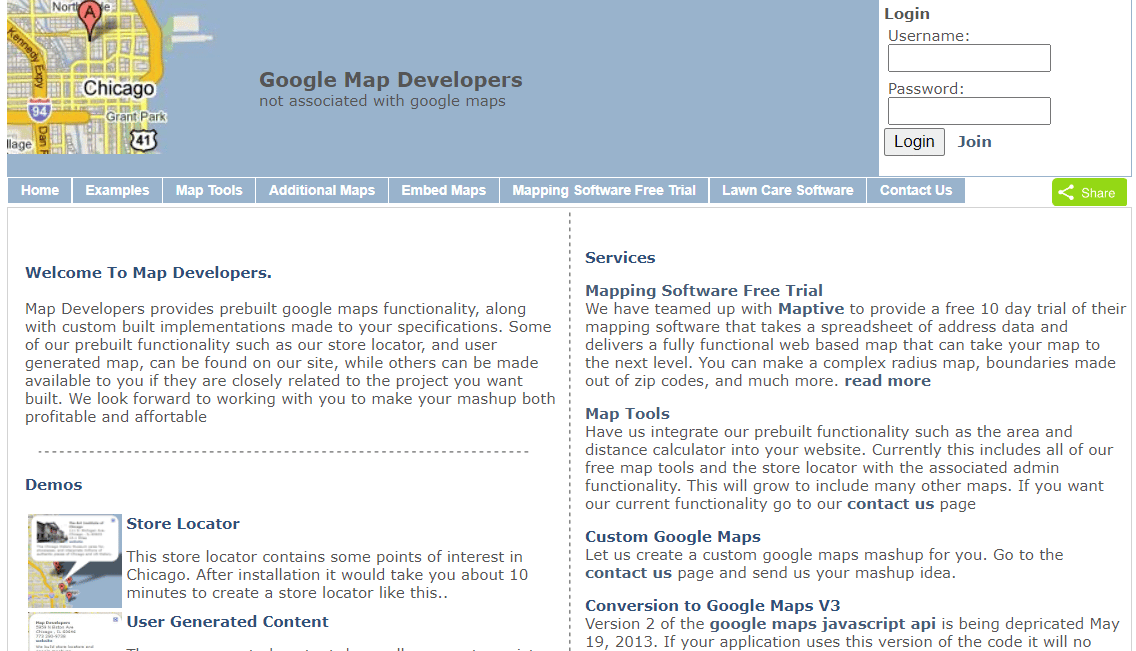
2. Faceți clic pe Instrumente pentru hărți .
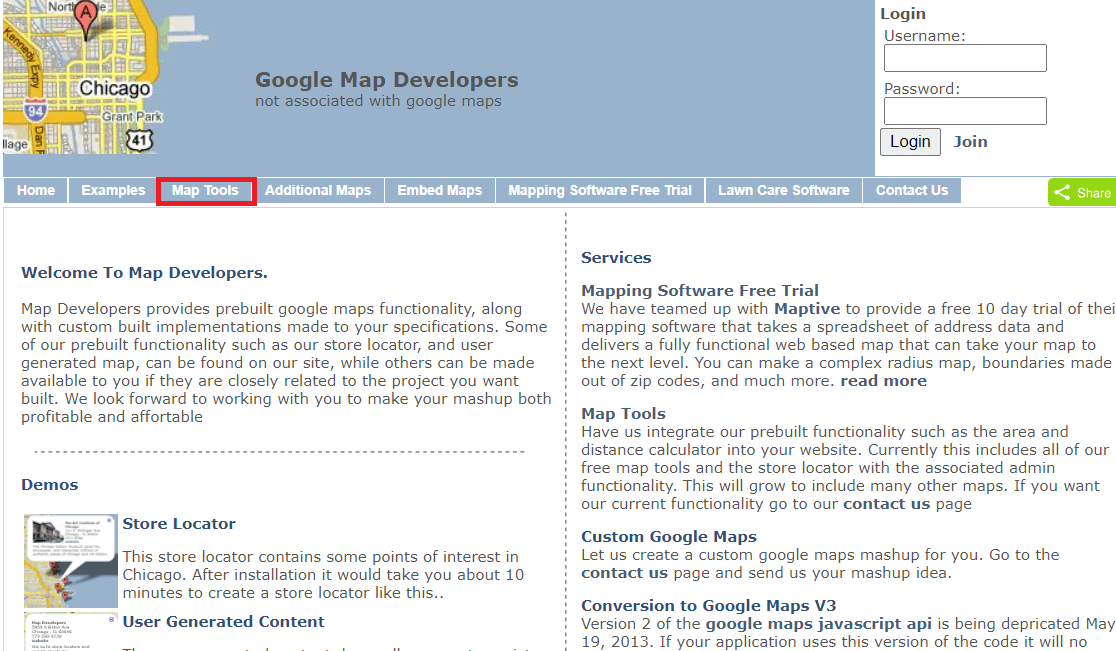
3. Faceți clic pe Desenați un cerc .
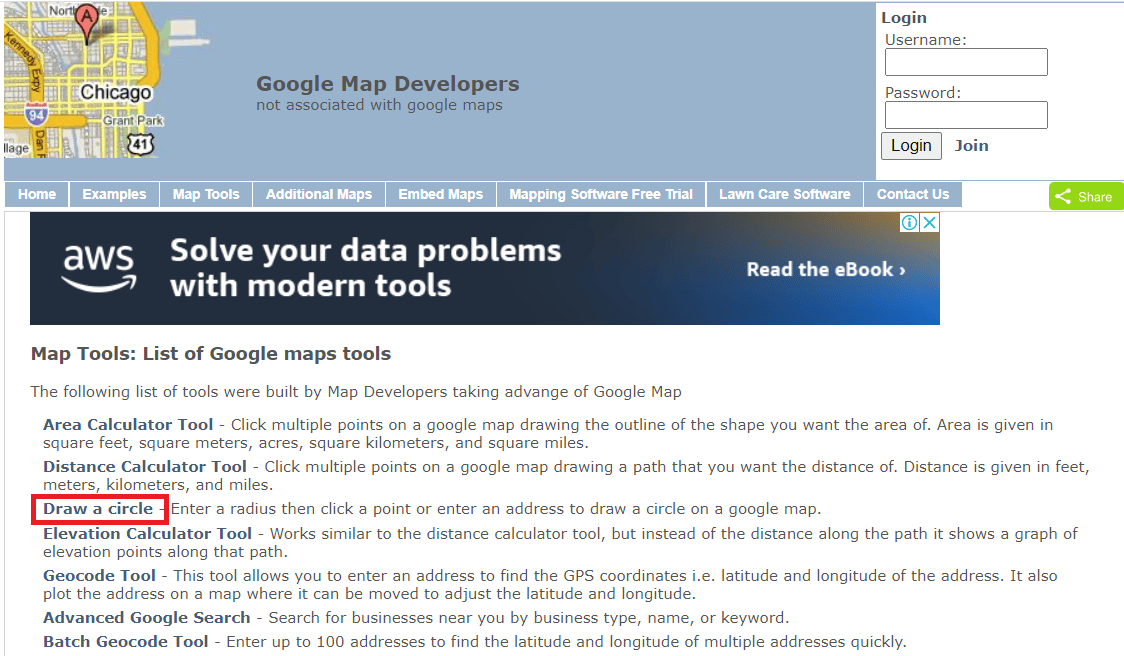
4. Introduceți Adresa în spațiul dat. De exemplu, am scris Yeehaw Junction.
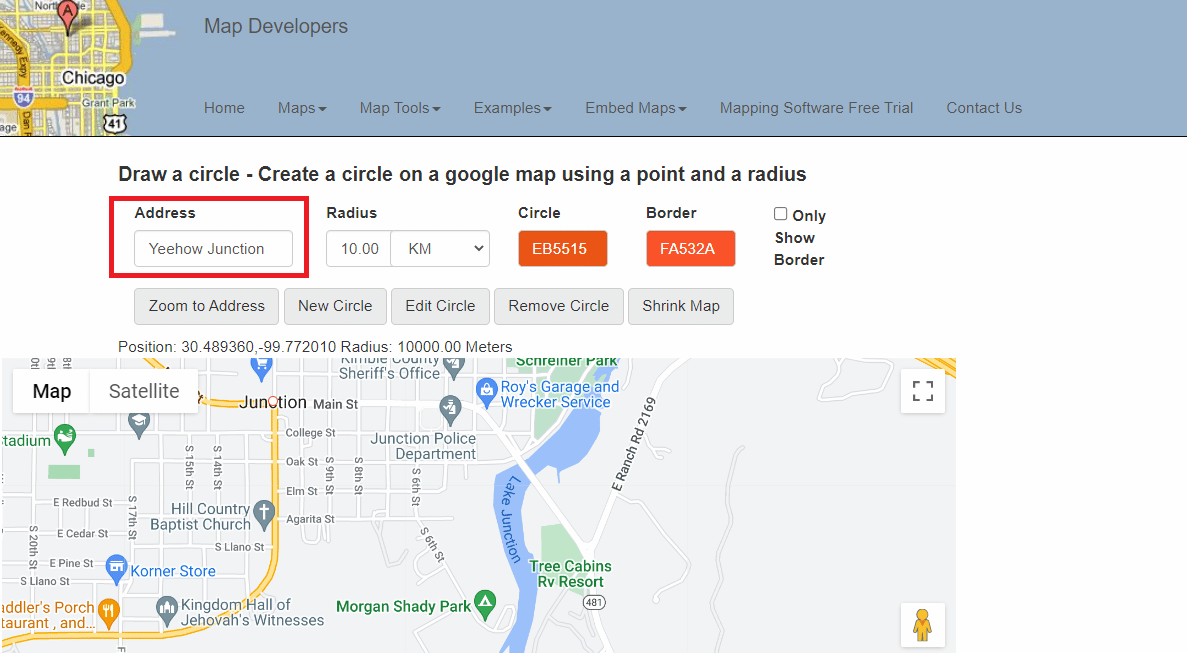
5. Selectați unitatea de măsură a distanței de rază .
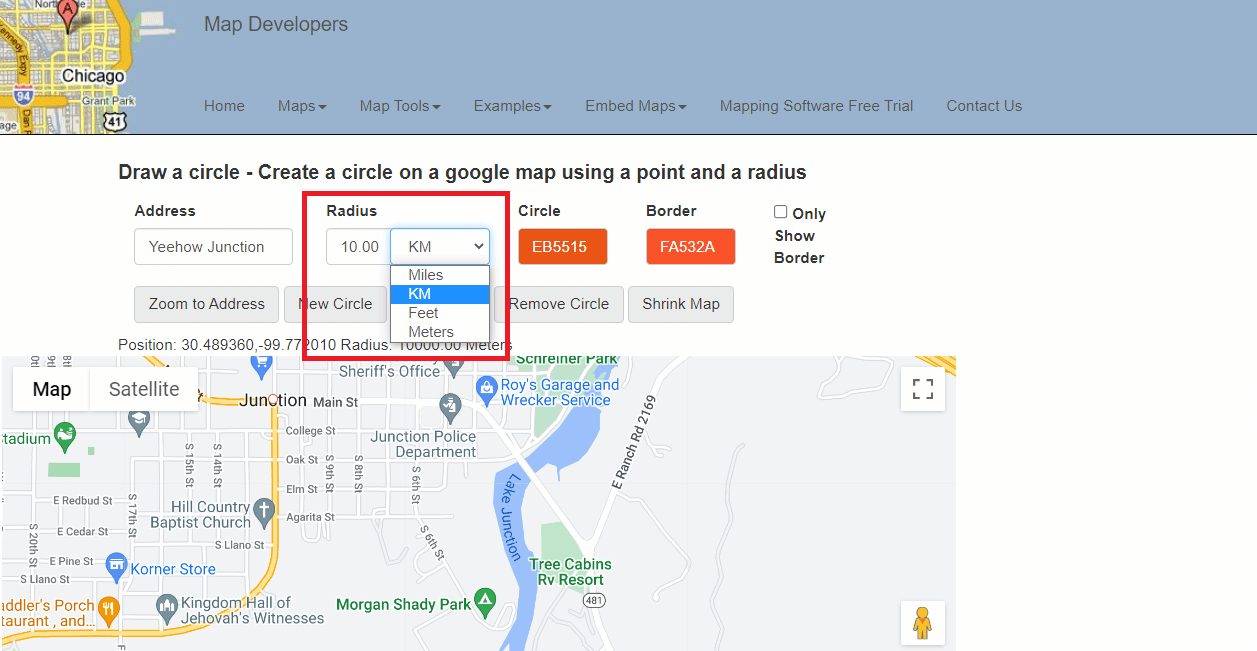
6. Selectați și editați culoarea razei .
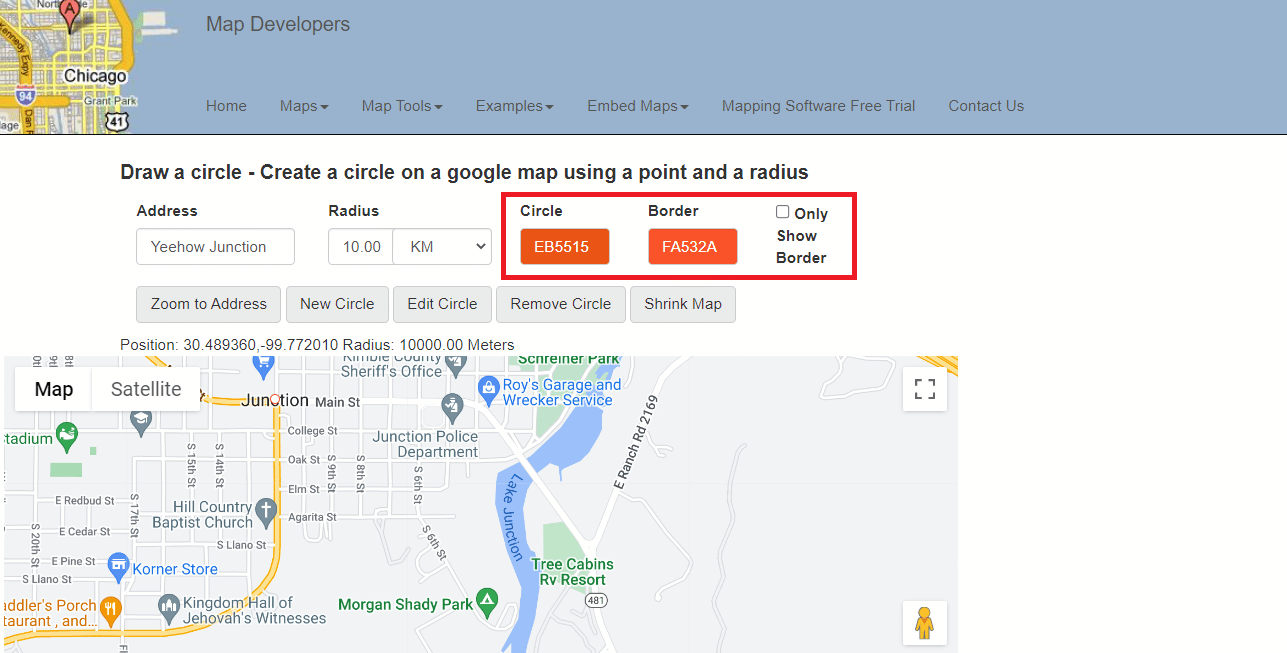
7. Faceți clic pe opțiunea Zoom to Address .
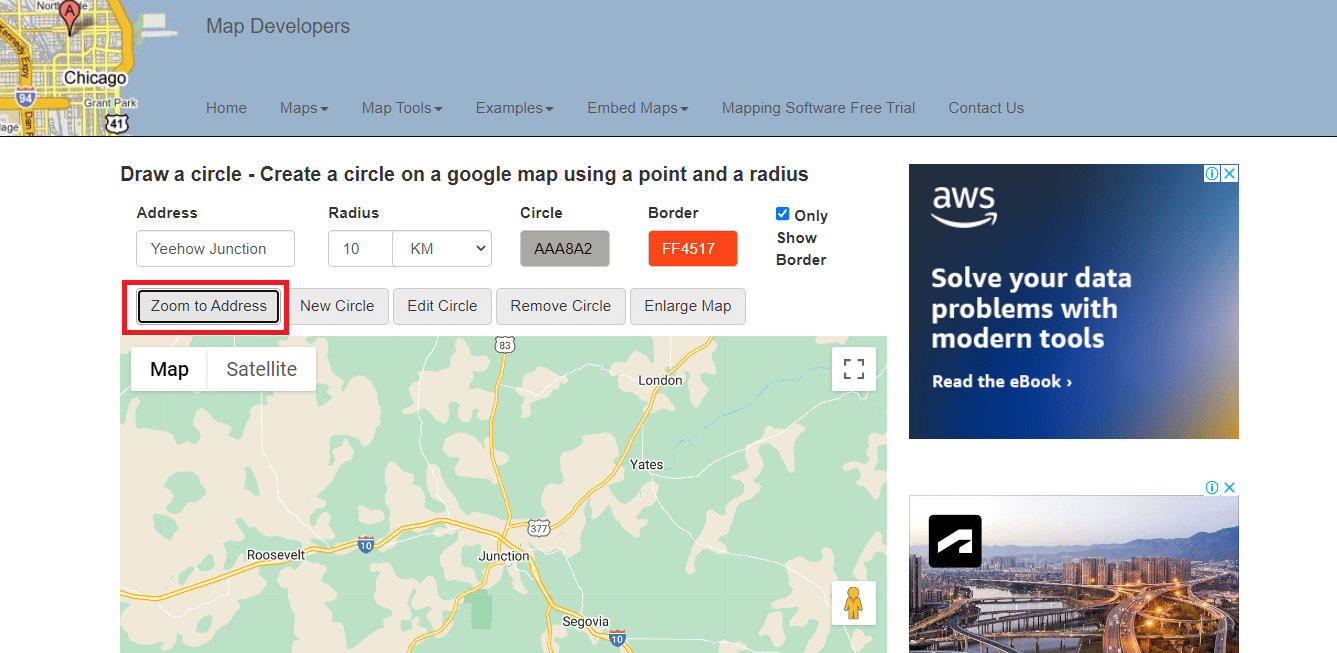
8. Faceți clic pe opțiunea Cerc nou pentru a adăuga o rază pe hartă.
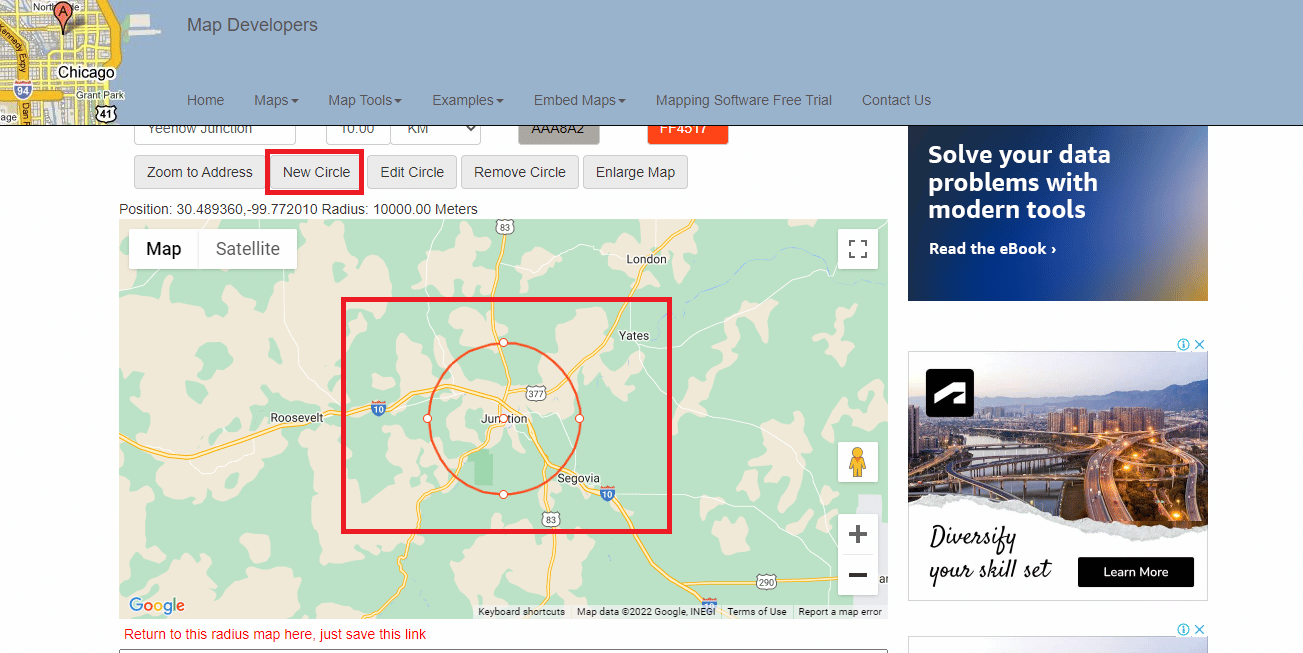
9. Faceți clic pe pictograma Vizualizare ecran complet pentru a vizualiza harta pe ecran complet.
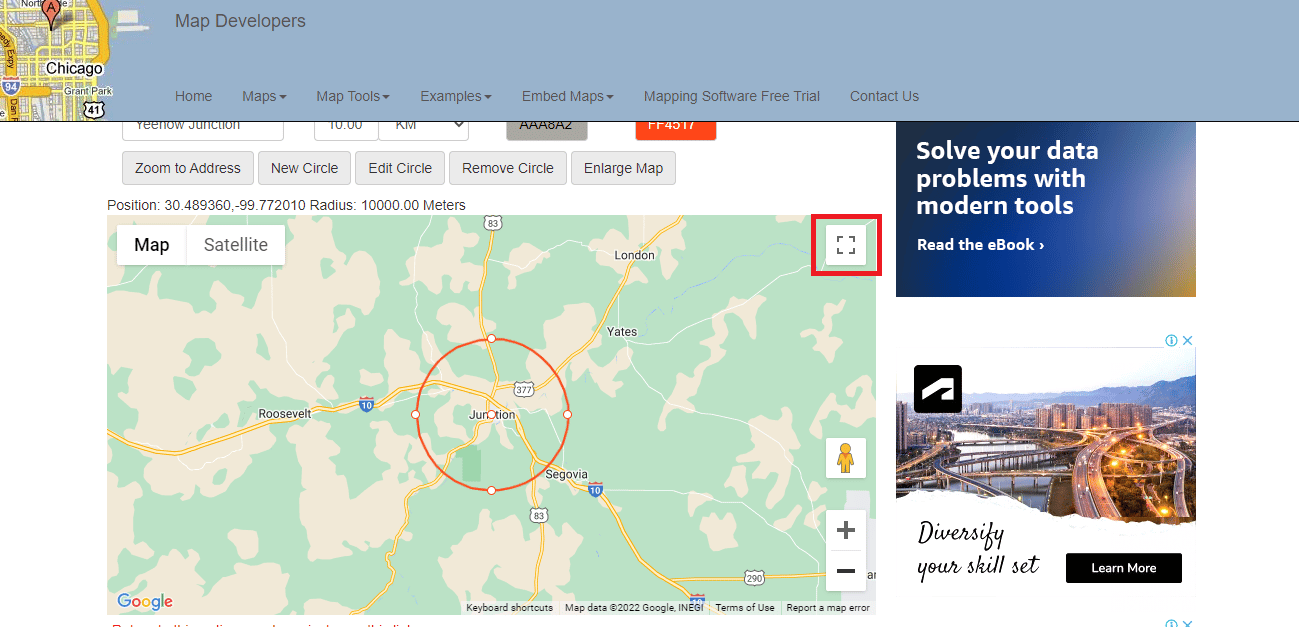
10. Puteți face o captură de ecran a hărții razei și o puteți utiliza după cum este necesar.
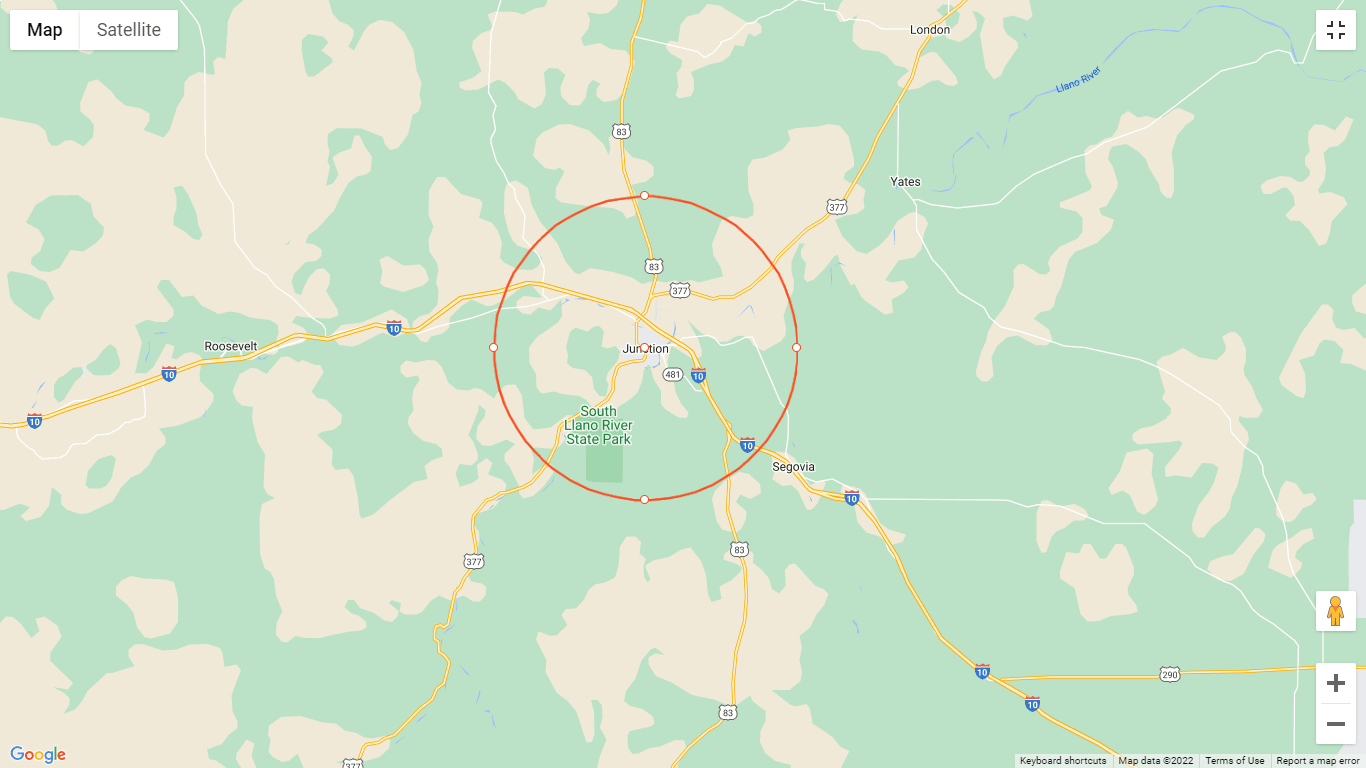
11. Derulați în jos pentru a salva acest link , care vă va permite să reveniți la harta razei.
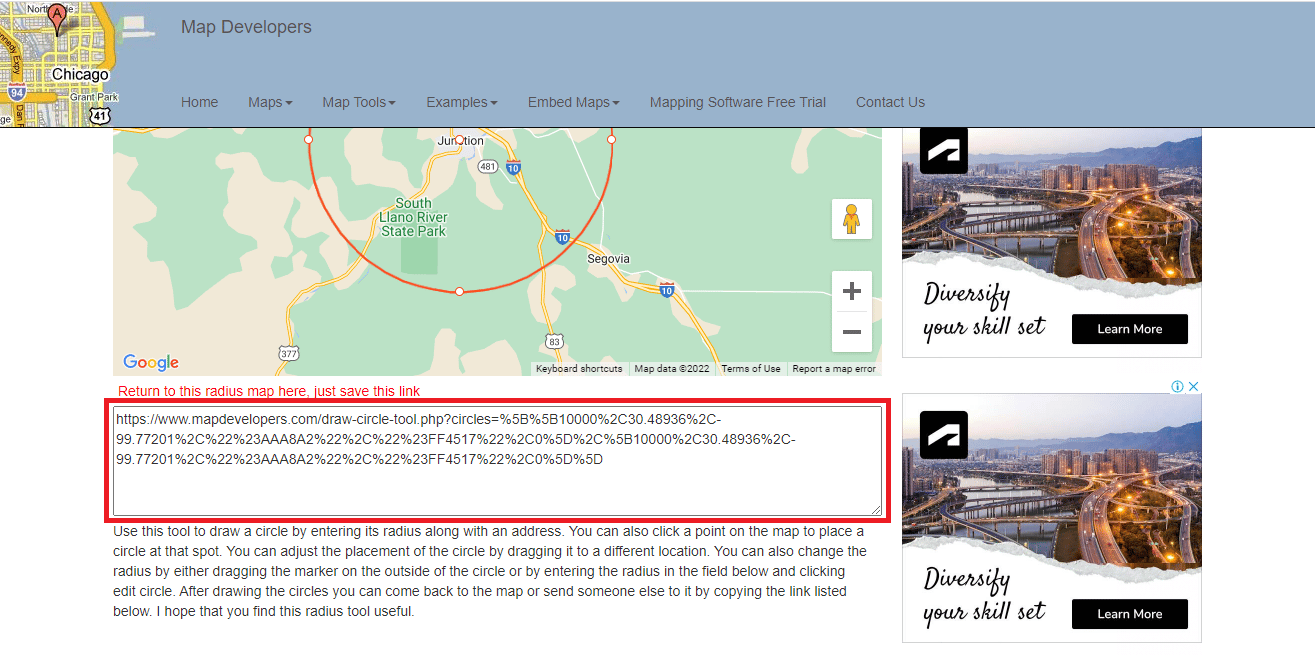
Citește și: 7 moduri de a remedia Hărți Google lente
Metoda 2: Utilizați generatorul de cerc KML
Generatorul de cerc KML este un instrument de hărți cu rază care poate fi folosit pentru a adăuga cerc pe hărțile Google. Utilizați poate folosi și acest instrument pentru a desena raza pe Google Earth. Urmați pașii menționați mai jos pentru a afla cum să utilizați generatorul de cerc KML pentru a desena raza pe Google Maps.
1. Accesați Google Maps .
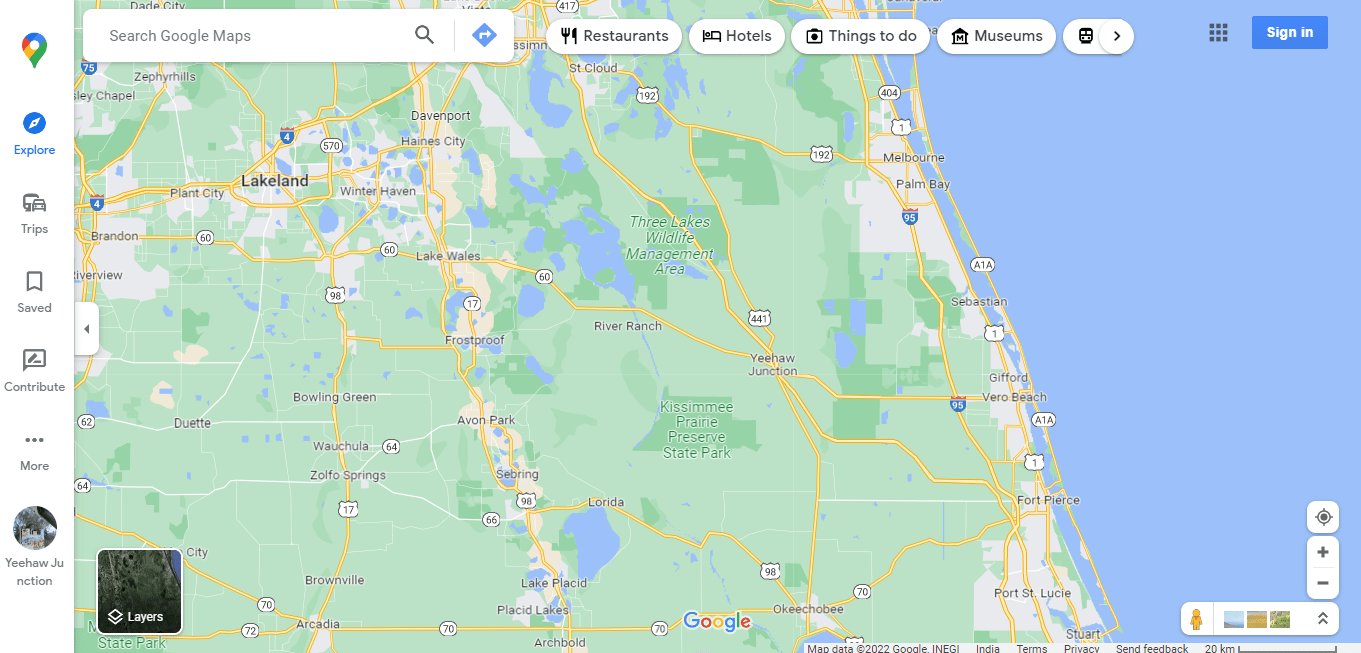
2. Faceți clic pe opțiunea Mai multe din partea stângă a ecranului.
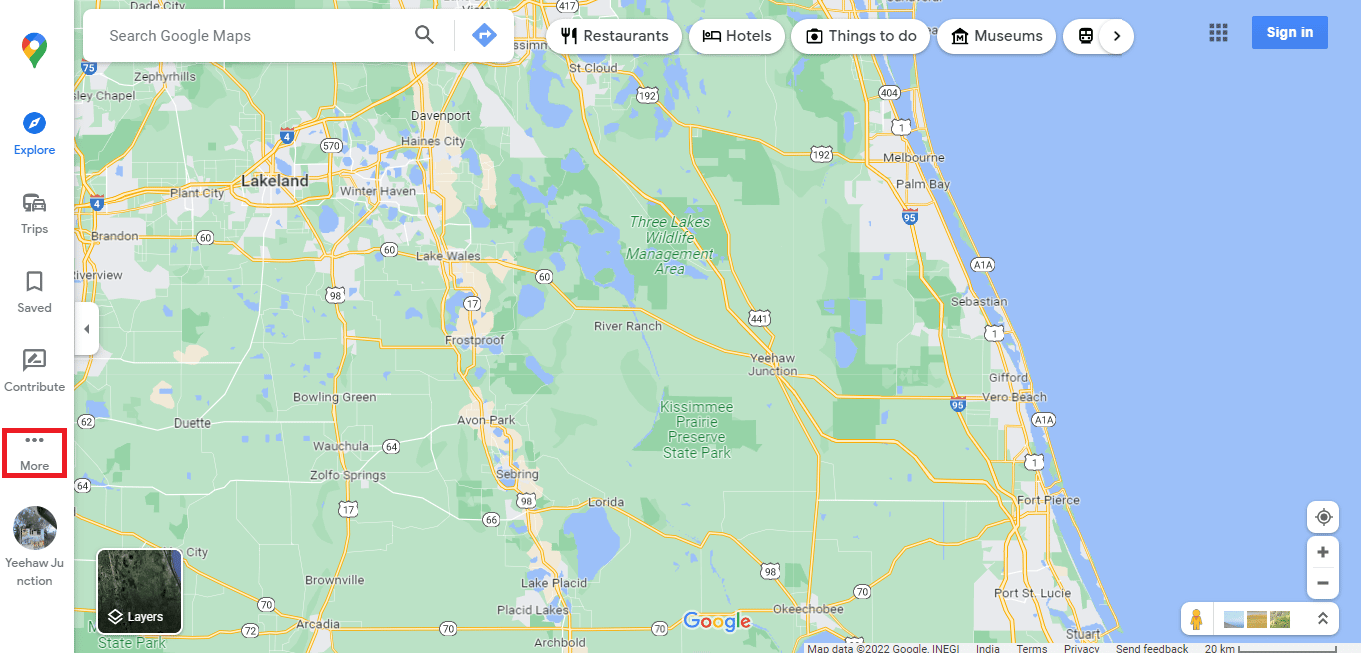
3. Faceți clic pe Locațiile dvs. .
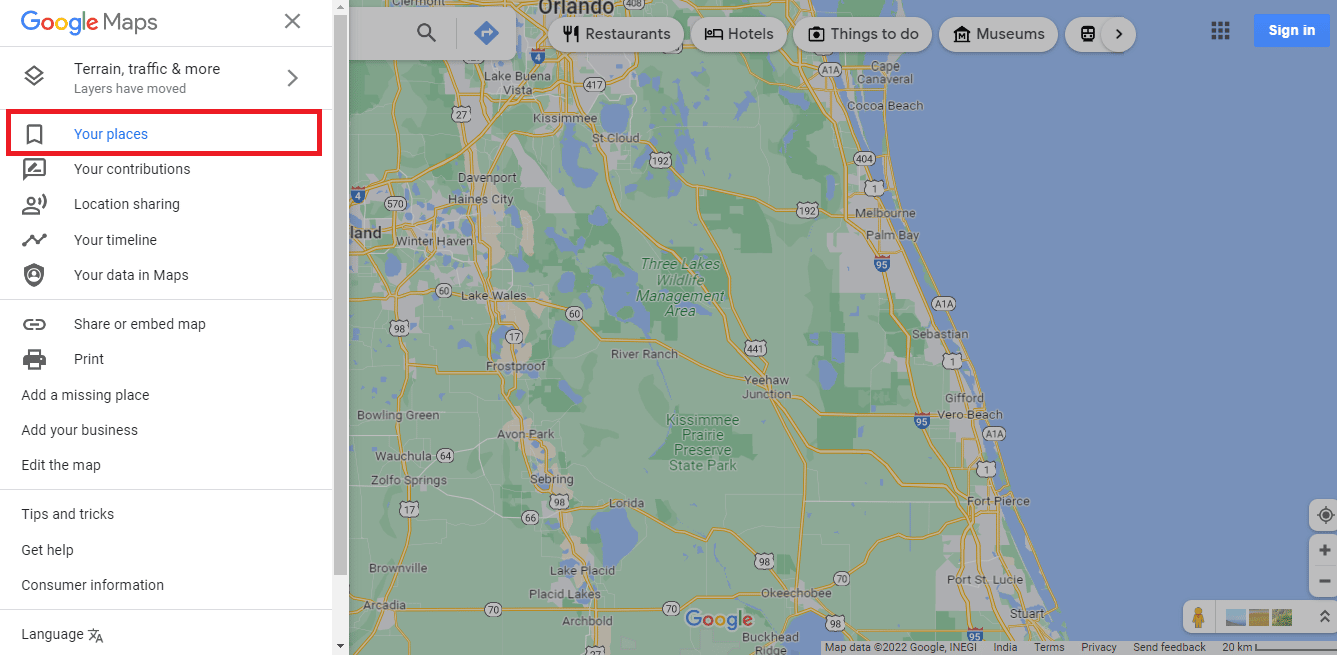
4. Faceți clic pe HĂRȚI .
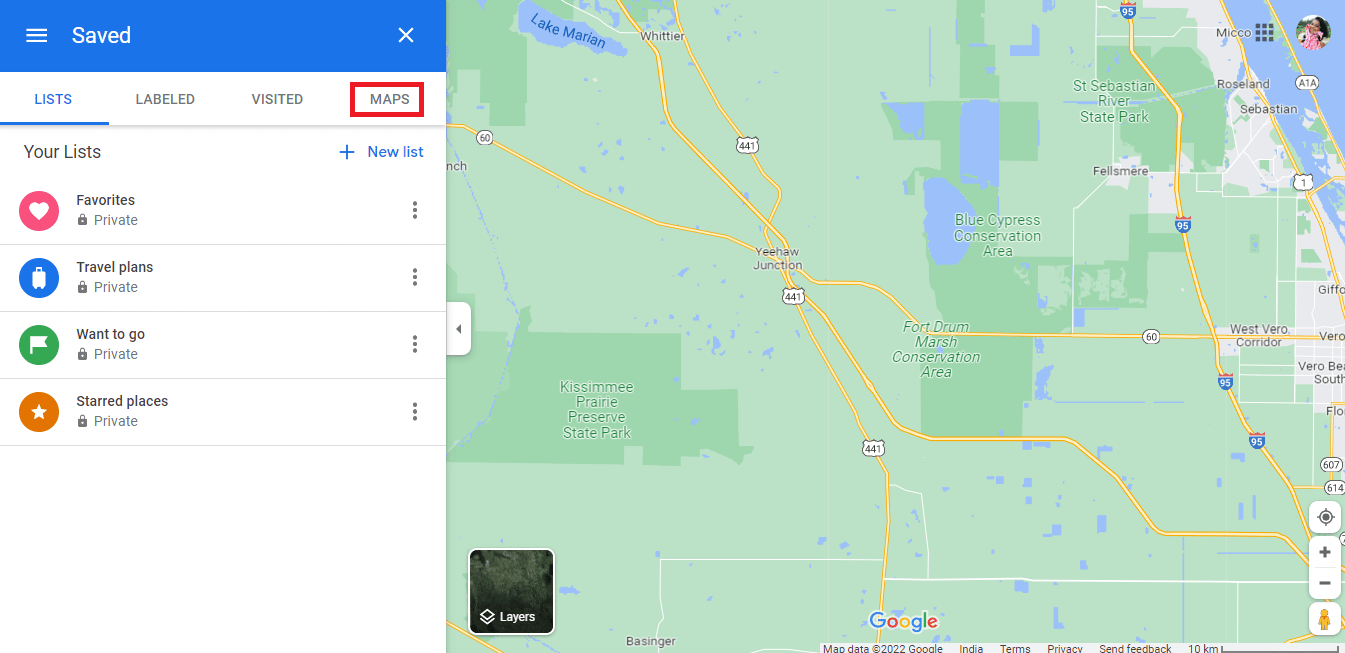
5. Faceți clic pe CREATE HARTĂ în partea stângă jos a ecranului.
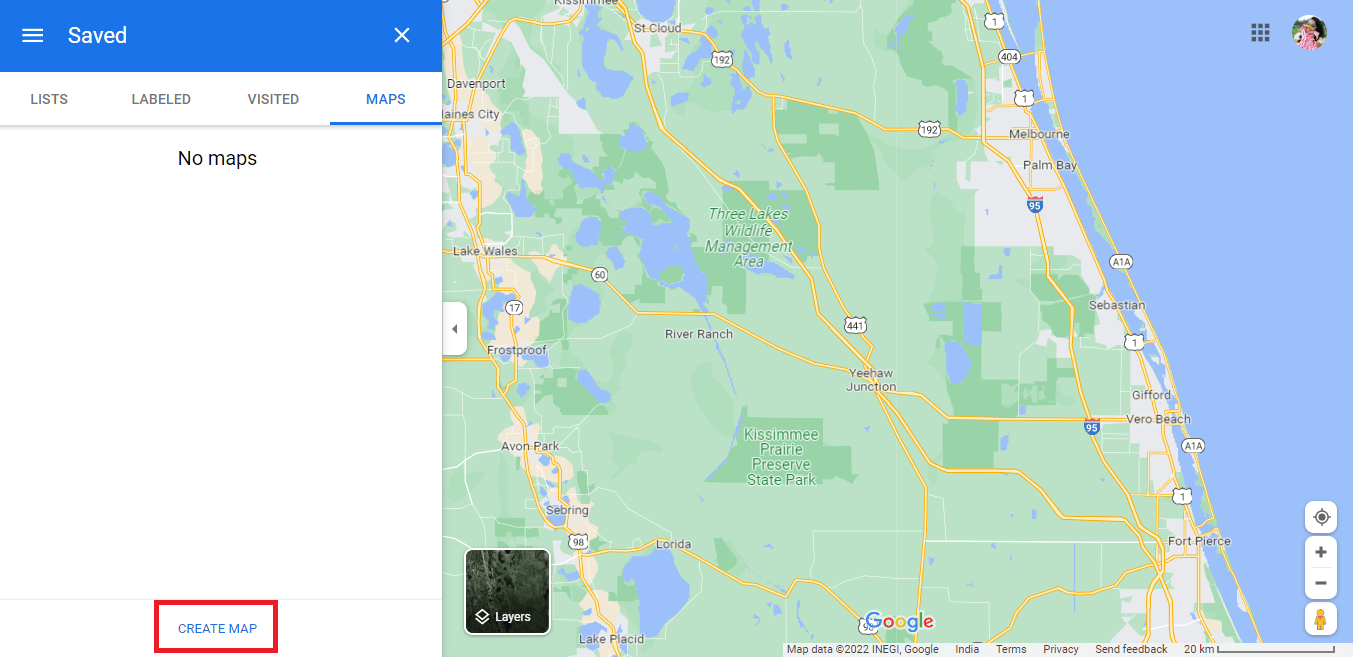
6. O hartă fără titlu se va deschide într-o filă nouă.
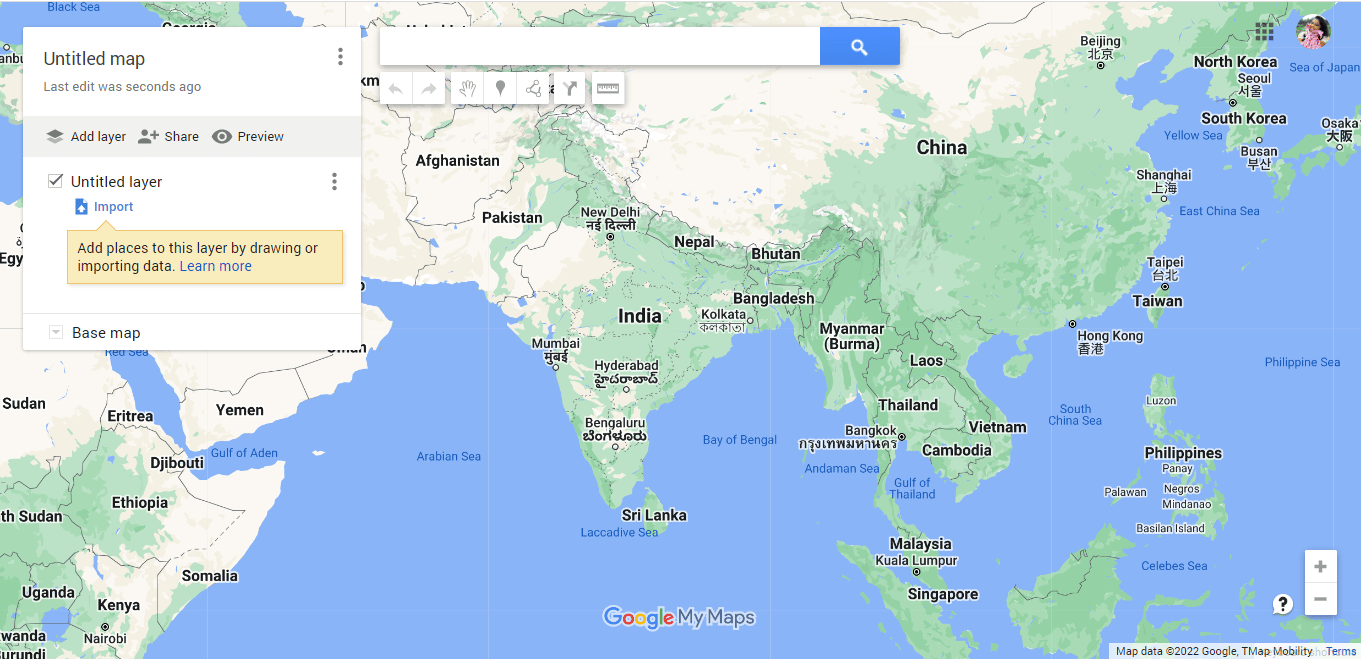
7. Introduceți adresa necesară, apoi faceți clic pe pictograma de căutare .
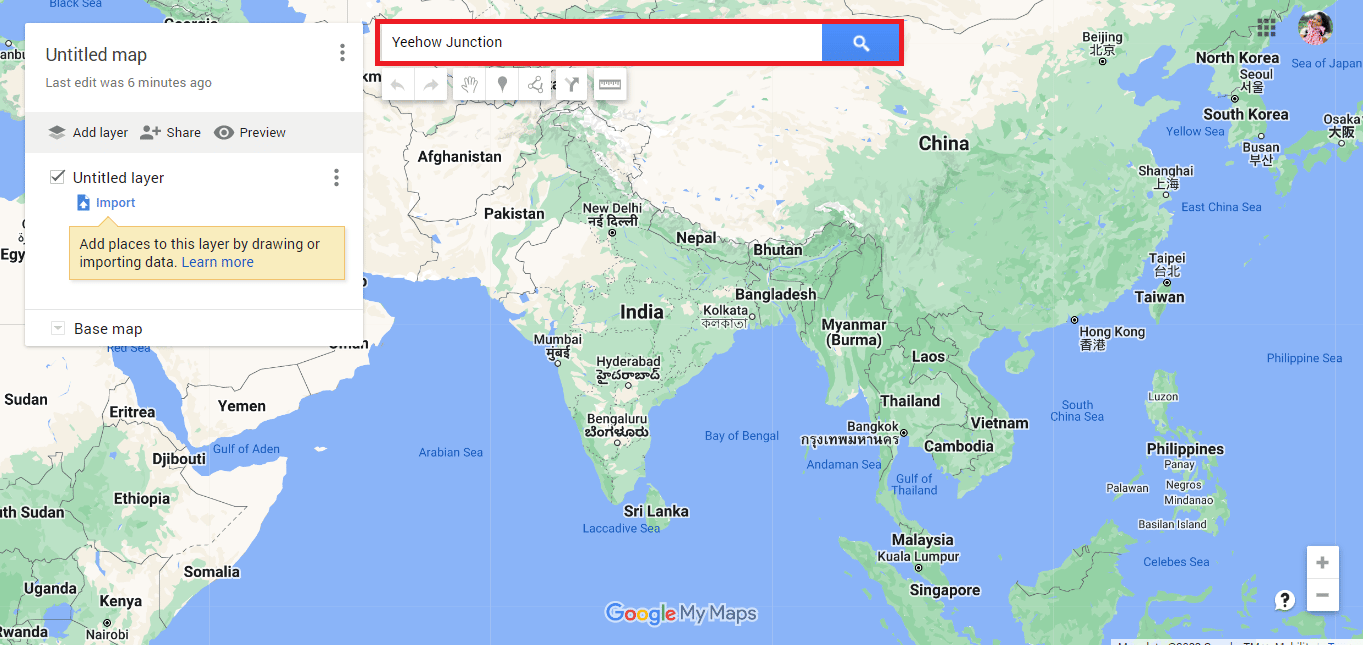
8. Faceți clic pe Adaugă pe hartă .
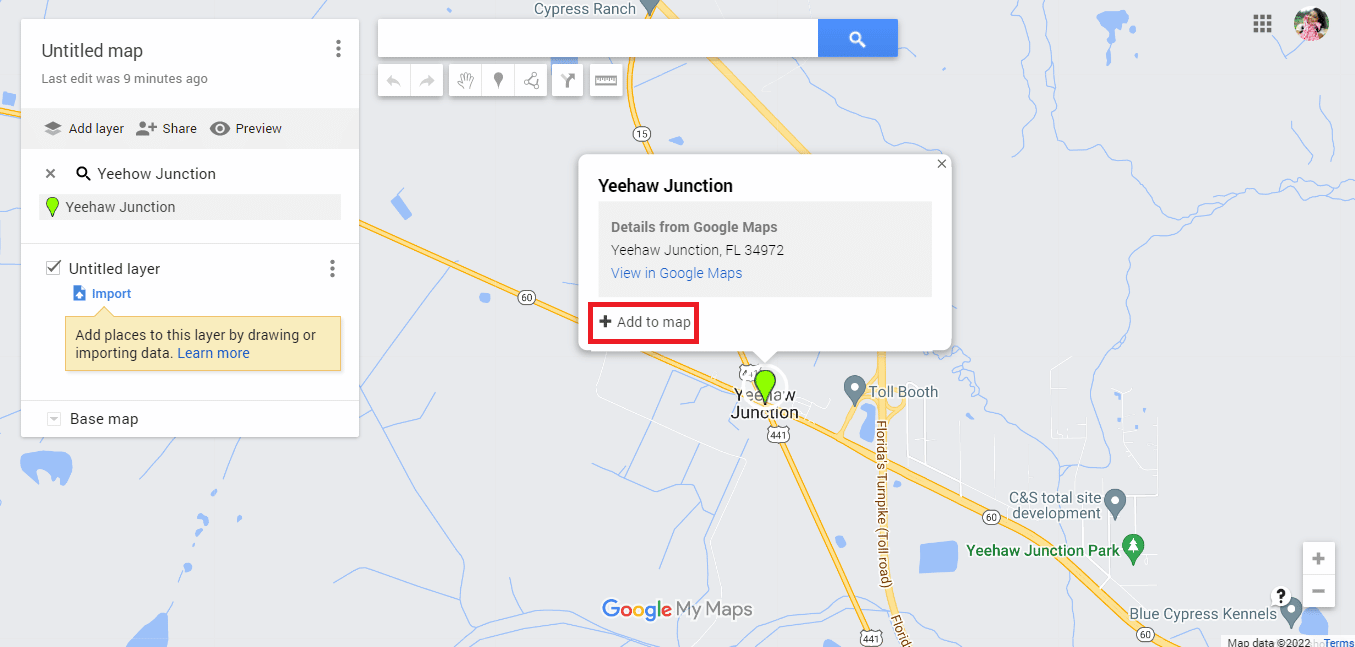
9. Veți găsi latitudinea și longitudinea adresei necesare.
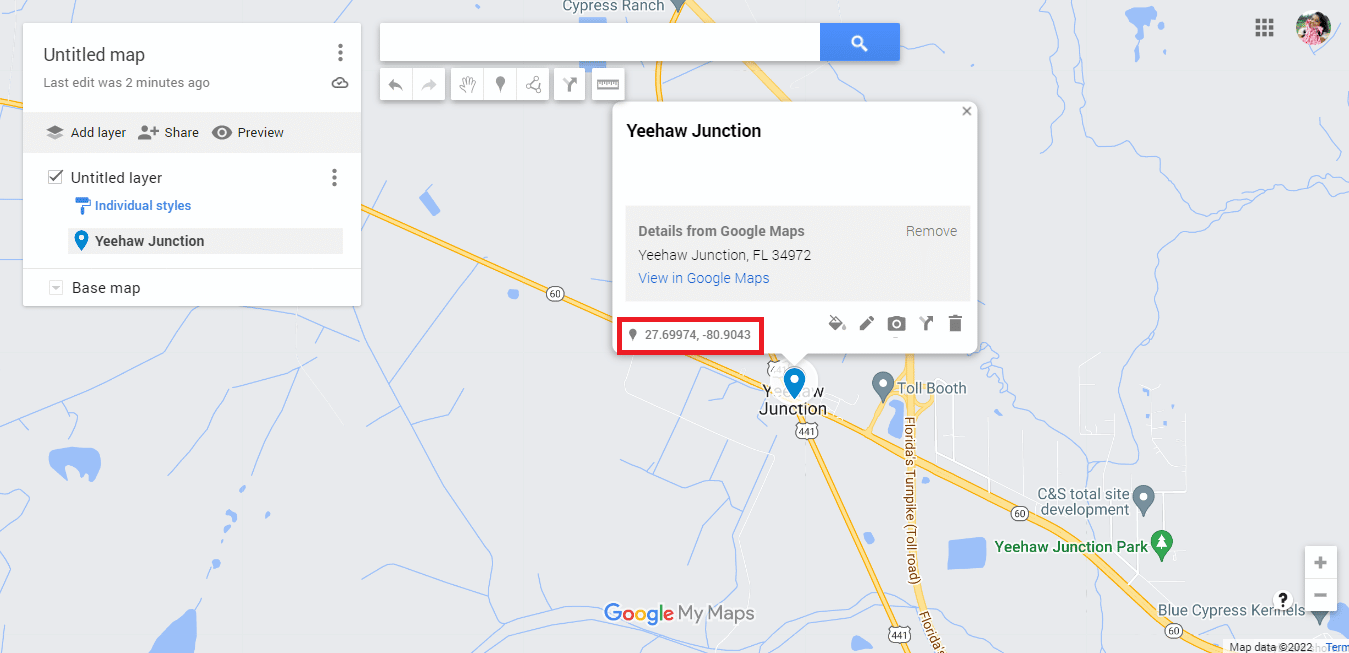
10. Accesați site-ul web oficial al KML Circle Generator .
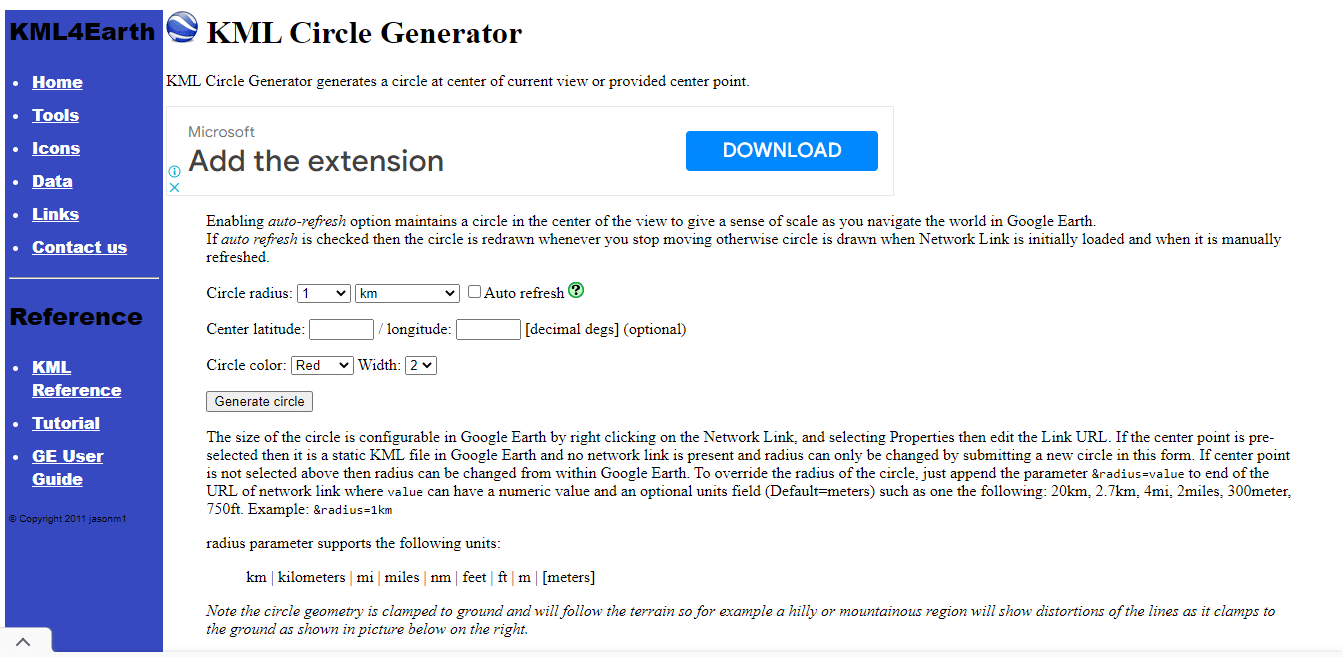
11. Editați detaliile razei cercului după cum este necesar.
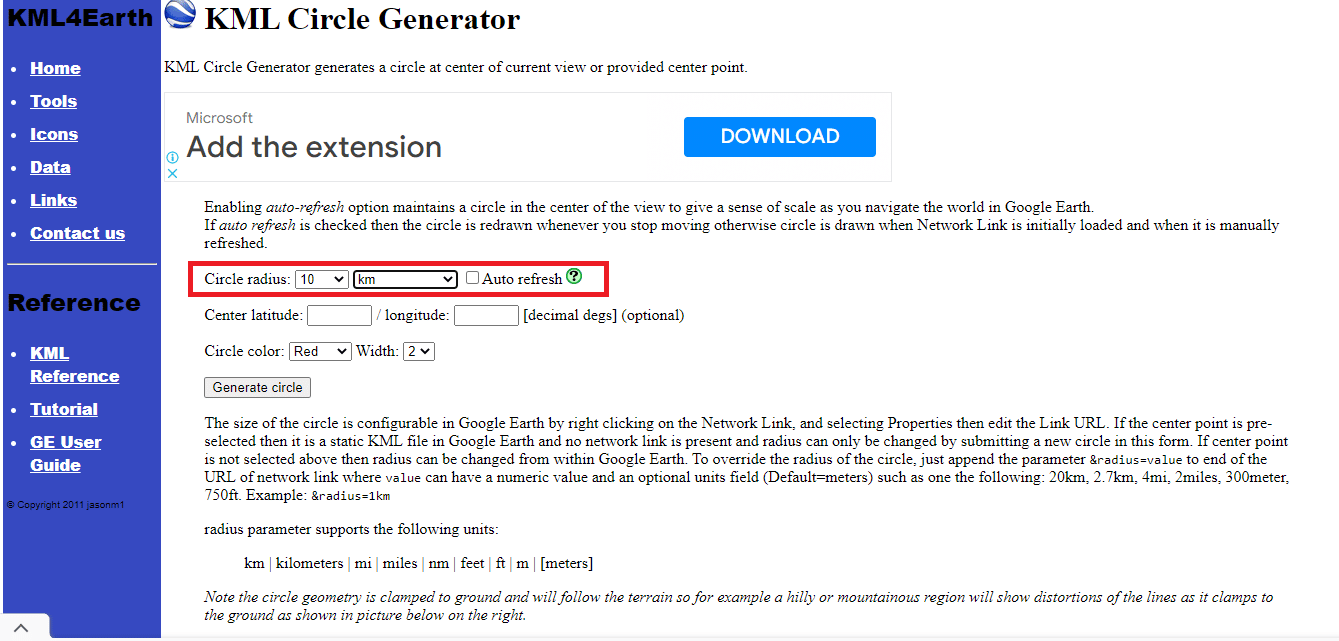
12. Copiați și inserați detaliile de latitudine și longitudine din Google Maps.
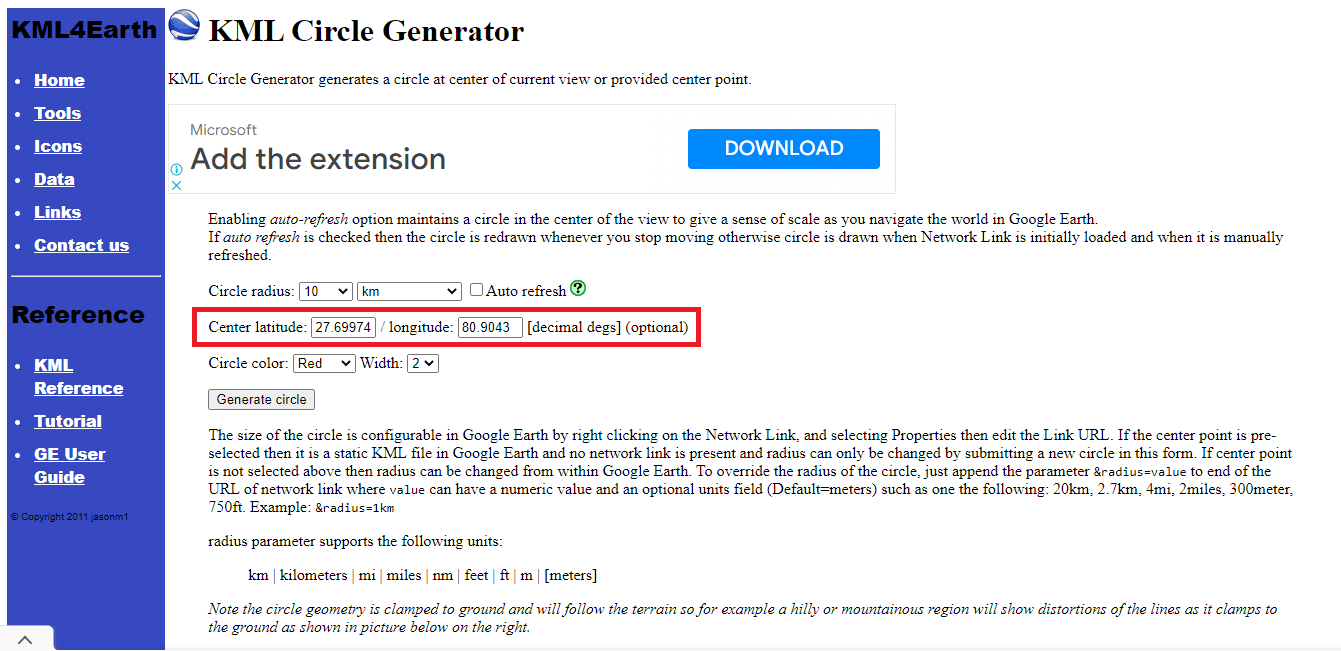
13. Editați culoarea cercului și detaliile lățimii după cum doriți.
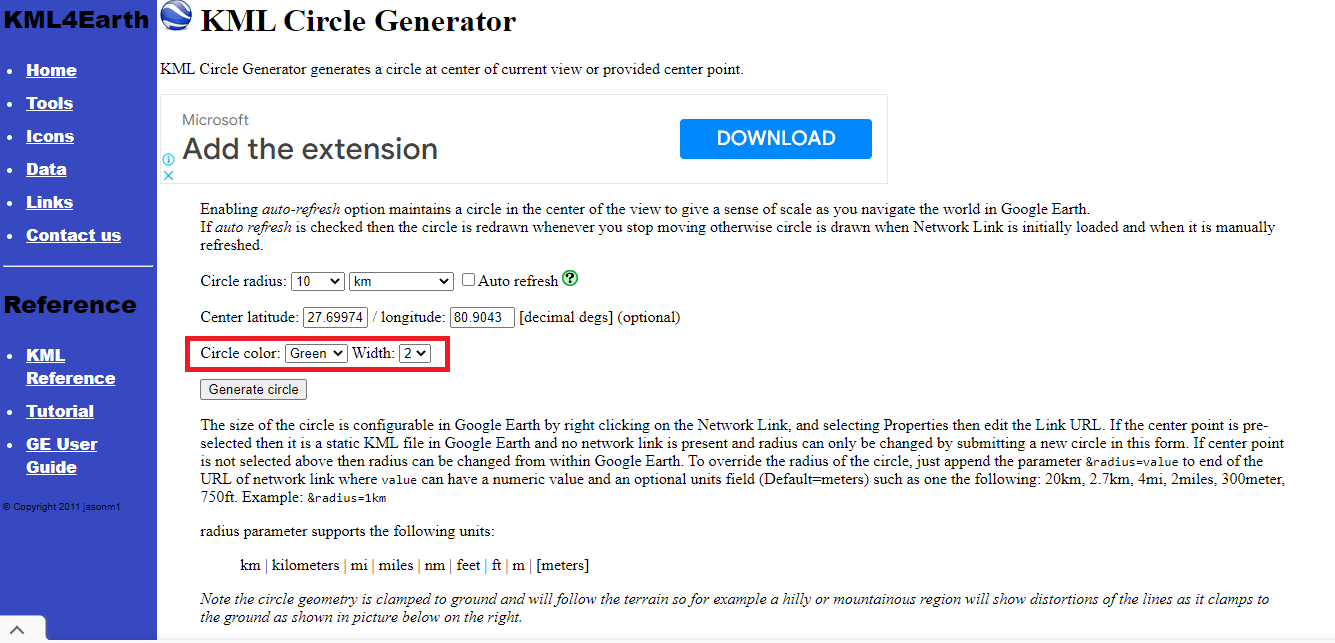
14. Faceți clic pe Generare cerc .
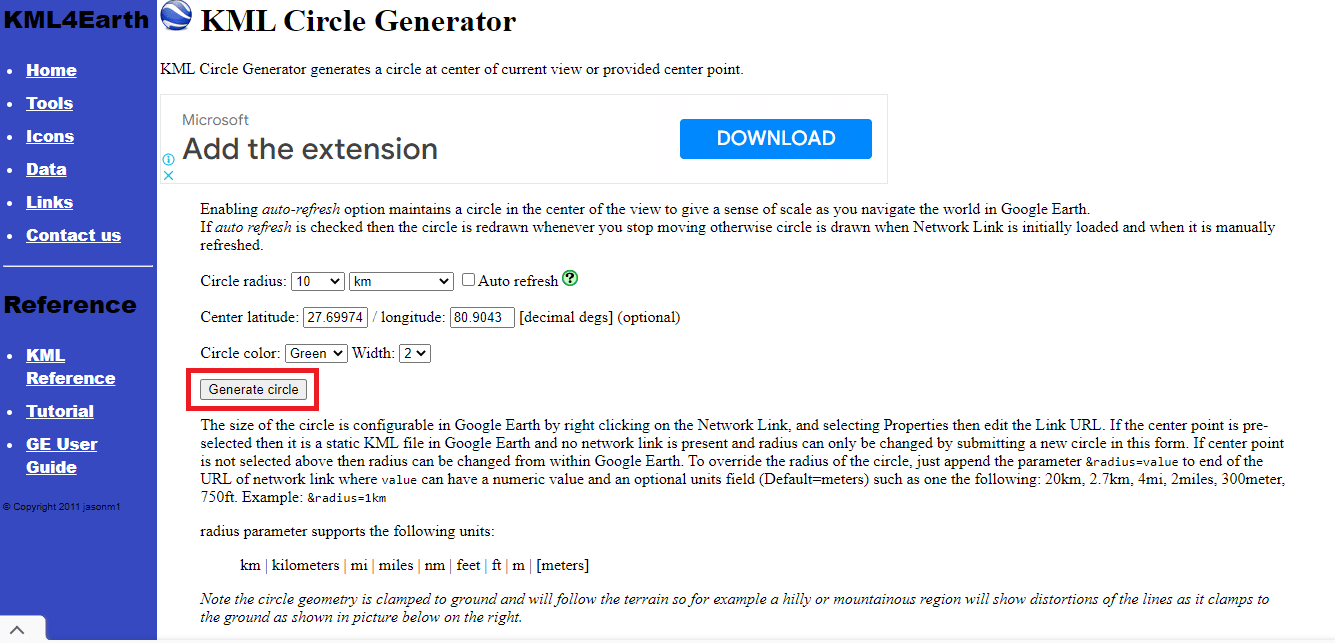
15. Se va descărca un fișier denumit circle.kml .
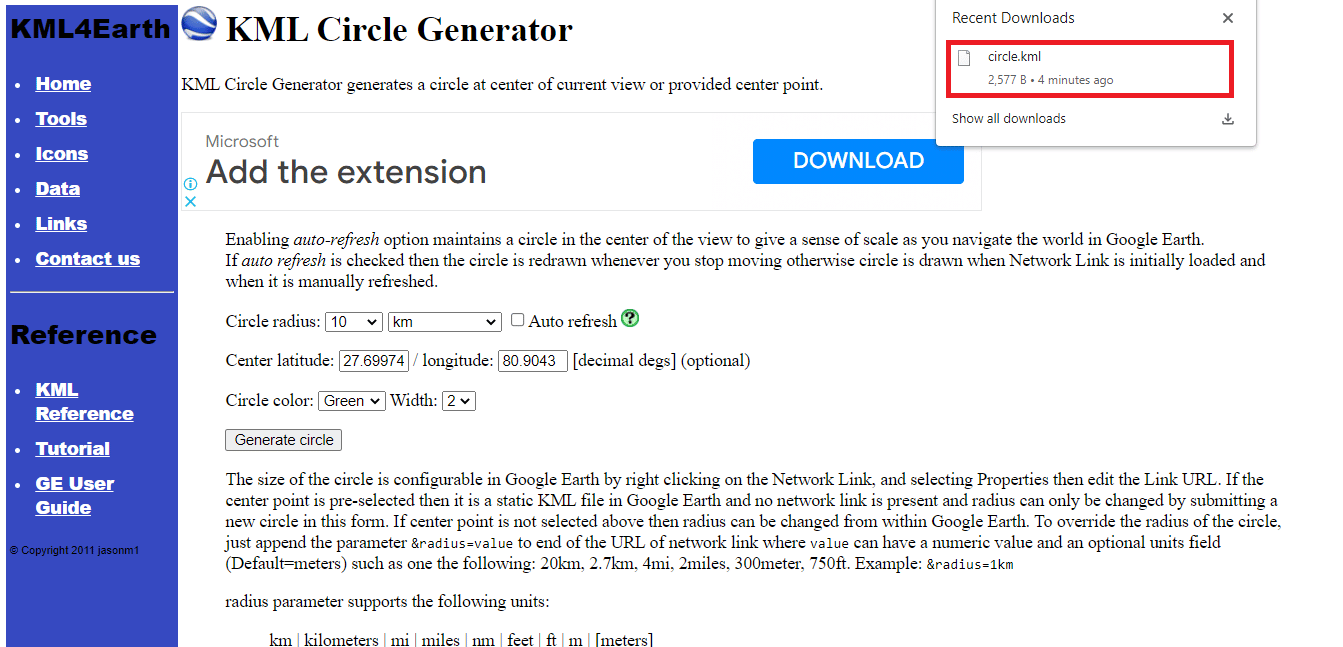
16. Reveniți la noua hartă Google fără titlu și faceți clic pe Adăugați strat .
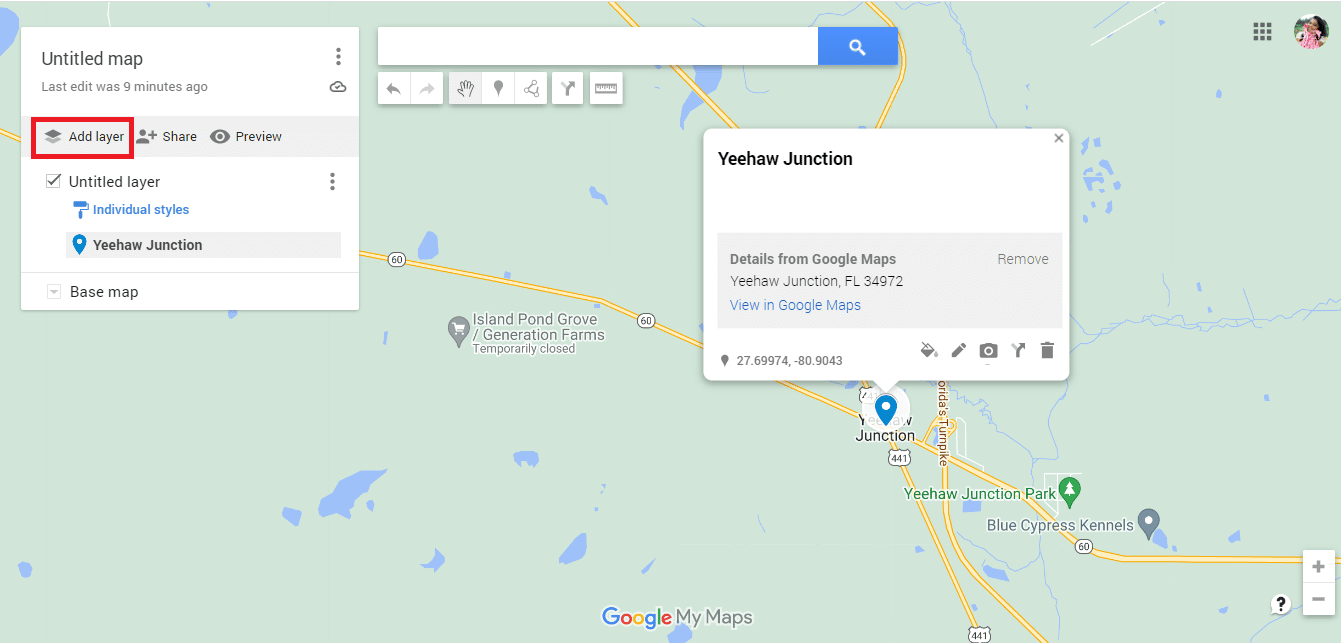
17. Faceți clic pe opțiunea Import .
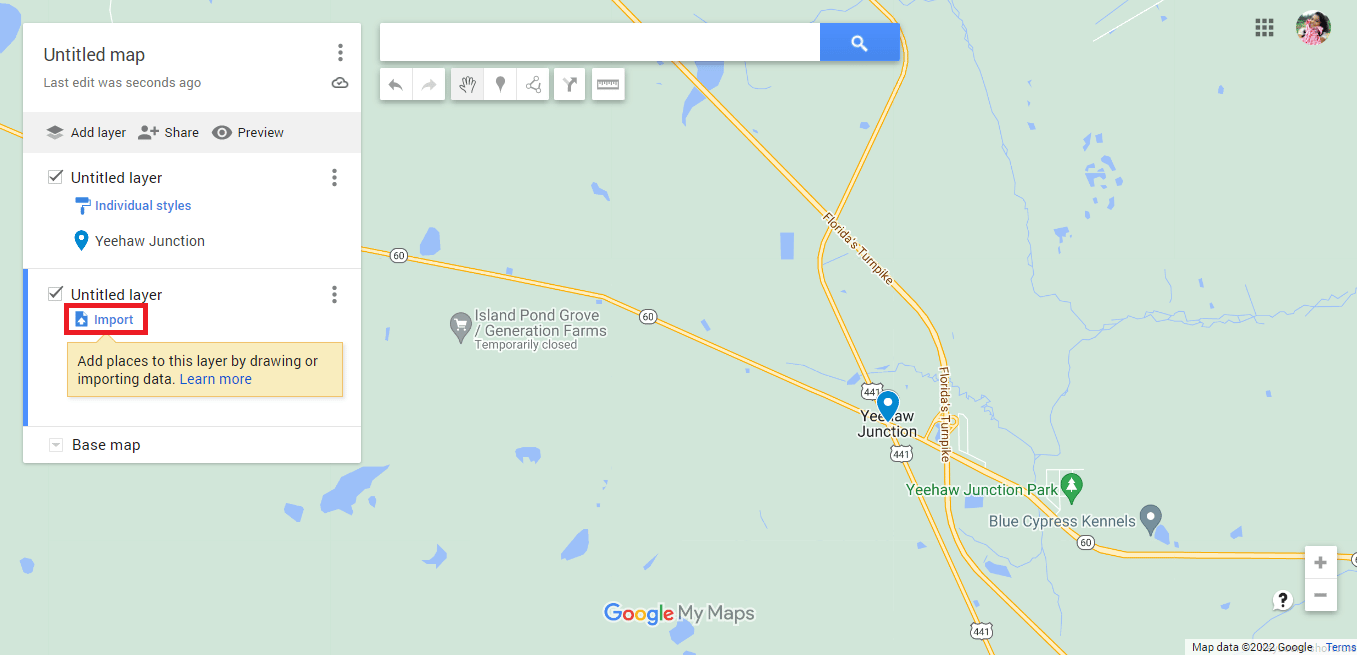

18. Faceți clic pe opțiunea Selectați un fișier de pe dispozitiv .
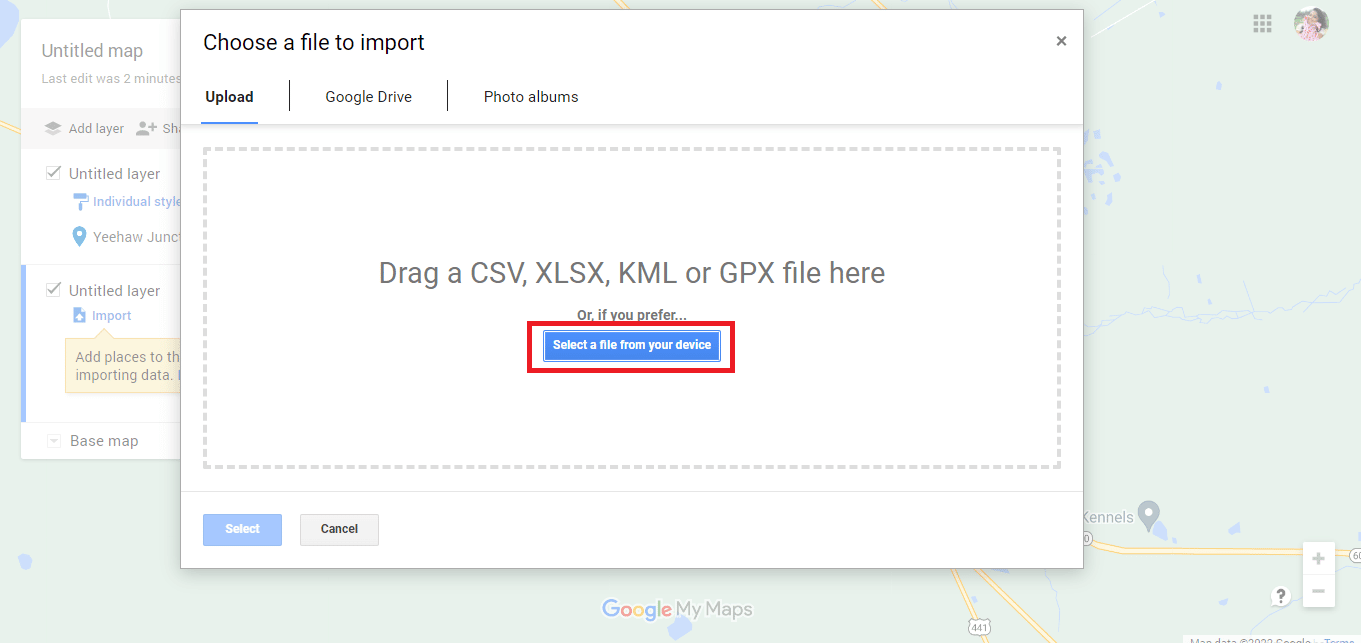
19. Selectați fișierul circle.kml și faceți clic pe opțiunea Deschidere .
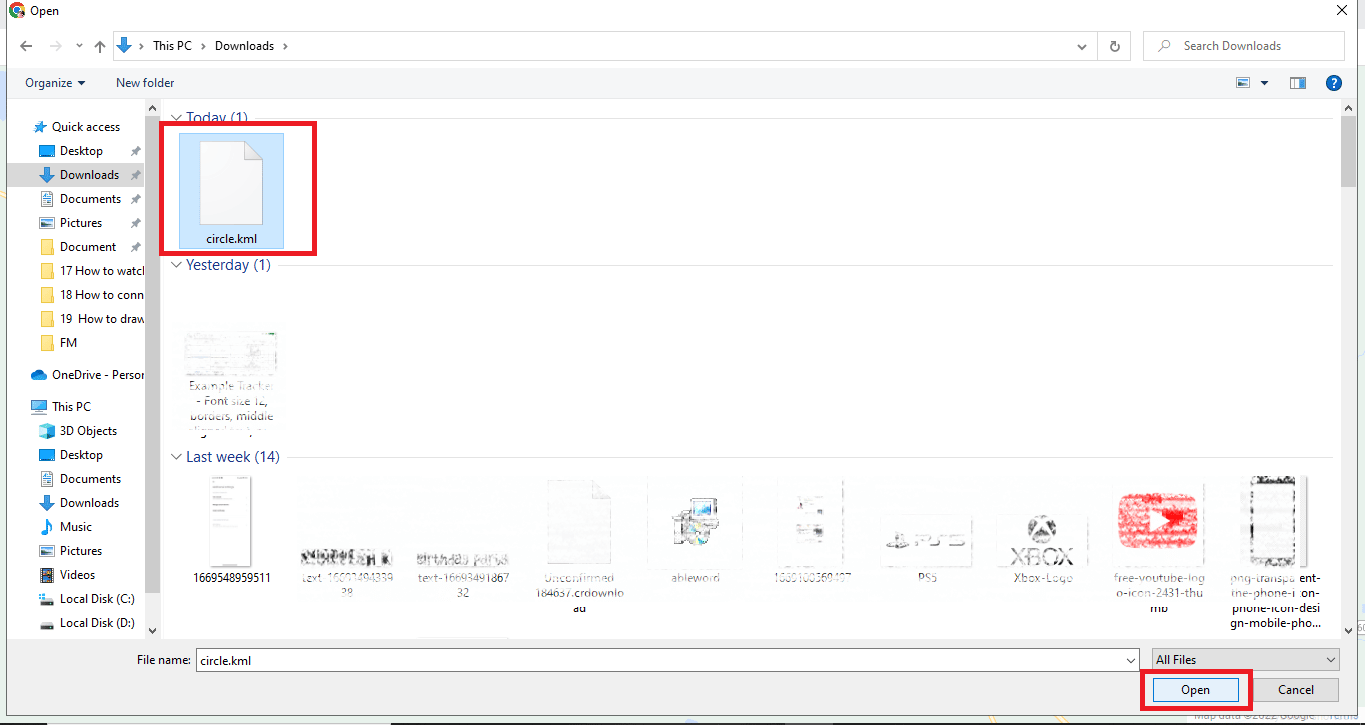
21. Așa adăugăm rază în Google Maps cu ajutorul KML Circle Generator.
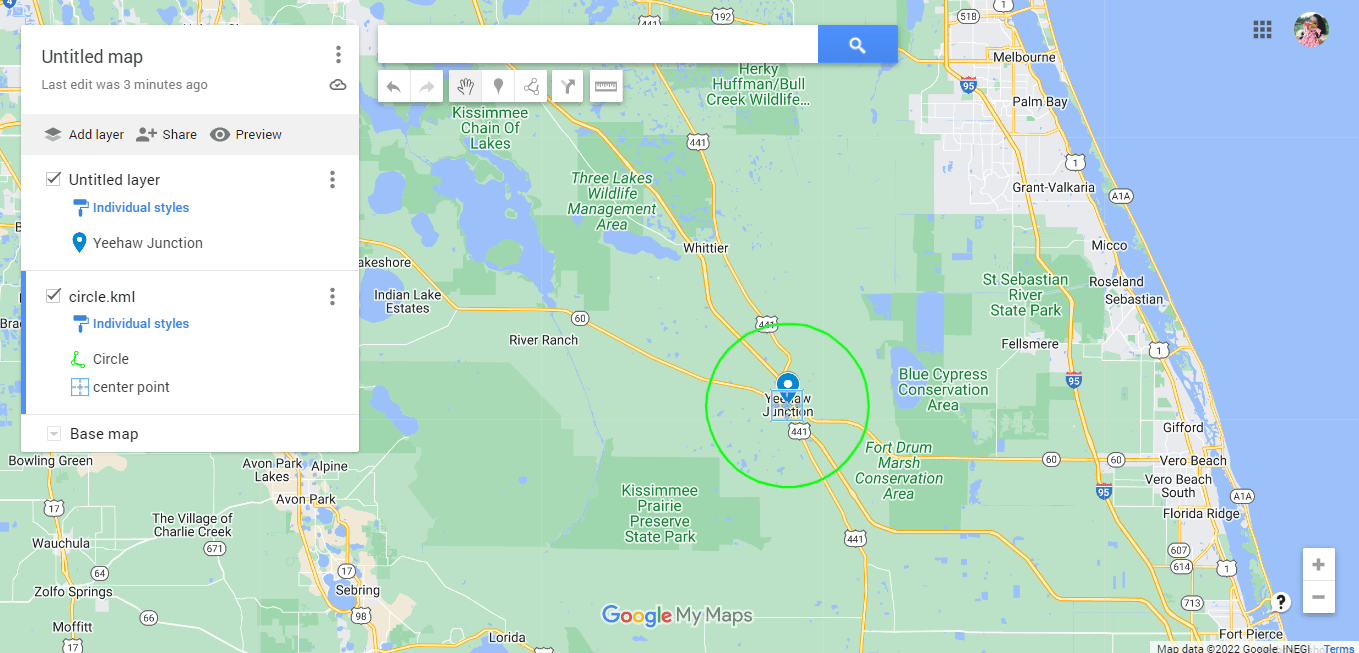
22. Faceți clic pe cele trei puncte aliniate vertical .
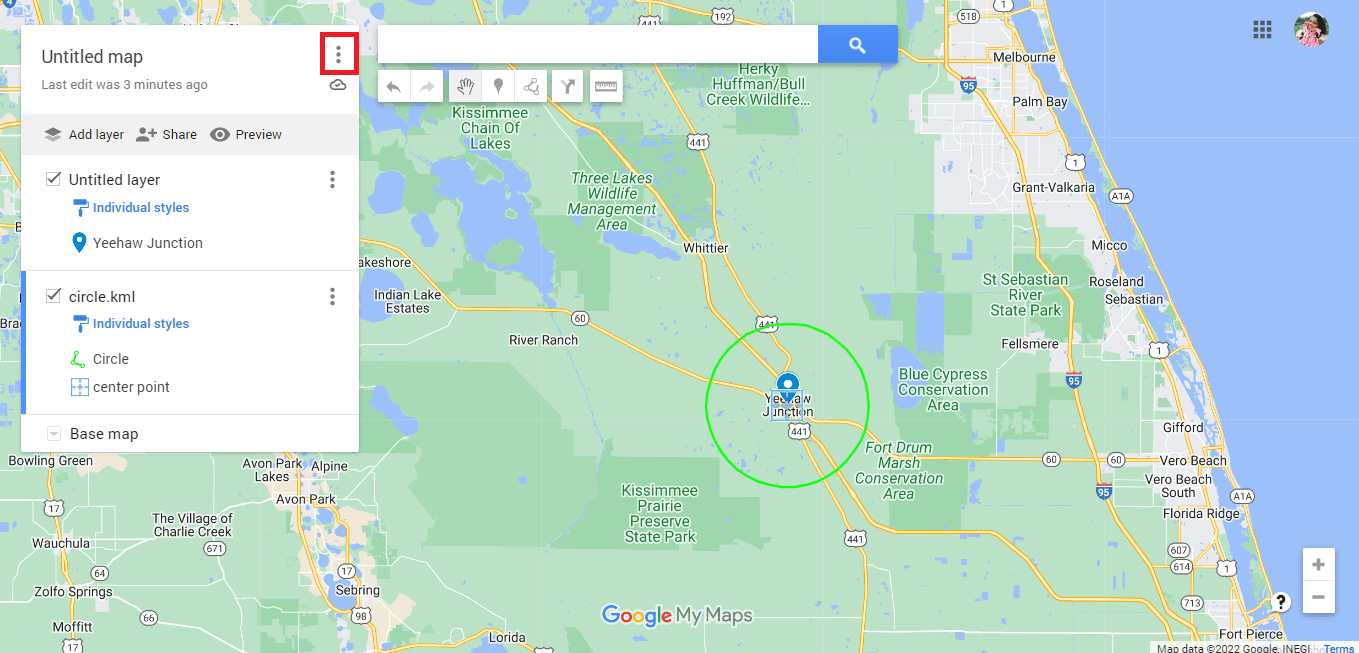
23. Exportați harta după cum este necesar.
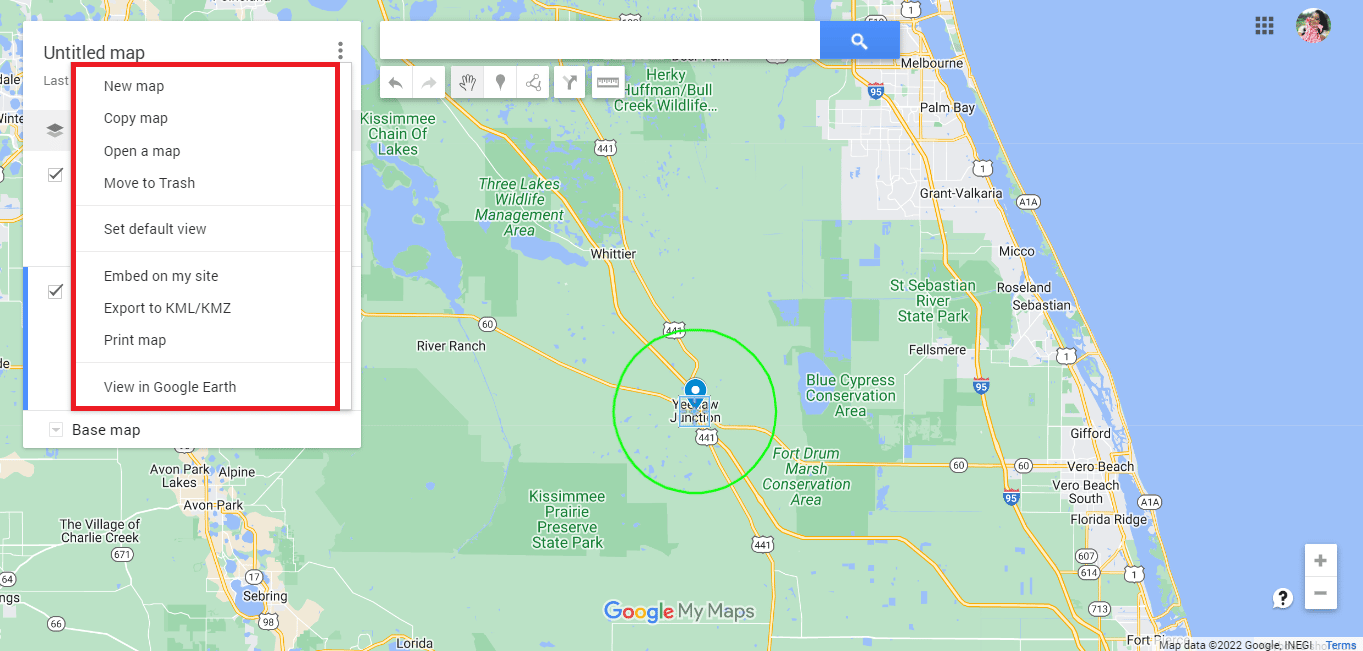
Citește și: 10 remedieri pentru partajarea locației Google Maps care nu se actualizează
Metoda 3: Folosiți Google My Maps și Circle Plot
Utilizarea Google My Maps este o altă modalitate convenabilă de a desena raza pe Google Maps. Urmați pașii enumerați mai jos pentru a desena raza de rulare pe Google Maps:
1. Accesați Google My Maps căutând google.com/mymaps în bara de adrese.
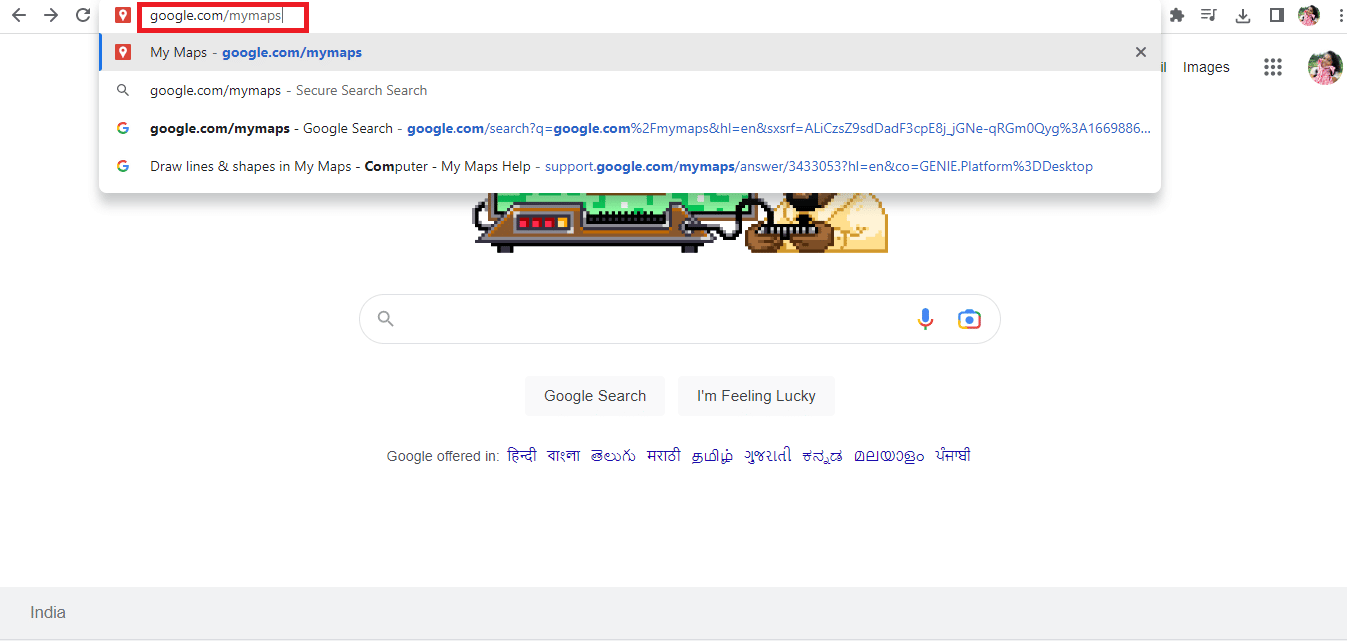
2. Faceți clic pe opțiunea + CREATE A NEW HART .
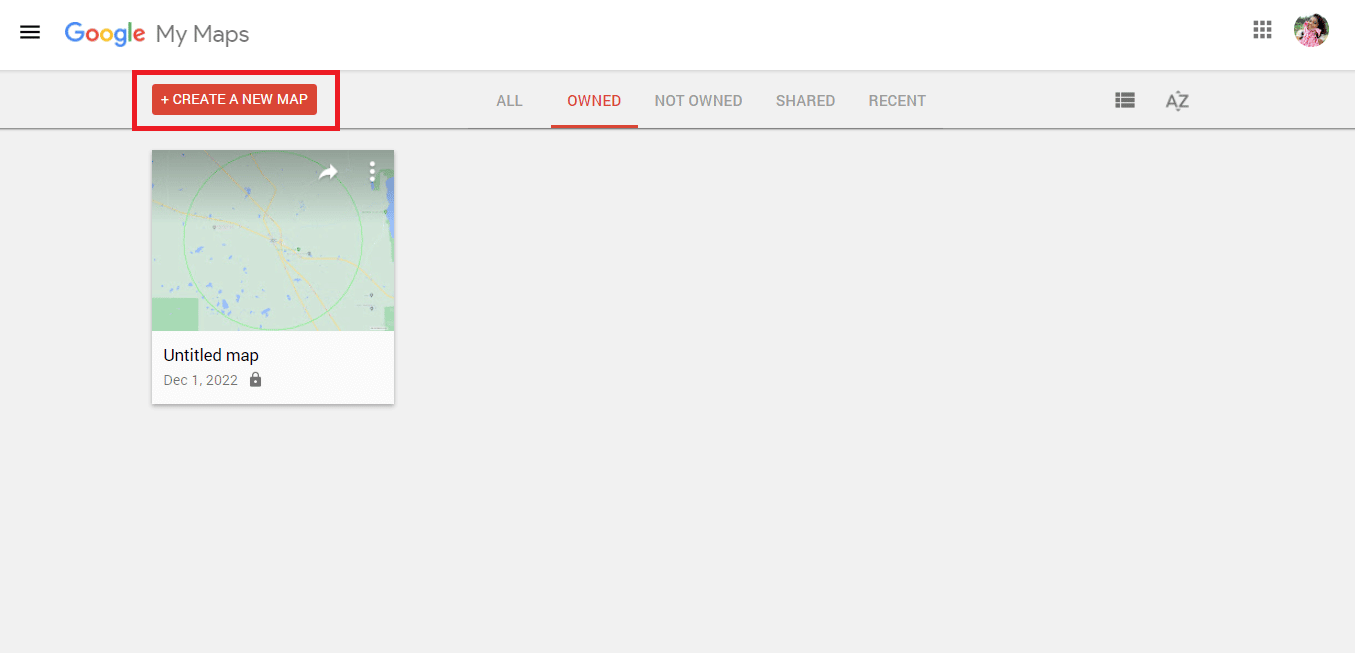
3. Introduceți adresa necesară și faceți clic pe pictograma de căutare .
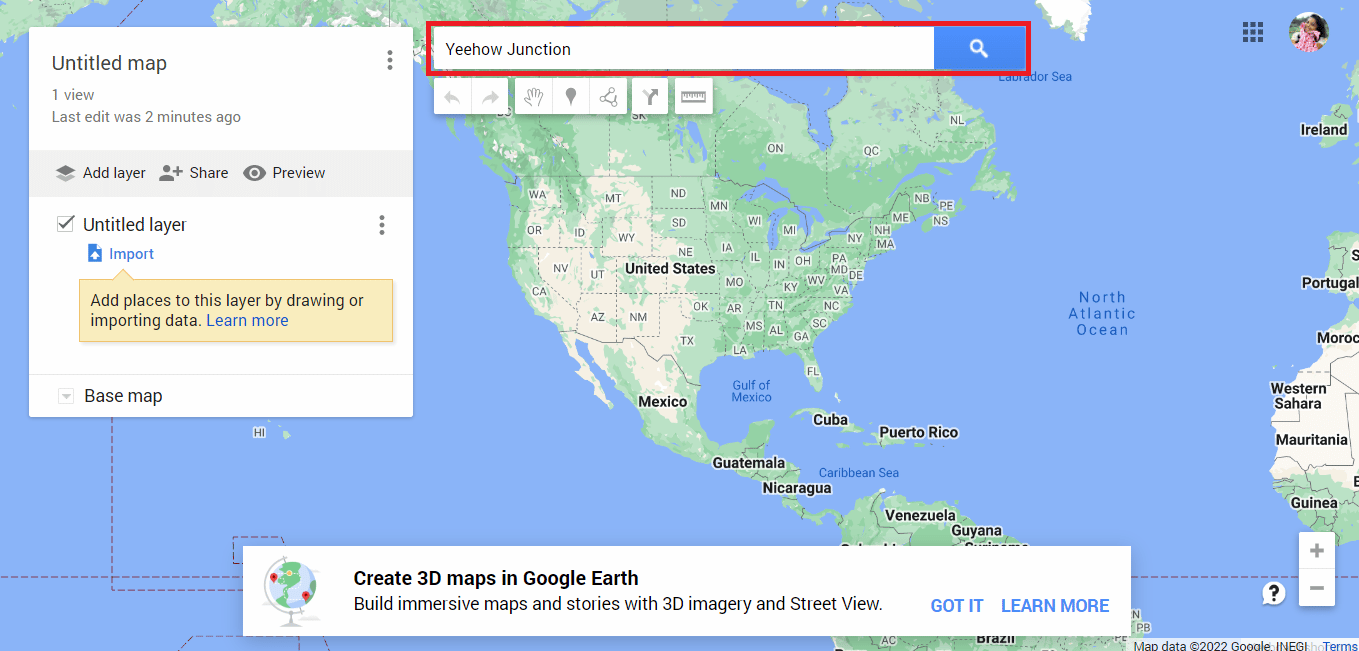
4. Faceți clic pe opțiunea Adaugă pe hartă .
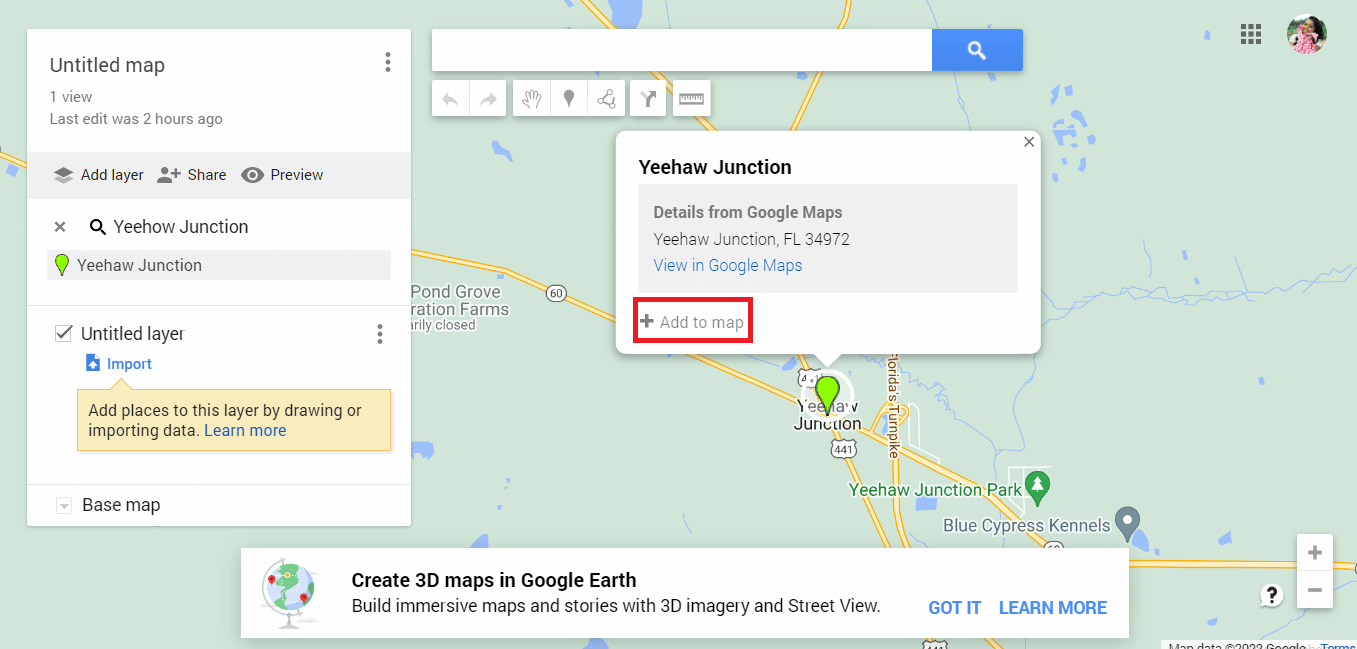
5. Copiați detaliile despre latitudine și longitudine .
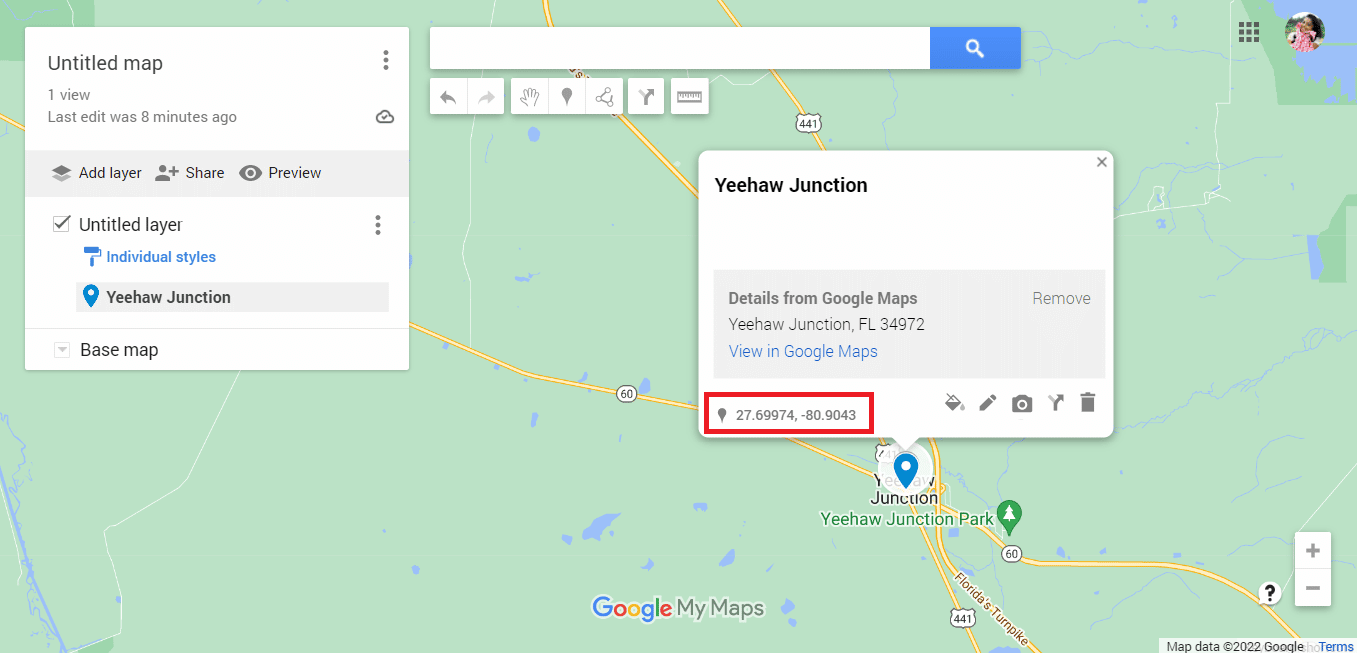
6. Accesați site-ul oficial al Circle Plot.
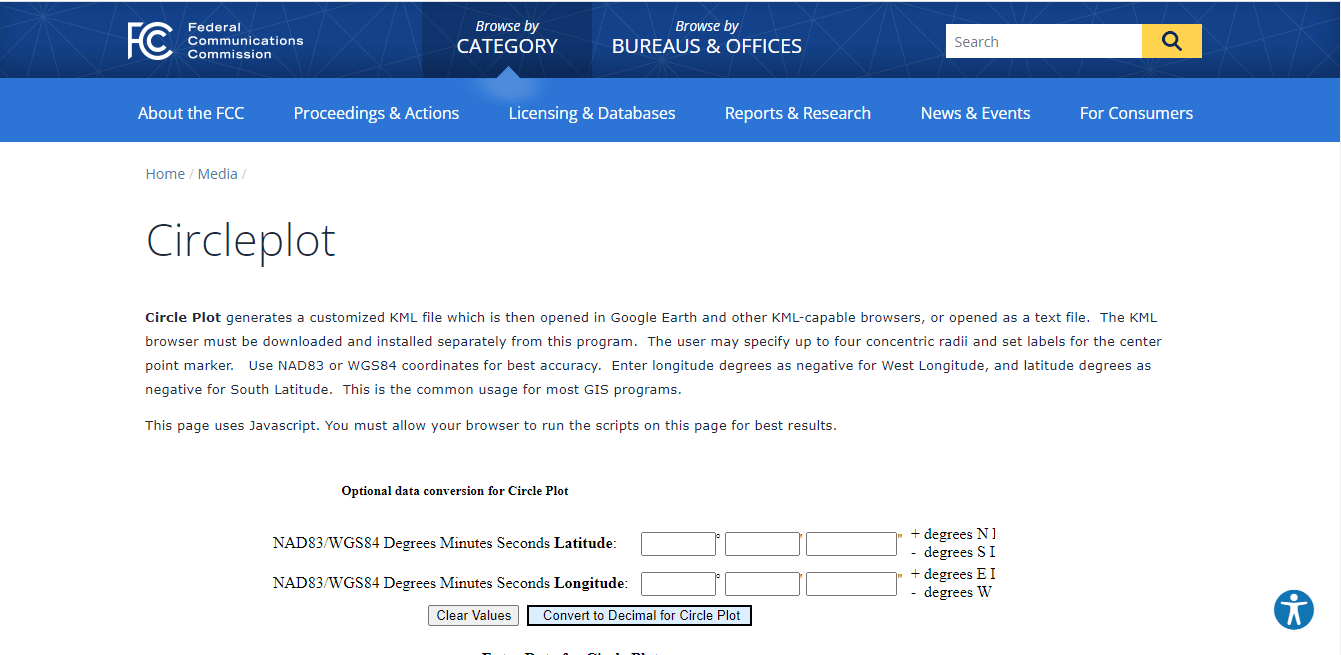
7. Derulați în jos site-ul web pentru a lipi detaliile despre latitudine și longitudine .
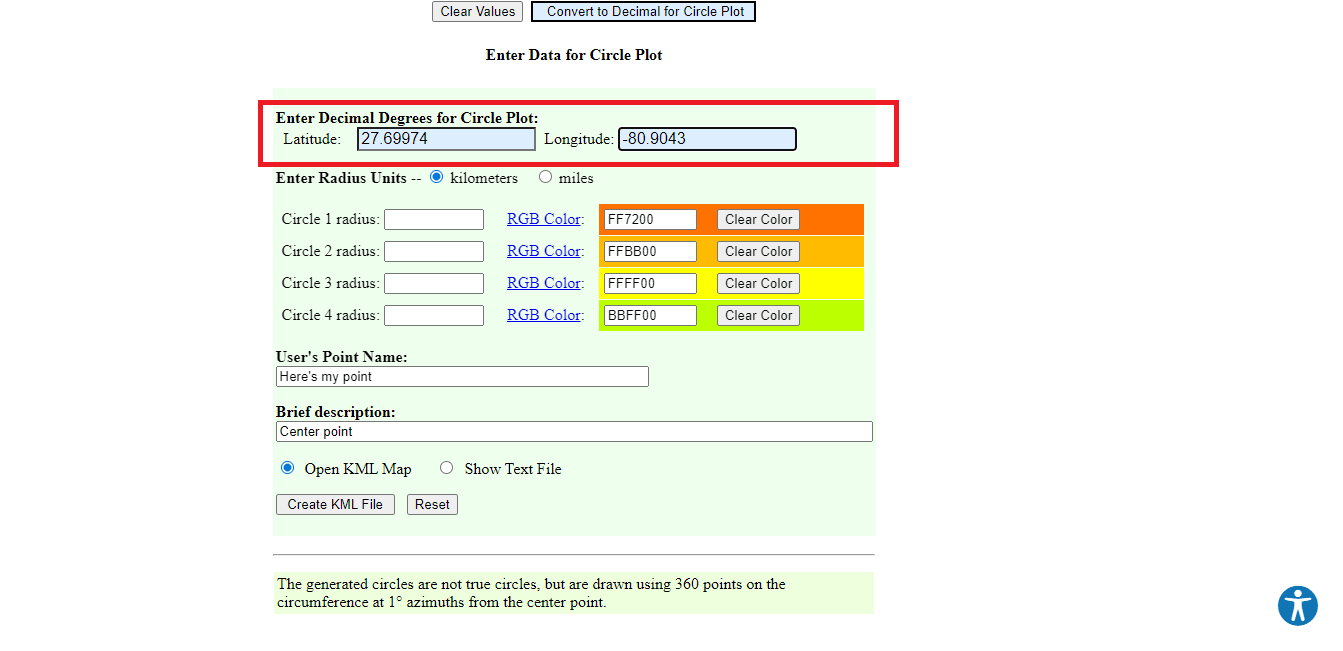
8. Editați detaliile razei, cum ar fi unitatea de măsură, culoarea și numărul de cercuri.
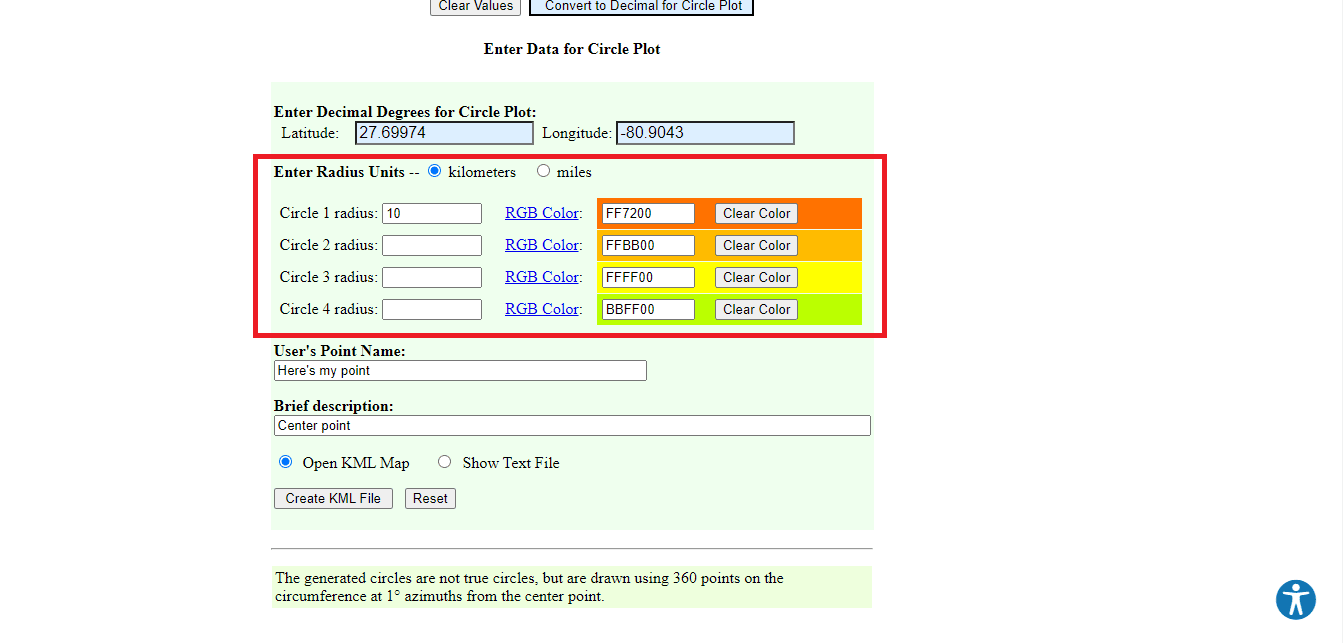
9. Introduceți detaliile necesare .
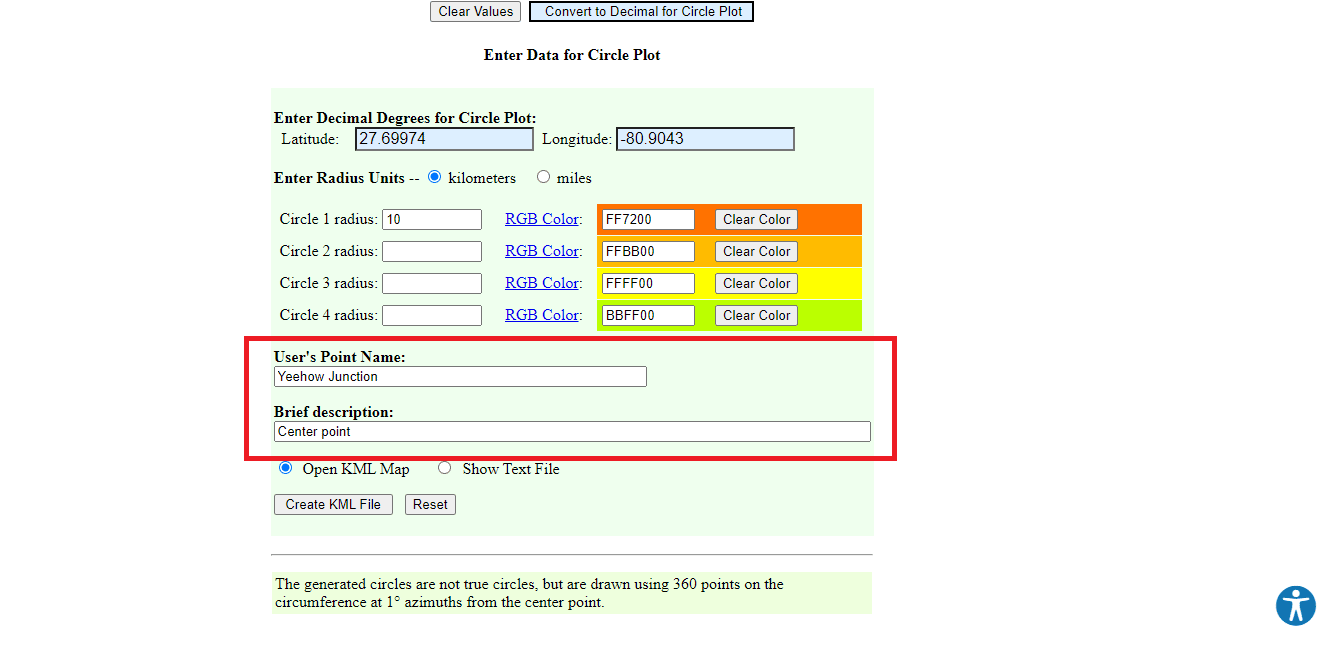
10. Faceți clic pe opțiunea Creare fișier KML .
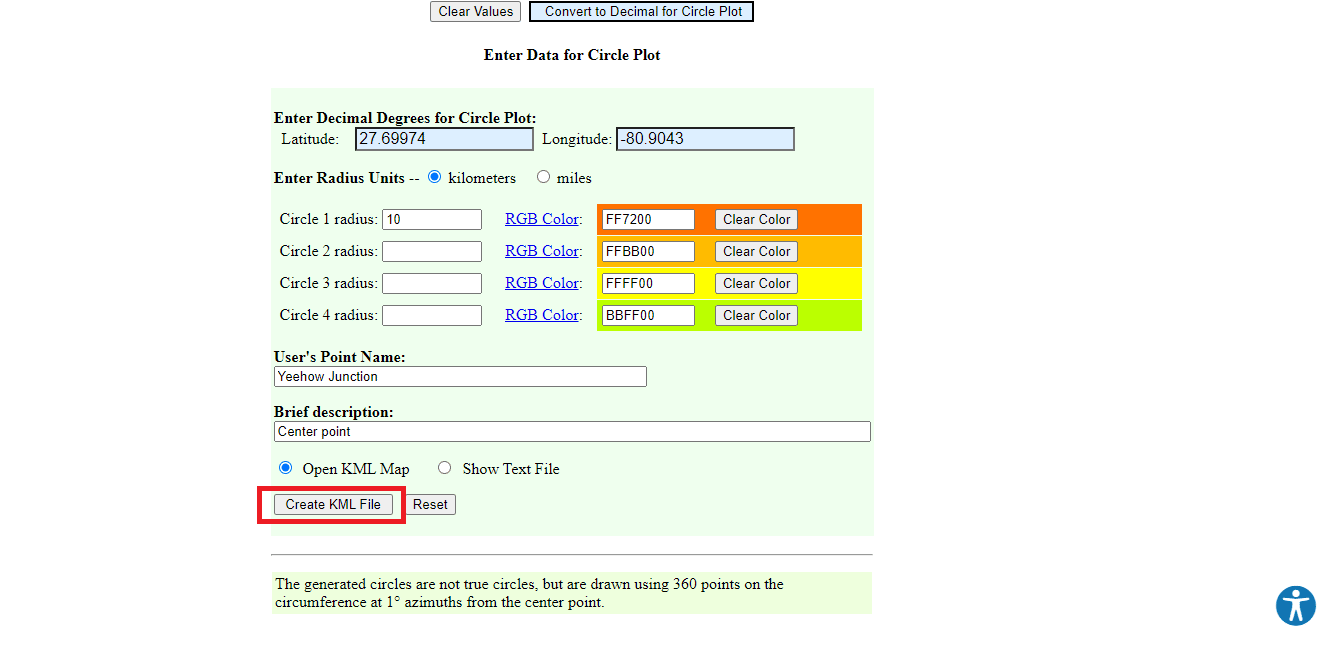
11. Se va descărca un fișier numit circleplot.kml .
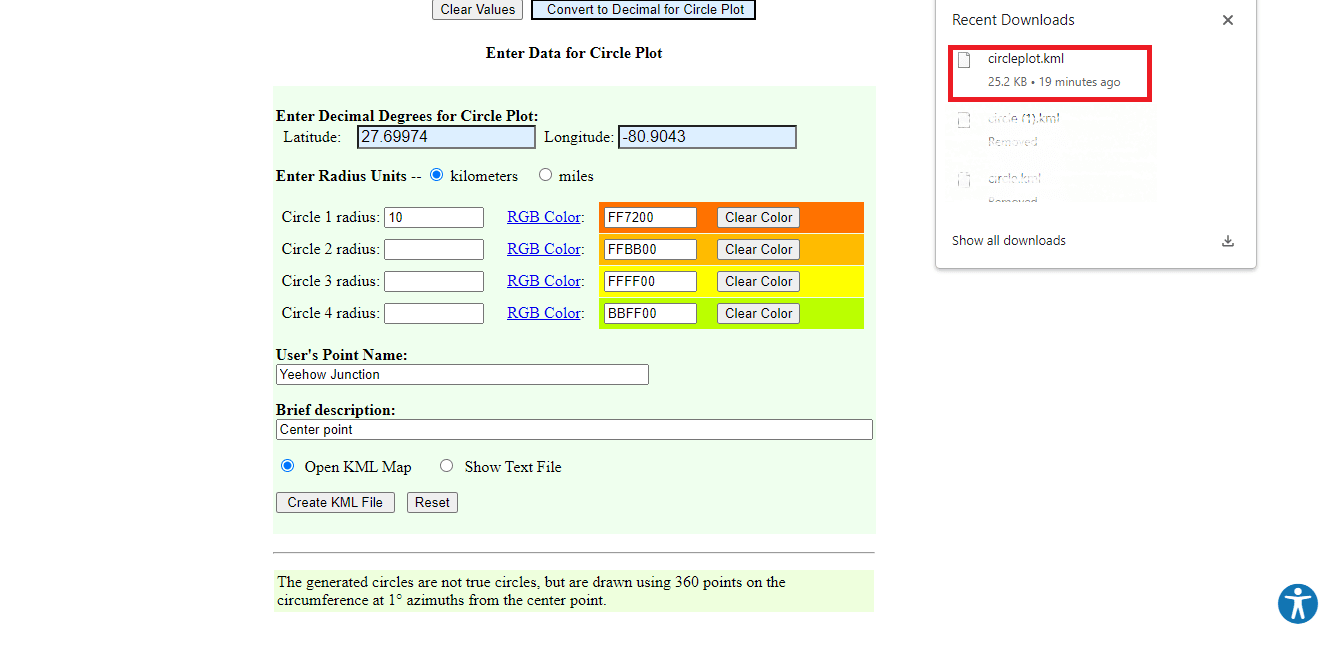
12. Reveniți la pagina de hartă Google .
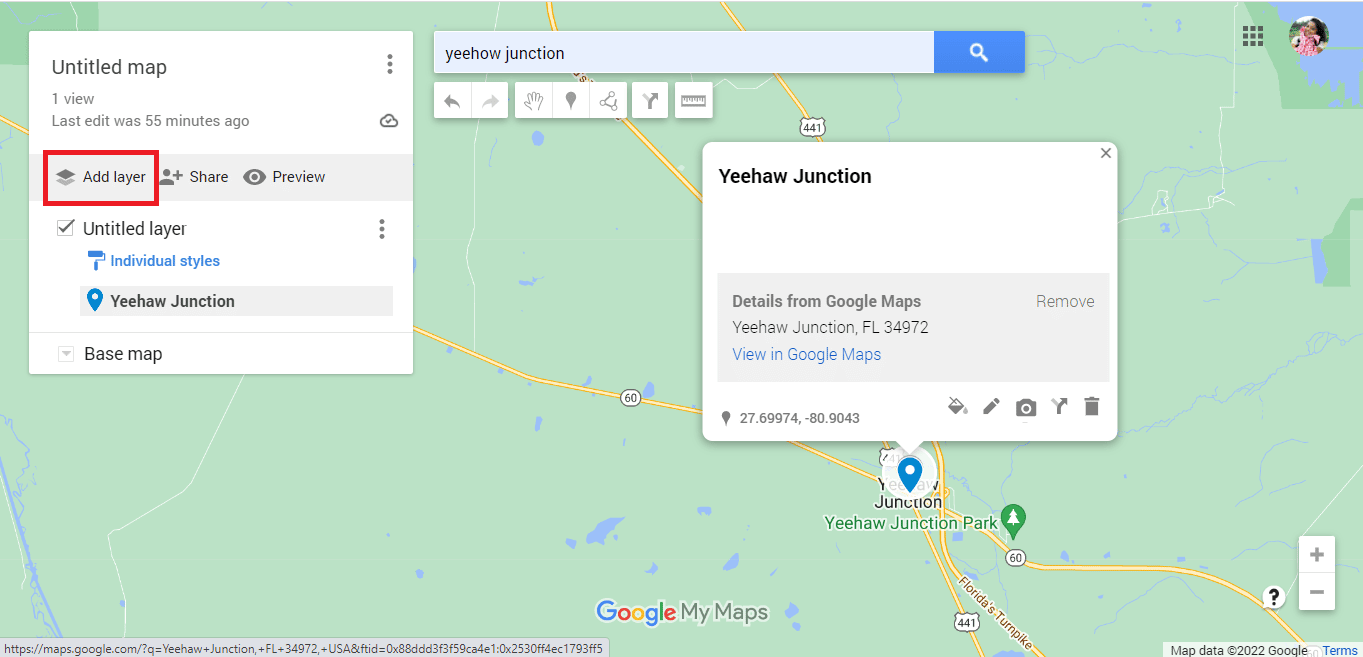
13. Faceți clic pe opțiunea Import .
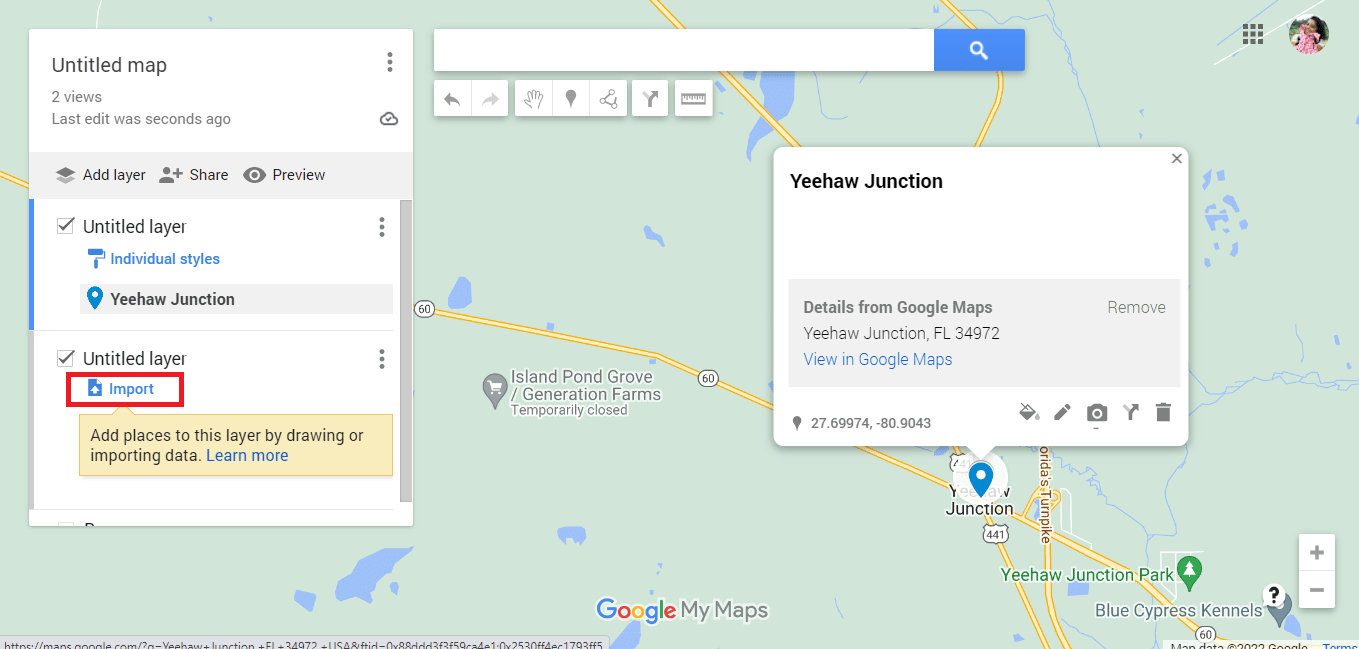
14. Faceți clic pe opțiunea Selectați un fișier de pe dispozitiv .
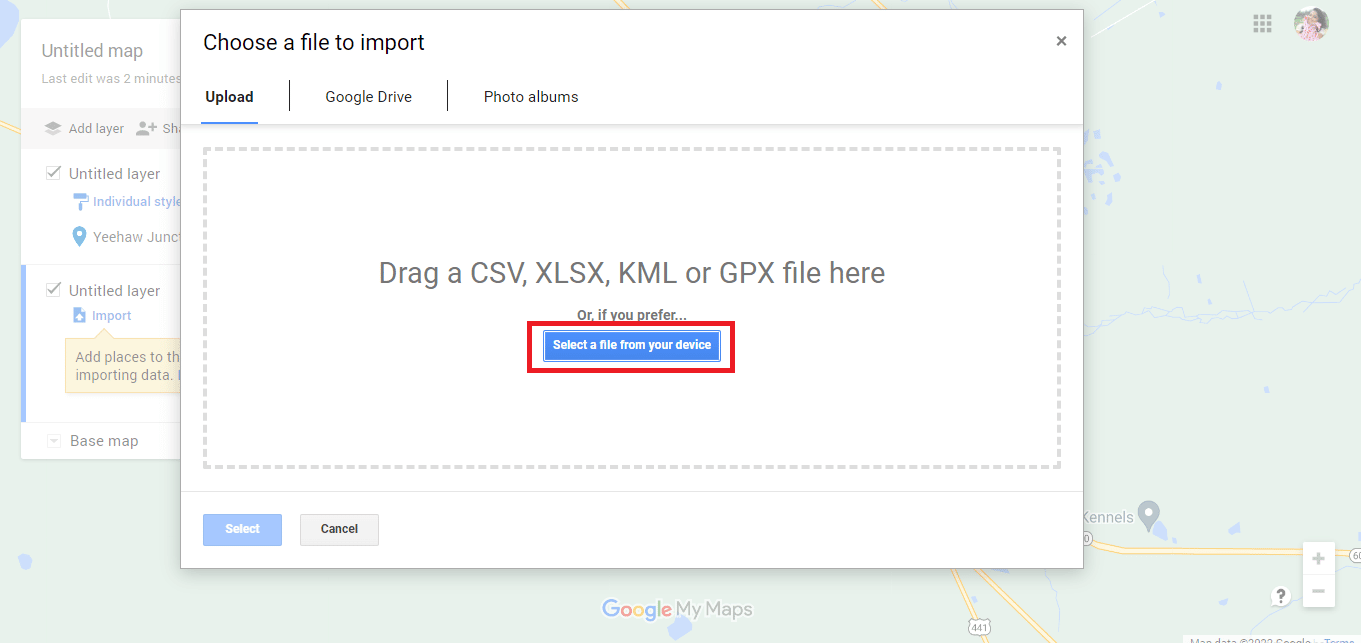
15. Selectați fișierul circleplot.kml și faceți clic pe opțiunea Deschidere .
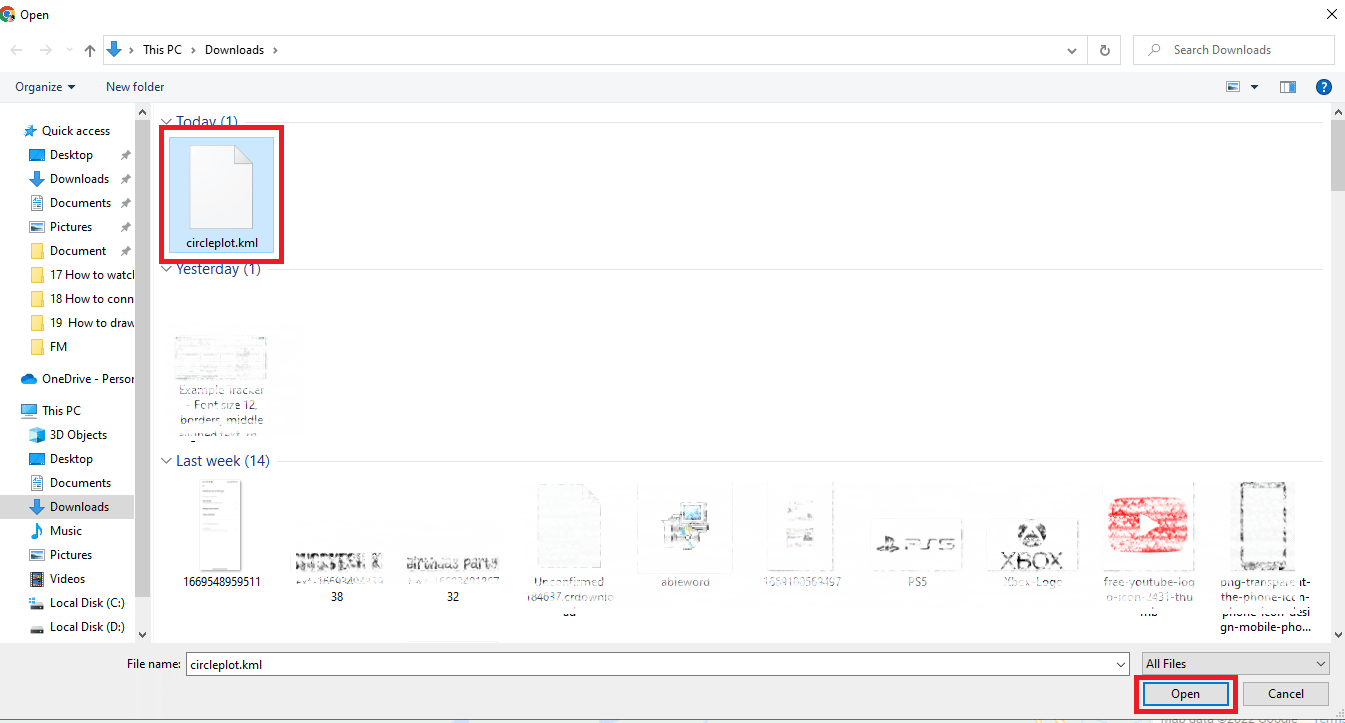
16. Avem raza adresei mentionate pentru distanta ceruta.
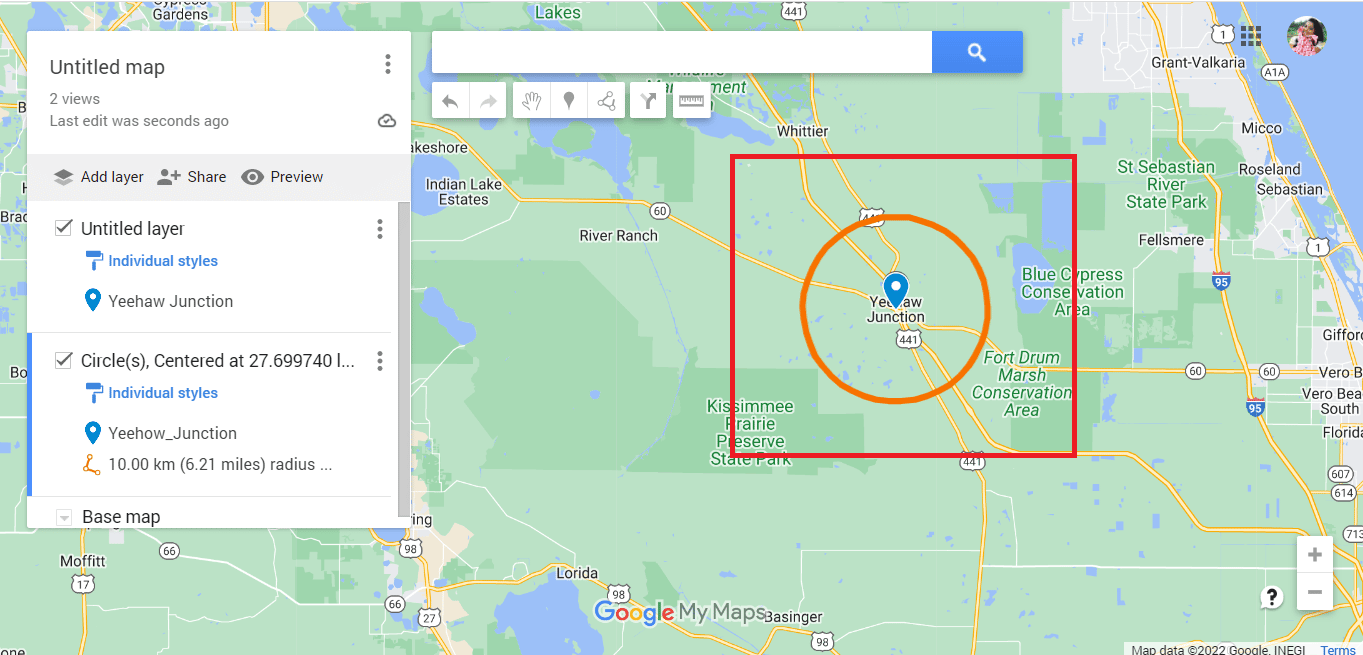
17. Faceți clic pe cele trei puncte aliniate vertical .
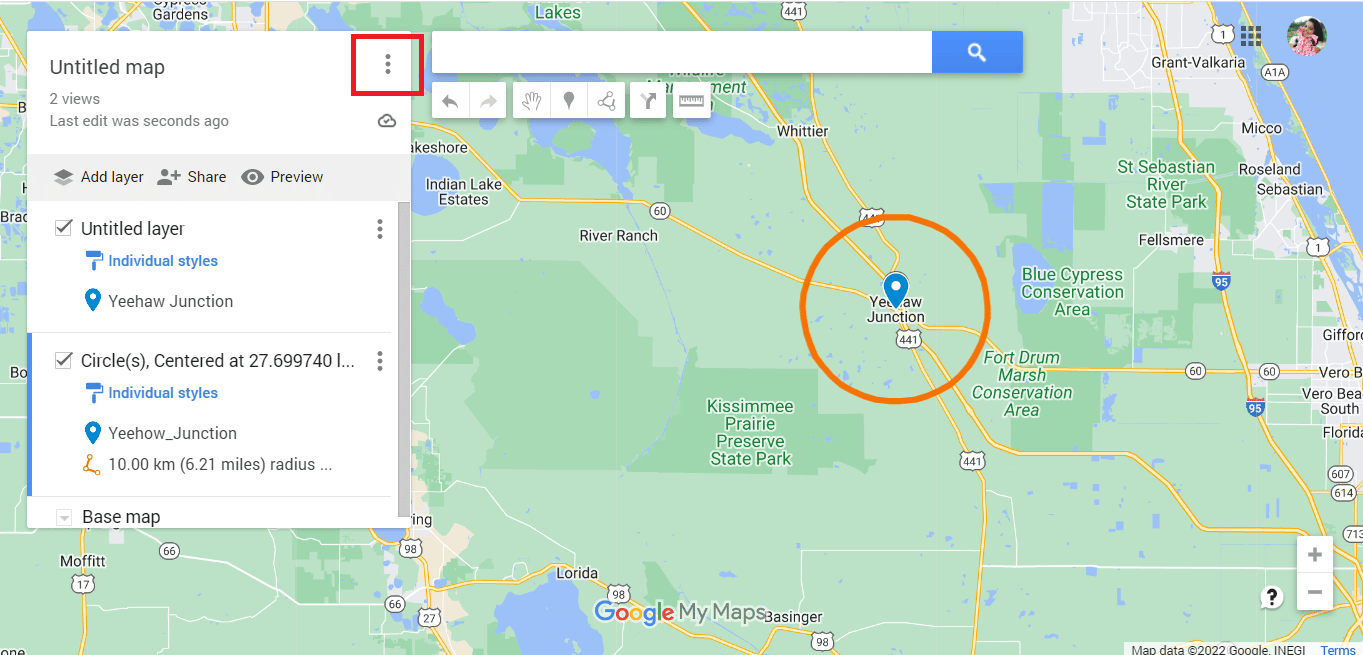
18. Exportați harta după cum este necesar.
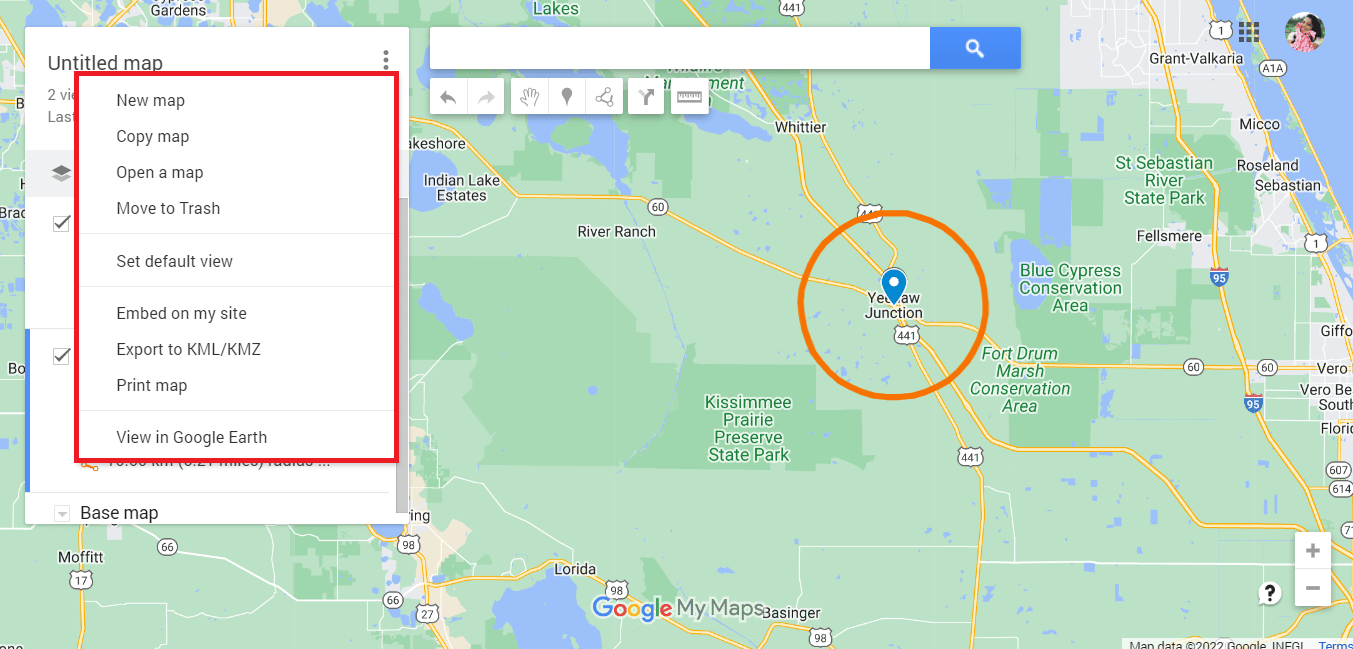
Metodele menționate mai sus au vizat desenarea razei pe Google Maps. Mai departe, vom vedea dacă este posibil să desenăm raza pe Google Earth.
Citește și: Cum să urmărești pe cineva pe Google Maps fără ca acesta să știe
Cum să desenezi raza pe Google Earth
Similar cu Google Maps, este imposibil să desenați raza pe Google Earth. Cu toate acestea, puteți utiliza aceleași aplicații terță parte pentru a desena o rază pe Google Earth. Trebuie să urmați aceiași pași ca și pentru Google Maps și apoi să urmați instrucțiunile menționate mai jos.
Notă: Acești pași sunt aplicabili numai dacă ați urmat metodele 1 și 2 menționate mai sus. După ce ați ajuns la ultimul pas al cercului de desen în Google Maps, puteți continua cu pașii menționați mai jos.
1. Faceți clic pe opțiunea Vizualizare în Google Earth .
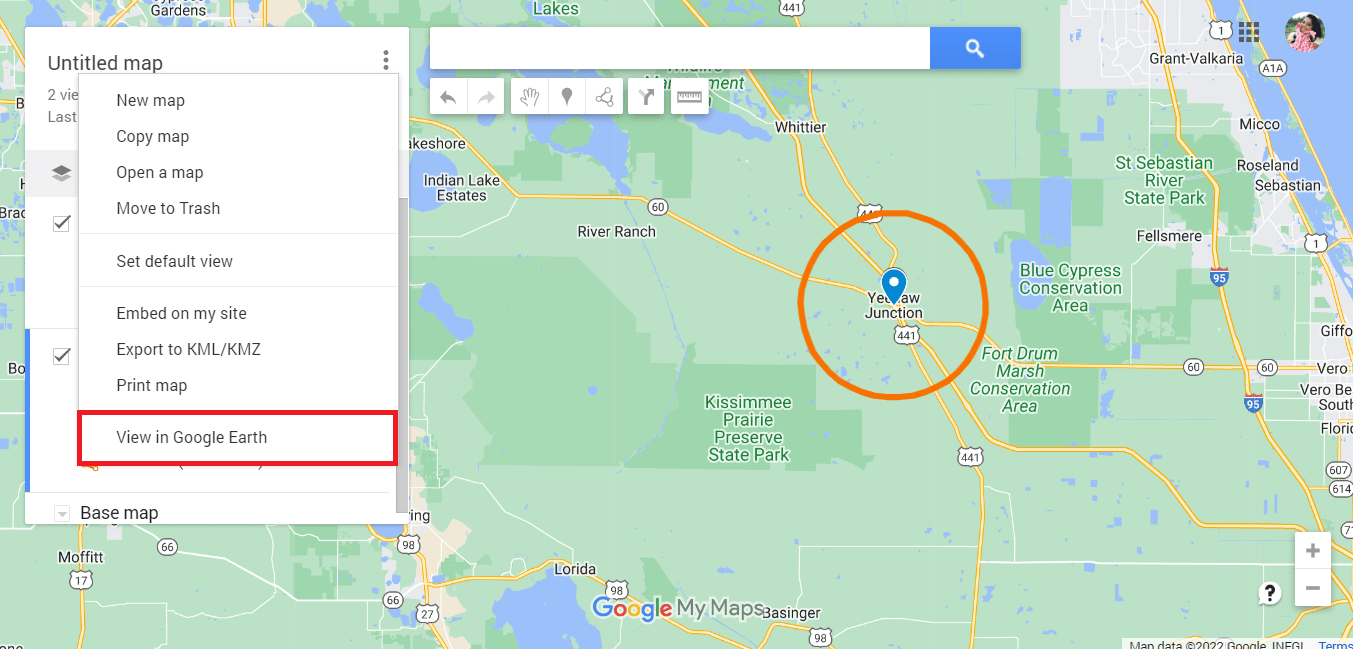
2. Veți fi redirecționat către Google Earth .
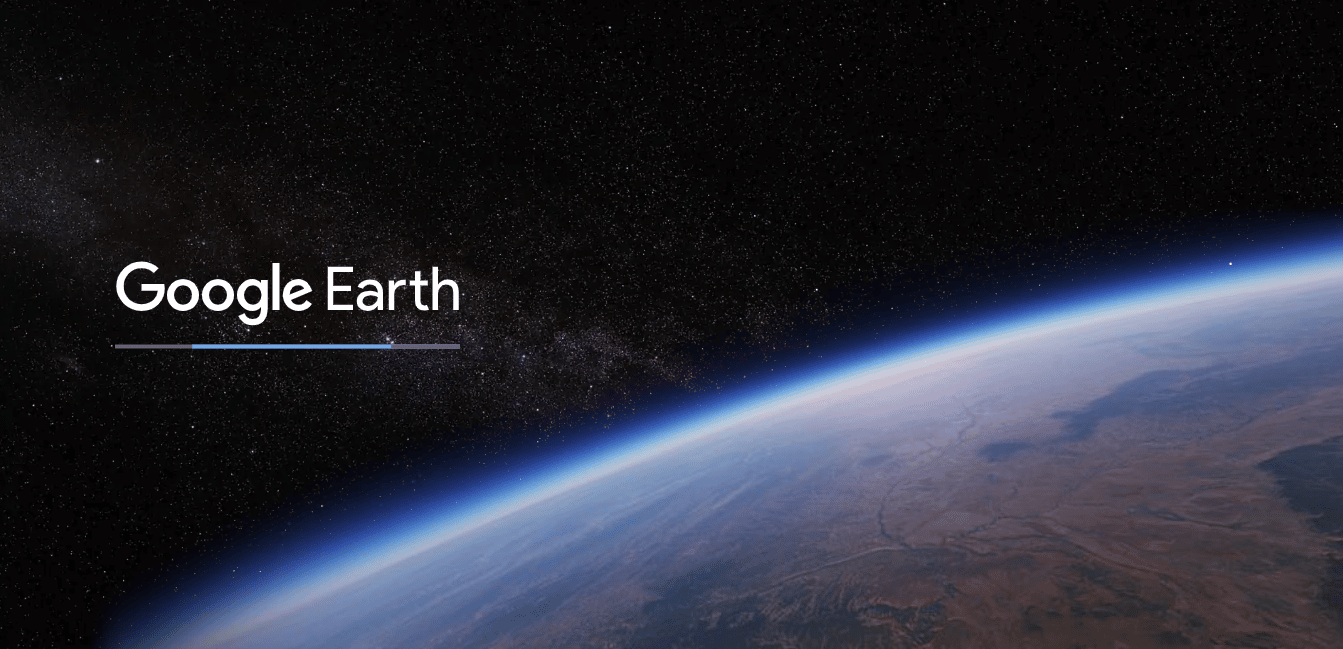
3. În sfârșit, veți putea vedea raza în Google Earth .
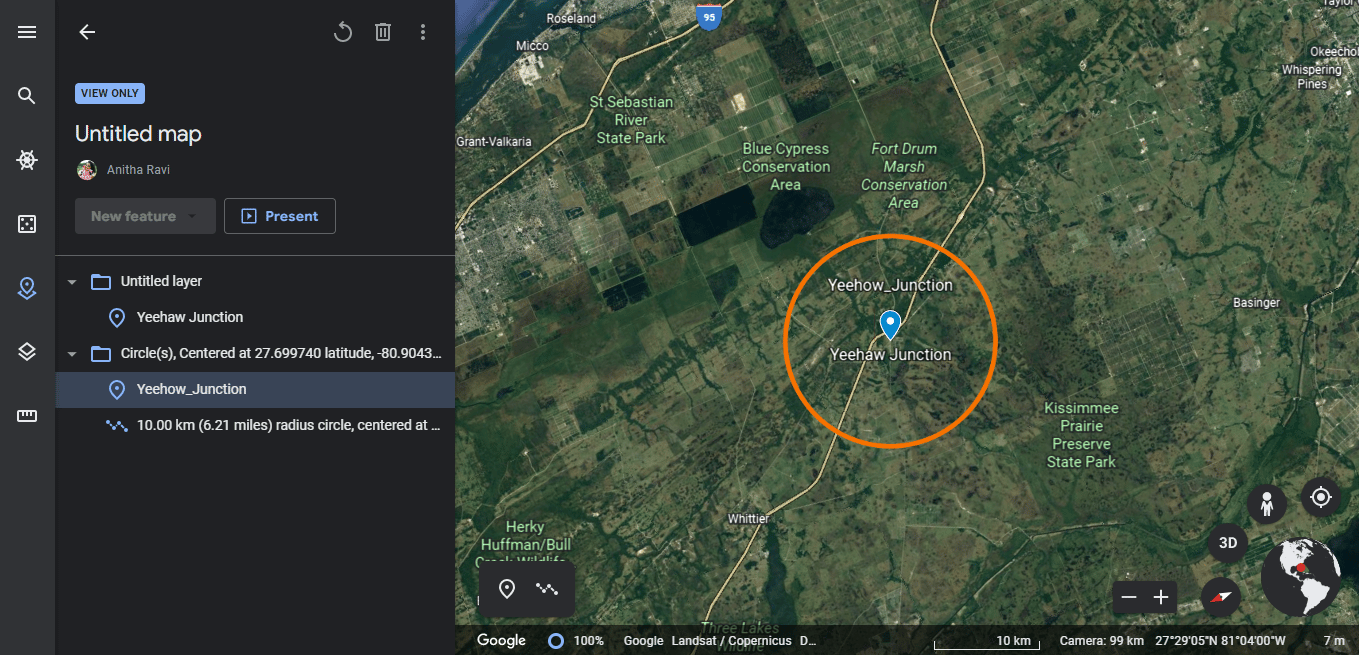
4. De asemenea, utilizați vizualizarea pe tot ecranul pentru a face o captură de ecran a razei pe Google Earth.
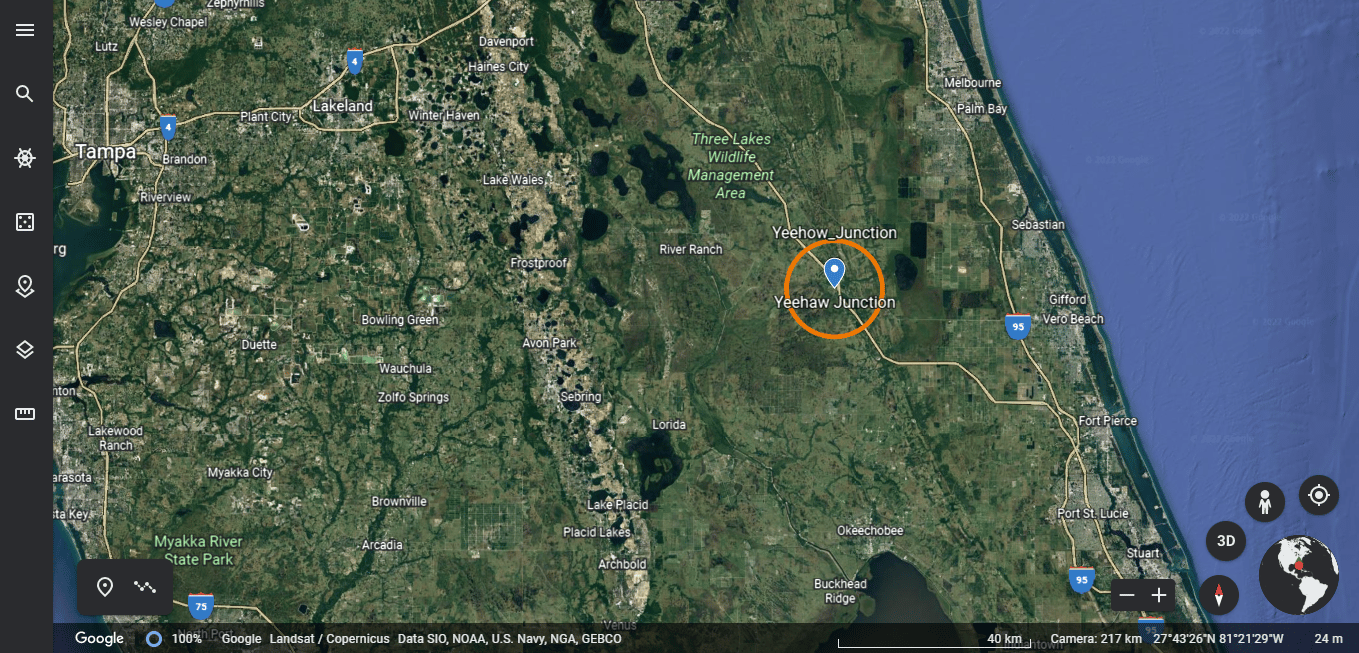
În plus, Google Earth le permite utilizatorilor să deseneze forme poligonale pentru a marca locuri și a le salva ca hartă sau fișier KML.
Întrebări frecvente (FAQs)
Î1. Este posibil să căutați într-o rază pe Google Maps?
Ans. Da, este posibil să căutați într-o rază pe Google Maps. Tot ce trebuie să faceți este să introduceți adresa în bara de căutare și veți afla dacă zona respectivă se încadrează sau nu sub cerc.
Q2. Cum pot schimba culoarea razei?
Ans. Puteți personaliza oricând detaliile razei în funcție de preferințele dvs. în timp ce introduceți detaliile. Asigurați-vă că marcați culoarea dorită în opțiunile de culoare și apoi descărcați fișierul KML.
Q3. De ce este necesară o hartă cu rază?
Ans. O hartă cu rază este utilizată pentru companiile care tind să ofere servicii de livrare. Îi ajută să analizeze datele locației. Ele pot fi folosite fie pentru uz profesional, fie personal.
Recomandat:
- Remediați codul de eroare Forza Horizon 5 FH301
- Cum să găsiți cea mai apropiată benzinărie pe Google Maps
- Cum să dezactivezi taxele pe Google Maps
- Cum să obțineți linii topografice Google Maps
Sper că ți-a plăcut să citești articolul nostru și că ești clar cu îndoielile cu privire la cum să desenezi raza în aplicația Google Maps. Puteți încerca metodele menționate mai sus atunci când este necesar. Ar trebui să verificați pagina noastră în mod regulat pentru actualizări. Dacă aveți sugestii sau întrebări, trimiteți-le în secțiunea de comentarii de mai jos.
