Cum să descărcați, să instalați și să utilizați WGET pentru Windows 10
Publicat: 2022-02-25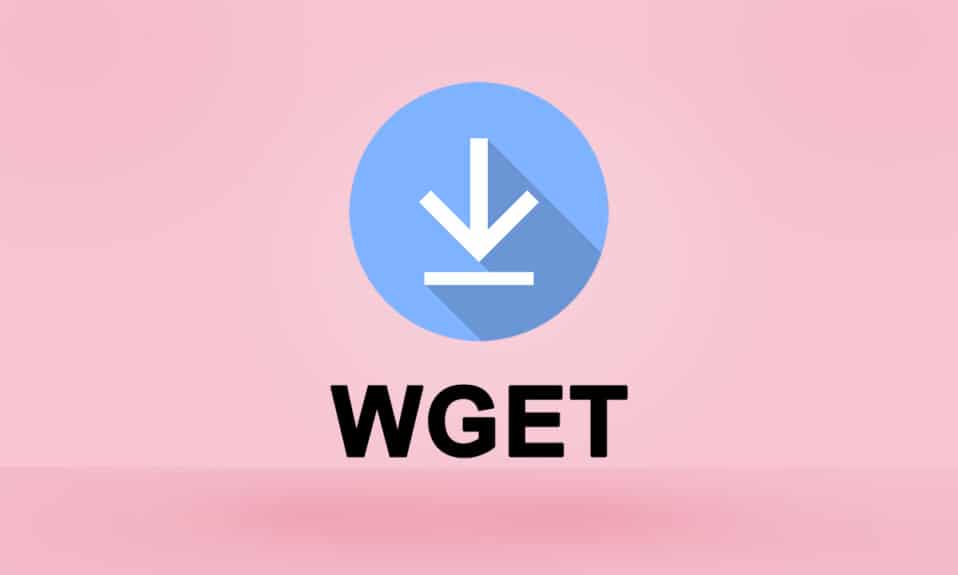
Ați pierdut vreodată un activ esențial într-un moment crucial al site-ului dvs.? Este înfricoșător chiar și să te gândești la asta, nu-i așa? Poate că dacă ați folosit Linux, atunci s-ar putea să fi auzit de WGET. Yay! WGET este disponibil și pentru Windows. Mulțumim GNU pentru că a venit cu o versiune compatibilă de WGET pentru Windows 10. De la începutul acestui articol, veți înțelege cum să descărcați și să instalați WGET pentru Windows 10. De asemenea, veți învăța cum să utilizați comanda WGET cu exemple furnizate pentru îmbunătățirea intelegerea ta. Continuați să citiți pentru a obține cunoștințe complete despre WGET.
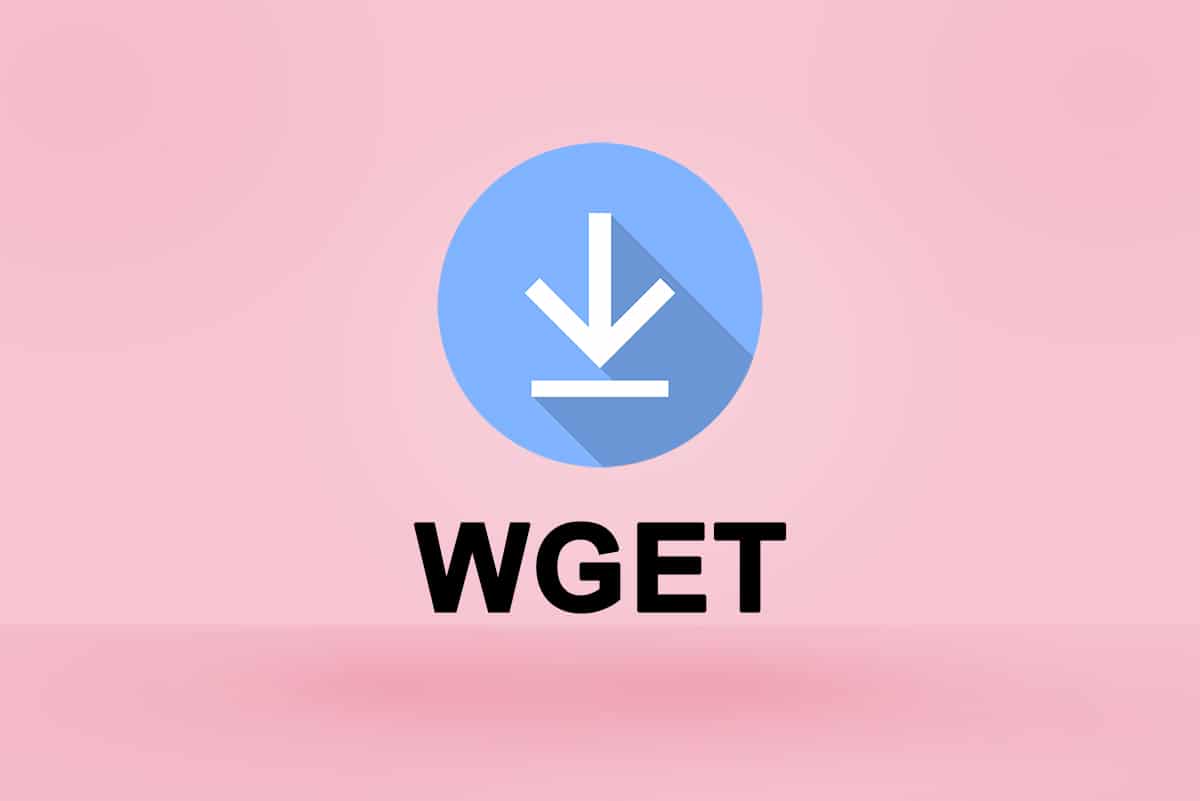
Cuprins
- Cum să descărcați, să instalați și să utilizați WGET pentru Windows 10
- Ce este WGET?
- Cum se instalează WGET pentru Windows 10
- Cum se utilizează WGET pentru Windows 10
- Metoda 1: Adăugați CD la Calea WGET
- Metoda 2: Adăugați o variabilă de mediu
- Cum să verificați funcționarea aplicației și comenzilor WGET
- Cum să utilizați comanda WGET cu exemple
Cum să descărcați, să instalați și să utilizați WGET pentru Windows 10
WGET este disponibil pentru utilizatorii Linux de mult timp. Cursanții se pot consulta chiar și la diferitele articole și ghiduri disponibile pe web pentru a-și îmbunătăți înțelegerea. Dar când vine vorba de versiunea Windows, chiar și cantitatea redusă de articole nu vă poate oferi informațiile de care aveți nevoie. Cu toate acestea, nu vă pierdeți speranța. Din acest moment, veți ști lucruri despre WGET pe Windows pe care nu le-ați auzit sau citit niciodată. Deci, de ce să nu începeți cu a răspunde la cea mai pusă întrebare: Ce este WGET?
Ce este WGET?
WGET este un instrument gratuit pentru a descărca fișiere și a accesa cu crawlere site-uri web folosind linia de comandă. Înainte de a învăța să descărcați WGET și cum să utilizați comanda WGET cu exemple, consultați punctele de mai jos pentru a afla mai multe despre caracteristicile sale:
- WGET poate prelua conținut din pagini web .
- Vă permite chiar să descărcați de pe orice pagină web (FTP, HTTP) în orice format (PDF, XML).
- Se știe că oferă operațional anonimatul pentru a păstra secretă locația sau activitățile utilizatorilor.
- WGET funcționează perfect și în condiții proaste ale rețelei .
- În afară de aceste caracteristici, WGET poate suprascrie numele de domeniu corect în linkuri.
- În plus, poate efectua descărcări recursive , unde linkul prezent în documentul de descărcare este descărcat automat în continuare.
Citește și: Ce este un interpret de linie de comandă?
Cum se instalează WGET pentru Windows 10
Utilizarea WGET pentru Windows 10 va descărca și extrage fără probleme informații de pe orice pagină web folosind comenzi. Implementați pașii de mai jos pentru a descărca GnuWin mai întâi pentru a crea un mediu Windows și a utiliza WGET.
1. Descărcați GnuWin WGET de aici. Procesul de descărcare va începe și se va termina automat în câteva secunde.
2. Faceți clic pe folderul WGET setup.exe descărcat pentru al deschide, așa cum se arată mai jos.
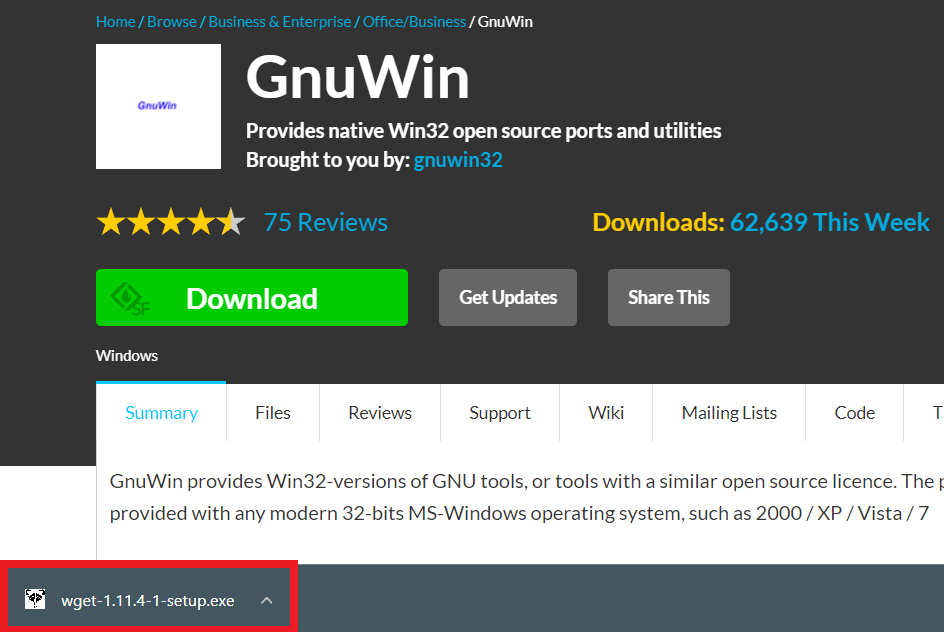
3. Faceți clic pe Da când vi se solicită.
Notă: Asigurați-vă că închideți aplicațiile care rulează deja înainte de a începe instalarea WGET.
4. Pentru a instala WGET pentru Windows, faceți clic pe Următorul , așa cum este prezentat mai jos.
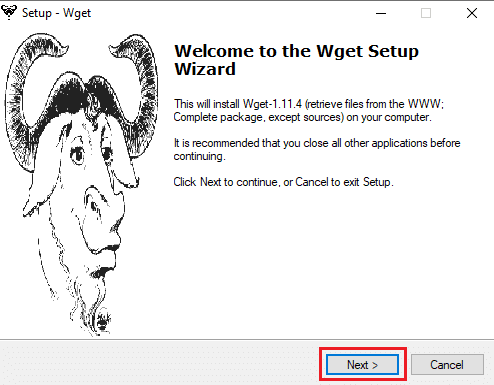
5. Selectați butonul radio Accept acordul și faceți clic pe opțiunea Următorul , așa cum este evidențiat mai jos, pentru a continua procesul de instalare.
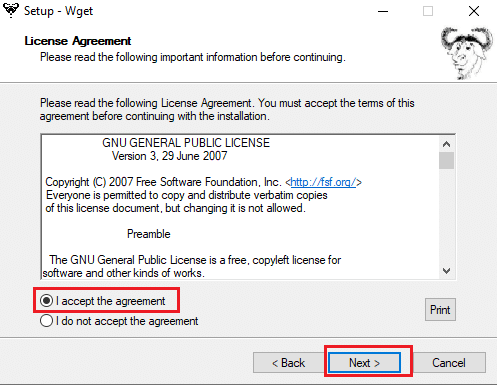
6. Faceți clic pe Răsfoire pentru a selecta Locația destinației . Alegeți un folder în care doriți să configurați WGET și faceți clic pe Următorul , așa cum se arată.
Notă: Se recomandă să utilizați calea implicită: C:\Program Files (x86)\GnuWin32\bin
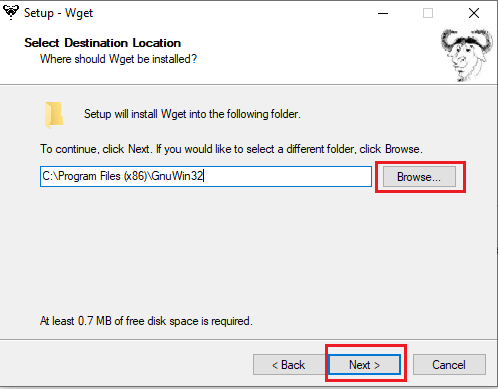
7. Selectați componentele pe care doriți să le instalați dintre Binare și Documentation . Faceți clic pe Următorul pentru a continua.
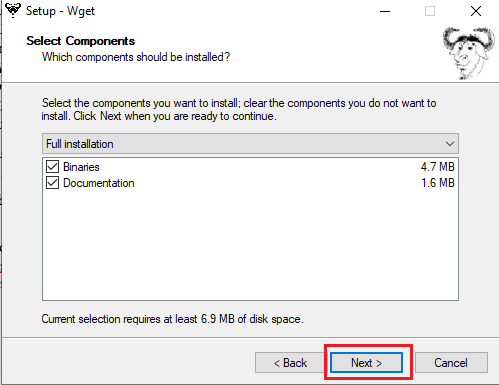
8. Aici, faceți clic pe Răsfoire și selectați un folder de destinație pentru a crea comanda rapidă a programului în meniul de pornire . Apoi, faceți clic pe Următorul.
Notă: dacă nu doriți să creați o comandă rapidă, bifați caseta de selectare Nu creați un folder Meniu Start .
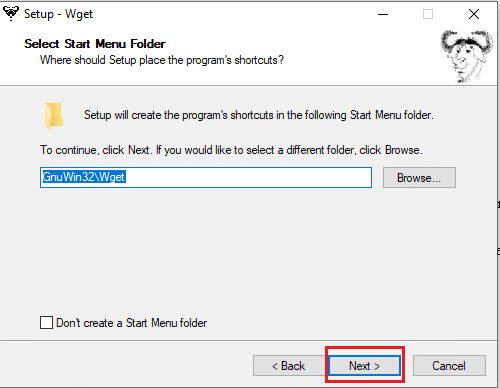
9. Selectați pictogramele suplimentare de care aveți nevoie și faceți clic pe Următorul , după cum este ilustrat mai jos:
- Creați comenzi rapide pentru documente în folderul Start Menu
- Surse de descărcare
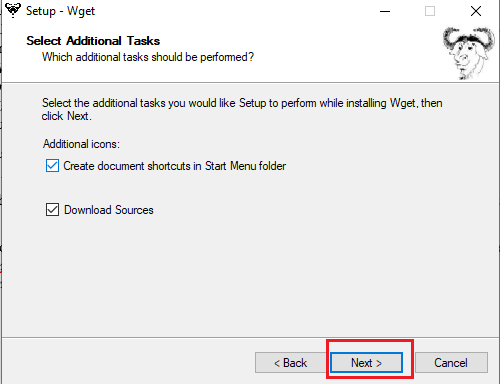
10. Derulați în jos fila de revizuire și verificați dacă sunt prezente toate opțiunile dorite. Faceți clic pe Instalare pentru a începe instalarea WGET pe sistemul dvs.
Notă: Puteți selecta Înapoi pentru a modifica orice setare pe care trebuie să o modificați.
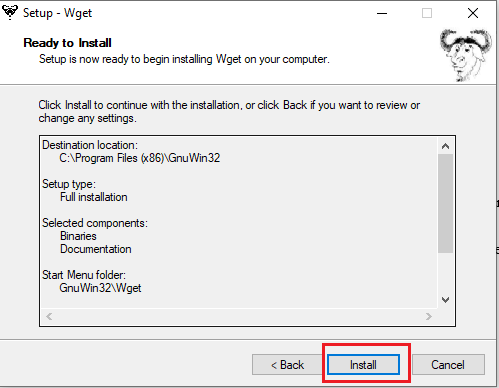
11. Așteptați finalizarea procesului de instalare WGET pe desktopul/laptop-ul cu Windows 10 și faceți clic pe Terminare pentru a părăsi configurarea.
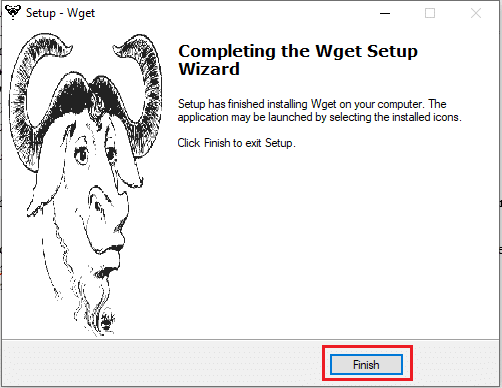
Citiți și: Remediați eroarea 1500 O altă instalare este în curs
Cum se utilizează WGET pentru Windows 10
Există două moduri de a utiliza WGET pe sistemul dumneavoastră.
- În primul rând, este accesat direct prin linia de comandă folosind o singură cale.
- În al doilea rând, trebuie să mergeți manual la pagina directorului în care este prezentă aplicația și apoi să treceți la procedura promptului de comandă.
Puteți implementa oricare dintre aceste metode pentru a utiliza WGET pe sistemul dvs. după convenția dvs. Deci, acum veți vedea ambele metode în acțiune mai jos:
Metoda 1: Adăugați CD la Calea WGET
Odată ce instalați WGET pentru Windows 10, asigurați-vă că folderul wget.exe există în calea dată în această metodă.
Notă: Dacă nu, copiați și inserați folderul respectiv în locația afișată în navigarea File Explorer de mai jos, deoarece sunteți pe cale să utilizați numai această cale.
1. Apăsați simultan tastele Windows + E pentru a deschide File Explorer .
2. Navigați la C:\Program Files (x86)\GnuWin32\bin și copiați locația.
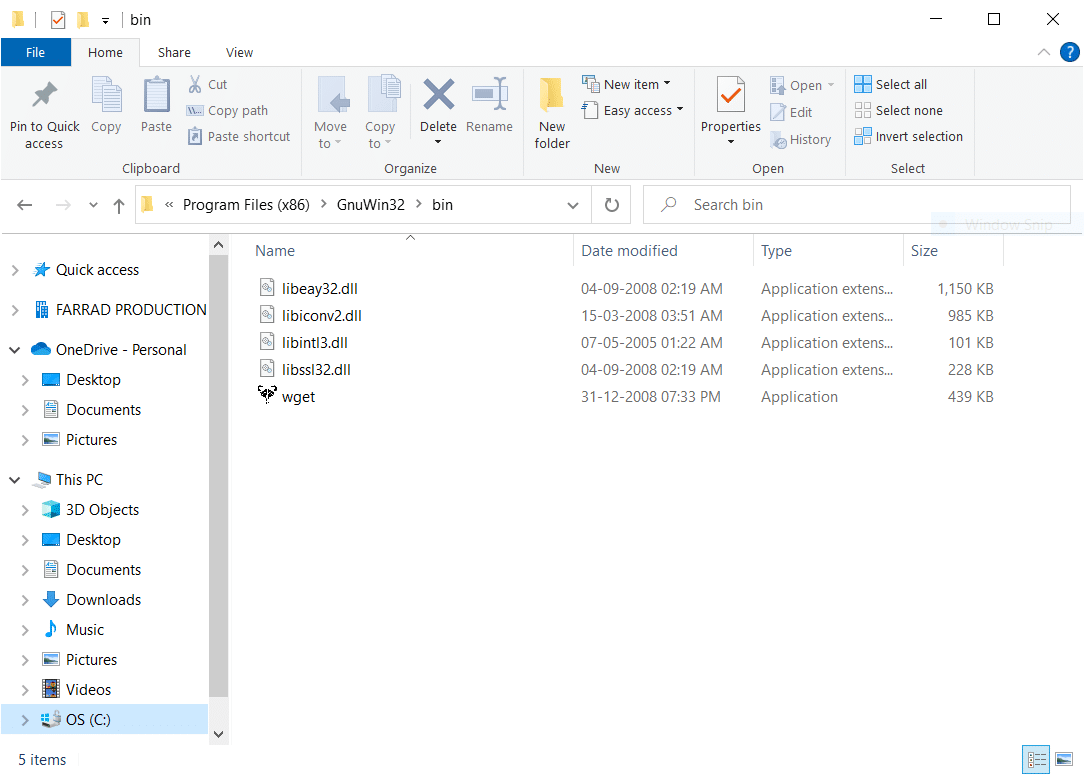

3. Introduceți Command Prompt în bara de căutare Windows și faceți clic pe Deschidere pentru al lansa, așa cum se arată mai jos.
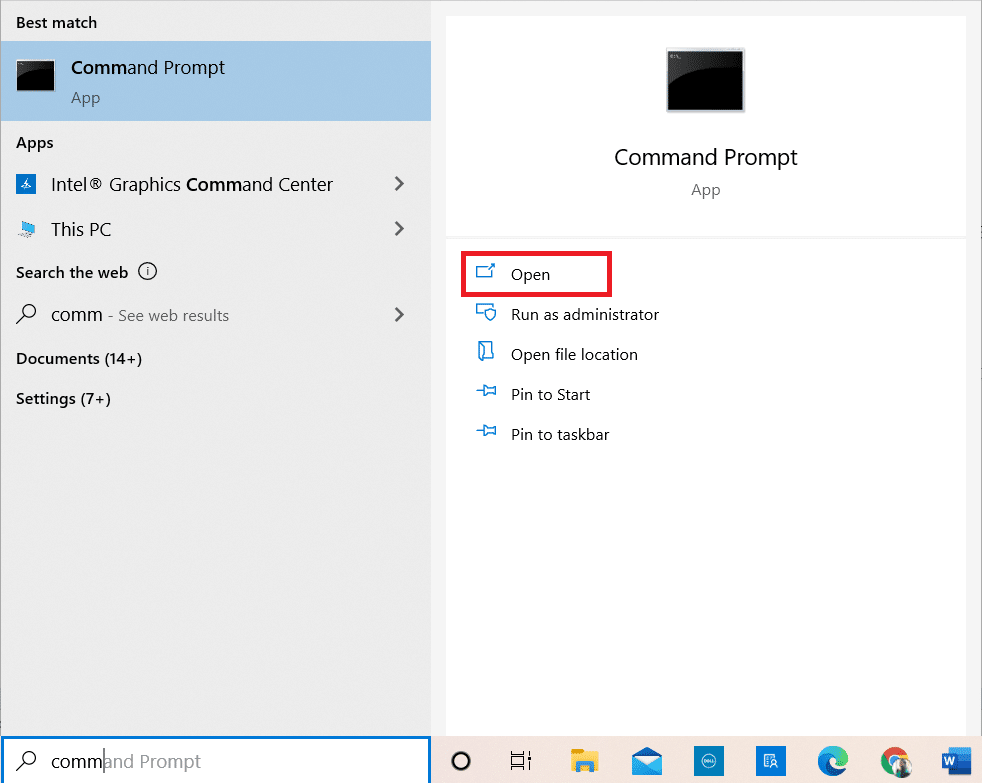
4. Tastați cd C:\Program Files (x86)\GnuWin32\bin și apăsați Enter .
5. Apoi tastați wget și apăsați Enter . Dacă comanda este executată, arată că WGET rulează corect.
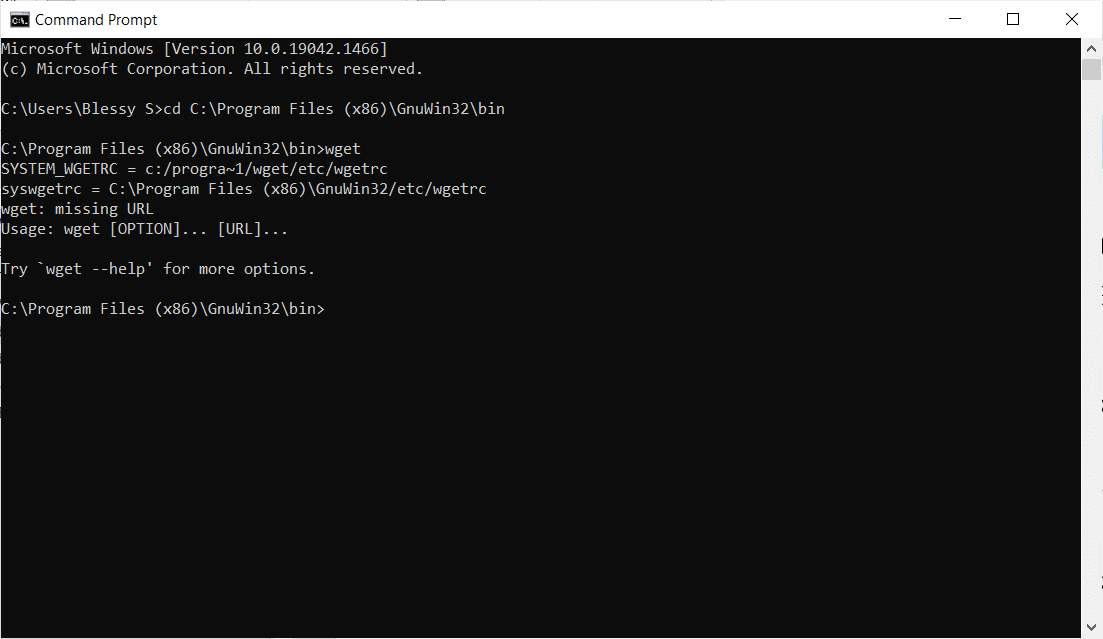
6A. Tastați comanda necesară WGET pentru Windows 10 pentru a descărca orice fișier în formatul dat:
wget [OPȚIUNE] … [URL]…
6B. Sau, vizualizați ajutorul de la WGET tastând „wget –help”
Citiți și: Remediați fișierul Explorer nu răspunde în Windows 10
Metoda 2: Adăugați o variabilă de mediu
Odată ce descărcați WGET pentru Windows 10, trebuie să modificați variabila de mediu setată în setările sistemului. Acesta este un proces lung. Urmați pașii de mai jos cu atenție pentru a configura WGET pentru Windows 10:
1. Apăsați tasta Windows de la tastatură și tastați Panou de control . Faceți clic pe opțiunea Deschidere pentru a o lansa.
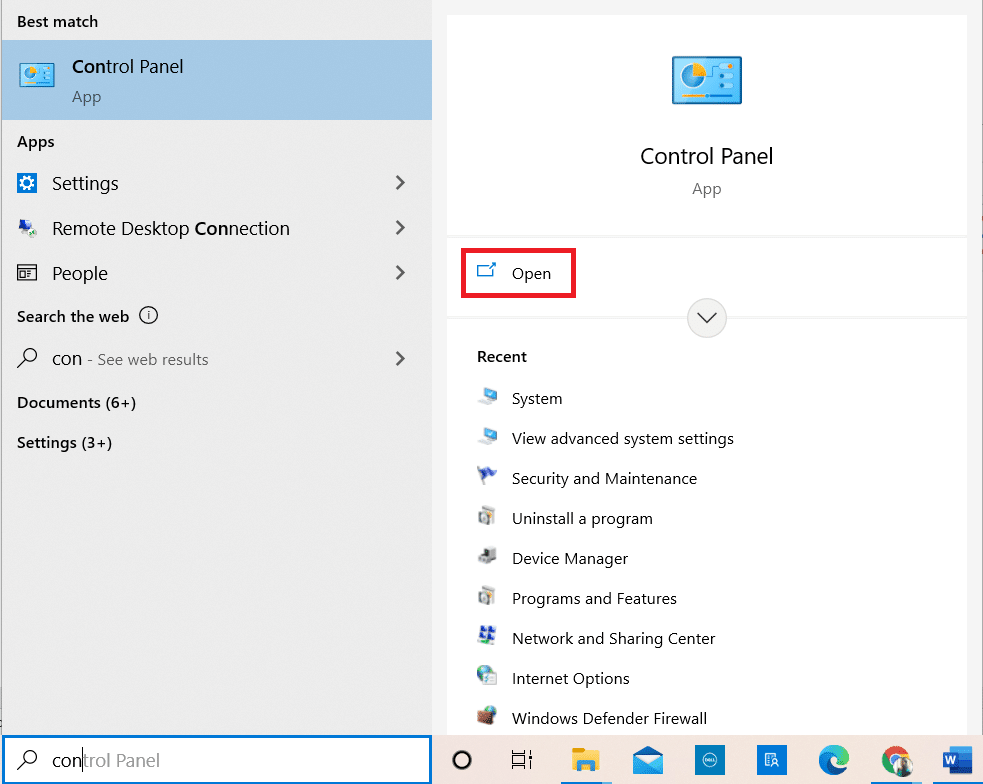
2. Alegeți Vizualizare după: Pictograme mari din colțul din dreapta sus. Faceți clic pe opțiunea Sistem .
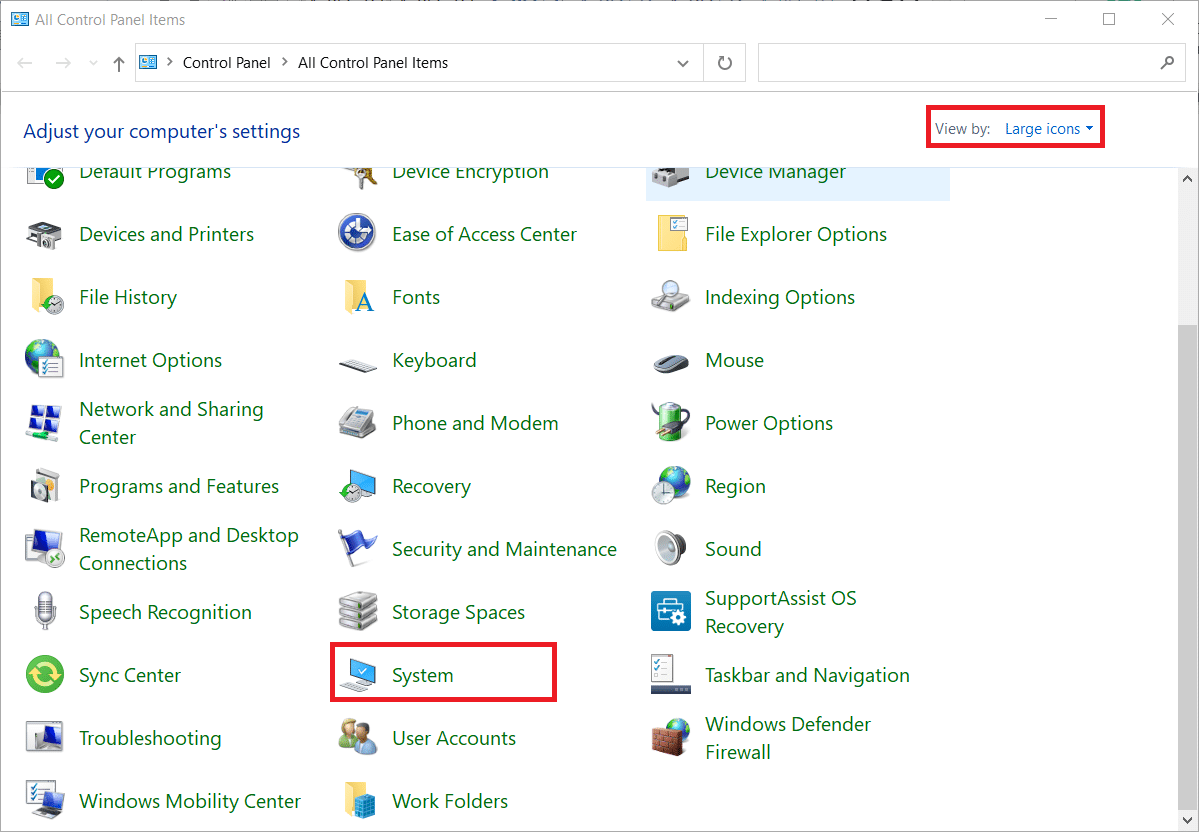
3. Derulați în jos și faceți clic pe Setări avansate de sistem, așa cum este ilustrat mai jos.
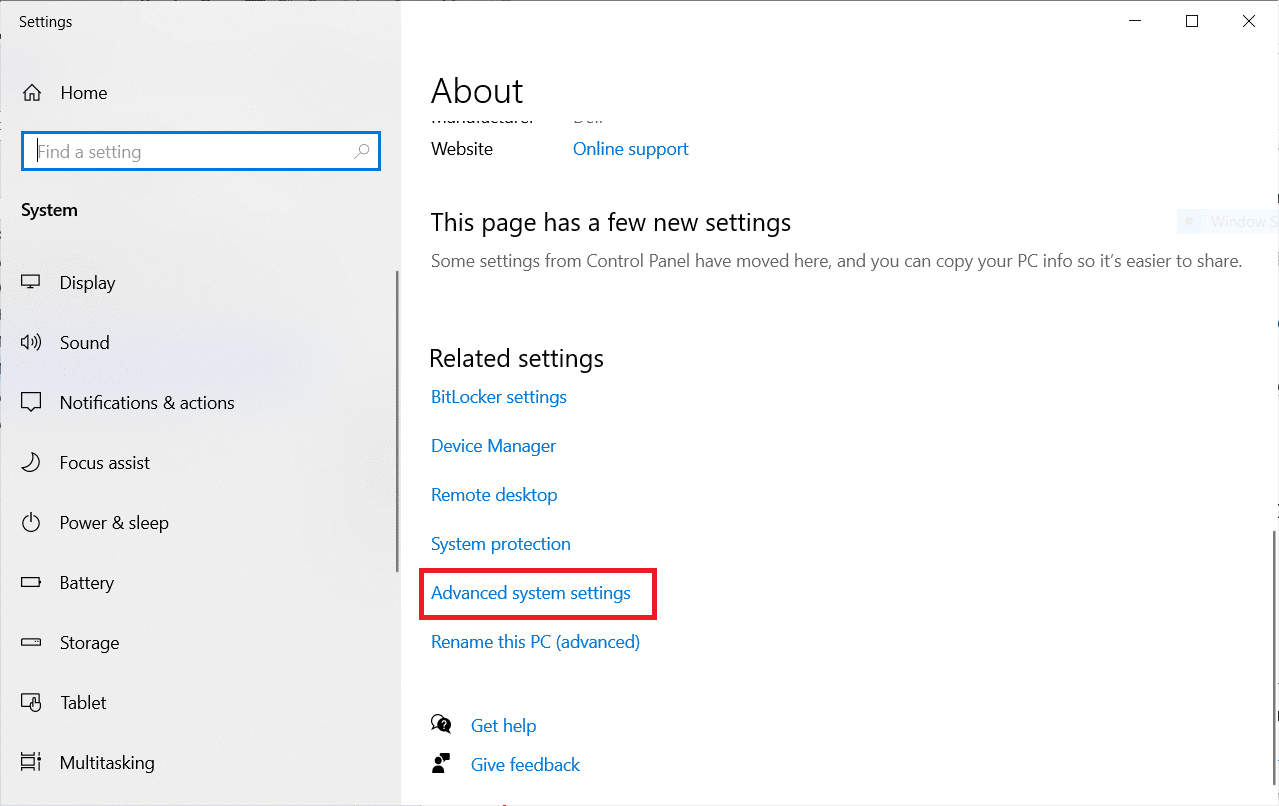
4. În fila Avansat , faceți clic pe butonul Variabile de mediu așa cum se arată.
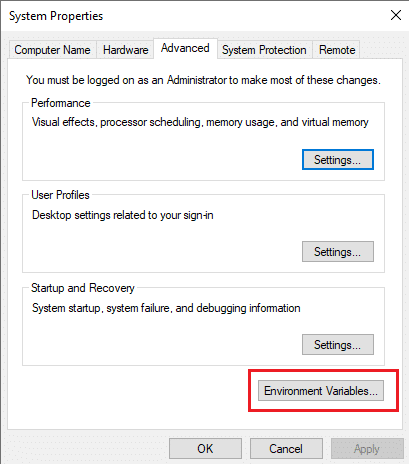
5. Va apărea fereastra pop-up Variabile de mediu . Selectați Calea din categoria Variabile utilizator pentru VERDE și faceți clic pe Editare , așa cum este descris mai jos.
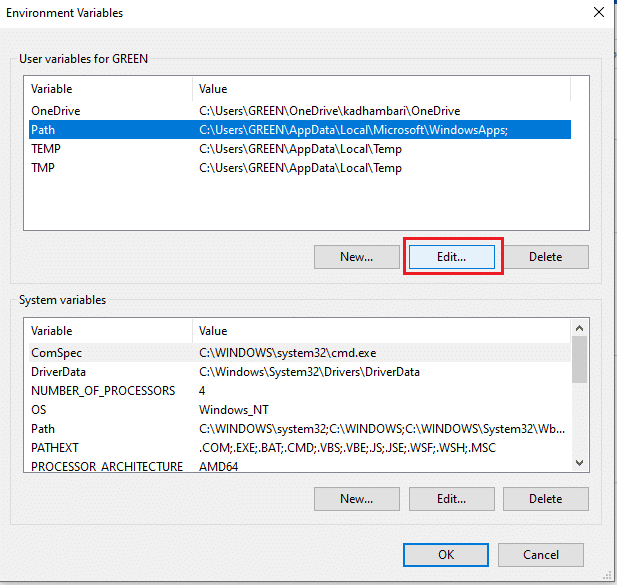
6. În fereastra Editare variabile de mediu , selectați opțiunea Browse .
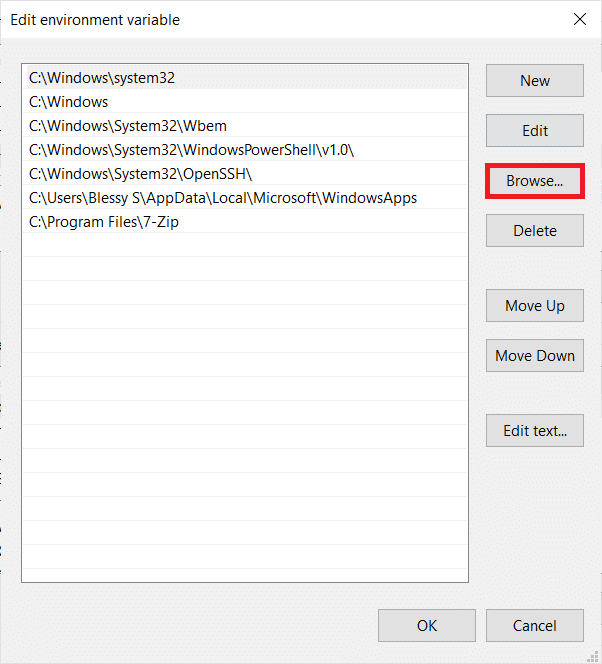
7. Selectați C:\Program Files (x86)\GnuWin32\bin calea și faceți clic pe OK așa cum se arată.
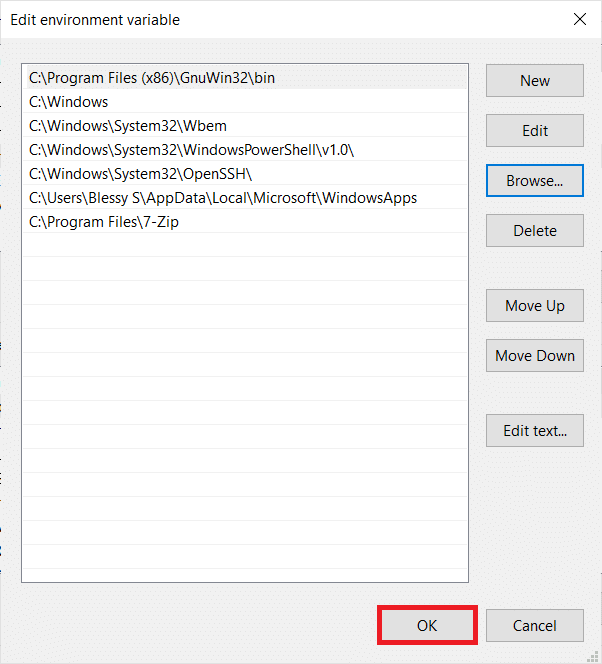
8. Apoi, faceți clic pe OK așa cum se arată.
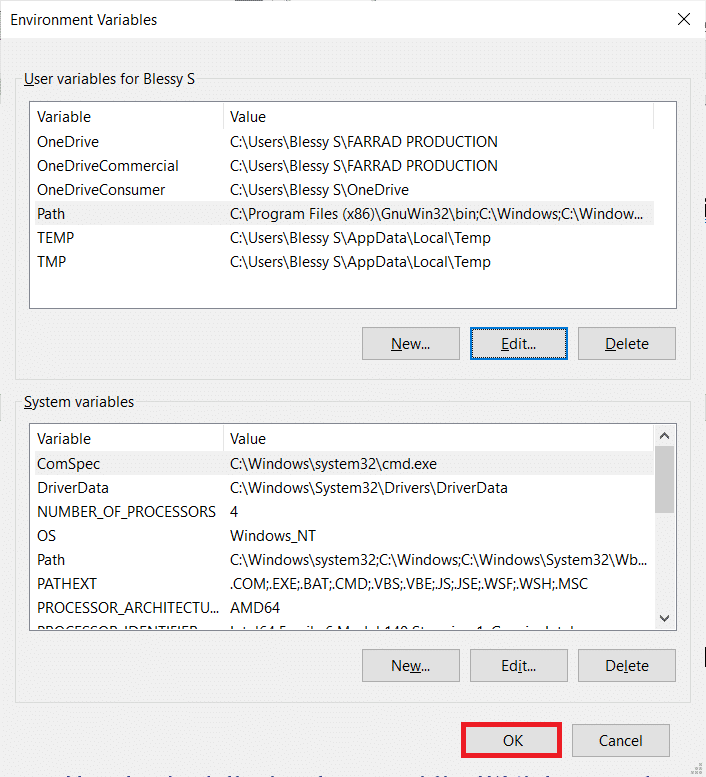
9. Din nou, faceți clic pe OK în fereastra System Properties.
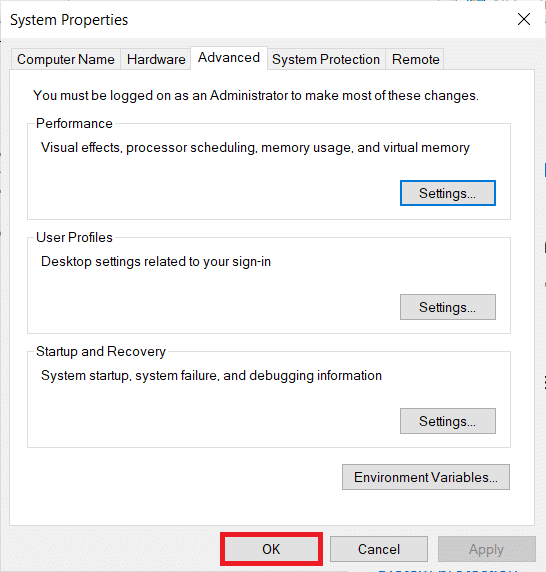
10. Acum, deschideți Command Prompt așa cum este explicat în Metoda 1 .
11. Tastați wget și apăsați Enter pe tastatură. Odată ce variabila de mediu este setată, veți putea rula WGET indiferent de orice folder în care vă aflați în prezent.
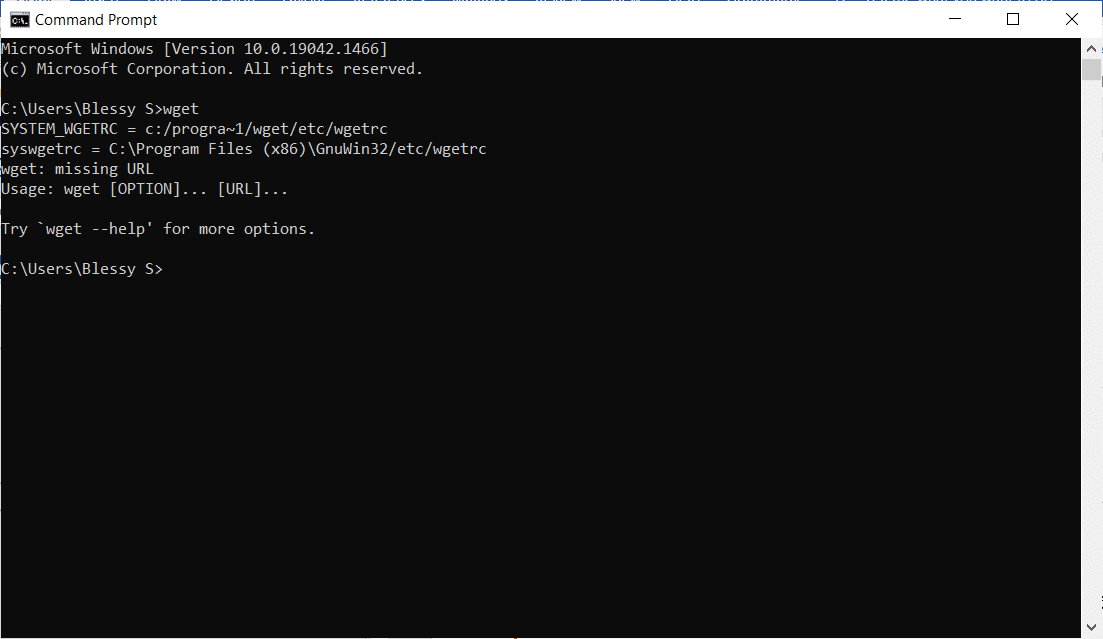
Citiți și: Cum să remediați eroarea Git Merge
Cum să verificați funcționarea aplicației și comenzilor WGET
Pentru a verifica dacă puteți accesa WGET pentru Windows 10, indiferent de orice folder sau director prezent, urmați pașii de mai jos:
1. Introduceți Command Prompt în bara de căutare a meniului Start și faceți clic pe Deschidere pentru al lansa.
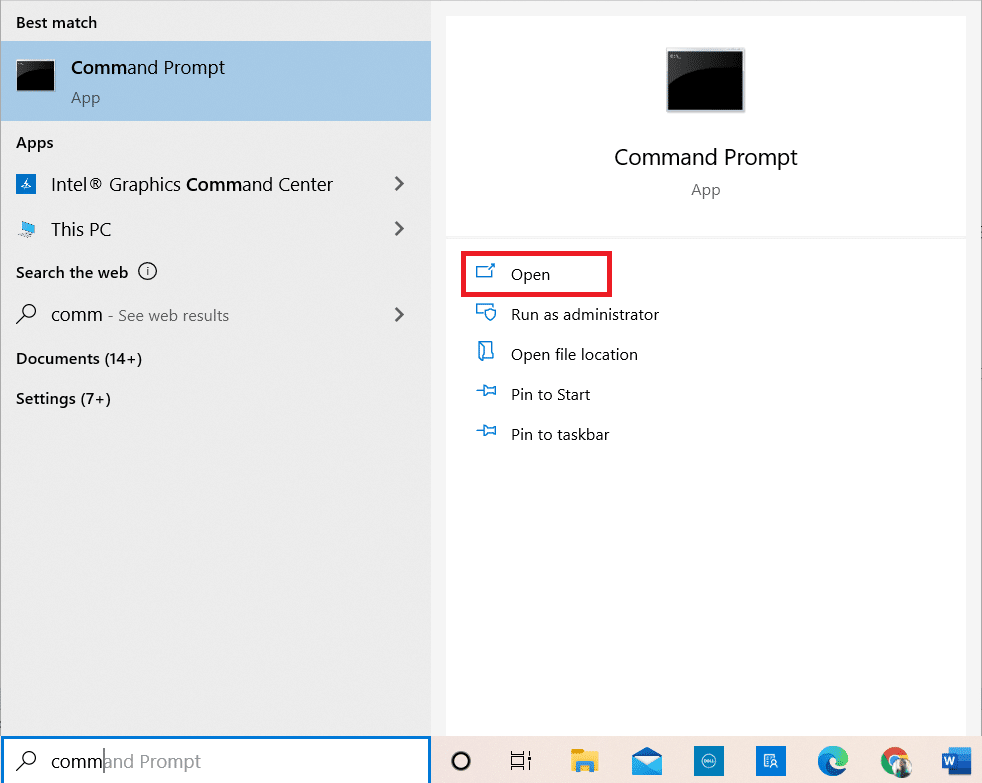
2. Tastați wget și apăsați Enter pentru a verifica dacă aplicația rulează.
Notă: Dacă primiți o eroare de comandă nerecunoscută , ați descărcat WGET Setup dintr- o sursă greșită . Deci, asigurați-vă că utilizați numai linkul de mai sus pentru procesul de descărcare și încercați din nou.
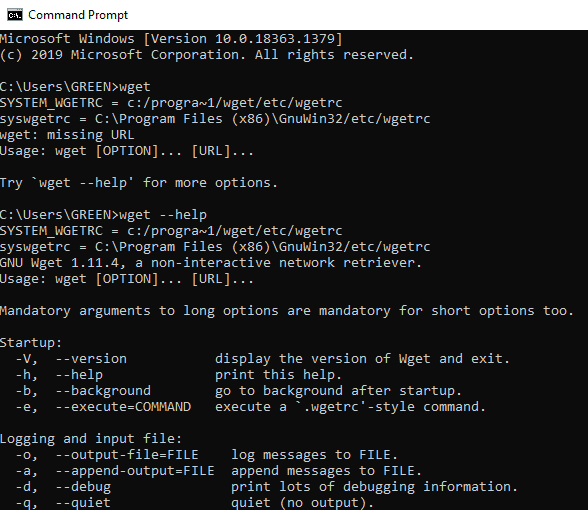
3A. Dacă testul a funcționat, atunci este grozav. Ai făcut o treabă bună!
3B. Dacă nu funcționează, nu vă faceți griji. Verificați dacă ați urmat pașii într-o manieră ordonată, de la descărcarea GnuWin, instalarea WGET Setup, apoi adăugarea variabilei de mediu WGET. Încercați încă o dată și reporniți linia de comandă.
Citiți și: Remediați ERR_EMPTY_RESPONSE în Google Chrome
Cum să utilizați comanda WGET cu exemple
Există mii de comenzi WGET pentru a efectua sarcini specifice. Rulați WGET pentru Windows 10 utilizând oricare dintre metodele prezentate mai sus și tastați oricare dintre comenzile enumerate mai jos în linia de comandă.
Notă: Trebuie să introduceți comanda corect pentru a obține rezultatele dorite.
1. Pentru a obține lista de comenzi, utilizați comanda wget -h .
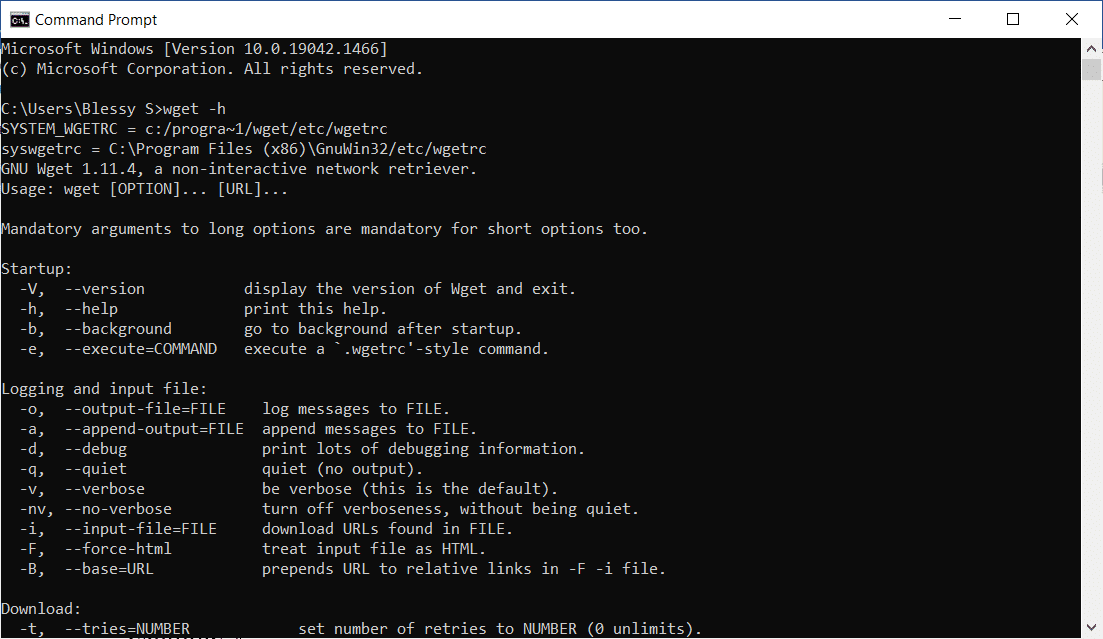
2. Pentru a descărca un singur fișier, utilizați comanda wget [URL]. De exemplu, introduceți comanda wget https://wordpress.org/latest.zip . Aici, WordPress este ales ca exemplu.
3. Pentru a descărca într-un folder specific, utilizați comanda wget ‐P [director dorit] [URL] . De exemplu, wget -P /temp https://github.com/git/git/archive/master.zip.
4. Pentru a relua o descărcare întreruptă, utilizați comanda wget ‐c [URL] . De exemplu, wget -c https://wordpress.org/latest.zip.
5. Pentru a seta viteza de descărcare, utilizați comanda wget ‐‐limit-rate [viteza dorită] [URL] . De exemplu, wget –limit-rate 1m https://wordpress.org/latest.zip.
6. Pentru a oglindi o singură pagină web, utilizați comanda wget -m [URL] . De exemplu, wget -m https://cereal.guru/.
7. Pentru a cunoaște versiunea WGET instalată, apoi utilizați comanda wget -V .
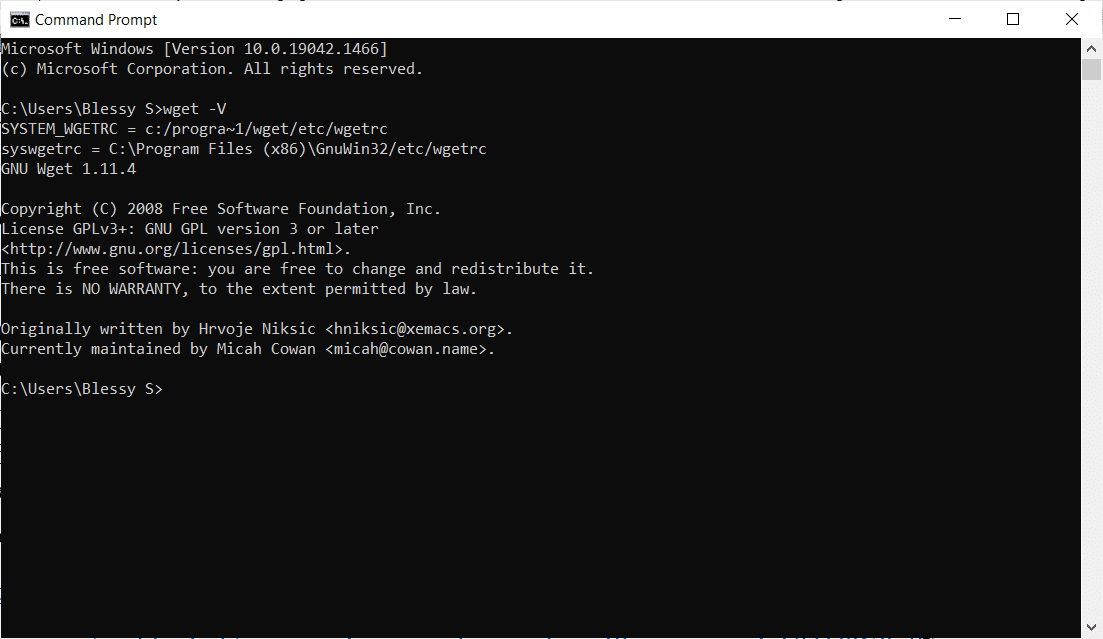
8. Pentru a descărca și salva sub un anumit nume, utilizați comanda wget -o [nume fișier] [URL] . De exemplu, wget -o file.docx https://cereal.guru/ .
9. Pentru a descărca o pagină web în fundal, utilizați comanda wget -b [URL] . De exemplu, wget -b https://cereal.guru/.
10. Pentru a descărca mai multe adrese URL, utilizați comanda wget -i [Nume fișier] . De exemplu, wget -i URL.txt . Înainte de a executa această comandă, plasați toate URL-urile într-un singur fișier și includeți acel nume de fișier în comandă.
11. Pentru a descărca prin FTP, utilizați comanda wget –ftp-user=[ftp_username] –ftp-password=[ftp_password] ftp://… De exemplu, wget –ftp-user=sofiftp –ftp-password=TopSecretPassword ftp: //123.456.7890.
12. Pentru a modifica numărul de încercări de reîncercare, utilizați comanda wget –tries=[număr_încercări] [URL] . De exemplu, wget –tries=inf https://cereal.guru/ . În acest exemplu, inf denotă infinit. Numărul implicit de încercări este 20.
Acesta este modul de utilizare a comenzii WGET cu exemple. Faceți clic aici pentru a afla mai multe comenzi și utilizările acestora.
Recomandat:
- Remediați eroarea de actualizare Windows 10 0x80070103
- Cum să activați Telnet în Windows 10
- Lista completă a comenzilor de rulare Windows 11
- Lista comenzilor Discord
Sperăm că acest ghid a fost util și ați putea afla cum să descărcați, să instalați și să utilizați WGET pentru Windows 10. Dacă aveți întrebări sau sugestii, nu ezitați să le trimiteți în secțiunea de comentarii de mai jos.
