Cum să descărcați și să instalați Windows 11?
Publicat: 2021-07-16Microsoft face valuri uriașe ori de câte ori anunță o nouă versiune de Windows. Deloc surprinzător, cazul Windows 11 nu este diferit.
Microsoft a introdus oficial noul sistem de operare pe 24 iunie, dar este posibil ca utilizatorii să fie nevoiți să aștepte până în octombrie sau cândva în 2022 pentru lansarea oficială.
Cu toate acestea, dacă sunteți gata să faceți față problemelor și erorilor, puteți obține chiar acum versiunea de previzualizare mai puțin stabilă prin programul Windows Insider.
Windows 11 este cea mai semnificativă schimbare în ceea ce privește upgrade-urile în șase ani. Deși am văzut schimbări majore în Windows 10 de-a lungul anilor, un nou nume și o interfață de utilizator modernizată sunt la un nivel diferit.
Cel mai recent Windows vine cu un meniu Start rafinat, o nouă aranjare a barei de activități, colțuri rotunjite ale ferestrelor, dialoguri elegante de Setări și noi politici de securitate, printre alte modificări.
Nu este de mirare că mulți utilizatori sunt dornici să testeze sistemul de operare în loc să aștepte până la sfârșitul acestui an sau 2022 pentru a pune mâna pe el. Dacă sunteți un astfel de utilizator, probabil că puneți întrebări precum „PC-ul meu acceptă Windows 11?” și „Windows 10 poate fi actualizat la Windows 11 chiar acum?”
În timp ce răspunsul la a doua întrebare este un DA răsunător, trebuie să știți răspunsul la prima întrebare înainte de a trece la upgrade la Windows 11.
Acest articol vă va arăta cum să verificați eligibilitatea pentru upgrade a computerului și cum să obțineți Windows 11 gratuit astăzi.
Înainte de a continua
Ar trebui să înțelegeți că versiunile de previzualizare nu sunt stabile, în special cele lansate în Dev Channel, cum ar fi actualul Windows 11. Ca atare, cel mai bine ar fi să instalați sistemul de operare pe un laptop sau un computer de rezervă pentru care nu îl utilizați. lucruri importante precum munca. În acest fel, veți evita pierderea fișierelor esențiale în cazul unui accident.
Care sunt cerințele de sistem pentru Windows 11?
Microsoft nu a făcut cerințele de sistem ale Windows 11 ușor de înțeles, determinând mulți utilizatori să continue să întrebe: „Este laptopul meu eligibil pentru upgrade-ul Windows 11?”
Vă vom simplifica și vă vom ajuta să înțelegeți totul. De la cerințele hardware la alte condiții obscure, veți afla de ce are nevoie computerul dvs. pentru a rula sistemul de operare și cum să verificați dacă bifează toate căsuțele.
Să începem cu cerințele hardware.
Veți avea nevoie de cel puțin 4 GB de RAM, 64 GB de spațiu de stocare gratuit și o placă grafică compatibilă cu Windows Display Driver Model (WDDM) 2.0 și DirectX 12.
Microsoft are pagini dedicate pentru Intel, AMD și Qualcomm, unde puteți confirma compatibilitatea procesorului. Dacă nu puteți găsi modelul procesorului dvs. pe pagina producătorului, acesta nu este compatibil cu Windows 11.
Puteți verifica rapid specificațiile sistemului dvs. în fereastra Instrumentului de diagnosticare DirectX. Mai întâi, apăsați comanda rapidă Win + R pentru a deschide Run, tastați „dxdiag” odată ce Run se deschide și apăsați butonul Enter.
Odată ce apare fereastra Instrument de diagnosticare DirectX, veți găsi versiunea dvs. DirectX, marca și modelul procesorului și cantitatea maximă de RAM în fila Sistem.
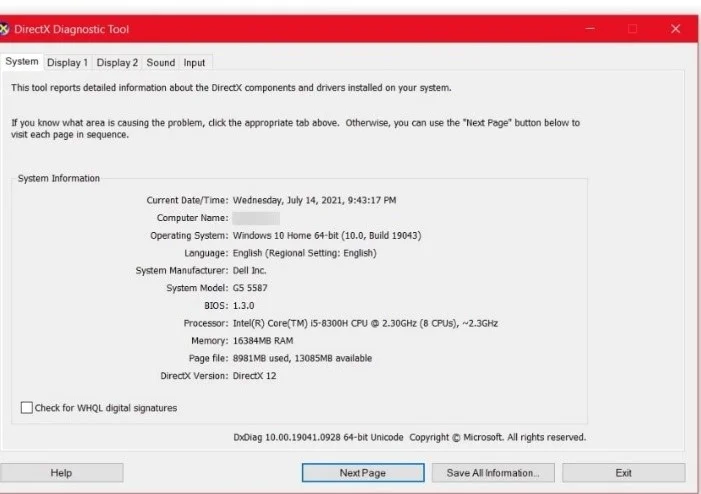
Mergeți la fila Afișare și uitați-vă la secțiunea Drivere pentru a vă verifica versiunile Direct3D și WDDM.
Pentru a verifica spațiul de stocare disponibil, accesați aplicația Setări (apăsați Win + I), faceți clic pe Sistem și faceți clic pe Stocare. Veți vedea unitatea de pornire și spațiul său liber pe interfața de stocare.
TPM și Secure Boot
Windows 11 necesită Secure Boot și un TPM pentru a rula.
Cerințele TPM și Secure Boot le oferă utilizatorilor o bătaie de cap. Acestea sunt tehnologii de securitate care există de ceva vreme, dar nu au devenit obligatorii până acum. Ca atare, majoritatea utilizatorilor nu știu despre ele, în special TPM.
TPM, care este prescurtarea de la Trusted Platform Module, a fost introdus în 2014. Este un cip autonom pe placa de bază care funcționează ca procesor criptografic. Stochează cheile de criptare utilizate pentru a decripta datele din sistemul dvs.
Windows 10 folosește deja TPM pentru BitLocker și Windows Hello. Sistemul de operare stochează criptarea biometrică Windows Hello pe TPM și consultă cipul pentru a debloca serviciul. Același lucru se va întâmpla și în Windows 11, motiv pentru care Microsoft îl face obligatoriu de data aceasta.
Lucrul bun despre a avea un TPM este că îmbunătățește semnificativ securitatea sistemului. Cipul va verifica integritatea hard disk-ului înainte de a vă încărca sistemul de operare, iar programul dumneavoastră antivirus îl poate folosi pentru a detecta și elimina rootkit-urile pe care hackerii le folosesc adesea pentru a compromite sistemele de operare.
Deoarece un TPM este un dispozitiv hardware dedicat, hackerii nu vor primi cheile criptografice, ceea ce face aproape imposibil să vă furați informațiile.
Cu toate acestea, unii producători OEM implementează firmware-ul TPM pe placa de bază în loc de un cip TPM dedicat. În timp ce firmware-ul TPM este încă o componentă de sine stătătoare pe placa de bază, acesta împrumută resurse de calcul de la CPU pentru a-și face treaba. Microsoft va permite versiunea de firmware atâta timp cât respectă standardul TPM necesar.
Secure Boot se asigură că computerul dvs. încarcă numai software în care producătorul său de echipamente originale (OEM) are încredere. Când funcția este activată, verifică semnătura fiecărei piese software de pornire pentru a confirma integritatea acesteia înainte de a-i permite să ruleze.
Windows 11 necesită TPM 2.0 și Secure Boot pentru a rula. Urmați acești pași pentru a vă verifica versiunea TPM:
- Apăsați Win + I pentru a deschide Setări.
- Faceți clic pe Sistem pe ecranul de start Setări.
- Mergeți în partea stângă a paginii Sistem, derulați în jos și faceți clic pe Despre.
- După ce se deschide pagina Despre, mergeți în partea dreaptă și faceți clic pe Setări BitLocker sub Setări asociate.
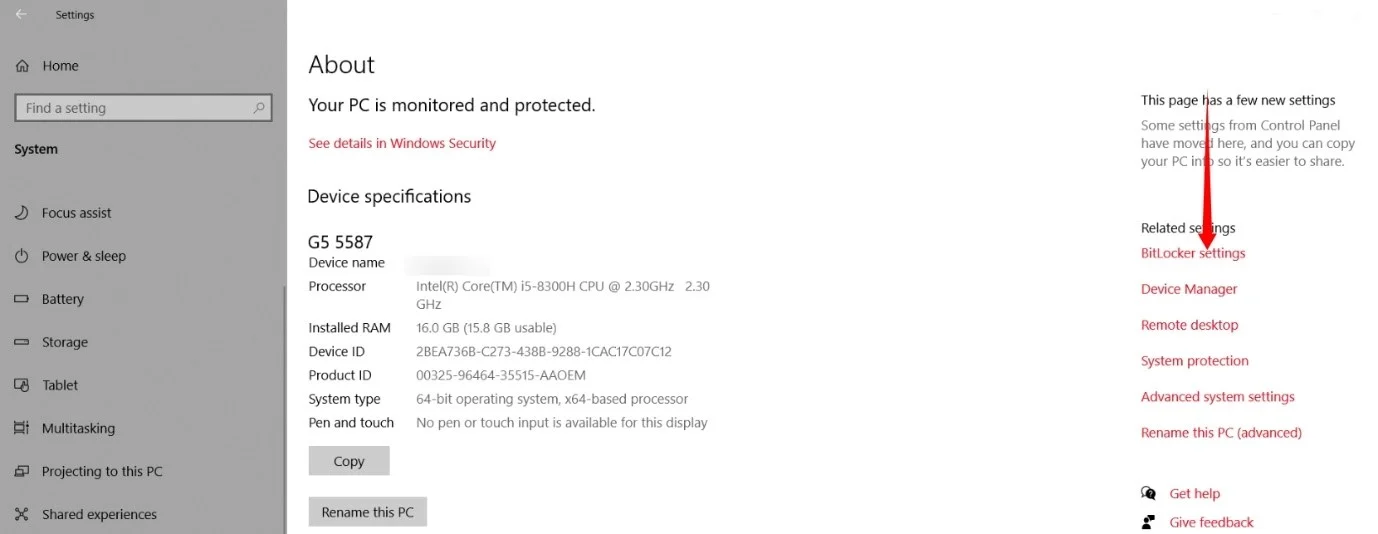
- Accesați panoul din stânga al ferestrei BitLocker Drive Encryption și faceți clic pe Administrare TPM sub Vezi și.
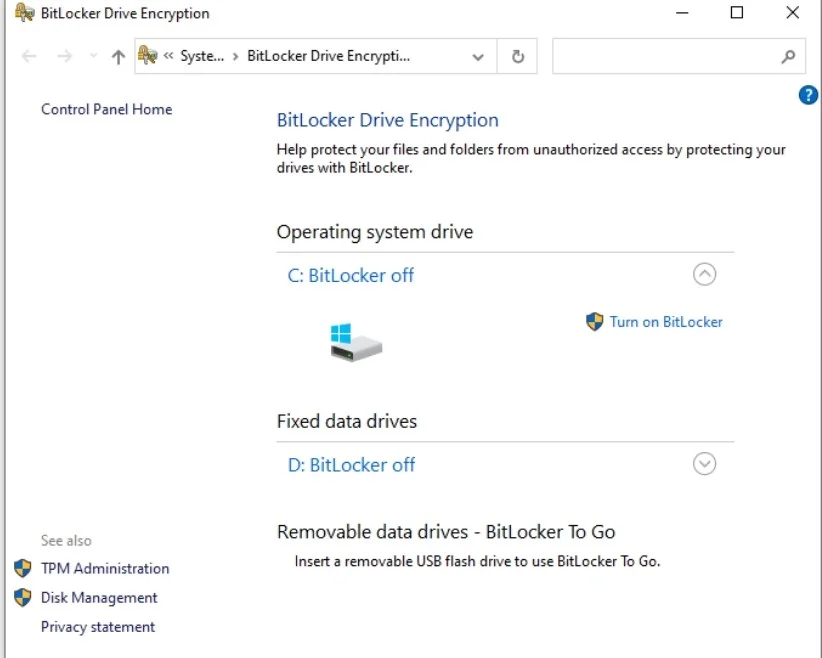
- Fereastra Administrare TPM se va deschide acum și veți vedea versiunea dvs. TPM.
- Veți vedea mesajul „TPM compatibil nu poate fi găsit” dacă sistemul dvs. nu are un TPM sau dacă nu este activat în BIOS sau UEFI.
De asemenea, puteți trece prin Windows Security. Urmați acești pași:
- Apăsați Win + I pentru a deschide Setări.
- Faceți clic pe Actualizare și securitate când se deschide Setări.
- Comutați în panoul din stânga al ferestrei Windows Update și faceți clic pe Windows Security.
- Mergeți în mijlocul ecranului și faceți clic pe Securitate dispozitiv.
- Veți găsi versiunea dvs. TPM în Specificații.
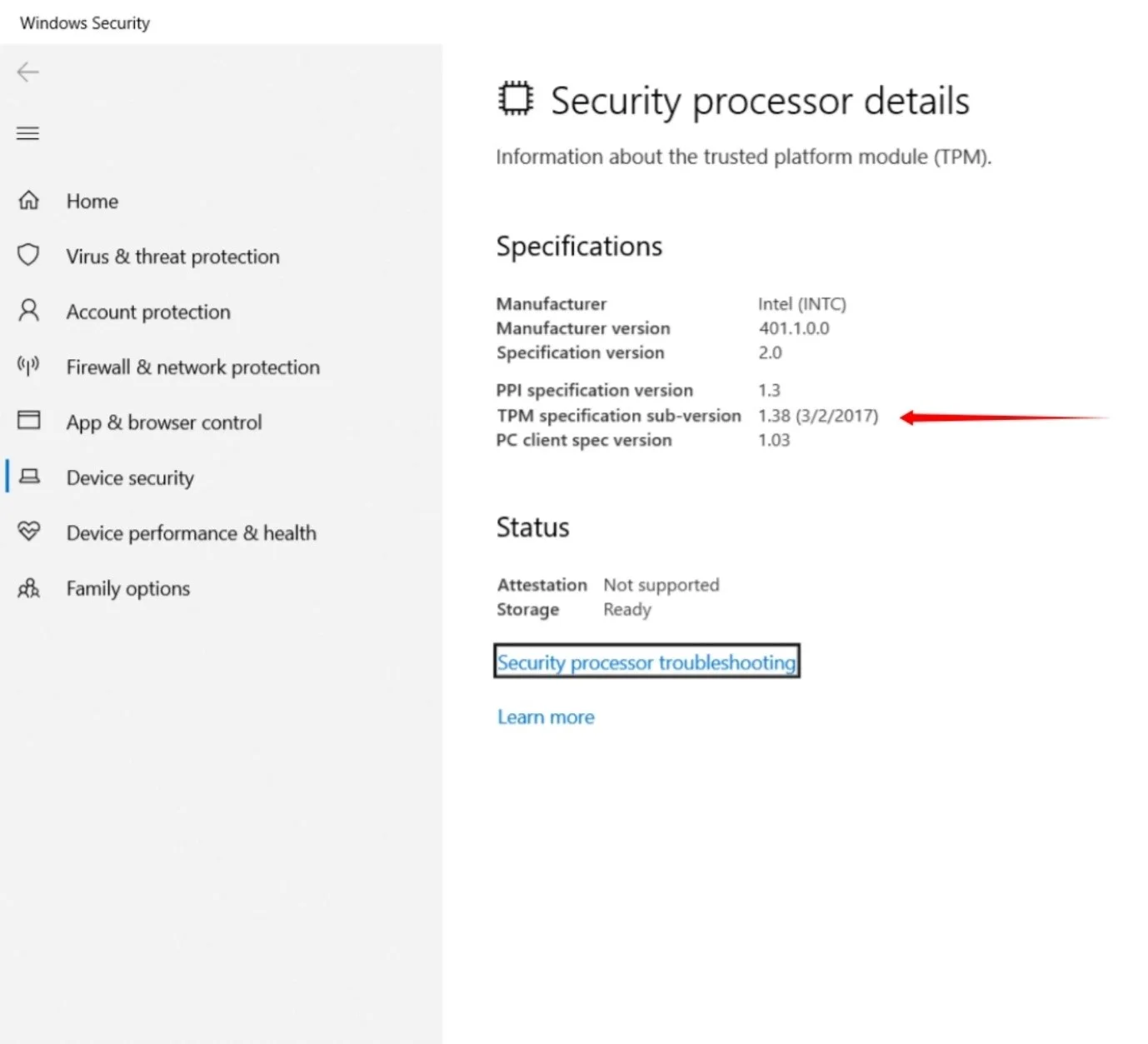
Pentru a verifica starea de pornire securizată, deschideți meniul Start, tastați „informații de sistem” și faceți clic pe primul rezultat. Odată ce se deschide fereastra System Information, mergeți în partea dreaptă a ferestrei și verificați Modul BIOS și Secure Boot State.
Modul BIOS ar trebui să fie UEFI, iar starea de pornire securizată ar trebui să fie „Pornit”.
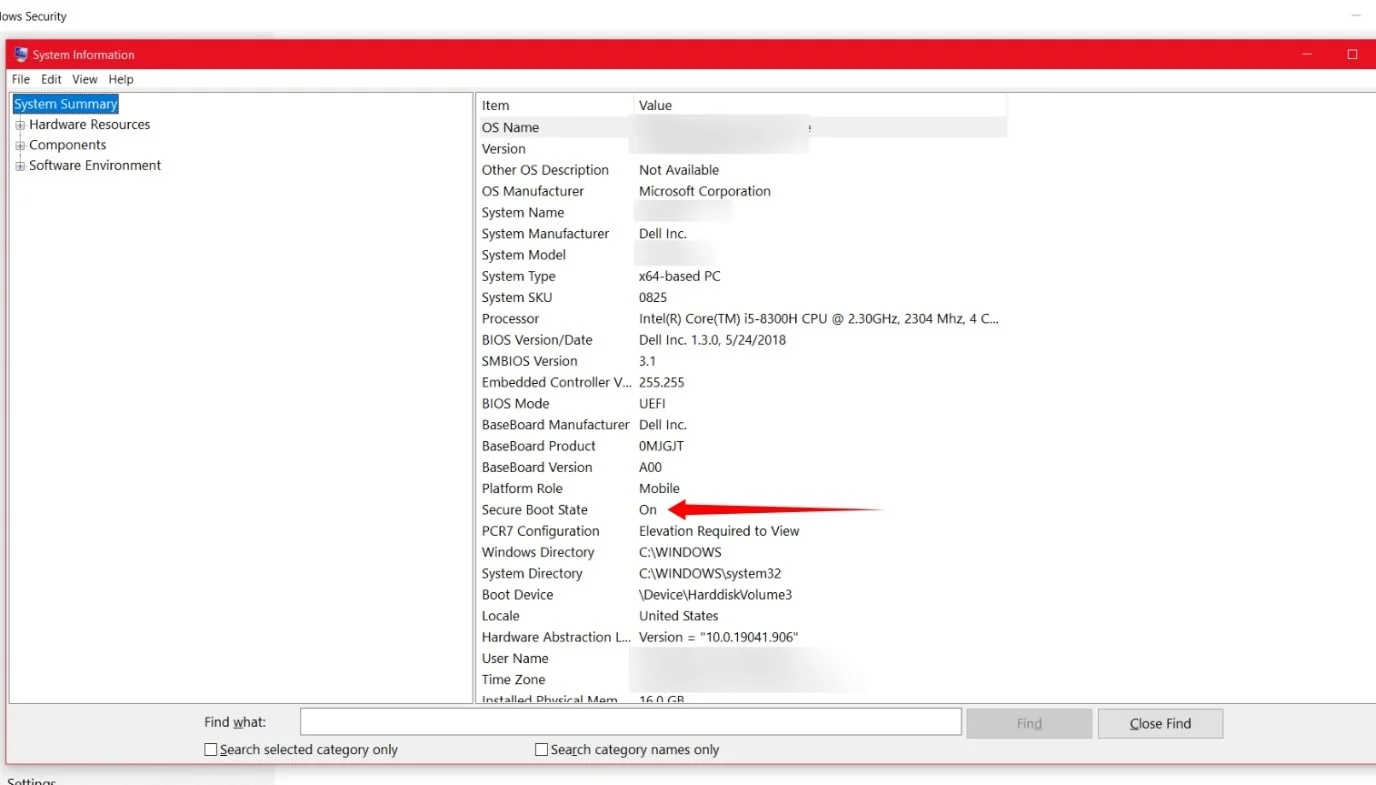
Dacă TPM și Secure Boot sunt dezactivate pe computer, le puteți activa în BIOS. Pentru a intra în BIOS-ul sistemului, închideți computerul, reporniți-l și apăsați una dintre aceste taste de îndată ce apare sigla producătorului:
Lenovo : F2 sau Fn + F2 sau F1
HP : F10
ASUS : F2
DELL : F2 sau F12
Samsung : F2
Acer : F2 sau Delete
MSI : Șterge
Alternativ, puteți accesa aplicația Setări (apăsați Win + I), navigați la Actualizare și securitate >> Recuperare și faceți clic pe Repornire sub Pornire avansată.
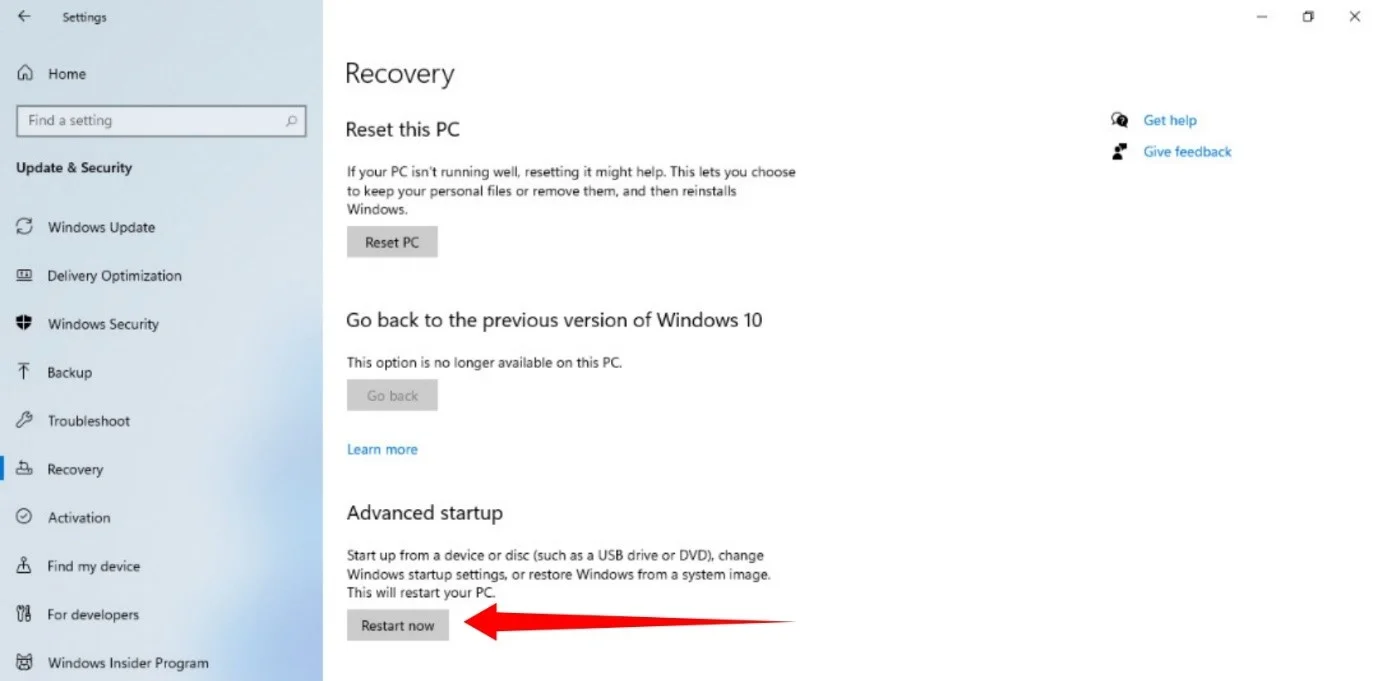
Odată ce se deschide fereastra „Alegeți o opțiune”, accesați Depanare >> Opțiuni avansate >> Setări firmware UEFI.
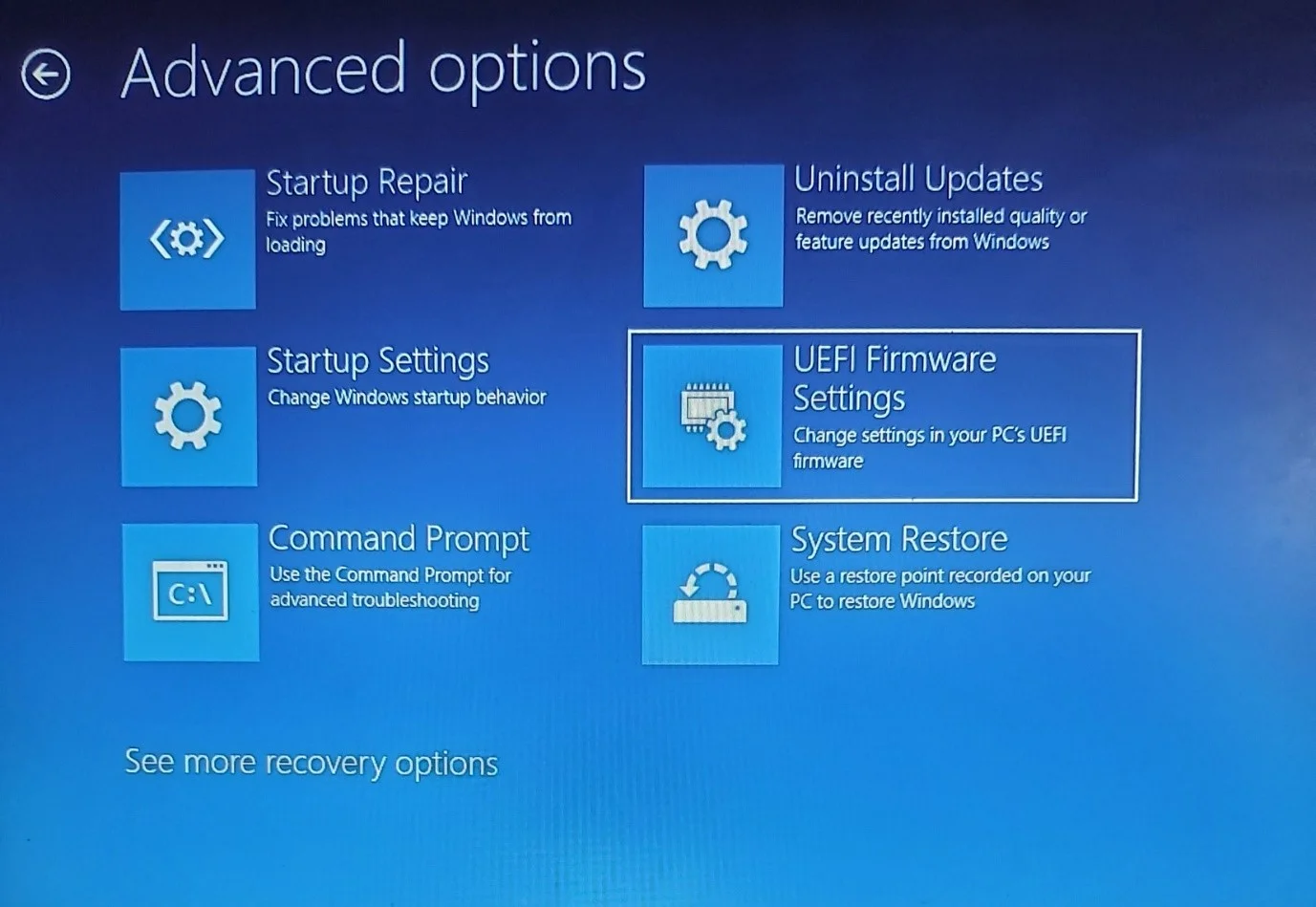
Faceți clic pe Restart sub UEFI Firmware Settings.
După ce ați intrat în BIOS, navigați la secțiunea Securitate și activați TPM. Apoi, accesați secțiunea de boot și activați Secure Boot.
Dacă computerul dvs. nu este echipat cu funcționalitatea TPM sau Secure Boot sau dacă nu îndeplinește nicio altă cerință, nu există niciun motiv de alarmă. Windows 10 este încă complet funcțional și va fi acceptat până pe 14 octombrie 2025.
Există, de asemenea, șansa ca Microsoft să revizuiască cele mai stricte cerințe înainte de a lansa versiunea oficială Windows 11.
Acestea fiind spuse, nu ar trebui să-ți faci speranțe. Este posibil să trebuiască să vă ajustați bugetul pentru a vă actualiza computerul sau pentru a obține unul nou.
Cum să obțineți Windows 11 gratuit
Acum că ați confirmat specificațiile computerului dvs., este timpul pentru afacerea principală.
Dacă aveți o licență Windows 10 autentică, veți obține Windows 11 gratuit. Cu toate acestea, nu primiți upgrade prin procesul tradițional de actualizare Windows. Va trebui să vă alăturați programului Windows Insider pentru a obține sistemul de operare, deoarece Microsoft încă nu a lansat versiunea oficială.
Aveți nevoie de un cont Microsoft pentru a vă alătura programului. Deci, dacă nu aveți un cont, mergeți pe site-ul companiei pentru a crea unul. După aceea, deschideți pagina web Insider pentru a vă înregistra.
Rețineți că va trebui să așteptați aproximativ 24 de ore după înregistrare pentru a începe să obțineți versiuni de previzualizare.
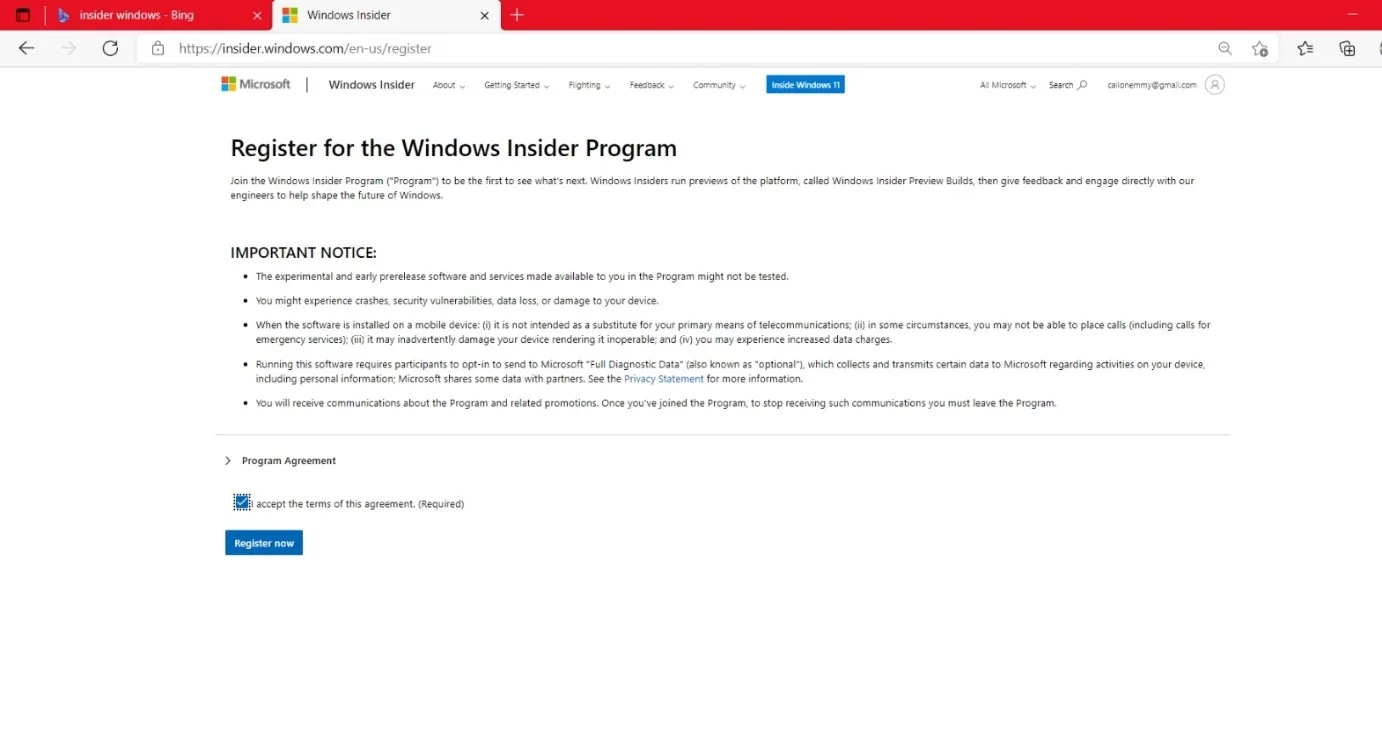
Acum, urmați acești pași:
- Pasul 1: Lansați aplicația Setări folosind sigla Windows + comanda rapidă de la tastatură I.
- Pasul 2: Faceți clic pe Actualizare și securitate după ce se deschide fereastra Setări.
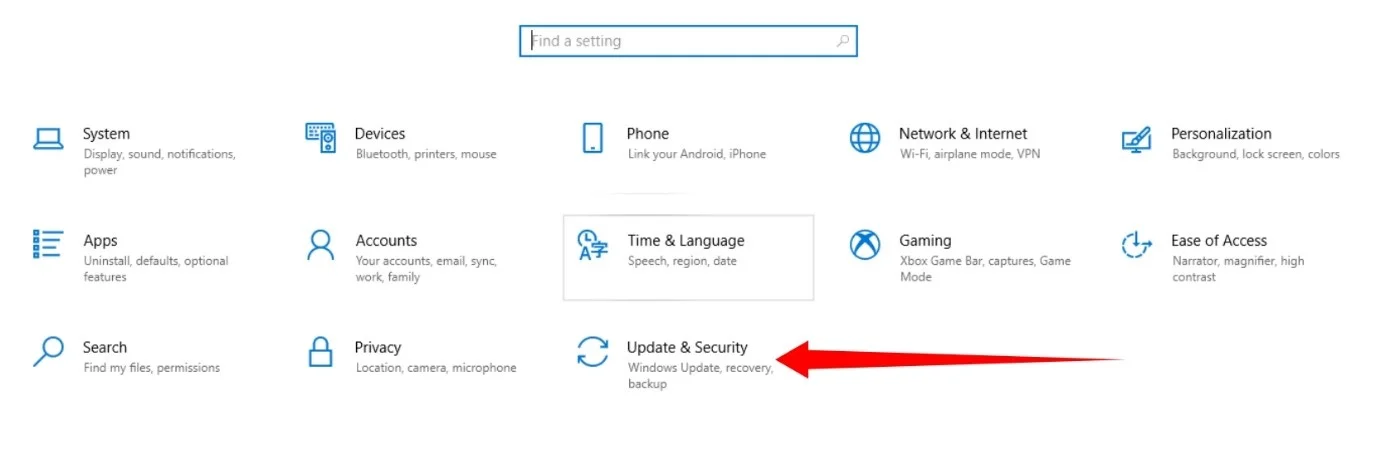
- Pasul 3: Accesați partea stângă a paginii Actualizare și securitate și faceți clic pe Programul Windows Insider.
- Pasul 4: Mergeți în partea dreaptă și faceți clic pe Începeți.
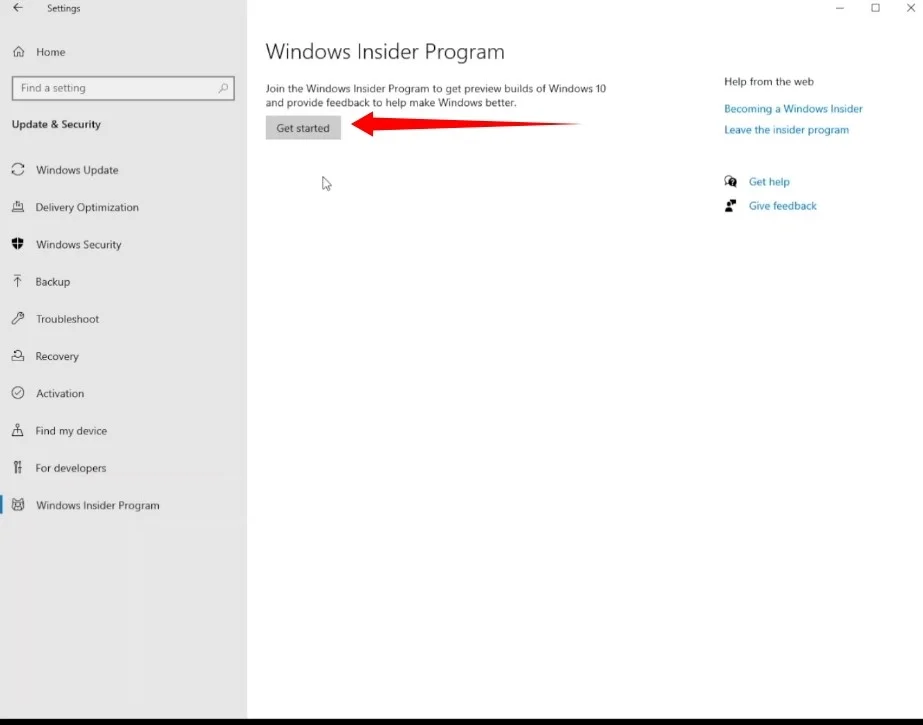
- Pasul 5: Faceți clic pe „Conectați un cont”.
- Pasul 6: Alegeți opțiunea Cont Microsoft.
Notă: Dacă v-ați conectat la contul dvs. înainte pe sistemul dvs., fereastra pop-up va afișa e-mailul contului dvs.
- Pasul 7: Apoi, introduceți detaliile de conectare.
- Pasul 8: Alegeți Canalul Dev în fereastra „Alegeți setările Insider” și faceți clic pe Confirmare.
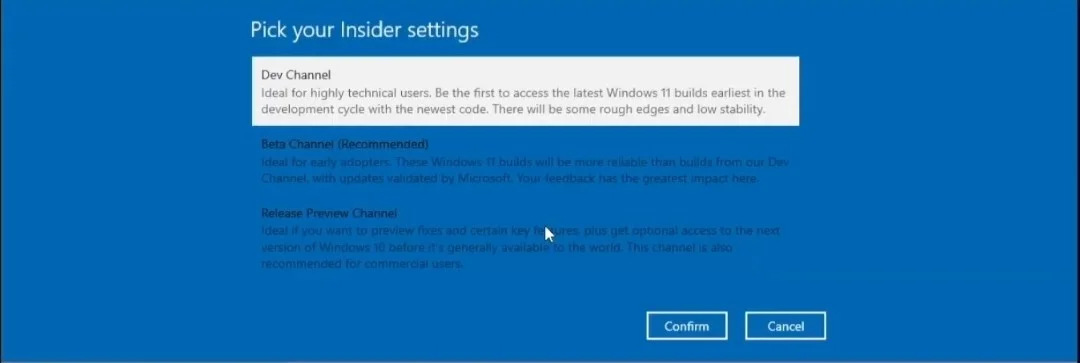
- Pasul 9: Faceți clic din nou pe Confirmare.
- Pasul 10: Faceți clic pe „Reporniți acum”.
- Pasul 11: După ce computerul repornește, mergeți la aplicația Setări și faceți clic pe Actualizare și securitate.
- Pasul 12: Faceți clic pe „Verificați actualizări” pe pagina Windows Update.
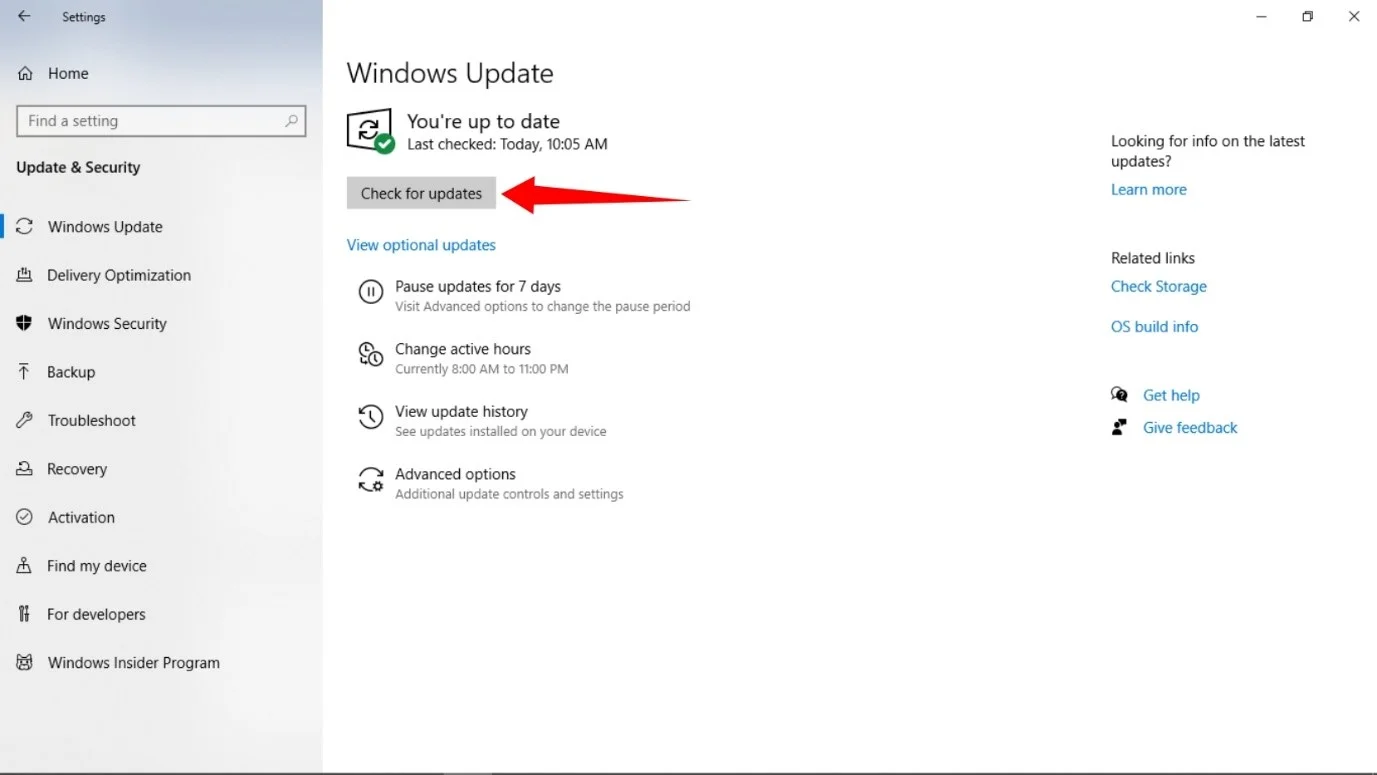
- Pasul 13: versiunea Windows 11 Insider Preview se va descărca acum.
- Pasul 14: Faceți clic pe „Reporniți acum” odată ce descărcarea este finalizată.
- Pasul 15: Acum computerul va porni în mediul de instalare.
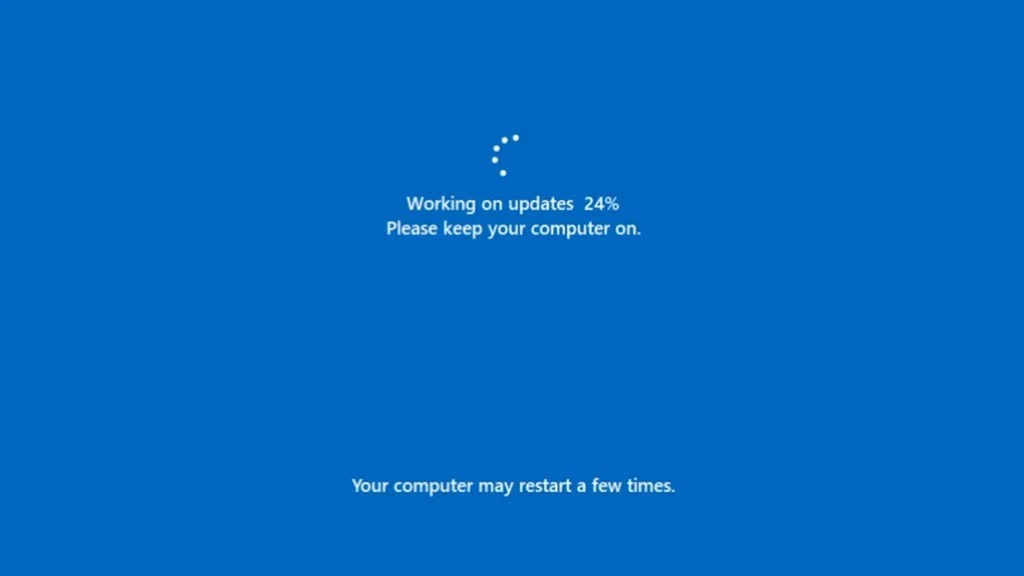
Acesta va reporni pe desktop odată ce procesul este finalizat.
Acum vă aflați în versiunea de previzualizare Windows 11.
Imediat, ar trebui să observați meniul Start reînnoit și aranjamentul barei de activități. Există și alte modificări ale UI. Fereastra Setări este acum mai elegantă și fiecare fereastră are colțuri rotunjite. Puteți să vă aflați pentru a personaliza aspectul sistemului.
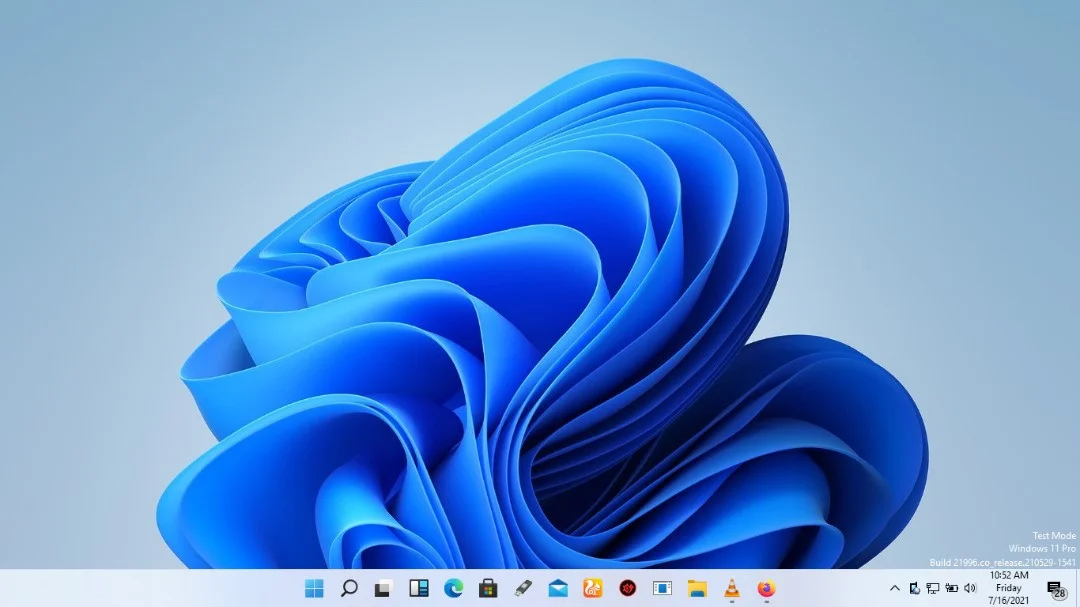
Trebuie să rețineți că erorile pe care le puteți întâmpina pot să nu fie în totalitate vina sistemului de operare. Unele dintre problemele care afectează vechea configurație Windows 10, cum ar fi fișierele nedorite acumulate și cheile de registry defecte, ar putea încetini și Windows 11. Puteți folosi Auslogics BoostSpeed pentru a scăpa de aceste elemente.
Programul verifică dacă există fișiere temporare și chei de registry rămase și corupte și le elimină automat. De asemenea, oferă securitate sporită pentru hard disk și vine cu alte instrumente pe care le puteți folosi pentru a vă optimiza computerul.

Rezolvați problemele PC-ului cu Auslogics BoostSpeed
Pe lângă curățarea și optimizarea computerului, BoostSpeed protejează confidențialitatea, diagnostichează problemele hardware, oferă sfaturi pentru creșterea vitezei și oferă peste 20 de instrumente pentru a acoperi majoritatea nevoilor de întreținere și service ale PC-ului.
Am testat Auslogics BoostSpeed pe Windows 11 și nu am găsit nicio problemă de compatibilitate până acum. Acestea fiind spuse, fiind în faza de testare, nu se știe cum ar putea interacționa Windows 11 cu aplicațiile în viitor.

Dezvoltatorii urmăresc cu atenție sistemul de operare și colaborează cu Microsoft pentru a se asigura că lucrurile funcționează fără probleme înainte de lansarea oficială.
Obținerea fișierului ISO Windows 11
După cum am menționat, programele și componentele software, inclusiv sistemele de operare, pe care le instalați prin programul Insider sunt experimentale, iar Windows 11 nu este încă în stadiul Beta. Asta înseamnă că te înregistrezi pentru erori și erori.
Unele situații ar putea chiar să vă oblige să reinstalați întregul sistem de operare. Aici este locul în care a avea o unitate USB sau un DVD bootabil Windows 11 ar putea salva ziua. Dar aveți nevoie de fișierul ISO al sistemului de operare pentru a obține mediul de pornire Windows 11.
De asemenea, deoarece vi se cere să rulați versiunea Insider Preview pe un computer care rulează o versiune licențiată a Windows 10, s-ar putea să vă aflați într-o dilemă dacă nu doriți să riscați să instalați sistemul de operare pe computerul principal.
În acest caz, veți avea nevoie de un fișier ISO pentru a rula instalarea Old School și pentru a sări peste partea în care introduceți cheia de produs. În acest fel, veți folosi Windows 11 gratuit pentru moment.
Microsoft nu a lansat fișierul ISO necesar pentru a crea o unitate USB bootabilă Windows 11, așa cum a făcut pentru Windows 10. În plus, Instrumentul său de creare media, care este folosit pentru a crea unități USB bootabile, nu a fost nici actualizat.
Acestea fiind spuse, puteți descărca fișierul pe computer folosind un instrument terță parte. De asemenea, puteți utiliza ISO pentru a instala versiunea de previzualizare Windows 11 în loc să treceți prin programul Insider.
Important: Vă vom arăta cum să descărcați un instrument printr-un site web terță parte, care va fi apoi folosit pentru a descărca fișierul ISO pe computer. Să presupunem că nu vă simțiți confortabil să descărcați un pachet software – sau un întreg sistem de operare, de altfel – printr-un site necunoscut. În acest caz, vă sfătuim să faceți cercetări înainte de a continua. Dacă încă nu vă simțiți confortabil cu ideea, ar trebui să lăsați afară și să așteptați până când Microsoft lansează ISO oficial sau actualizează Instrumentul de creare media.
De ce aveți nevoie pentru a crea o unitate USB bootabilă
Acestea sunt instrumentele de care aveți nevoie pentru a crea o unitate USB bootabilă:
- O unitate flash goală de 8 GB (sau mai mare).
- Fișierul ISO Windows 11
- Rufus (program gratuit mic de la terți)
Asigurați-vă că unitatea flash USB este goală și nu conține fișiere critice, deoarece va fi formatată în timpul procesului.
Să începem cu ISO.
Accesați site-ul UUP Dump. Odată ce site-ul se deschide, faceți clic pe butonul x64 (dacă utilizați un computer alimentat cu Intel) de lângă „Latest Dev Channel build”. Alegeți versiunea Dev Channel, deoarece Windows 11 este disponibil momentan numai în Dev Channel al programului Insider Preview. Va trebui să alegeți opțiunea ARM64 dacă utilizați un dispozitiv bazat pe ARM, cum ar fi Surface Pro X.
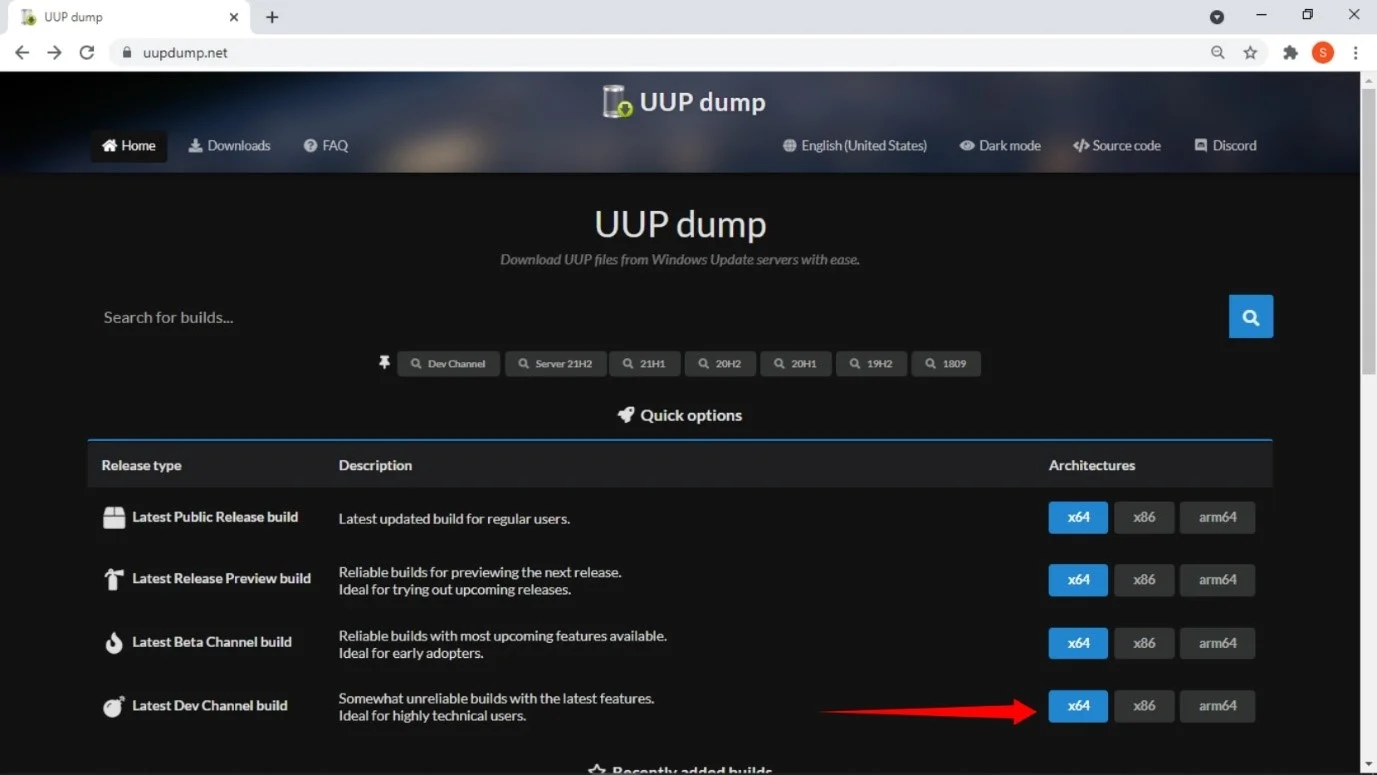
Faceți clic pe „Actualizare cumulativă pentru Windows 11...” odată ce apare următoarea pagină.
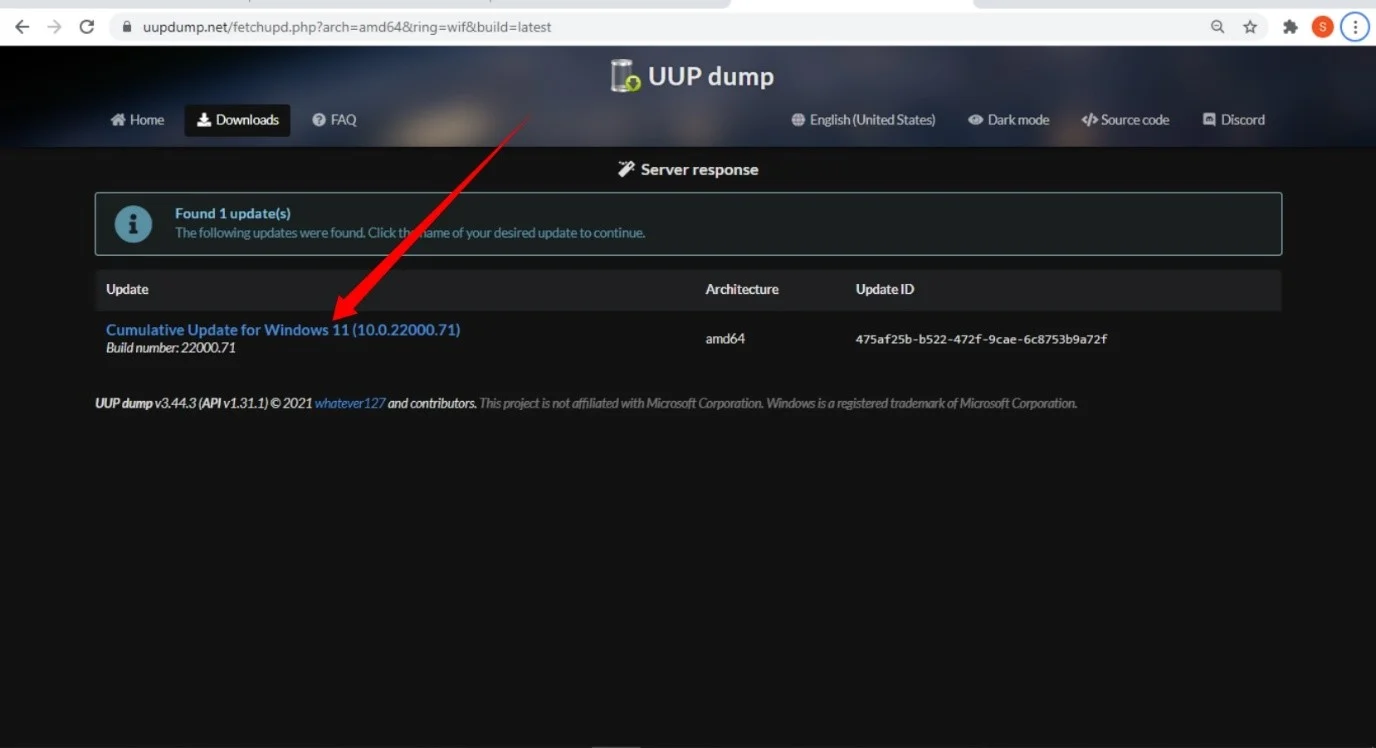
Apoi, selectați o limbă și faceți clic pe butonul Următorul.
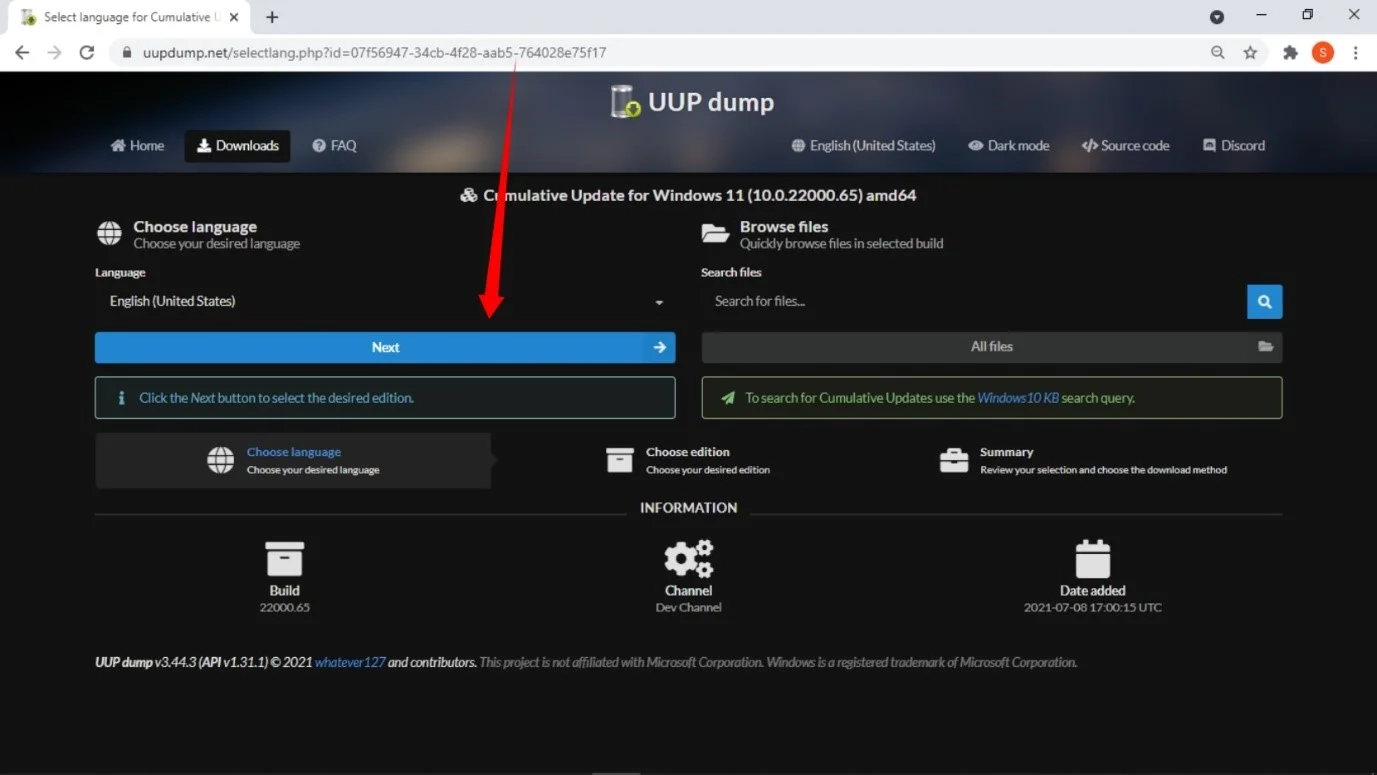
După aceea, alegeți versiunea de Windows (Acasă, Pro sau N). Apoi, debifați alte opțiuni și faceți clic pe Următorul.
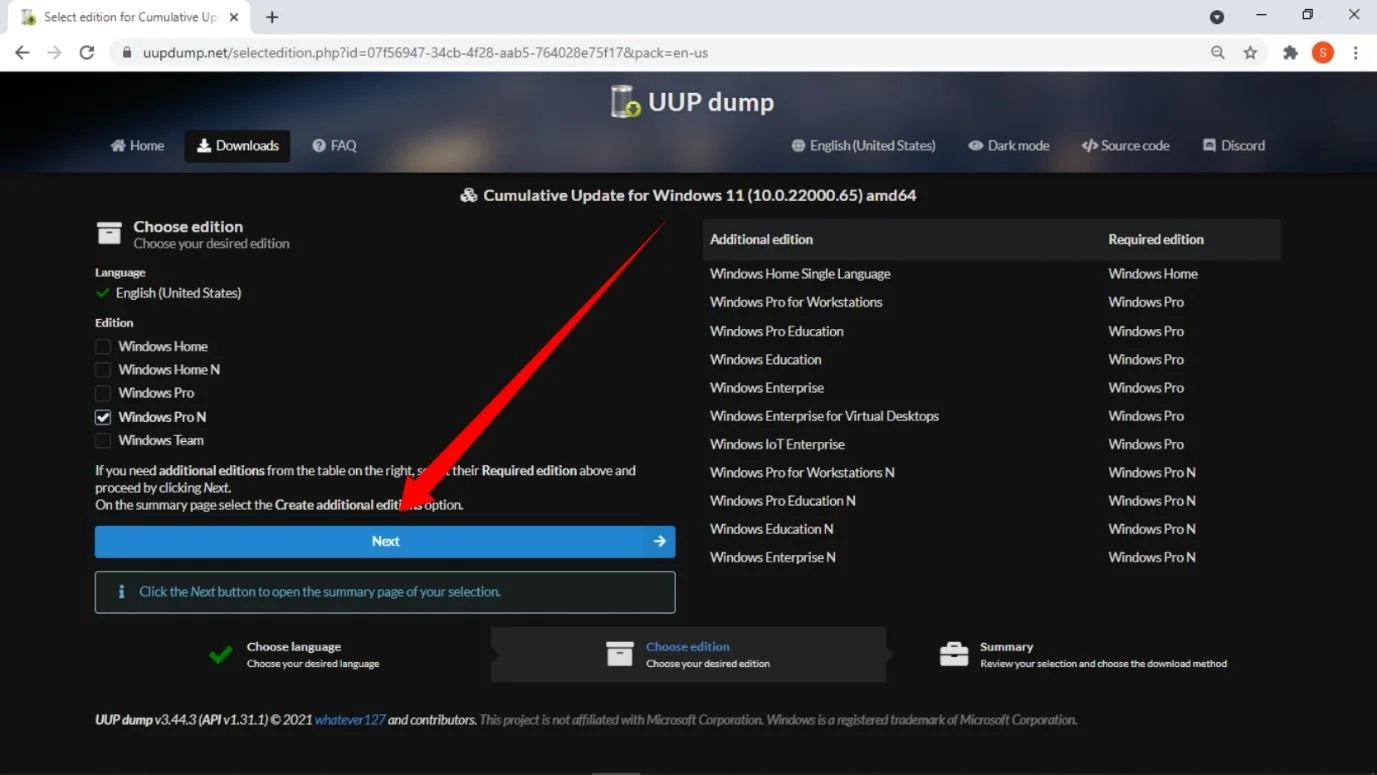
În cele din urmă, faceți clic pe butonul „Creați pachet de descărcare”.
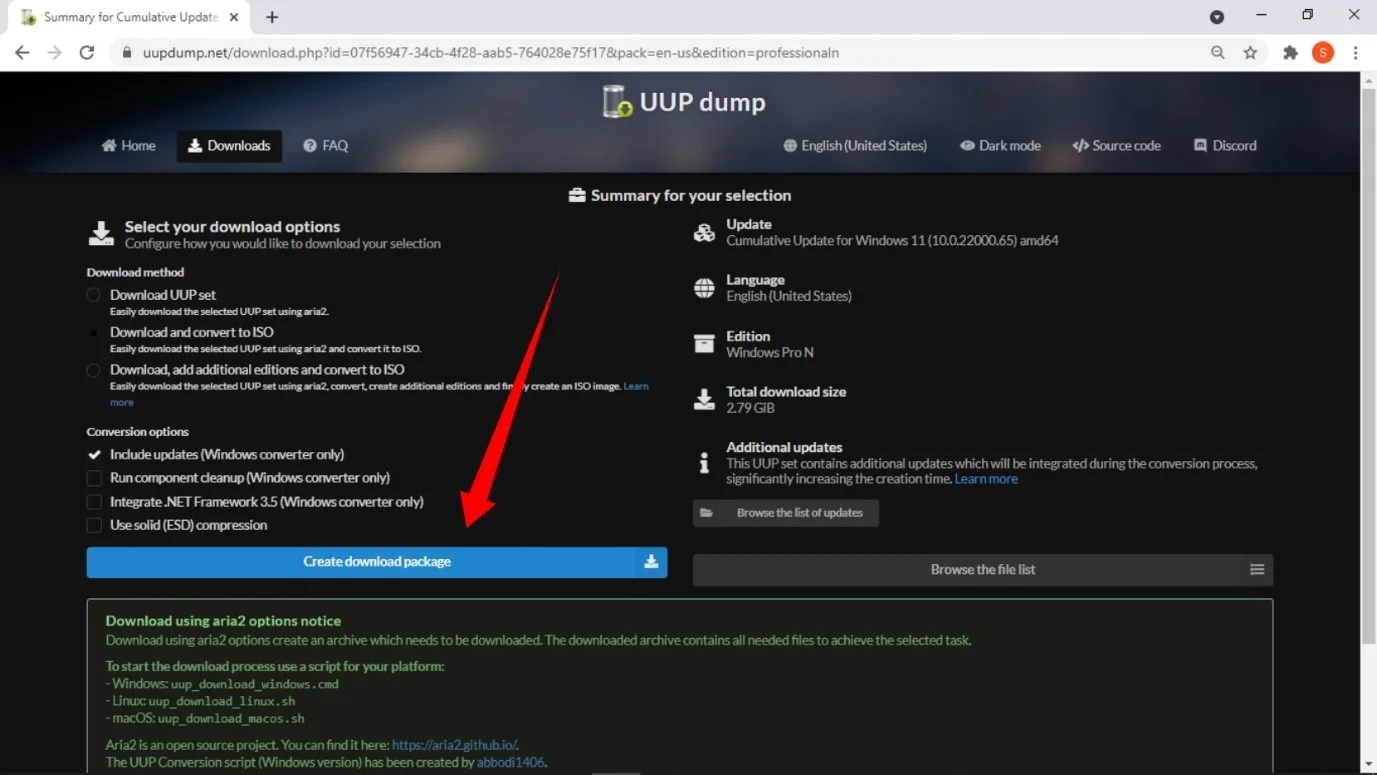
Browserul dvs. va descărca acum un fișier zip de aproximativ 4MB. Accesați folderul Descărcări sau oriunde browserul dvs. salvează descărcări și extrageți fișierul. Deschideți folderul extras, faceți clic dreapta pe „uup_download_windows.cmd” și faceți clic pe „Run as Administrator”. Odată ce vedeți fereastra pop-up „Windows a protejat computerul dvs.”, faceți clic pe „Mai multe informații” și faceți clic pe „Execută oricum”.
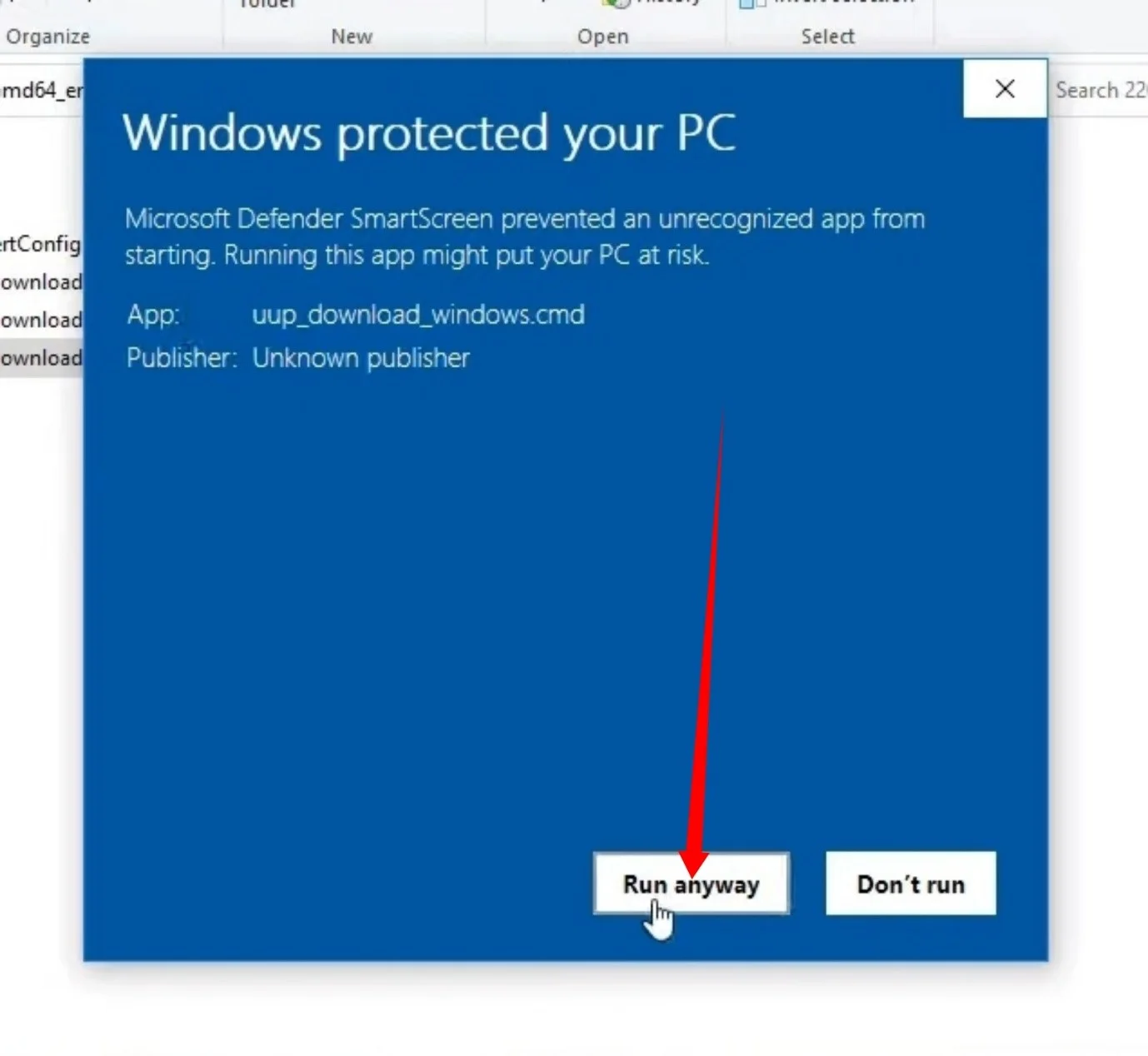
Apoi, faceți clic pe Da în fereastra pop-up Control cont utilizator.
Veți vedea acum fereastra Prompt de comandă, care va afișa detalii despre procesul de descărcare. O grămadă de text va popula fereastra și probabil veți vedea câteva mesaje de eroare în roșu. Ar trebui să permiteți comenzii să se execute neîntrerupt.
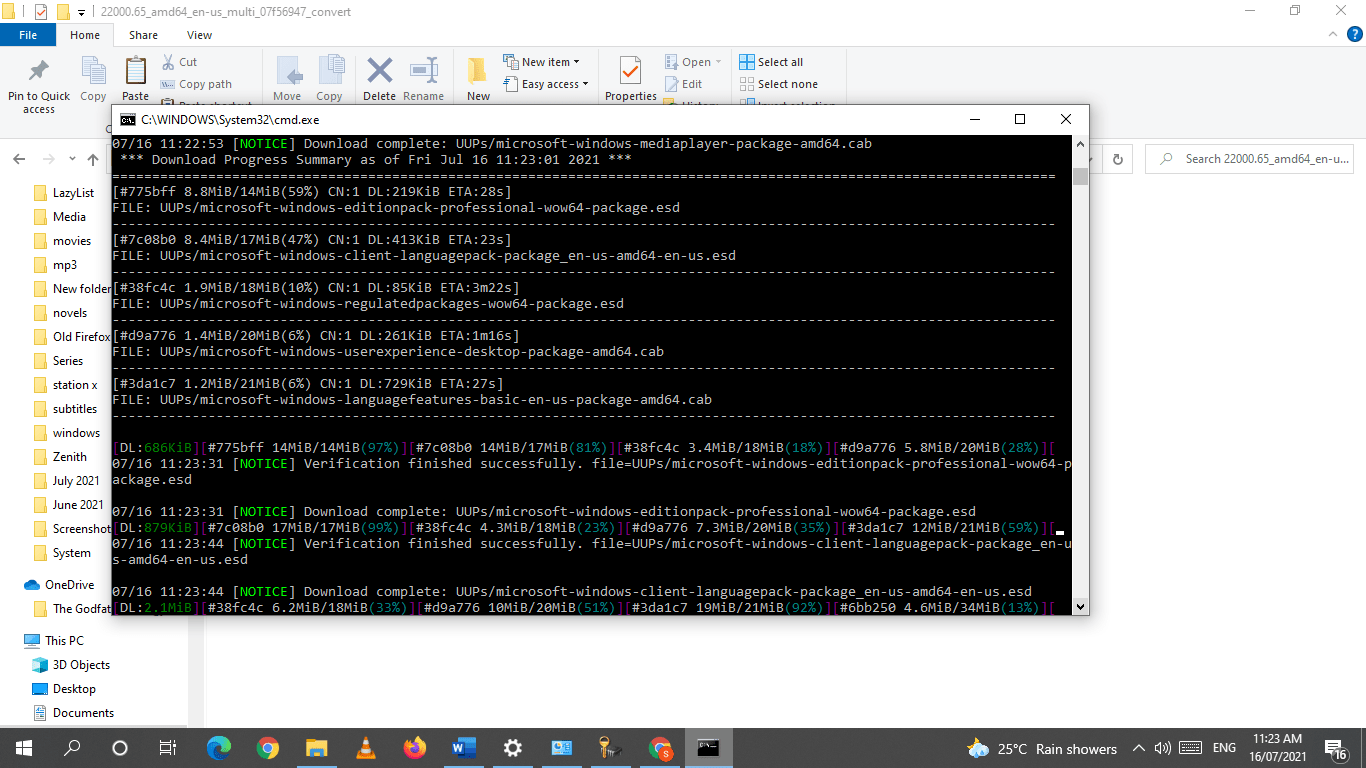
Viteza sistemului și conexiunea la internet vor determina durata procesului de descărcare. Puteți face o plimbare sau puteți face altceva în timp ce computerul descarcă fișierul.
Dacă procesul nu reușește să se execute cu succes, apăsați orice buton așa cum vă spune fereastra Prompt de comandă și apoi executați din nou fișierul „uup_download_windows.cmd”.
Instrumentul vă va spune să apăsați 0 pentru a ieși după ce descarcă cu succes fișierul ISO. Veți vedea fișierul în același folder cu fișierul „uup_download_windows.cmd”.
Odată ce descărcarea este completă, mergeți la site-ul web Rufus pentru a descărca instrumentul. Cel mai bine va fi să alegeți cea mai recentă versiune. Fișierul ar trebui să aibă aproximativ 1 MB.
După descărcarea programului, conectați unitatea flash USB goală și deschideți Rufus. Odată ce programul se deschide, accesați meniul drop-down Dispozitiv și alegeți unitatea flash USB. Apoi, mergeți la meniul derulant Boot Selection și alegeți „Disc sau imagine ISO”. După aceea, mergeți în dreapta meniului derulant Boot Selection și faceți clic pe butonul Selectați. Apoi, navigați la folderul de unde ați descărcat fișierul ISO și selectați-l.
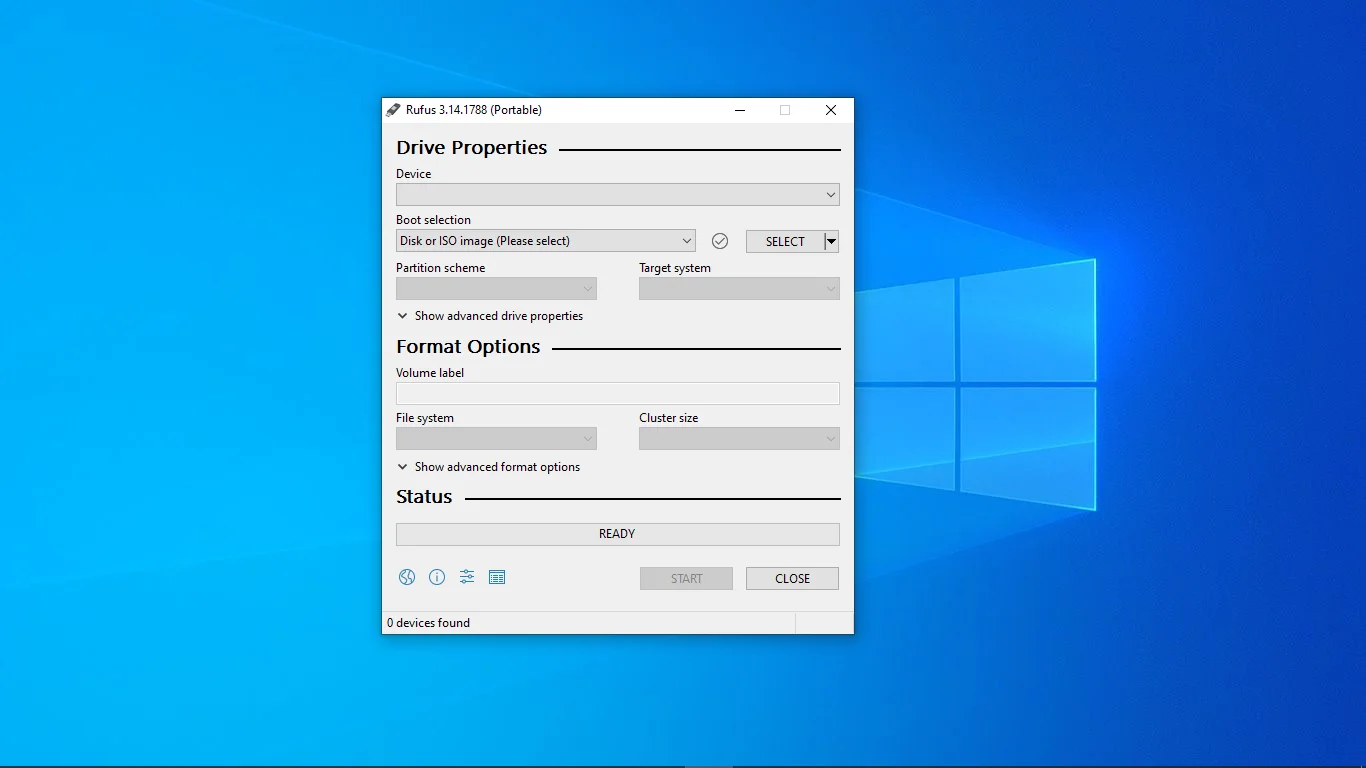
Cu excepția cazului în care doriți să redenumiți unitatea flash USB, ceea ce puteți face în caseta de text Etichetă volum din secțiunea Opțiuni de format, lăsați toate celelalte setări din Rufus ca implicite și faceți clic pe butonul Start. Apoi, stați pe spate și permiteți lui Rufus să finalizeze procesul.
Așa puteți descărca fișierul ISO Windows 11 și creați o unitate USB bootabilă.
Rețineți că Rufus formatează unitățile USB folosind New Technology File System (NTFS). Trebuie să dezactivați Secure Boot pentru unitățile NTFS pentru a porni. Ca rezultat, configurarea ar putea genera eroarea „Acest PC nu poate rula Windows 11” din cauza cerinței de pornire sigură a sistemului de operare.
Remedierea problemei implică utilizarea sistemului FAT32. Problema aici este că fișierul de configurare este mai mare decât capacitatea maximă de 4 GB pentru partițiile FAT32. Asta înseamnă că va trebui să renunți la Rufus și să-ți creezi unitatea USB folosind o altă metodă.
Această metodă implică și formatarea unei unități flash USB.
Conectați-vă unitatea la sistem și urmați acești pași:
- Accesați bara de activități, faceți clic dreapta pe butonul Start și faceți clic pe Gestionare disc.
- Faceți clic stânga pe unitatea flash sub Volum.
- Mergeți în partea de jos a ecranului și ștergeți partițiile unității făcând clic dreapta pe fiecare și selectând Ștergere volum.
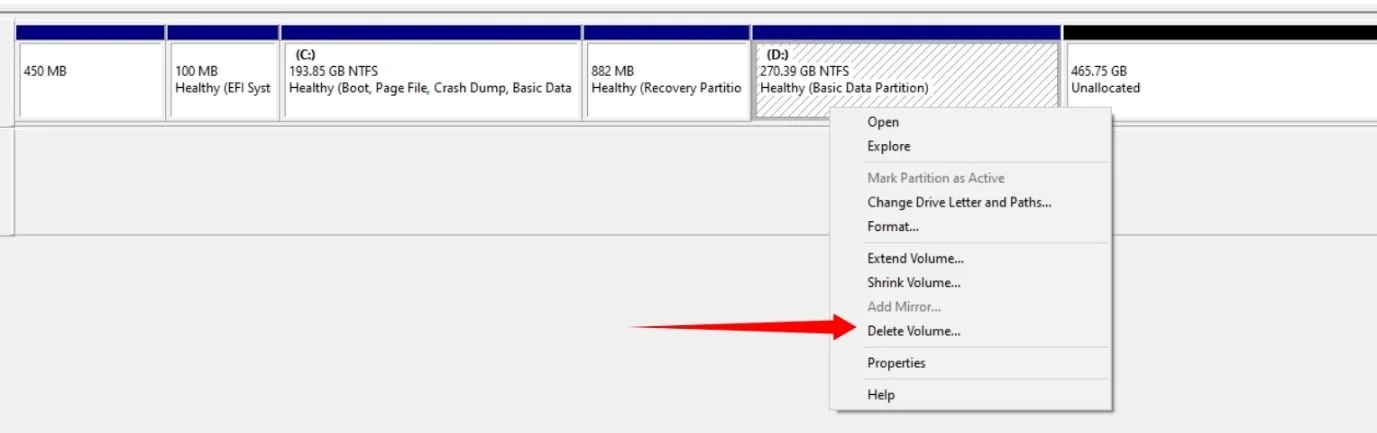
- Faceți clic dreapta pe zona nealocată și selectați Volum simplu nou din meniul contextual.
- Faceți clic pe Următorul odată ce vrăjitorul se deschide.
- Setați dimensiunea partiției la 1 GB.
- Din caseta de dialog Formatare partiție, selectați „Formatați această partiție cu următoarele setări” și alegeți FAT32 din meniul drop-down Sistem de fișiere.
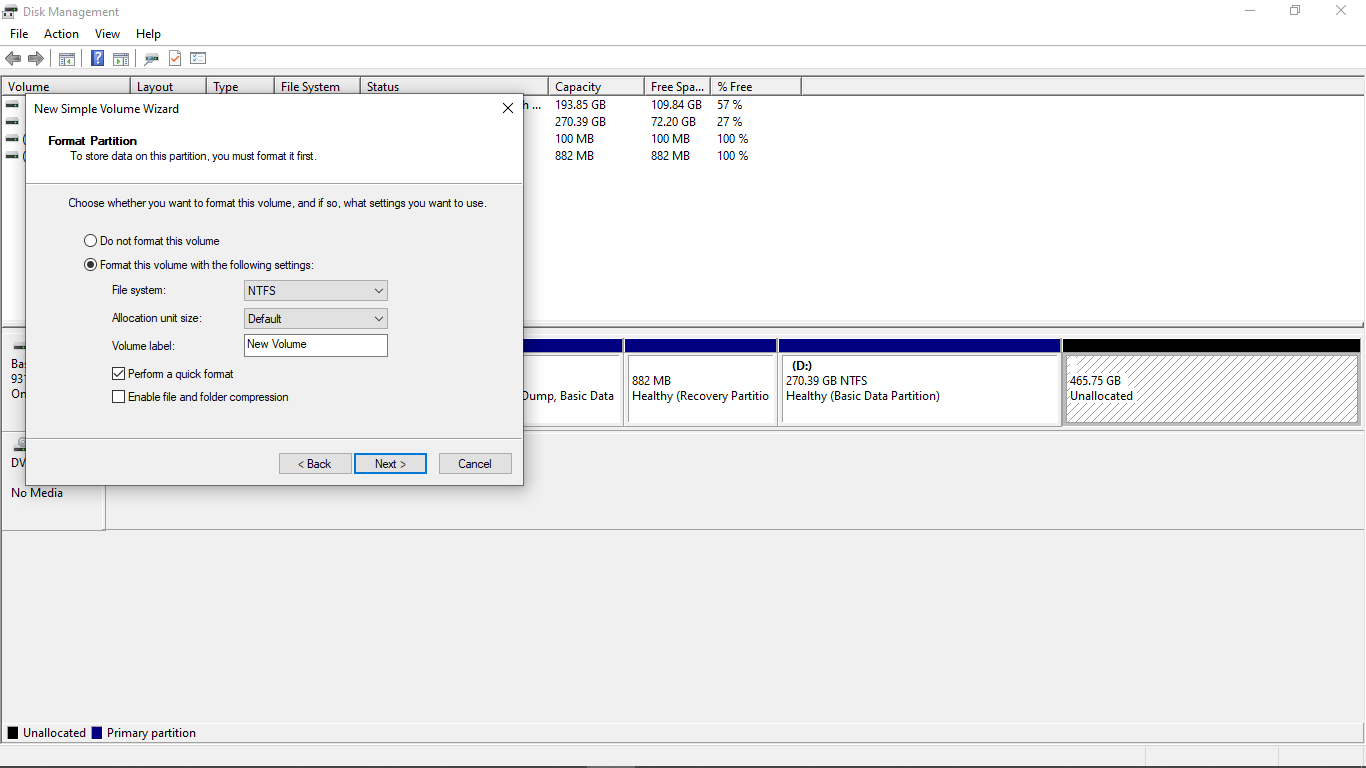
- Selectați o etichetă de volum și faceți clic pe Următorul.
- Apoi, alocați spațiul de stocare rămas unei noi partiții NTFS. Utilizați metoda de la Pasul 4 la Pasul 8. Asigurați-vă că îi dați un alt nume.
- Acum, accesați fișierul ISO, faceți clic dreapta pe el și faceți clic pe Mount.
- După montarea fișierului ca DVD virtual, copiați totul, cu excepția folderului Surse, în partiția FAT32 a unității USB.
- Pe aceeași partiție FAT32, creați un folder nou și redenumiți-l Surse.
- Acum, accesați folderul Surse din fișierul ISO pe care l-ați montat, localizați folderul „boot.wim” și copiați-l în noul folder Surse pe care l-ați creat pe partiția FAT32 a unității USB.
- Reveniți la folderul ISO pe care l-ați montat, apăsați CTRL + A pentru a selecta fiecare fișier și folder de pe discul virtual, indiferent dacă le-ați copiat înainte sau nu și apăsați CTRL + C pentru a le copia.
- Acum, accesați partiția NTFS a unității USB și inserați fișierele.
- Acum ați creat o unitate USB bootabilă care acceptă Secure Boot.
Pentru a instala Windows folosind unitatea flash USB, închideți computerul, mergeți la BIOS-ul sistemului și faceți din unitatea USB primul dispozitiv de pornire. Apoi, ieșiți din BIOS și reporniți computerul.
Când ajungeți la fereastra Configurare, selectați o limbă și un aspect al tastaturii și faceți clic pe Următorul.
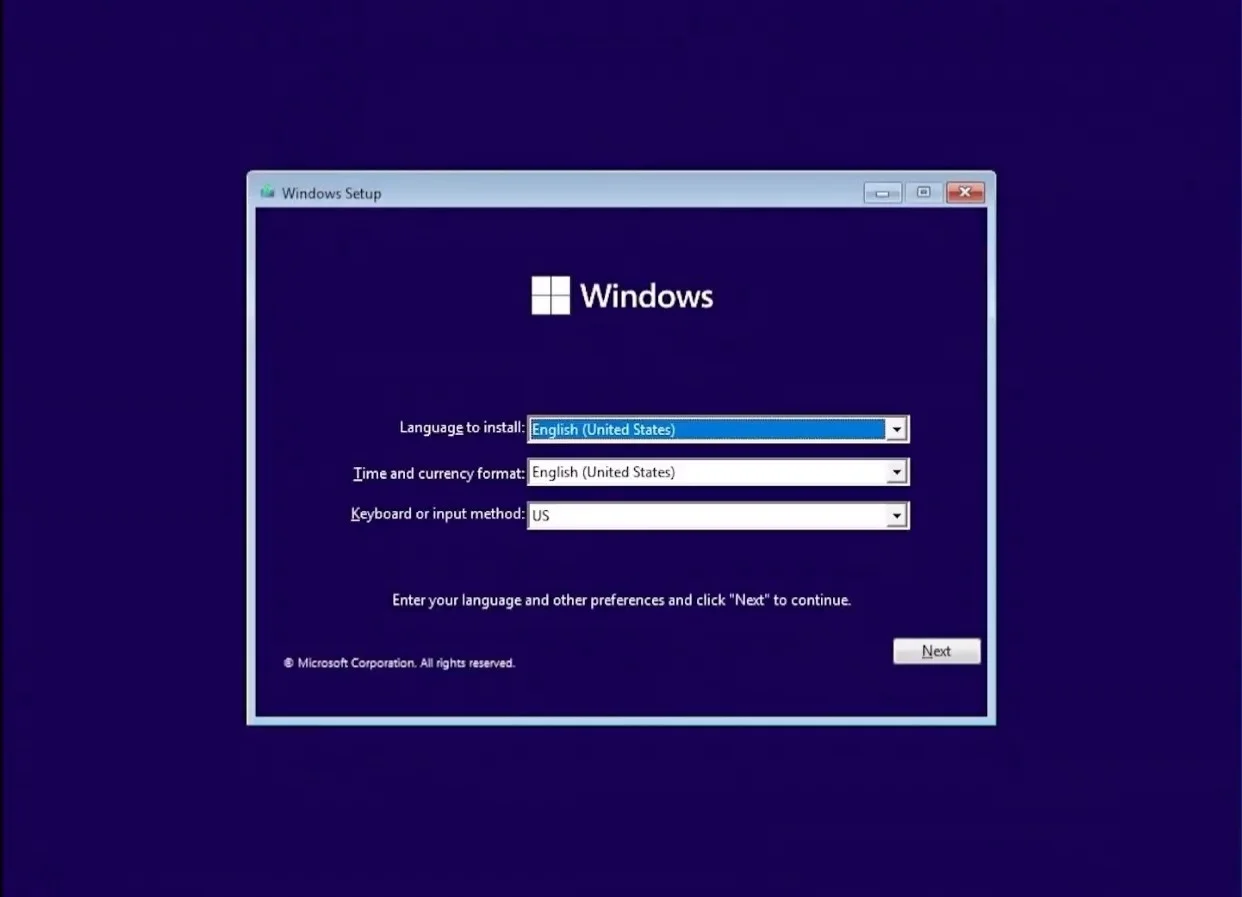
Introduceți cheia de produs pe pagina următoare. Dacă nu aveți una, faceți clic pe „Nu am o cheie de produs”.
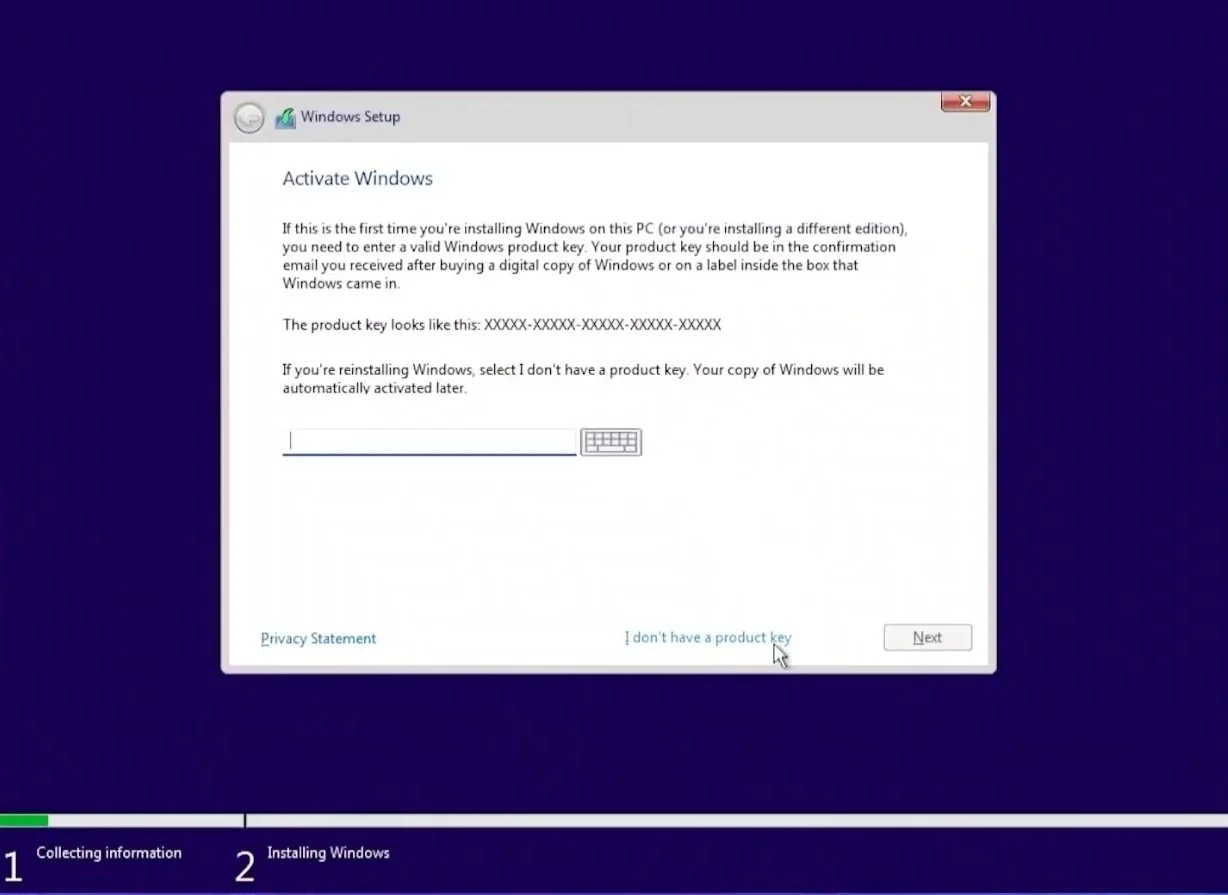
Alegeți versiunea dvs. de Windows 11 pe ecranul „Selectați sistemul de operare pe care doriți să îl instalați”.
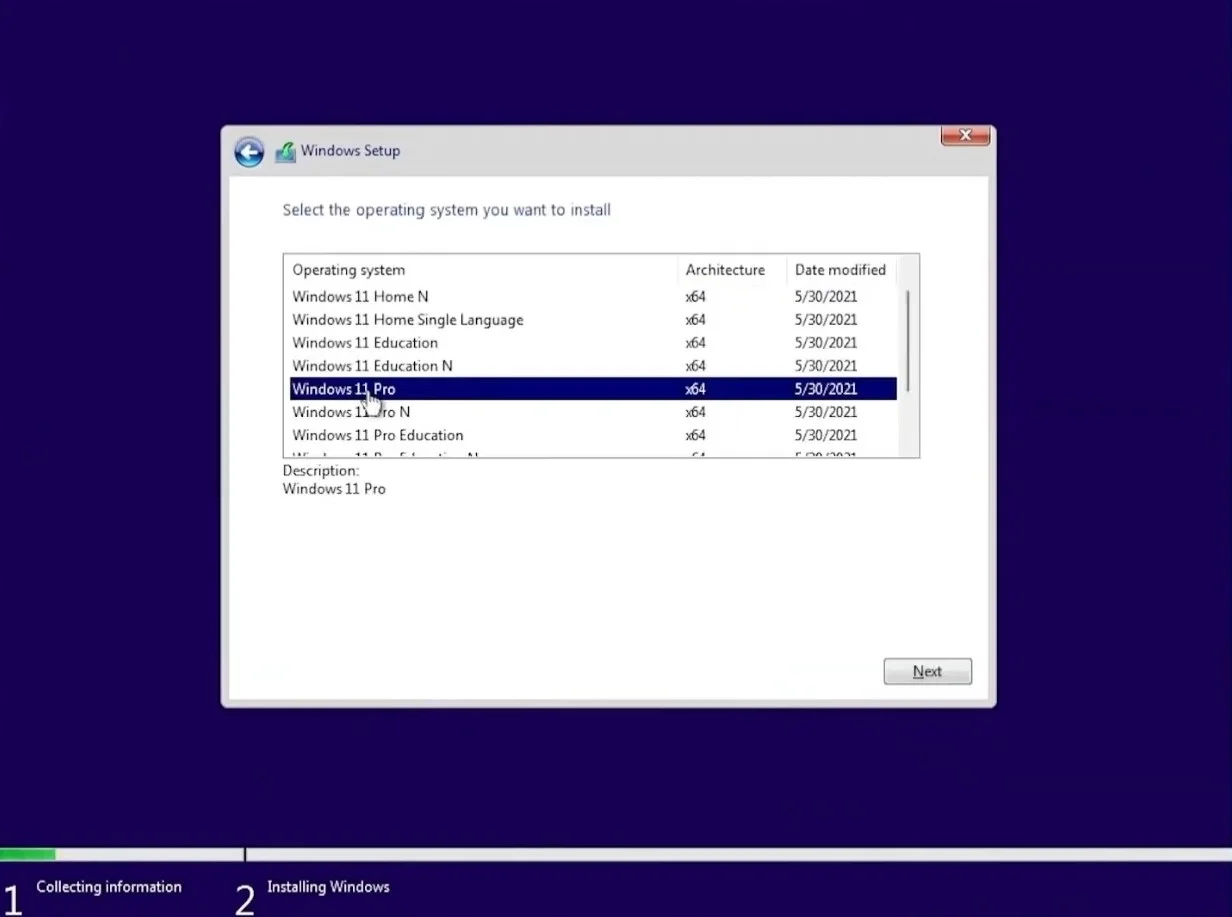
Acceptați termenii de licență Microsoft și faceți clic pe Următorul. După aceea, alegeți între opțiunile Upgrade și Personalizate. Alegerea opțiunii Upgrade vă permite să vă păstrați fișierele și aplicațiile. Opțiunea Personalizat vă permite să faceți modificări avansate, cum ar fi formatarea hard diskului și crearea unei noi partiții pentru instalare.
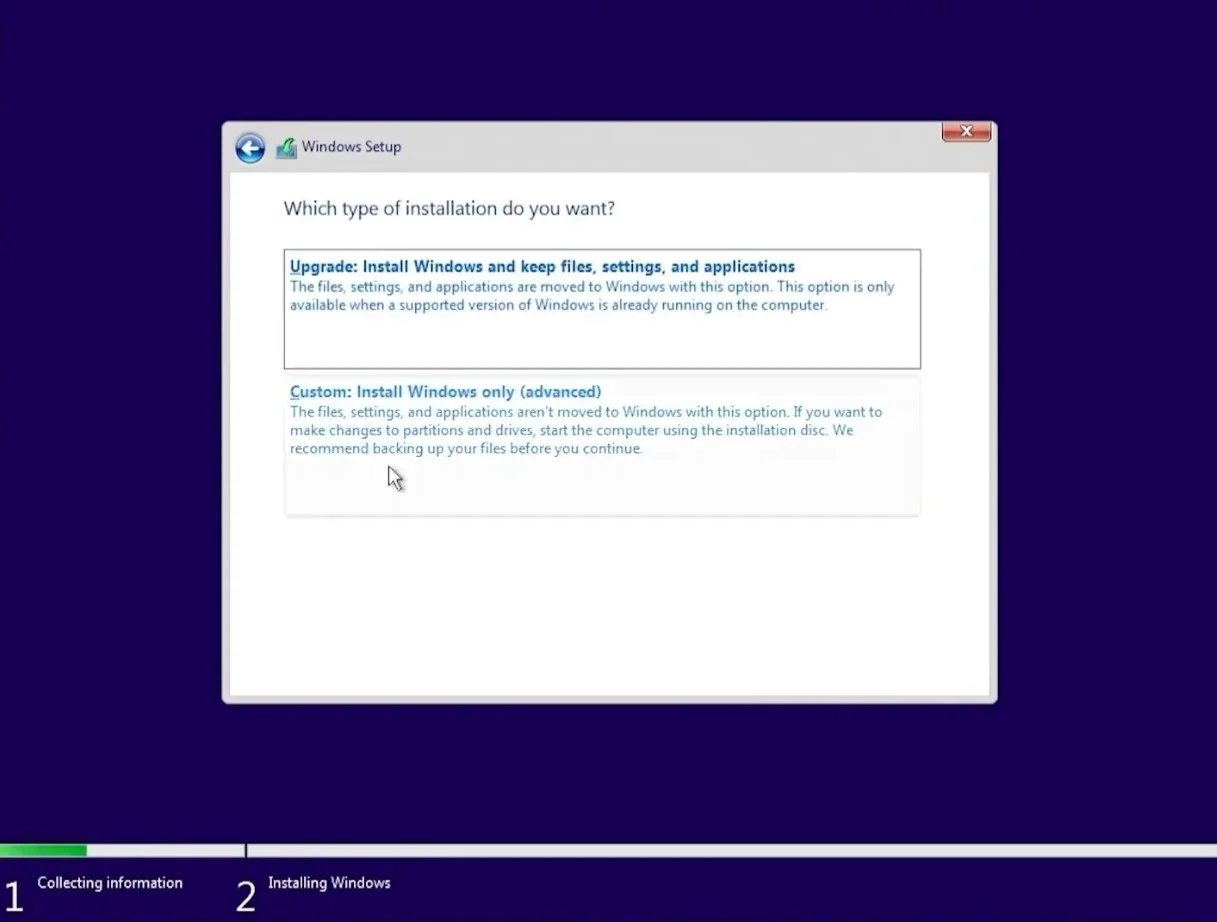
Rețineți că utilizarea metodei Personalizate înseamnă că renunțați la aplicațiile chiar dacă salvați fișierele.
Windows va începe acum procesul de instalare după ce ați introdus preferințele dvs. Durata procesului de instalare depinde de resursele sistemului dumneavoastră. Pe computerele mai rapide, procesul va dura mai puțin timp.
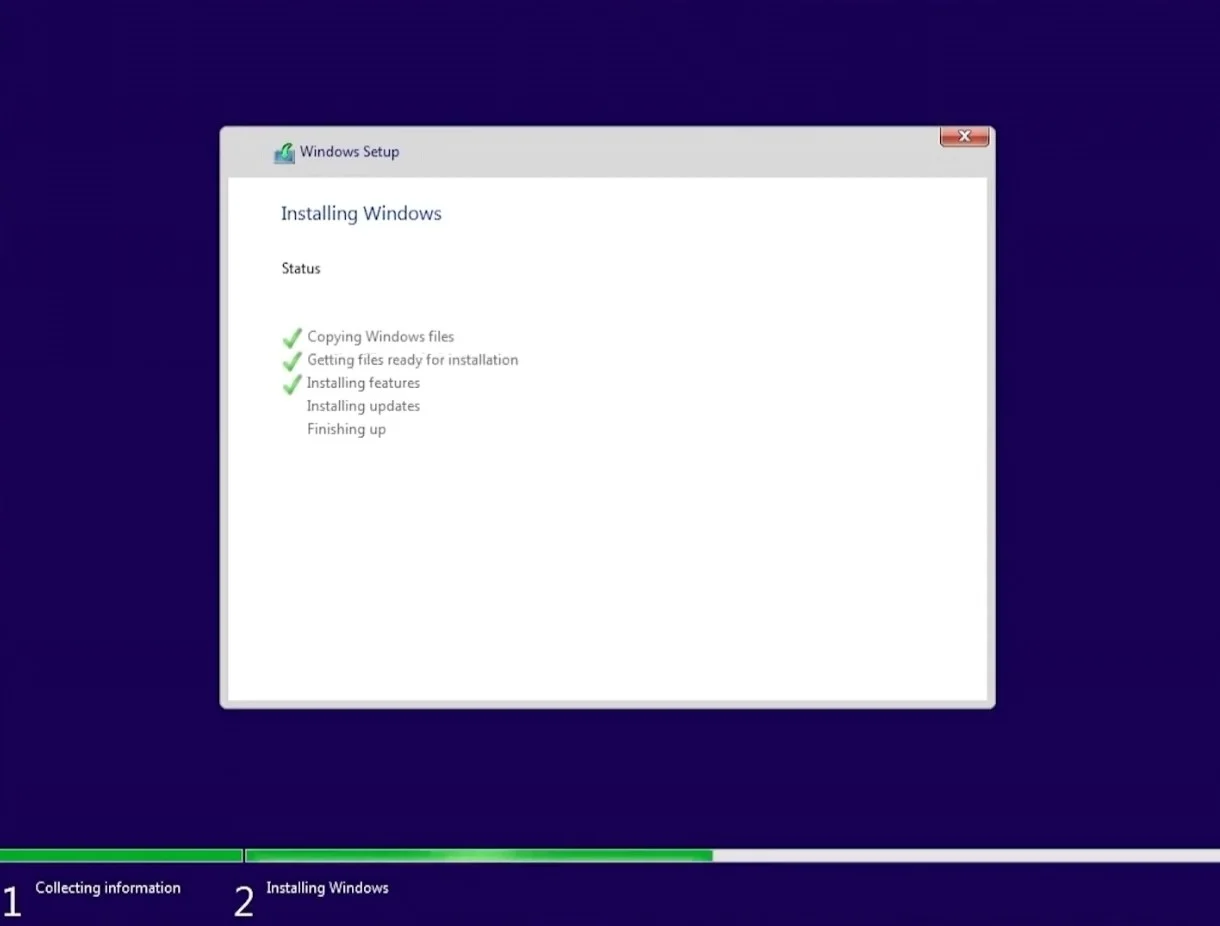
După finalizarea instalării, ar trebui să vedeți desktopul dacă ați optat pentru opțiunea Upgrade. Totuși, să presupunem că ați ales ruta personalizată. În acest caz, va trebui să configurați noul sistem de operare introducând limba și aspectul tastaturii, conectându-vă la contul Microsoft sau alegând un cont offline și setând o parolă.
Pot reveni la Windows 10?
Puteți reveni cu ușurință la Windows 10 dacă erorile de pe Windows 11 experimental sunt prea mari pentru dvs.
Mergeți la aplicația Setări deschizând meniul Start și făcând clic pe pictograma roată Setări. Utilizarea opțiunii de căutare pentru a găsi Setări este o altă modalitate de a deschide aplicația.
Odată ce se deschide fereastra Setări, mergeți în panoul din stânga și faceți clic pe Windows Update.
Mergeți în partea dreaptă a ferestrei și faceți clic pe Opțiuni avansate. Apoi, derulați în jos și faceți clic pe meniul Recuperare. Odată ce pagina de recuperare se deschide, faceți clic pe butonul Înapoi de lângă „Versiunea anterioară de Windows”.
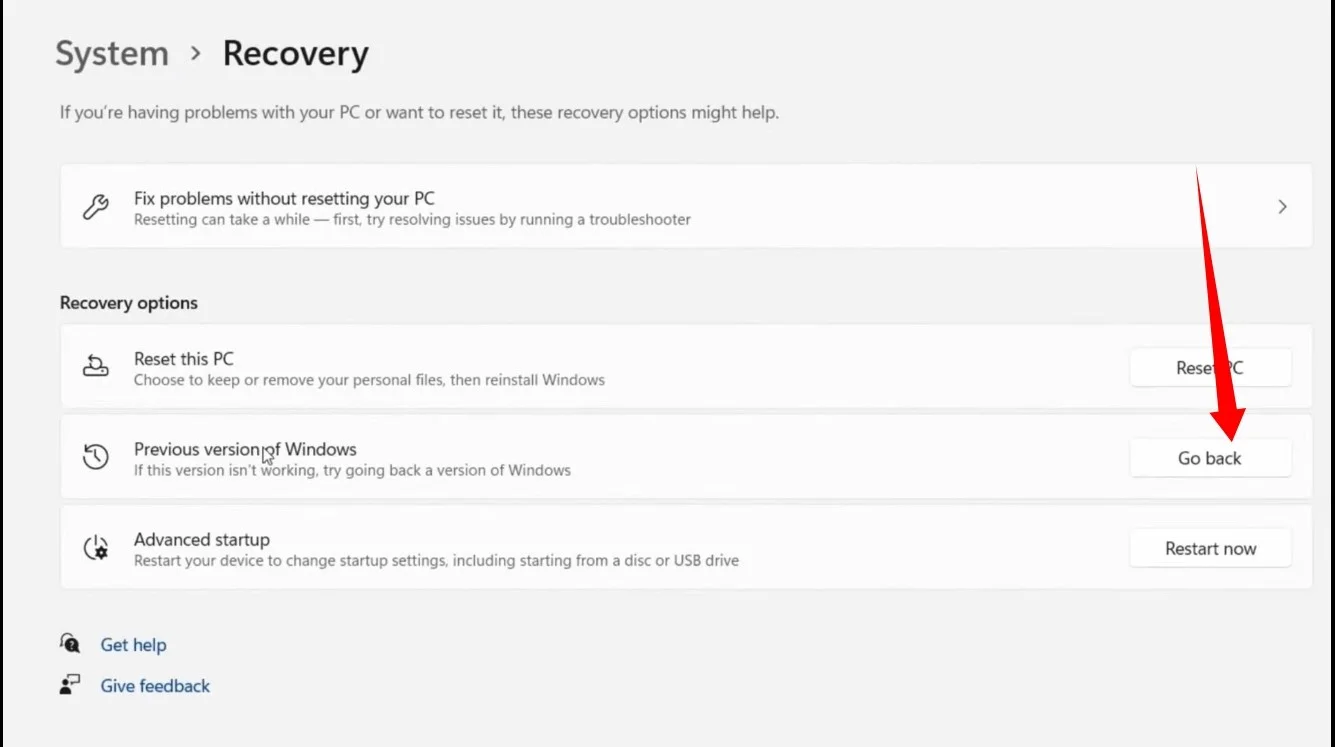
Fereastra de configurare va apărea acum. Introduceți motivul pentru downgrade pe prima pagină și faceți clic pe Următorul. Puteți face clic pe Nu, mulțumesc pe ecranul „Verificați actualizările” dacă nu doriți să treceți prin acest proces.
Permiteți Windows să finalizeze procesul de instalare.
Butonul Întoarcere va fi inactiv dacă ați folosit Windows 11 mai mult de zece zile. Acest lucru se datorează faptului că Windows șterge automat fișierele vechi de instalare a sistemului de operare după zece zile pentru a economisi spațiu.
Cu toate acestea, asta nu înseamnă că ești blocat pe Windows 11 pentru totdeauna. Puteți merge pe site-ul Microsoft pentru a descărca cel mai recent fișier ISO Windows 10. După ce ați descărcat fișierul, faceți dublu clic sau faceți clic dreapta pe el și selectați Montare. Apoi, faceți dublu clic pe fișierul de configurare pentru a începe procesul și urmați instrucțiunile care apar în expert pentru a finaliza downgrade-ul.
De asemenea, puteți utiliza metoda Rufus pe care am explicat-o mai sus pentru a crea o unitate USB bootabilă cu Windows 10 ISO. Nu ar trebui să vă faceți griji cu privire la problema Secure Boot, deoarece Secure Boot nu este obligatorie pe Windows 10.
Concluzie
Windows 11 este, fără îndoială, plin de o mulțime de funcții noi și interesante. Acest articol vă arată principalele diferențe dintre noul sistem de operare și Windows 10. Asigurați-vă că ne țineți pasul, deoarece vom continua să vă actualizăm ori de câte ori Microsoft face vreo mișcare pe Windows 11.
