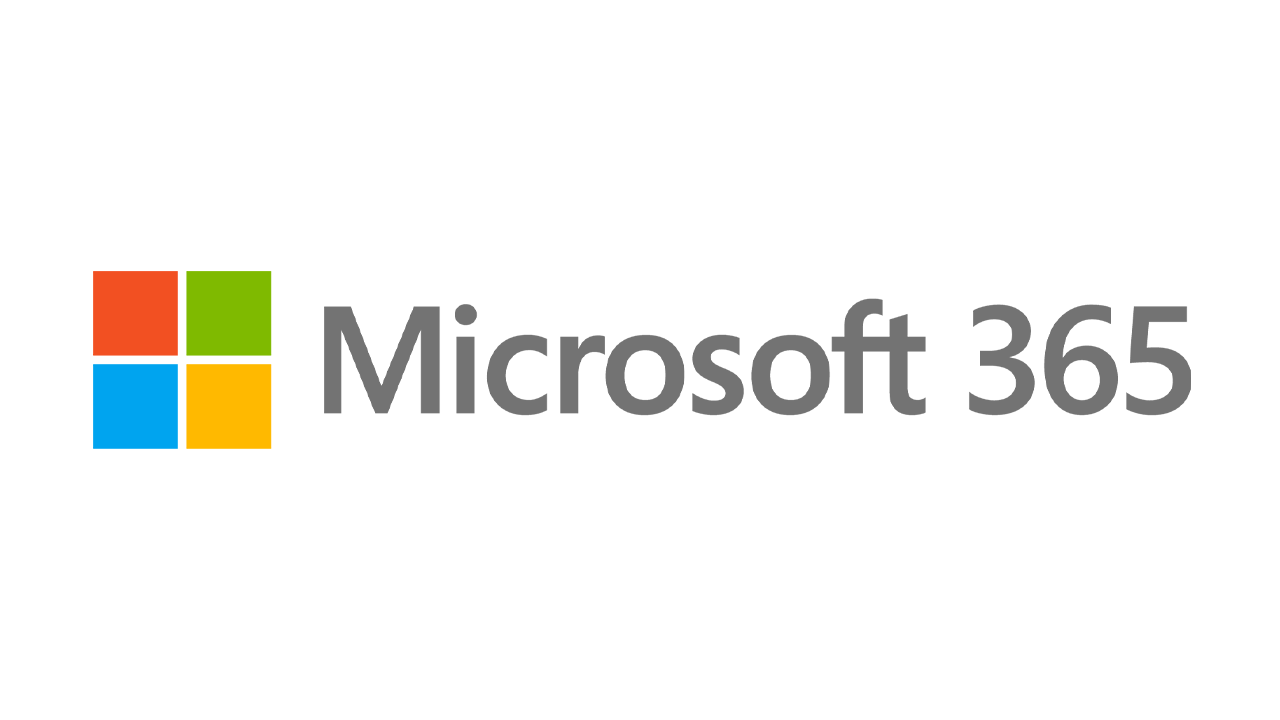Cum să descărcați și să instalați Windows 11 dintr-un fișier ISO
Publicat: 2022-01-29Cei dintre voi interesați să ia ediția actuală de previzualizare Insiders a Windows 11 pentru un test drive pot lucra cu ușurință cu noul sistem de operare printr-un fișier ISO. Un astfel de fișier vă oferă flexibilitatea de a instala sistemul de operare oriunde doriți - un computer dedicat, un sistem cu pornire dublă sau o mașină virtuală. Acum că Microsoft a lansat în sfârșit un fișier ISO pentru Windows 11 Insiders Preview, îl puteți descărca și stoca astfel încât să fie ușor accesibil. Iată cum.
Dacă întâmpinați probleme când încercați să instalați sau să rulați Windows 11, rețineți că cerințele de sistem ale Microsoft au crescut. Acum aveți nevoie de un cip TPM instalat în computer pentru a rula noul sistem de operare, care poate sau nu vă va cere să căutați în BIOS-ul computerului pentru a porni.
Înregistrați-vă pentru programul Windows Insider
Obținerea accesului la fișierul ISO Windows 11 necesită să faceți parte din programul Microsoft Windows Insider, așa că va trebui să vă înregistrați pentru acest lucru dacă nu ați făcut-o deja. Pentru a vă alătura acestui program, va trebui să utilizați un cont Microsoft. Deschideți pagina Windows Insider și conectați-vă cu contul Microsoft pe care doriți să îl utilizați.
În pagina de înregistrare, bifați caseta pentru a accepta termenii acestui acord și faceți clic pe Înregistrare acum . Pe pagina următoare, faceți clic pe butonul Zbor acum pentru a afla mai multe despre programul Insider.
Descărcați fișierul ISO
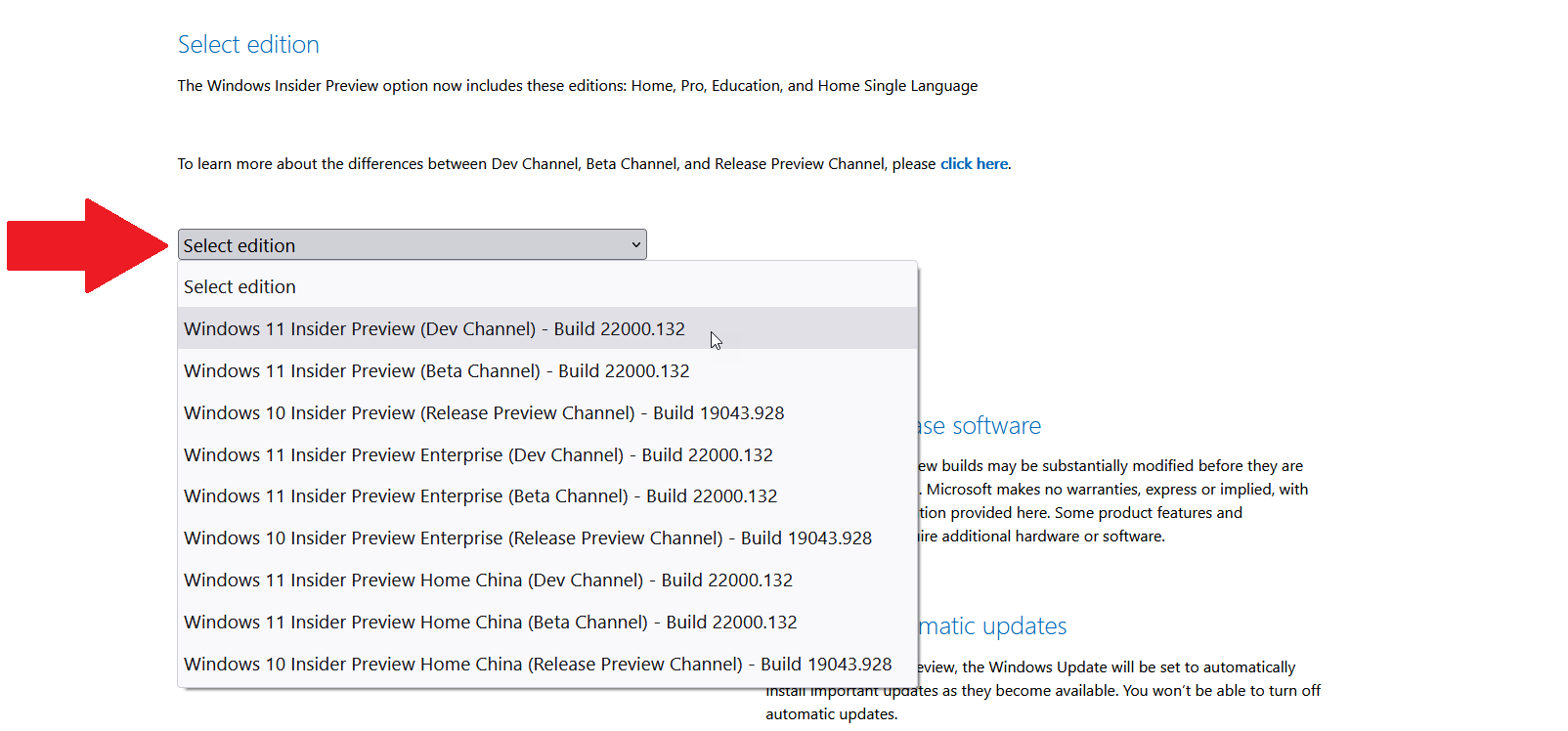
Următorul pas este să descărcați fișierul ISO real. Navigați la pagina Descărcări de previzualizare Windows Insider și conectați-vă cu contul Microsoft pe care l-ați folosit pentru programul Insider. Derulați în jos la secțiunea Selectați ediția . Faceți clic pe meniul drop-down pentru Selectați ediția .
Aici, puteți alege fie Windows 11 Insider Preview (Canal Dev) fie Windows 11 Insider Preview (Canal Beta). Canalul Dev conține cele mai recente funcții și actualizări pentru Windows 11, dar poate fi mai instabil. Canalul Beta conține funcții și actualizări care au fost deja îmbunătățite de Microsoft și este mai stabil.
Dacă intenționați să utilizați Windows 11 într-un mediu de testare, doriți să obțineți cele mai recente funcții și nu vă deranjează câteva erori, canalul Dev este calea de urmat. În caz contrar, canalul beta poate fi mai potrivit. (De asemenea, puteți descărca două copii ale fișierului ISO, una pentru canalul Dev și alta pentru canalul Beta dacă doriți să le încercați ambele în medii diferite.) Oricum, selectați canalul dorit și apoi faceți clic pe Confirmare .
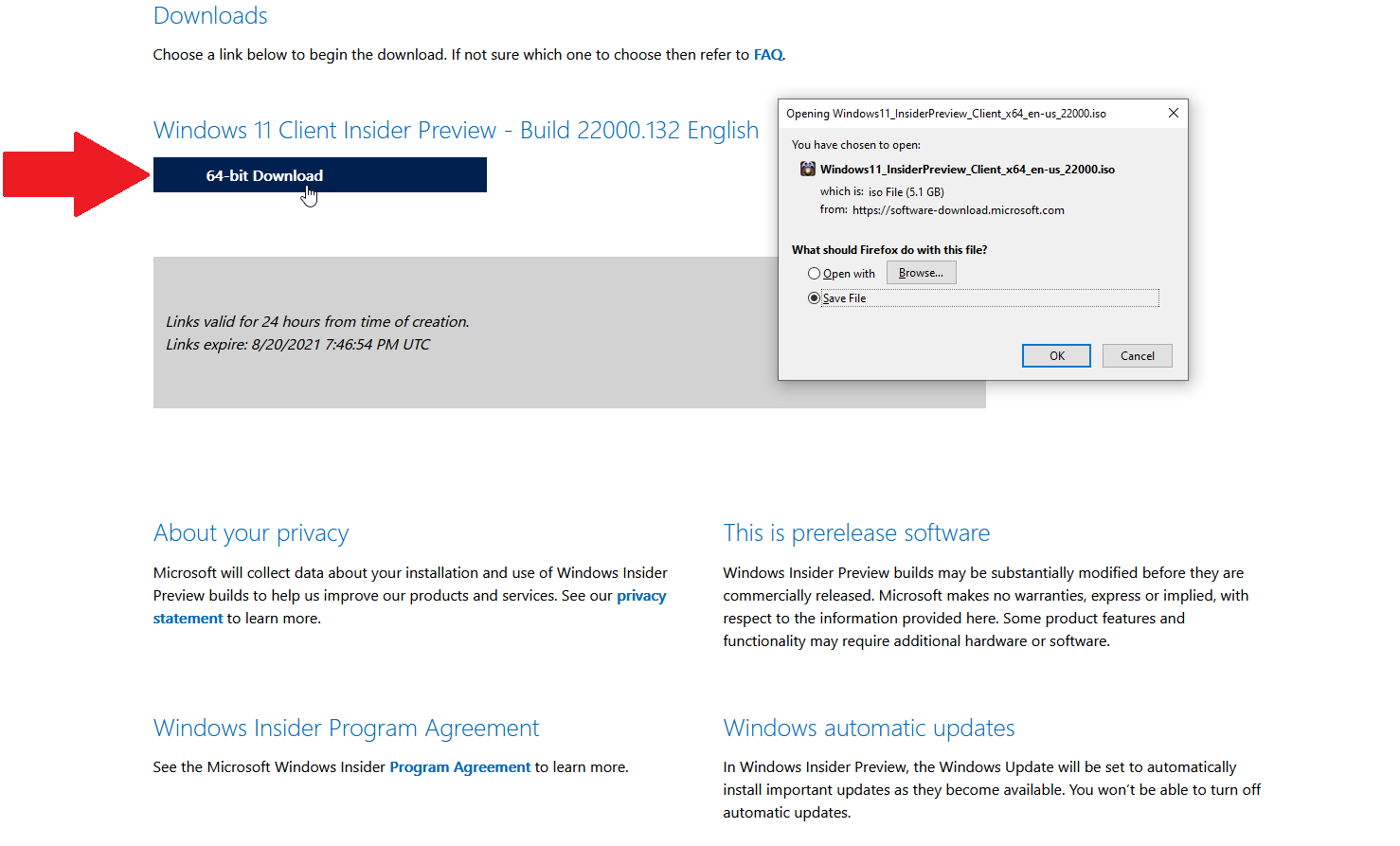
Apoi, selectați limba produsului și apoi faceți clic pe Confirmare . Faceți clic pe butonul Descărcare pentru versiunea și limba pe care le-ați ales și salvați fișierul pe computer. Odată ce fișierul a fost descărcat, puteți lucra cu fișierul ISO în câteva moduri diferite.
Accesorii pentru Windows 11 recomandate de PCMag
Opțiunea 1: Configurați o mașină virtuală
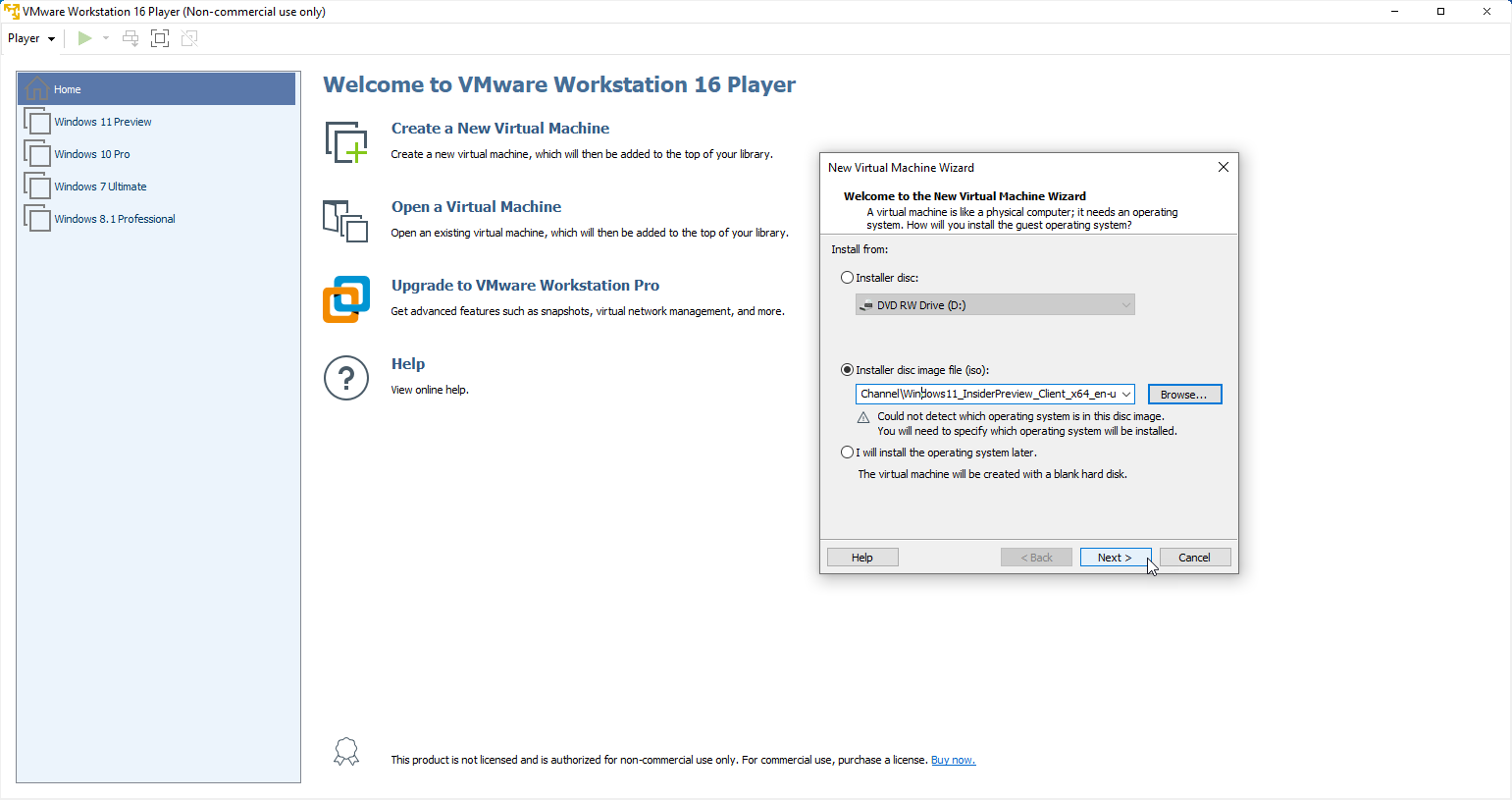
Dacă intenționați să instalați Windows 11 într-o mașină virtuală, puteți utiliza fișierul ISO direct. Am încercat două produse VM gratuite cu Windows 11—VMware Workstation Player și Oracle VM VirtualBox. VMware Workstation a acceptat ediția Windows 11 Preview fără probleme; Oracle VM VirtualBox a avut unele probleme, deși am reușit să-l fac să funcționeze cu unele ajustări. Din acest motiv, probabil că veți avea o experiență mai ușoară de utilizare a VMware Workstation Player.

Când vă creați mașina virtuală, VMware Workstation Player vă solicită locația și numele fișierului imagine a discului de instalare. Răsfoiți și selectați fișierul ISO Windows 11 descărcat. Faceți clic pe Următorul și apoi urmați pașii pentru a configura VM-ul și a instala Windows 11.
Opțiunea 2: Instalați fișierul direct
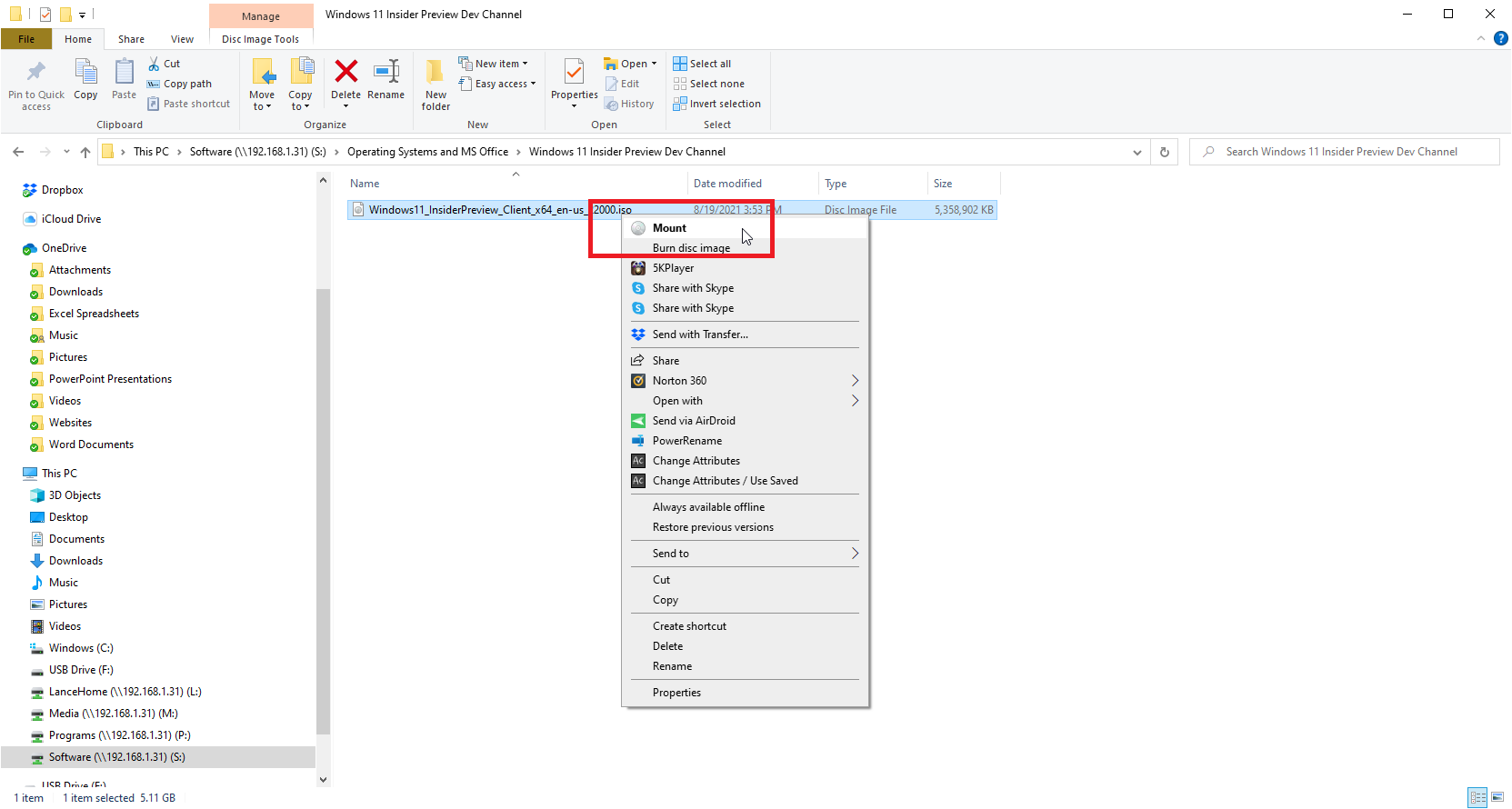
Dacă doriți să instalați Windows 11 direct pe computerul actual din fișierul ISO, mai întâi trebuie să montați fișierul pentru a accesa comanda de configurare. Deschideți File Explorer în Windows 10 sau 8.1, faceți clic dreapta pe fișierul ISO din Windows 11 și selectați Mount din meniul pop-up.
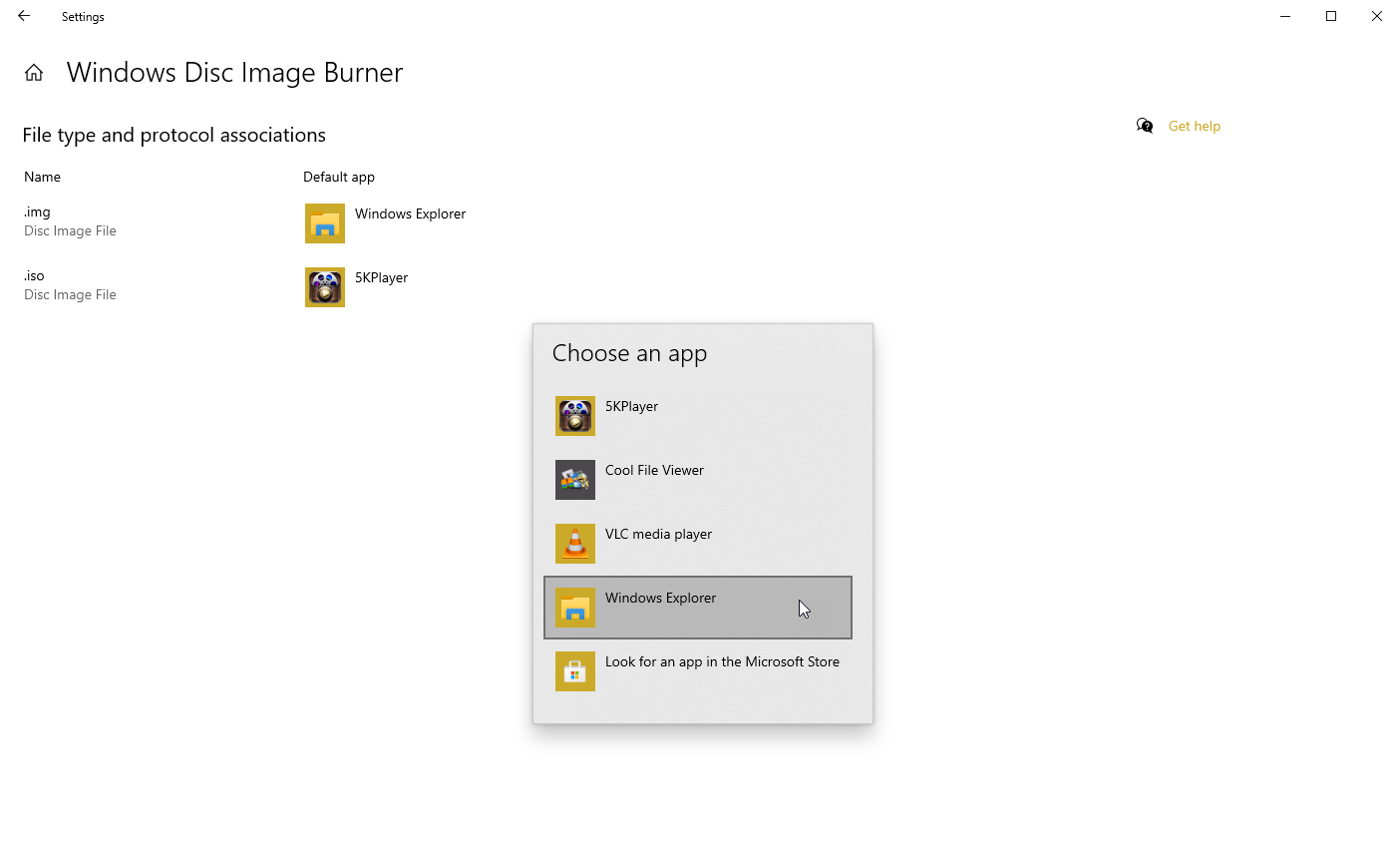
Uneori, un program terță parte dezactivează comanda încorporată Mount, astfel încât să nu apară în meniu. În acest caz, va trebui să resetați programul implicit pentru a reactiva comanda. În Windows 10, accesați Setări > Aplicații > Aplicații implicite și derulați până în partea de jos a paginii. Faceți clic pe linkul Setează setările implicite după aplicație . Din lista de aplicații, faceți clic pe cea pentru Windows Disc Image Burner și faceți clic pe Gestionare .
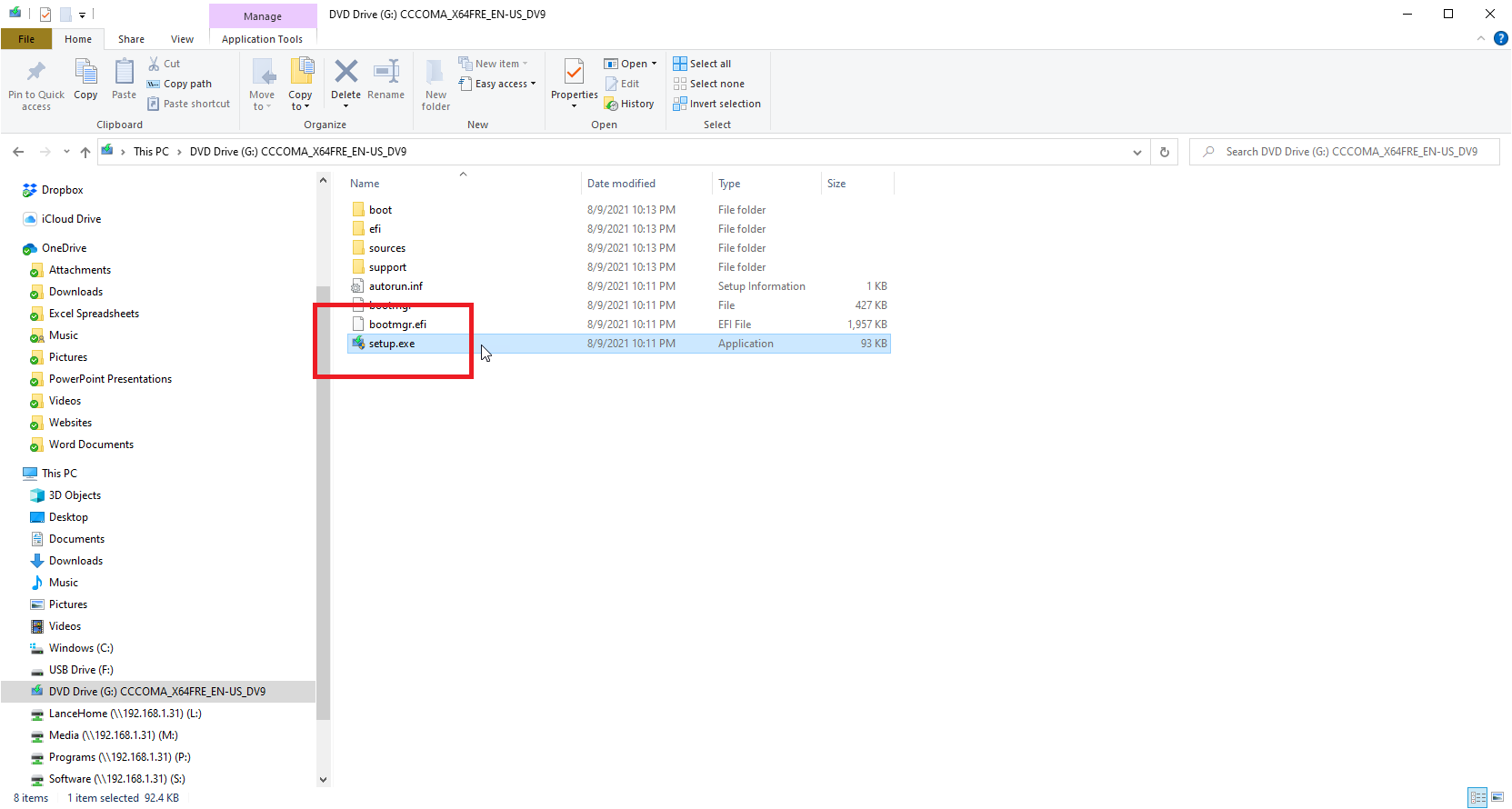
Reveniți la File Explorer și faceți clic dreapta pe fișierul ISO din nou. Comanda Mount ar trebui să apară acum în meniu. Rularea comenzii Mount deschide o unitate virtuală vizibilă în bara laterală File Explorer, de pe care puteți instala software-ul. Acea unitate virtuală conține fișierul setup.exe.
Faceți dublu clic pe acel fișier pentru a instala Windows 11. Când ați terminat, faceți clic dreapta pe unitatea virtuală și selectați comanda Eject . Aceasta elimină unitatea virtuală, deși fișierul ISO rămâne intact. Faceți clic pe aplicația implicită curentă pentru .iso și schimbați-o în Windows Explorer.
Opțiunea 3: Înregistrați fișierul ISO pe un disc sau pe o unitate USB
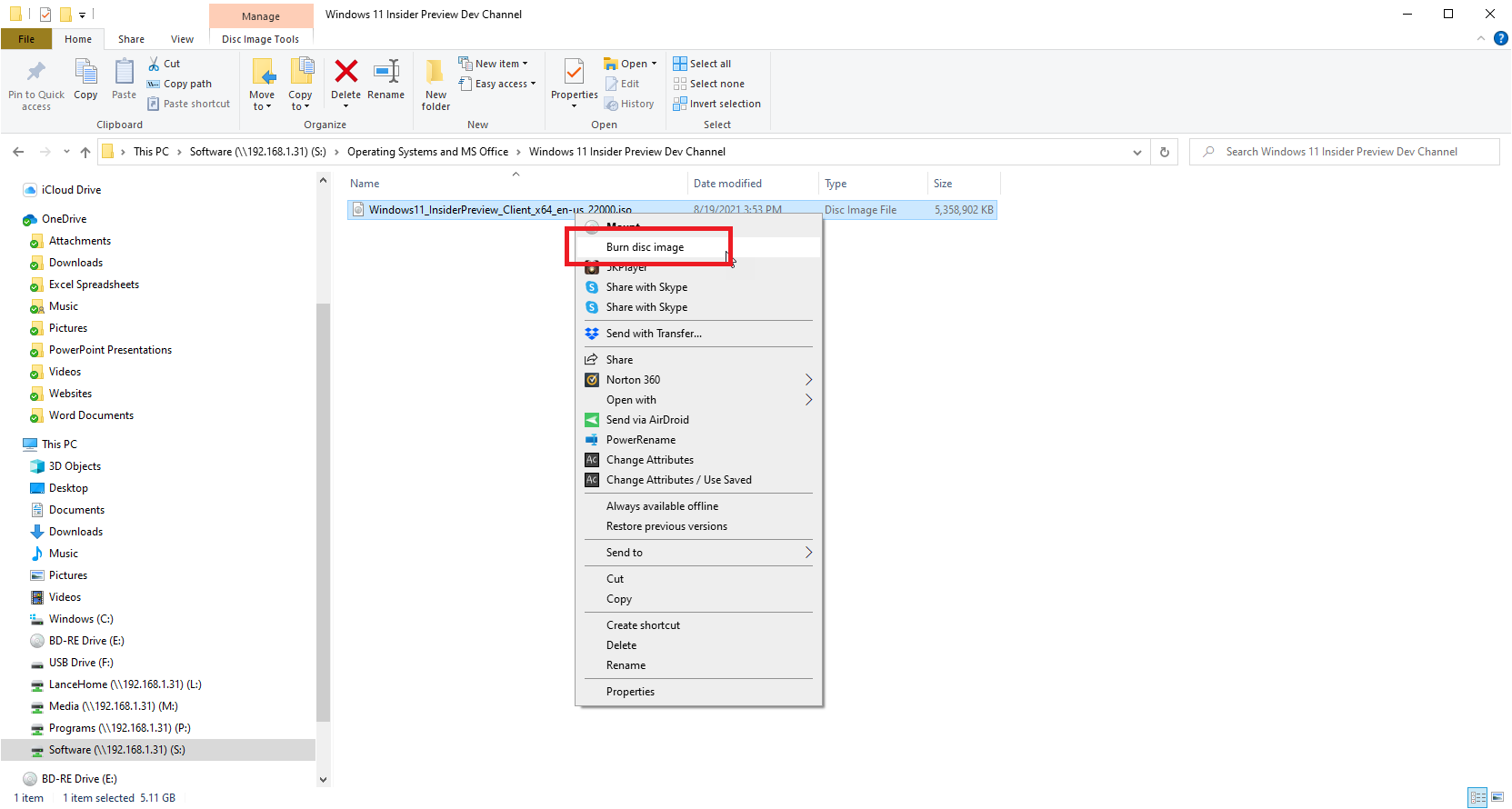
O altă opțiune este să inscripționați fișierul ISO pe un disc pentru a instala Windows 11 pe orice computer. Cu toate acestea, fișierul ISO Windows 11 are o dimensiune mai mare de 5 GB, ceea ce înseamnă că nu se va potrivi pe un DVD standard. În schimb, va trebui să utilizați un DVD cu două straturi sau două straturi (DL), care poate stoca 8,5 GB de date, atâta timp cât unitatea dvs. acceptă aceste tipuri de discuri. O altă opțiune este să utilizați un disc Blu-ray, dacă computerul dvs. este echipat cu o unitate Blu-ray.
Recomandat de editorii noștri
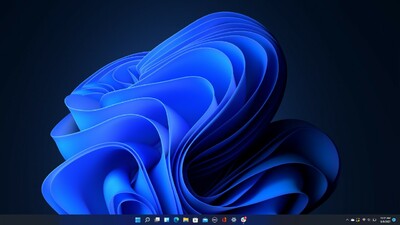
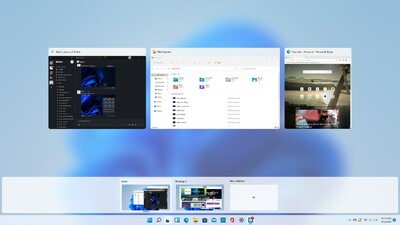
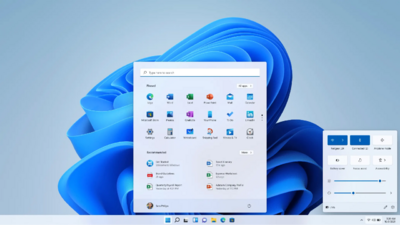
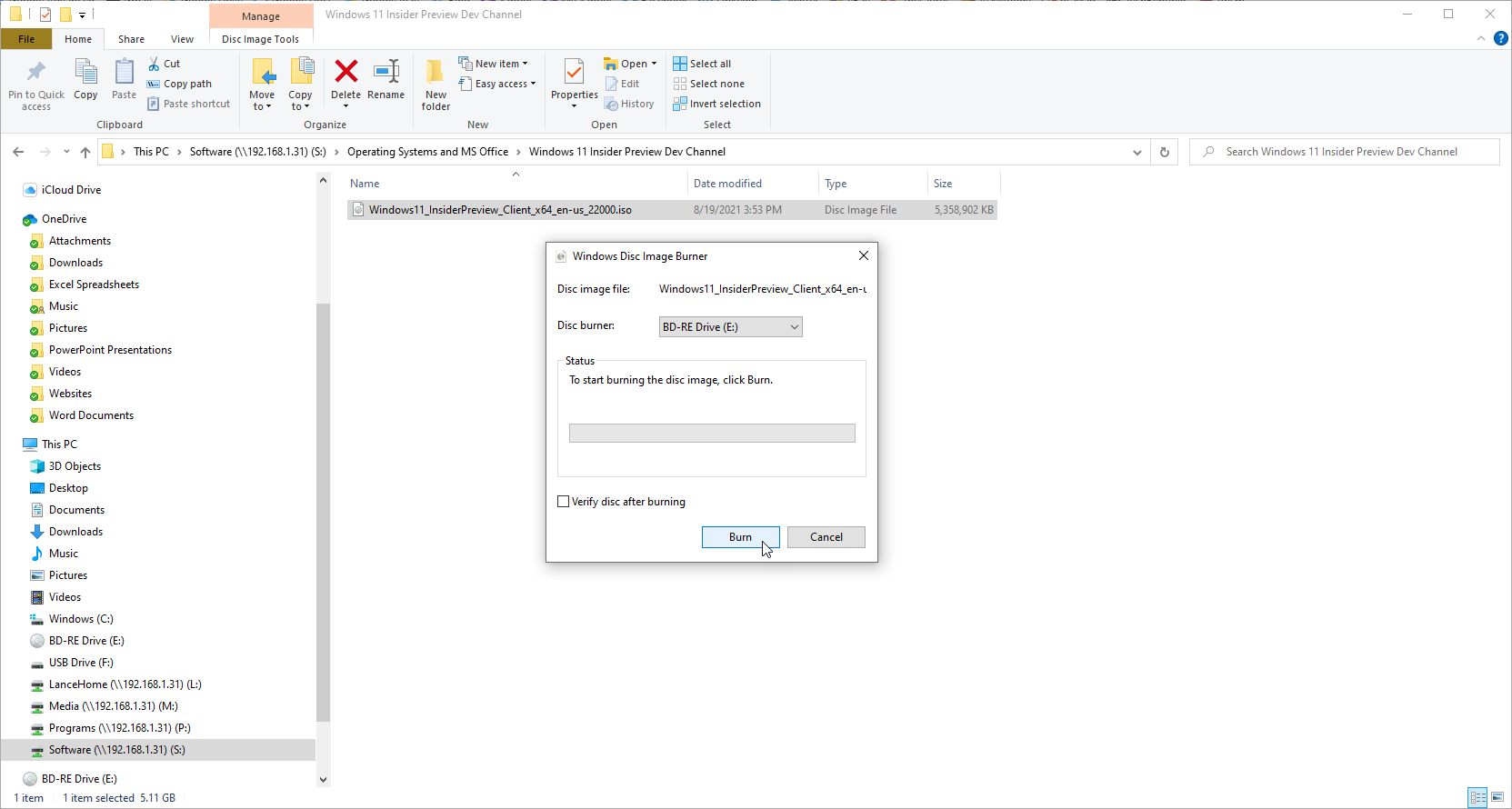
Introduceți un DVD sau un disc Blu-ray gol în unitatea de disc a computerului dvs. Deschideți File Explorer și faceți clic dreapta pe fișierul ISO. Din meniul pop-up, selectați comanda Inscripționare imagine disc . Apare instrumentul Windows Disc Image Burner și ar trebui să indice către unitatea DVD sau Blu-ray. Faceți clic pe Inscripționare .
În funcție de setările de instalare, puteți instala automat programul de pe disc, plasându-l în unitatea unui computer sau făcând dublu clic pe fișierul de configurare de pe disc, așa cum este afișat în File Explorer.
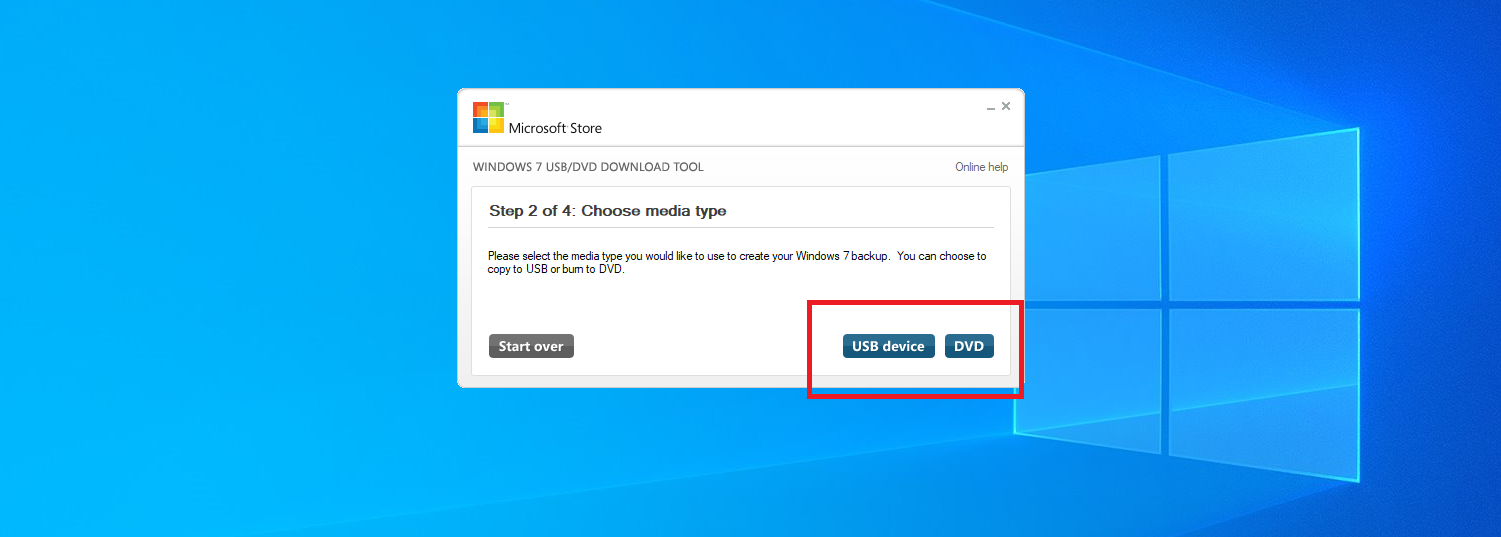
O modalitate eficientă de a inscripționa ISO pe un disc sau de a-l copia pe un USB este printr-un instrument gratuit Microsoft numit Instrument de descărcare USB/DVD Windows. Acest program copiază conținutul fișierului ISO pe un disc sau o unitate USB, care apoi devine bootabil. Această metodă este utilă dacă doriți să instalați Windows 11 pe un computer curat sau ca parte a unei instalări cu pornire dublă. Microsoft nu mai oferă acest utilitar pe site-ul său web, dar îl puteți găsi în continuare pe alte site-uri, precum FileHippo și Major Geeks.
După ce descărcați fișierul Windows7-USB-DVD-Download-Tool-Installer.exe, faceți clic dreapta pe el și alegeți opțiunea Run as Administrator . Odată ce instalarea este finalizată, lansați instrumentul și apoi căutați și alegeți fișierul ISO pe care doriți să îl inscripționați sau să îl copiați. Faceți clic pe Următorul , apoi alegeți fie dispozitiv USB, fie DVD .
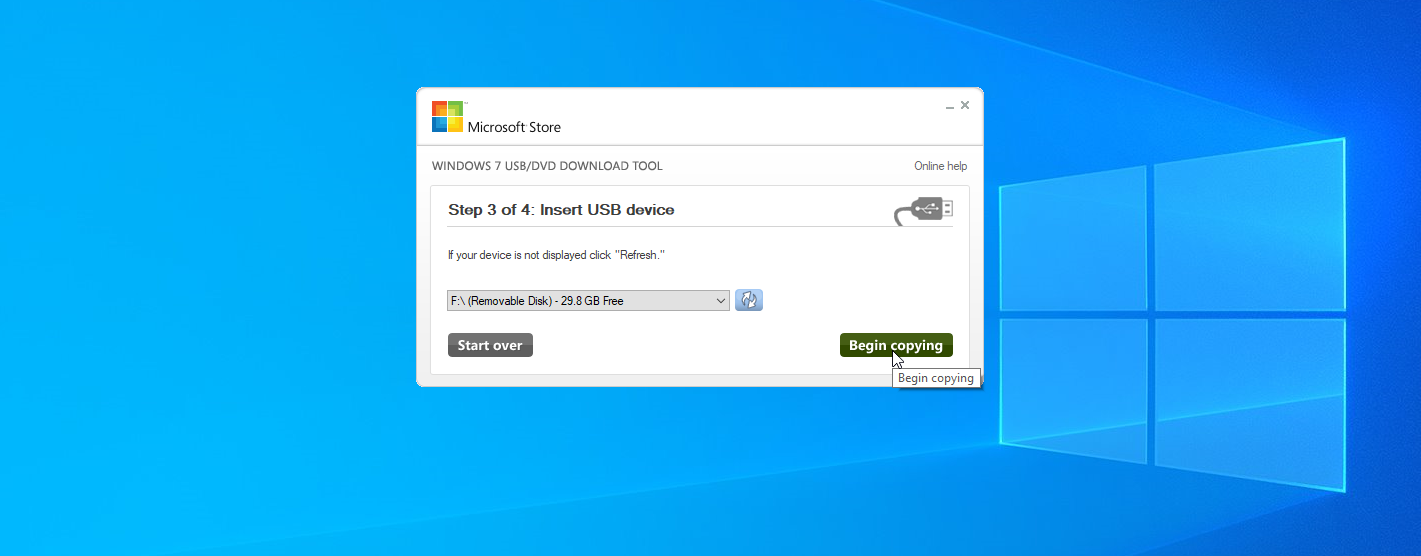
Dacă optați pentru USB, următorul ecran vă solicită să introduceți mediul USB. Dacă aveți mai multe unități USB conectate la computer, asigurați-vă că o alegeți pe cea corectă. Faceți clic pe Începe copierea pentru a copia fișierul pe unitate.
Dacă unitatea USB mai conține date, aceasta va fi ștearsă. Faceți clic pe Ștergeți unitatea USB pentru a face loc fișierelor Windows. După ce fișierele au fost copiate, instrumentul vă va spune că dispozitivul USB Bootable a fost creat cu succes. Apoi puteți utiliza dispozitivul USB pentru a instala programul.
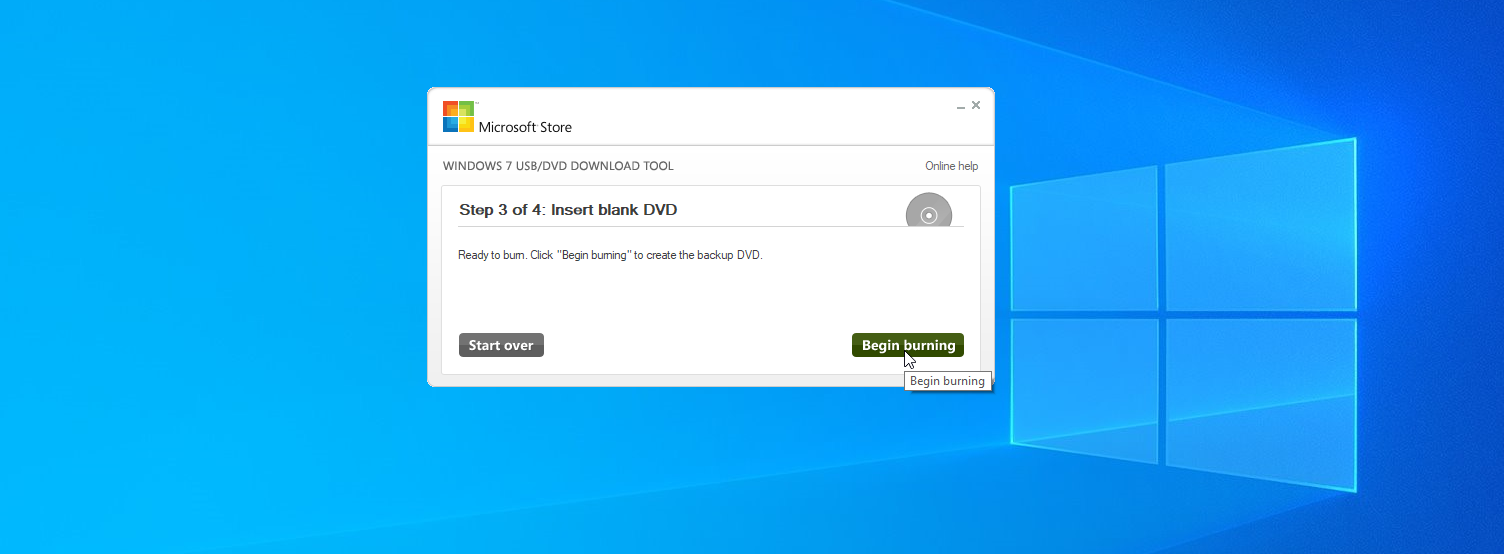
Dacă alegeți un DVD, introduceți un DVD necompletat cu dublu strat/dublu strat sau un disc Blu-ray în unitate și faceți clic pe Începeți arderea . Instrumentul vă va informa odată ce DVD-ul a fost inscripționat cu succes. Acum puteți utiliza DVD-ul bootabil pentru a instala programul.