Cum să descărcați și să instalați versiuni mai vechi de macOS
Publicat: 2022-01-29
Aveți un Mac vechi și doriți să reinstalați macOS? Poate doriți să vă întoarceți Mac-ul înapoi la o versiune anterioară de macOS decât cea pe care ați instalat-o în prezent?
Deși procesul este destul de simplu, să puneți mâna pe versiuni mai vechi de macOS nu este atât de ușor.
Inainte sa incepi
Este important să înțelegeți că nu toate versiunile de macOS (sau Mac OS X) funcționează cu toate configurațiile hardware. Este cunoscut faptul că noile versiuni macOS scad adesea suportul pentru hardware mai vechi, dar același lucru este valabil și pentru modelele de Mac mai noi și pentru software-ul mai vechi.
De exemplu, nu puteți instala nicio versiune de macOS înainte de Big Sur (lansat în 2020) pe un Mac cu un cip Apple Silicon, inclusiv M1. Versiunile mai vechi au fost scrise pentru cipurile Intel, care folosesc setul de instrucțiuni x86_64, în timp ce cipurile Apple Silicon mai noi folosesc setul de instrucțiuni ARM.
„Cea mai veche” versiune acceptată de macOS de pe Mac este cea cu care a venit. Dacă nu ești sigur cu ce a venit Mac-ul tău, mergi la Apple Support și caută modelul tău exact. Puteți afla ce Mac aveți făcând clic pe sigla Apple din colțul din stânga sus și selectând „Despre acest Mac” pentru a vedea numele și anul lansării.
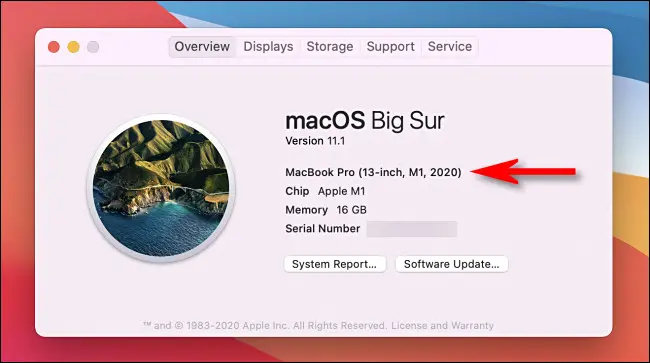
Dacă doriți, puteți instala versiuni mai noi de macOS decât cele acceptate de Mac cu instrumente precum Patched Sur. După ce ați încercat acest lucru, ați putea ajunge la concluzia că versiunile mai noi funcționează prea slab pe hardware-ul dvs., moment în care va trebui să reveniți.
Acest ghid vă poate ajuta să reveniți la aproape orice versiune de macOS. Dacă decideți să încercați o nouă versiune de macOS și vă bazați pe Time Machine pentru copiile de rezervă, nu faceți backup cu Time Machine până când sunteți sigur că este locul în care doriți să rămâneți.
Versiunile mai vechi de macOS ar putea întâmpina probleme la restaurarea din backup-urile Time Machine realizate în versiunile ulterioare. De exemplu, încercarea de a restabili o copie de rezervă Time Machine realizată în Big Sur (lansat în 2020) în macOS Catalina (lansat în 2019) s-ar putea dovedi dificilă.
Puteți ocoli acest lucru utilizând un instrument de backup terță parte, cum ar fi Carbon Copy Cloner sau ChronoSync. Ca ultimă soluție, puteți face manual copii de rezervă ale documentelor, bibliotecilor și așa mai importante pe o unitate externă. Vă recomandăm să testați orice instalare macOS experimentală pentru o perioadă înainte de a vă angaja.
De unde să descărcați versiuni mai vechi de macOS
Puteți descărca majoritatea versiunilor mai vechi de macOS folosind Mac App Store sau link-uri directe către site-ul web Apple. Din păcate, Apple nu indexează intrările din Mac App Store, astfel încât să le puteți căuta în aplicație. Pentru a le obține, va trebui să urmați linkurile directe, pe care le-am enumerat mai jos.
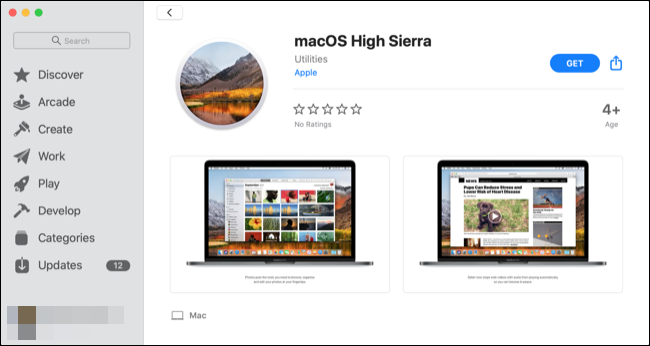
Notă: dacă întâmpinați probleme pentru a funcționa aceste linkuri, asigurați-vă mai întâi că utilizați Safari, apoi încercați să închideți Mac App Store și să faceți clic din nou pe link.
Linkuri Mac App Store pentru descărcări mai vechi de macOS
Odată ce oricare dintre aceste descărcări se termină, nu deschideți programul de instalare pentru a începe instalarea. Lăsați aplicația de instalare în folderul Aplicații.
- macOS Big Sur (2020)
- macOS Catalina (2019)
- macOS Mojave (2018)
- macOS High Sierra (2017)
Linkuri directe de imagini pe disc pentru descărcări mai vechi de macOS
Odată ce oricare dintre aceste descărcări este finalizată, montați fișierul .DMG și rulați programul de instalare .PKG. Aceasta va pune o aplicație de instalare în folderul Aplicații, pe care ar trebui să o lăsați acolo.
- macOS Sierra (2016)
- Mac OS X El Capitan (2015)
- Mac OS X Yosemite (2014)
Obțineți versiuni și mai vechi de OS X
Dacă aveți un cont de dezvoltator Apple valid, este posibil să puteți descărca versiuni mai vechi de pe developer.apple.com/downloads. Non-dezvoltatorii pot cumpăra OS X Mountain Lion (19,99 USD) și OS X Lion (19,99 USD) direct de la Apple. Apple vă va trimite prin e-mail un cod de deblocare, pe care îl puteți valorifica în Mac App Store.
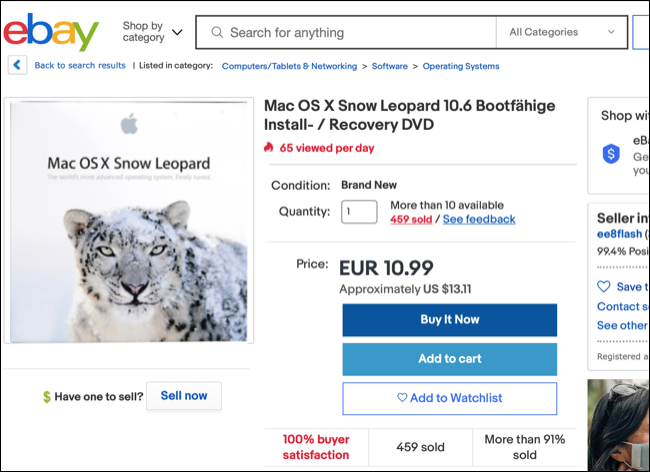
S-ar putea să existe copii vechi ale lui Lion, Mountain Lion și chiar Snow Leopard de vânzare pe site-uri precum eBay.
Unele site-uri web ar putea oferi versiuni vechi de OS X pentru descărcare, dar vă recomandăm să le evitați. În primul rând, programul de instalare poate conține programe malware. În al doilea rând, există preocupări legale: OS X este încă software protejat prin drepturi de autor. Chiar dacă dețineți o licență, este posibil să nu o puteți descărca legal în jurisdicția dvs. Dacă puteți, este posibil să nu puteți utiliza BitTorrent în mod legal pentru a-l descărca, deoarece clientul dvs. BitTorrent va încărca părți din OS X către alte persoane în timpul procesului de descărcare.
Reinstalarea unei versiuni mai vechi de macOS
Crearea unui stick USB bootabil este necesară pentru a instala o versiune mai veche de macOS. Puteți folosi această unitate de mai multe ori în diferite mașini, o puteți arunca într-un sertar pentru data viitoare sau o puteți șterge când ați terminat și faceți una nouă când este timpul să o reinstalați din nou.

Pregătiți-vă unitatea USB
Apple recomandă o unitate USB formatată ca Mac OS Extended, cu 14 GB de spațiu liber pentru cele mai recente versiuni de macOS. Am folosit unități de 8 GB în trecut pentru a instala Catalina și mai devreme, așa că kilometrajul dvs. poate varia.
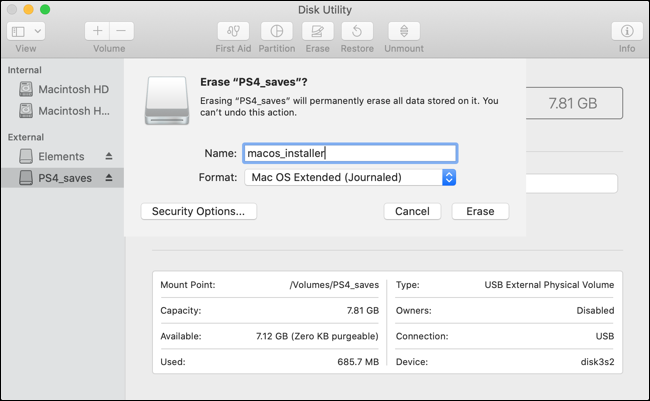
Pentru a vă formata unitatea, conectați-o la Mac și apoi lansați Disk Utility (puteți face acest lucru utilizând Spotlight sau găsind aplicația în dosarul Aplicații > Utilități). Localizați unitatea în bara laterală, faceți clic pe ea, apoi faceți clic pe „Ștergeți” și dați-i un nume. În caseta derulantă, selectați „Mac OS Extended (Journaled)”, apoi faceți clic pe „Ștergeți” pentru a începe procesul.
Creați un USB bootabil în terminal
Vom folosi Terminalul pentru a crea unitatea USB, așa că lansați-o prin Spotlight sau localizați aplicația în dosarul Aplicații > Utilitare. Puteți utiliza o singură comandă pentru a vă crea mediul de instalare, dar acesta diferă în funcție de versiunea de macOS pe care încercați să o instalați.
Aceasta presupune că instalați Big Sur, că unitatea dvs. este etichetată „macos_installer” și că aveți programul de instalare macOS relevant în folderul Aplicații:
sudo /Applications/Install\ macOS\ Big\ Sur.app/Contents/Resources/createinstallmedia --volume /Volumes/macos_installer
Puteți modifica diferite părți ale acestei comenzi pentru a se potrivi cu propriile circumstanțe, cea principală fiind numele instalatorului. Rețineți că orice spațiu va trebui să fie precedat de o bară oblică inversă. De exemplu, „Instalați macOS High Sierra.app” ar deveni Install\ macOS\ High\ Sierra.app în acest context.
Iată un alt exemplu care creează un USB de instalare macOS High Sierra pe o unitate numită „MacOS Installer”:
sudo /Applications/Install\ macOS\ High\ Sierra.app/Contents/Resources/createinstallmedia --volume /Volumes/MacOS\ Installer
Puteți rula comanda ls pentru a lista toate volumele conectate, care va include mediul de instalare USB în cazul în care trebuie să verificați eticheta.
După ce apăsați Enter, va trebui să introduceți parola de administrator pentru a aproba comanda, apoi apăsați „Y” de pe tastatură pentru a confirma că sunteți de acord cu suprascrisul conținutului unității USB.
Instalați macOS de la zero
Odată ce fișierele de instalare au fost copiate, este timpul să instalați macOS de la zero. Pentru a ne asigura că totul decurge fără probleme, vom face pasul suplimentar de a șterge partiția existentă înainte de a instala macOS.
Mai întâi, introduceți unitatea USB și opriți Mac-ul. Următoarea instrucțiune va diferi în funcție de tipul de Mac pe care îl aveți (Iată cum să spuneți.). Acestea sunt după cum urmează:
- Apple Silicon (cip M1 și mai nou): țineți apăsat butonul de pornire până când vedeți fereastra cu opțiuni de pornire, apoi faceți clic pe volumul USB pe care l-ați creat mai devreme și faceți clic pe Continuare.
- Mac alimentat cu Intel: țineți apăsat Opțiune (Alt) în timp ce porniți Mac-ul. Eliberați când vedeți o listă de volume bootabile, selectați stick-ul USB pe care l-ați creat și faceți clic pe săgeata în sus.
Odată ce macOS se încarcă (poate fi necesar să selectați mai întâi o limbă.), faceți clic pe Utilities > Disk Utility. Selectați unitatea dvs. (de obicei etichetată ca „Macintosh HD”) în bara laterală, apoi faceți clic pe „Ștergeți”.
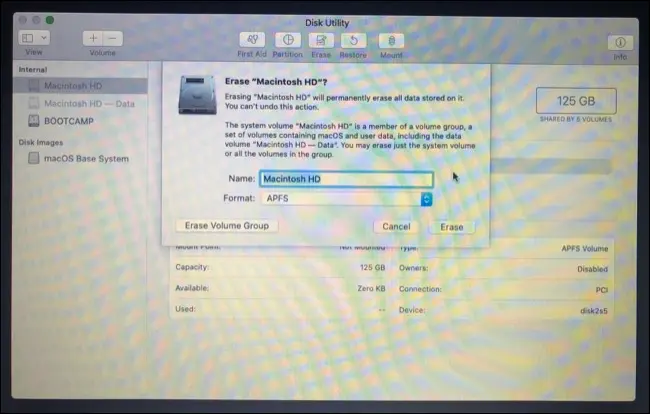
Avertisment: conținutul volumului sistemului Mac va fi șters în pasul următor, așa că asigurați-vă că ați făcut o copie de rezervă a tuturor datelor pe care nu doriți să le pierdeți.
Dacă instalați macOS Sierra sau o versiune ulterioară, alegeți „APFS”. În caz contrar, va trebui să formatați la „Mac OS Extended (Journaled)” pentru El Capitan și versiuni anterioare. Când sunteți sigur de decizia dvs., faceți clic pe „Ștergeți” și confirmați.
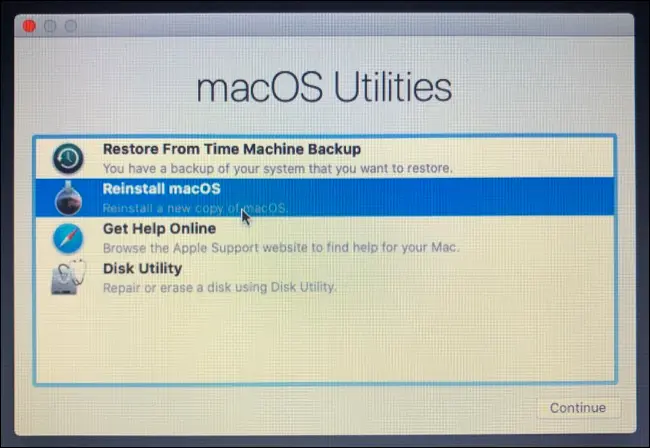
În cele din urmă, părăsiți Disk Utility și selectați „Reinstalați macOS” sau „Instalați macOS” (sau Mac OS X, pentru versiunile mai vechi) din fereastra macOS Utilities. Urmați restul instrucțiunilor pentru a finaliza instalarea.
Perfect pentru computerele Apple mai vechi
Ați putea fi interesat să faceți acest lucru dacă aveți un Mac mai vechi care nu este compatibil cu cea mai recentă versiune de macOS, dar care ar putea beneficia totuși de o instalare curată. Acesta este unul dintre puținele lucruri pe care le puteți încerca pentru a îmbunătăți performanța pe un Mac vechi.
În cele din urmă, dacă acest lucru a funcționat pentru dvs., luați în considerare păstrarea unei copii a versiunii dvs. preferate de macOS pe o unitate de rezervă, doar în cazul în care va fi greu de găsit până data viitoare când încercați acest lucru.
LEGATE: Cum să accelerezi vechiul tău Mac și să îi dai o viață nouă
