Cum să faci o instalare curată a Windows 11
Publicat: 2023-03-08
- Descărcați Instrumentul de creare media de pe site-ul Microsoft.
- Rulați mediacreationtool.exe și alegeți limba și ediția dorite.
- Selectați opțiunea „Unitate flash USB” și lăsați-l să scrie Windows 11 pe o unitate de 8 GB sau mai mare.
- Introduceți BIOS-ul pe computerul țintă și modificați ordinea de pornire, astfel încât dispozitivele amovibile să fie pe primul loc.
- Porniți cu unitatea flash conectată și urmați instrucțiunile de configurare Windows 11.
A ști cum să efectuați o instalare curată a Windows 11 este utilă într-o serie de situații, nu în ultimul rând pentru a evita potențialele erori și conflicte la actualizarea de la o versiune mai veche a sistemului de operare. Poate chiar să ofere o nouă viață unui PC afectat de blocări sau bloatware de la producător.
Există mai multe metode disponibile pentru o instalare curată a Windows 11, dar nu toate sunt potrivite pentru fiecare situație. Metodele de instalare curată de mai jos ar trebui să acopere majoritatea, dacă nu toate, punctele de pornire posibile. Dintre acestea, crearea unui suport de pornire pe o unitate flash USB este cea mai complicată, dar și cea mai probabil să funcționeze pentru multe setări diferite.
Pregătirea computerului pentru o instalare curată a Windows 11
Opțiunea 1: Curățați instalarea Windows 11 de pe o unitate USB
Opțiunea 2: Curățați instalarea Windows 11 utilizând un fișier ISO
Opțiunea 3: Instalare curată Windows 11 folosind Resetare acest computer
Opțiunea 4: Reinstalați în mod curat Windows 11 de la pornire avansată
Pregătirea computerului pentru o instalare curată a Windows 11
Dacă sunteți pregătit corespunzător și aveți tot ce aveți nevoie la îndemână, efectuarea unei instalări curate a Windows 11 este de obicei fără stres. Întregul proces a fost eficientizat treptat de-a lungul anilor, așa că, chiar dacă nu ați instalat niciodată un sistem de operare Windows, problemele ar trebui să fie minime.
Verificați compatibilitatea PC-ului
Cu Windows 11, Microsoft a impus niște specificații minime destul de stricte pentru dispozitivele pe care poate fi instalat. Acest lucru a dus la blocarea accesului la actualizare a multor computere mai vechi.
Puteți utiliza aplicația gratuită PC Health pentru a verifica dacă computerul dvs. este compatibil cu Windows 11. Aplicația a fost inclusă cu actualizarea KB5005463 pentru Windows 10 în mai 2022, așa că este posibil să o puteți găsi în meniul Start. Dacă nu, îl puteți descărca de pe pagina PC Health Check.
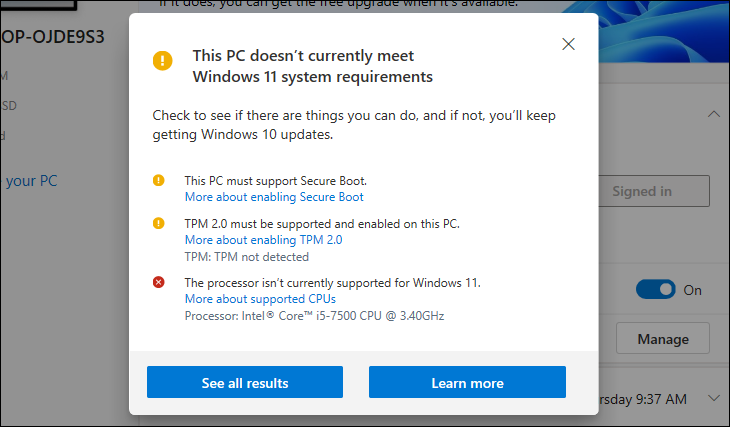
Aplicația este ușor de utilizat, dar dacă aveți nevoie de ajutor, ghidul nostru pentru a verifica dacă computerul dvs. poate rula Windows 11 o explică în detaliu. Cea mai frecventă problemă cu care veți întâlni, care este de obicei ușor de rezolvat, este că TPM 2.0 și Secure Boot nu sunt activate.
Faceți backup fișierelor dvs
Dacă există o regulă pe care ar trebui să o urmeze mai mulți utilizatori de computere, aceasta este: face întotdeauna backup. Și dacă nu efectuați o copie de rezervă completă în mod regulat, asigurați-vă cel puțin că vă protejați fișierele esențiale înainte de orice actualizare majoră sau schimbare de sistem. Și asta, evident, include înainte de o instalare curată a Windows 11.
Un seif de stocare în cloud poate fi prietenul tău aici, dar copierea tot ceea ce vrei să salvezi pe o unitate flash USB detașabilă va funcționa și ea. Când fișierele dvs. importante sunt salvate în siguranță în altă parte, sunteți gata să alegeți o metodă de instalare curată pentru Windows 11.
Opțiunea 1: Curățați instalarea Windows 11 de pe o unitate USB
Instalarea Windows 11 de pe o unitate USB detașabilă este cea mai bună metodă dacă aveți un PC nou construit sau unul care nu are instalat un sistem de operare (OS) utilizabil. Poate fi folosit și pentru a instala Windows 11 pe un computer care este deja în funcțiune și rulează cu sistemul de operare.
Este posibil să aveți nevoie de acces la un alt computer pentru a crea mediul de pornire pe unitatea USB (dacă nu este prezent niciun sistem de operare utilizabil) și pentru a putea accesa BIOS-ul pentru a schimba ordinea dispozitivului de pornire.
Crearea unui mediu de pornire Windows 11
Există mai multe metode pentru a crea medii de pornire pe o unitate USB, inclusiv Microsoft Media Creation Tool, Rufus și, dacă doriți să complicați lucrurile, Command Prompt. Aici vom folosi Instrumentul de creare media.
Descărcați instrumentul de pe site-ul Microsoft. Îl veți găsi sub titlul „Creare Windows 11 Installation Media”. După descărcare, accesați folderul de descărcări și faceți dublu clic pe fișierul „mediacreationtool.exe” pentru a-l deschide. Acceptați acordul de licență atunci când vi se solicită, presupunând că sunteți de acord cu termenii.
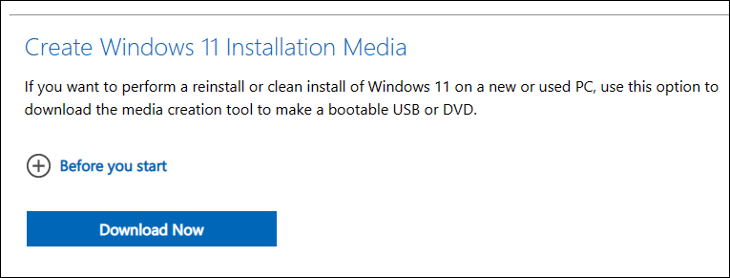
Alegeți limba și ediția Windows pe care doriți să le utilizați. Pe ecranul de alegere media, alegeți „Unitate flash USB”. Introduceți o unitate flash goală cu o capacitate de cel puțin 8 GB în portul USB de pe computer și faceți clic pe „Următorul”.
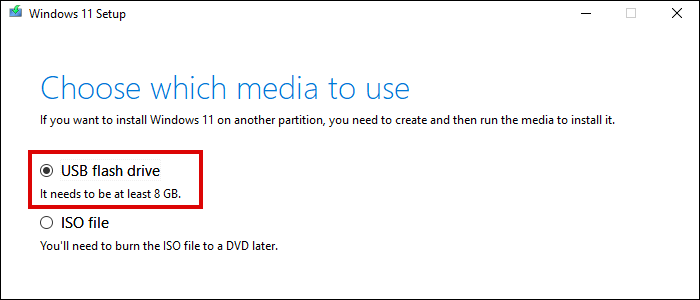
Selectați unitatea flash din listă și faceți clic pe „Următorul”. Așteptați ca instrumentul să descarce Windows 11 și finalizați configurarea suportului de pornire.
Pornirea de pe unitatea USB
Înainte de a introduce mediul de pornire, trebuie să editați setările BIOS pentru ca computerul să pornească de pe USB, mai degrabă decât de partiția OS. Acest lucru ar putea să nu fie necesar cu un PC nou construit, deoarece USB-ul ar trebui să fie singurul dispozitiv de pornire găsit.
Puteți accesa BIOS-ul apăsând o anumită tastă în timpul pornirii, de obicei F1, F2 sau F10. Verificați site-ul web al producătorului computerului sau plăcii de bază dacă niciunul dintre acestea nu funcționează.
În setările BIOS, navigați la „Setări de pornire” pentru a găsi prioritatea de pornire sau lista de ordine de pornire. Este posibil să trebuiască să vă uitați în „Opțiuni avansate” dacă nu puteți vedea un meniu dedicat pentru setările de pornire.
Selectați „Dispozitive amovibile” din listă și mutați-l în poziția de sus. Acest lucru va face ca computerul să încerce să pornească de pe unitatea USB înainte de hard disk.
Salvați modificările și ieșiți. Puteți apoi să închideți computerul, să introduceți unitatea USB într-un port USB disponibil și să reporniți. Apăsați orice tastă când vi se solicită, iar computerul va porni în instrumentul de configurare Windows 11.
Notă: Nu uitați să anulați această modificare a BIOS-ului când instalarea curată a Windows 11 este finalizată. Dacă nu, computerul va încerca să pornească de pe orice unitate USB introdusă atunci când pornește.
Instalarea Windows 11 de pe unitatea USB
Selectați setările geografice preferate pentru limbă, monedă/ora și aspectul tastaturii. Faceți clic pe „Next” și apoi faceți clic pe „Install Now”.
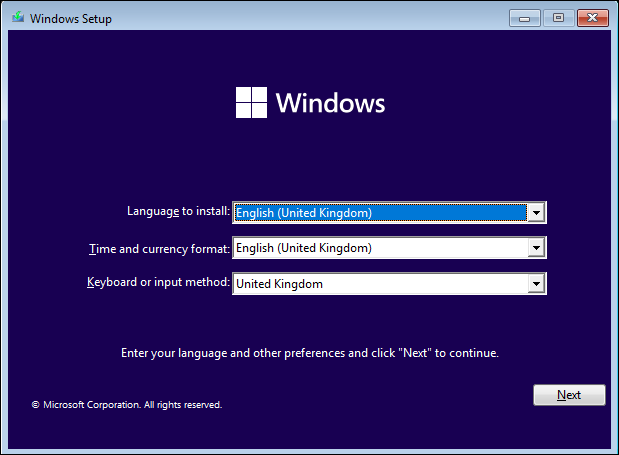
Dacă aceasta este o instalare complet nouă a Windows 11, va trebui să vă activați software-ul introducând o cheie de produs validă. Dacă instalați pe o copie a Windows 11 activată anterior, faceți clic pe „Nu am o cheie de produs”. Reactivarea va fi efectuată automat după finalizarea instalării.
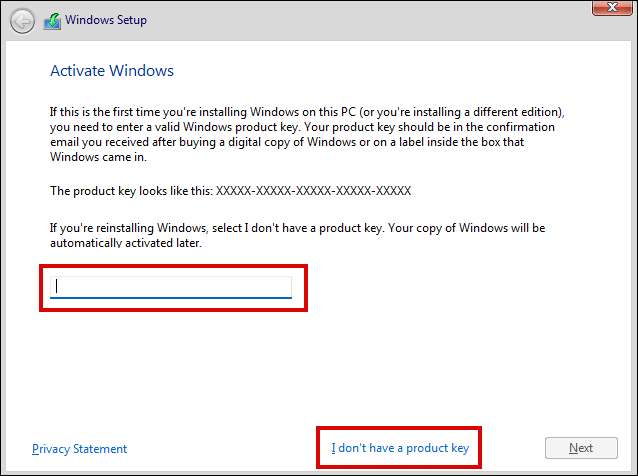
Selectați versiunea de Windows 11 pe care doriți să o instalați dintr-o listă care conține Home, Pro, Education și Enterprise. Faceți clic pe Următorul și acceptați acordul de licență.
Pe ecranul următor, alegeți opțiunea „Personalizat: Instalați numai Windows (avansat)”. Aceasta instalează numai Windows 11, ignorând fișierele, setările și aplicațiile, care este ceea ce aveți nevoie pentru o instalare cu adevărat curată.
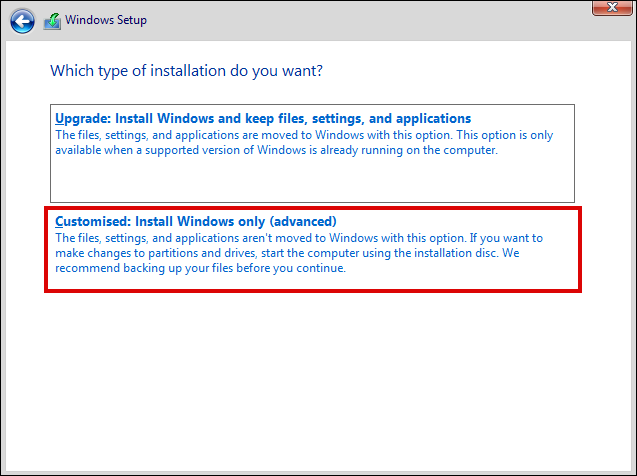
În cele din urmă, alegeți unde doriți să fie instalat Windows 11. Fișierele Windows sunt cel mai frecvent instalate în spațiul nealocat Drive 0. Dacă hard diskul tău conține mai multe partiții, le vei vedea pe toate listate aici. Ștergeți orice de care nu mai aveți nevoie înainte de a alege locația de instalare.
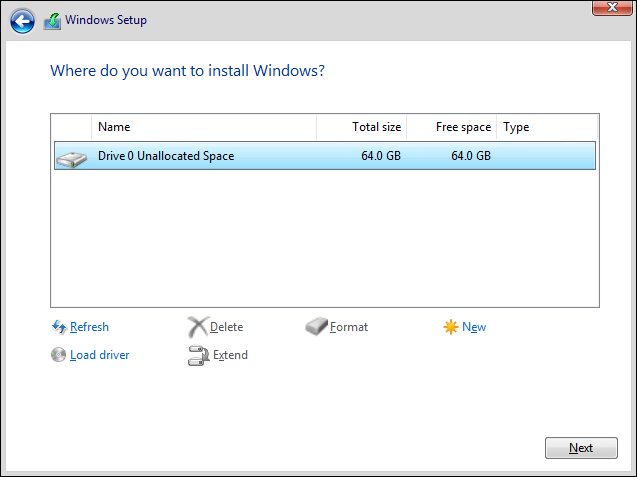
Instalarea va începe acum. După ce fișierele de sistem au fost instalate, va trebui să parcurgeți Experiența Out-of-the-box (OOBE) pentru a alege lucruri precum numele dispozitivului, limba și opțiunile de conectare. De asemenea, va trebui să vă conectați la contul Microsoft (deși uneori este posibil să ocoliți autentificarea contului).
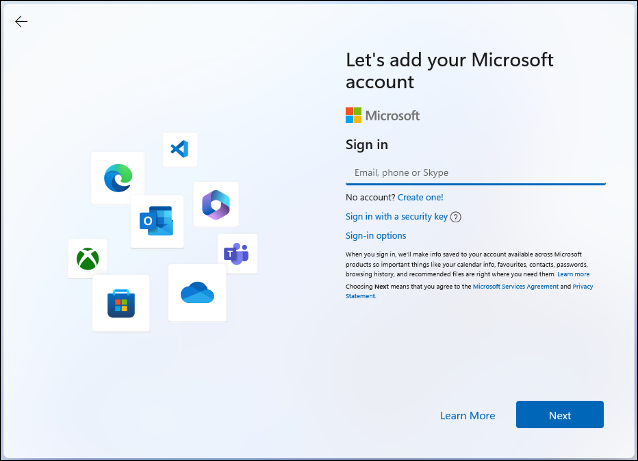
Odată ce ați făcut acest lucru, ar trebui să fiți activ și să rulați cu o instalare curată și proaspătă a Windows 11.
Opțiunea 2: Curățați instalarea Windows 11 utilizând un fișier ISO
Dacă aveți deja Windows 10 sau 11 instalat și lucrați pe computer, utilizarea fișierului ISO poate fi o alternativă mai bună la instalarea acestuia de pe o unitate USB. Evită necesitatea creării unui suport de pornire pe un USB și nu va trebui să modificați ordinea de pornire în BIOS.
Această metodă poate fi utilizată pe un computer care rulează Windows 7 sau 8/8.1, deoarece este o instalare curată, mai degrabă decât o actualizare la loc. Dar ar trebui să verificați din nou compatibilitatea hardware și să aveți grijă suplimentară pentru a elimina toate aplicațiile și fișierele pentru a evita posibilele conflicte software.
Descărcarea fișierului ISO Windows 11
Puteți descărca Windows 11 Disk Image (ISO) de pe site-ul Microsoft. Pe site, utilizați meniul derulant pentru a alege „Windows 11 (ISO multi-ediție)” și faceți clic pe „Descărcați”. Selectați limba dorită și faceți clic pe „Confirmare”.

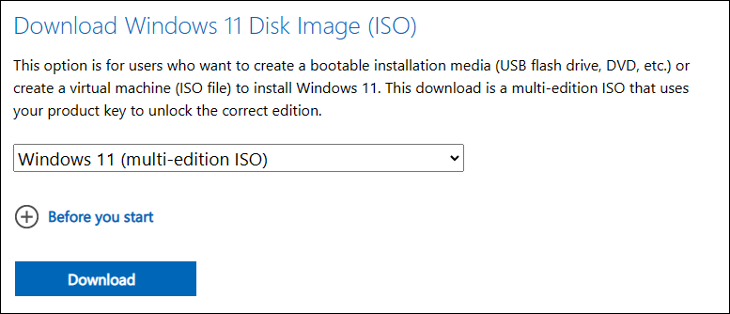
Faceți clic pe butonul „Descărcare pe 64 de biți” pentru a începe descărcarea fișierului ISO. Deși dimensiunea fișierului ISO variază între versiuni, va fi de cel puțin 4 până la 5 GB.
Instalarea Windows 11 din fișierul ISO
Deschideți File Explorer și navigați la locația de descărcare a fișierului ISO. Faceți clic dreapta pe fișier și selectați „Montare” din meniul contextual.
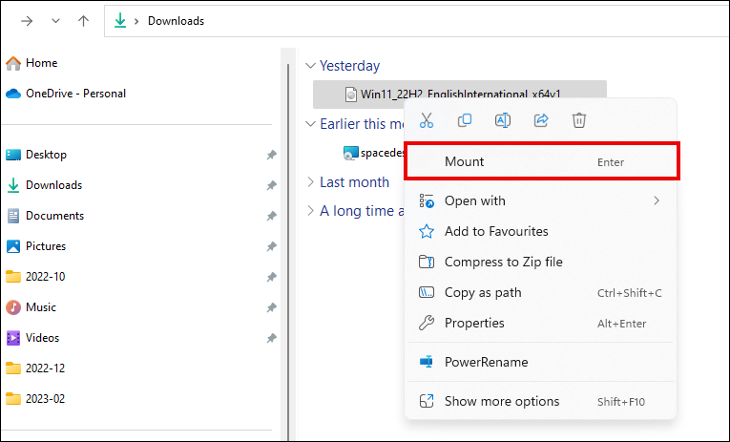
Aceasta va crea o unitate virtuală pentru imaginea de disc, care va apărea în panoul de navigare al File Explorer. Selectați unitatea virtuală și apoi faceți dublu clic pe „Setup.exe” pentru a începe procesul.
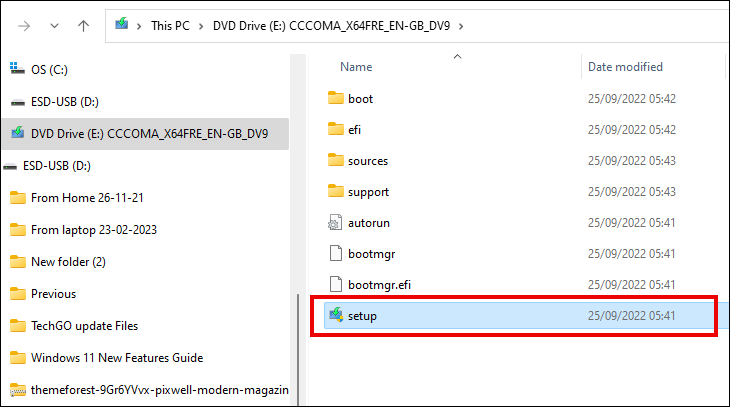
În mod implicit, configurarea Windows 11 va intra online pentru a obține actualizări, drivere și unele funcții opționale. Acest lucru poate ajuta reinstalarea să meargă mai ușor, dar va dura mai mult. Dacă doriți să amânați adăugarea de actualizări etc., până după ce sistemul de operare este instalat, faceți clic pe „Schimbați modul în care setarea descarcă actualizările” și apoi selectați „Nu acum”.
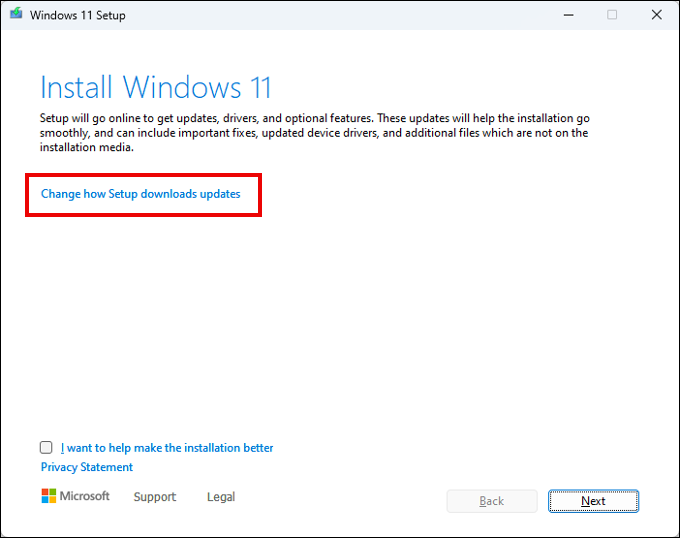
Urmați pașii de configurare până când ajungeți la ecranul Gata de instalare. Aici, faceți clic pe „Schimbați ce să păstrați” și selectați „Nimic”.
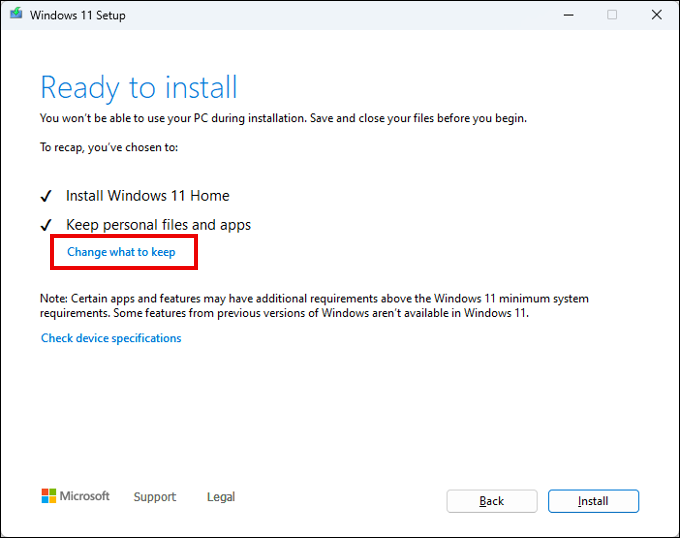
După ce ați terminat, faceți clic pe „Următorul” și apoi pe „Instalare”. Când fișierele de sistem au fost instalate, veți vedea Experiența Out-of-the-box. Faceți clic pe diferitele ecrane de opțiuni, selectând preferințele Windows 11 pe care le doriți.
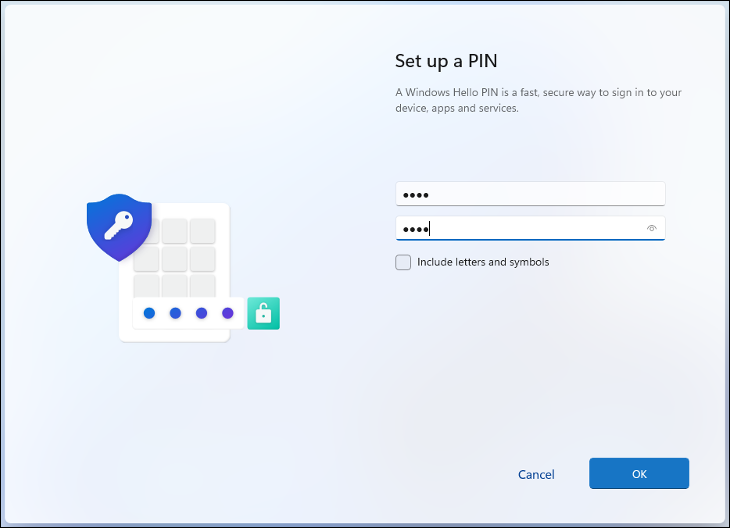
Opțiunea 3: Instalare curată Windows 11 folosind Resetare acest computer
De asemenea, este posibil să inițiezi o nouă instalare a Windows 11 utilizând opțiunea Resetare acest computer, cunoscută și ca resetare din fabrică. Această metodă diferă de instalarea dintr-un fișier USB sau ISO, deoarece poate fi folosită numai pentru a reinstala Windows 11 în mod curat pe un computer care rulează deja același sistem de operare. Cu toate acestea, este mai simplu decât alte soluții, deoarece tot ce aveți nevoie este meniul Setări.
Navigați la Setări > Sistem > Recuperare și căutați secțiunea Opțiuni de recuperare. Faceți clic pe butonul „Resetați computerul” pentru a începe procesul de reinstalare.
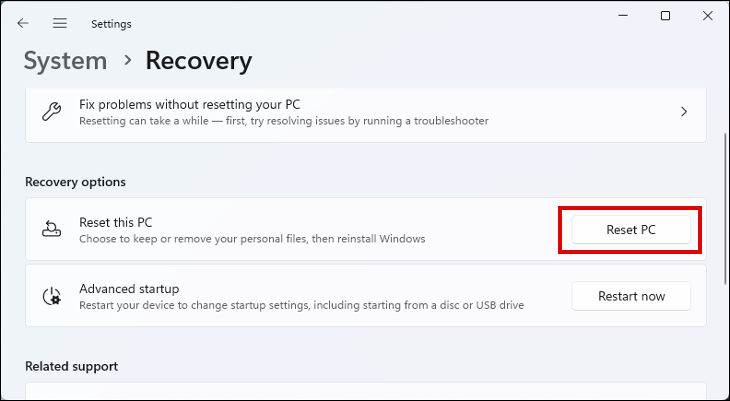
Acum aveți opțiunea „Păstrați fișierele mele”, dar pentru o reinstalare curată alegeți a doua opțiune, „Eliminați totul”. Aceasta va șterge toate fișierele, aplicațiile instalate și setările modificate anterior.
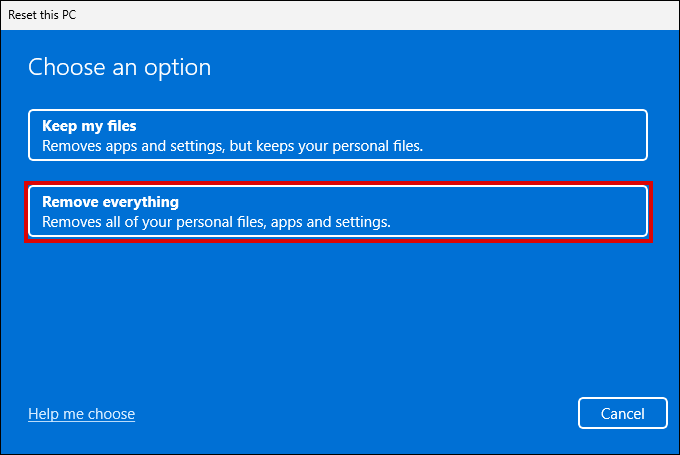
Există două opțiuni pentru reinstalarea Windows 11 aici. O reinstalare locală reutiliza fișierele originale de instalare Windows 11 deja pe computer. Descărcarea în cloud va obține fișierele de instalare necesare de la serverele Microsoft. Există argumente pro și contra în alegerea fiecărei metode.
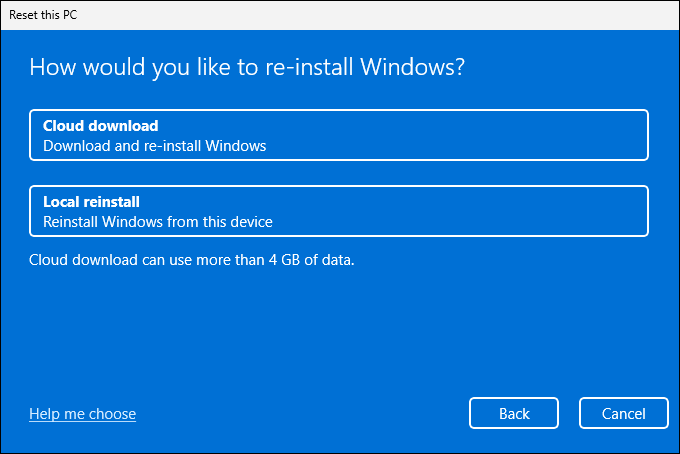
Ar trebui să utilizați reinstalarea locală?
Reinstalarea locală poate fi cea mai convenabilă alegere, mai ales dacă aveți o conexiune lentă la Internet. Poate dura încă ceva timp, deoarece trebuie să găsească toate fișierele necesare și să le reasamblați într-o nouă instalare Windows.
Dacă reinstalați Windows deoarece ați întâmpinat erori de sistem, blocări și BSOD, reutilizarea acelorași fișiere ar putea pur și simplu recicla aceleași probleme și nu reușește să remedieze problemele. Reinstalarea locală ar putea să nu fie posibilă dacă fișierele existente sunt corupte într-un fel.
Ar trebui să utilizați Descărcare în cloud?
Descărcarea în cloud este adesea cea mai bună alegere dacă aveți o conexiune bună la internet. Ajută la asigurarea unei instalări curate. Fișierele de instalare pot fi în jur de 4 GB, ceea ce merită să știți dacă aveți o conexiune contorizată.
Dezavantajul alegerii opțiunilor Cloud este că poate fi inclus software suplimentar Microsoft. Acest lucru nu ar trebui să fie o problemă pentru majoritatea oamenilor, dar poate fi frustrant faptul că sunt adăugate suplimente pe care nu le doriți sau de care nu aveți nevoie.
Pregătește-te să resetați
După ce ați ales opțiunea cea mai potrivită pentru dvs., veți vedea un rezumat al setărilor curente de resetare. Mai jos este un link către Modificarea setărilor. Faceți clic pe acesta și modificați setările după cum este necesar.
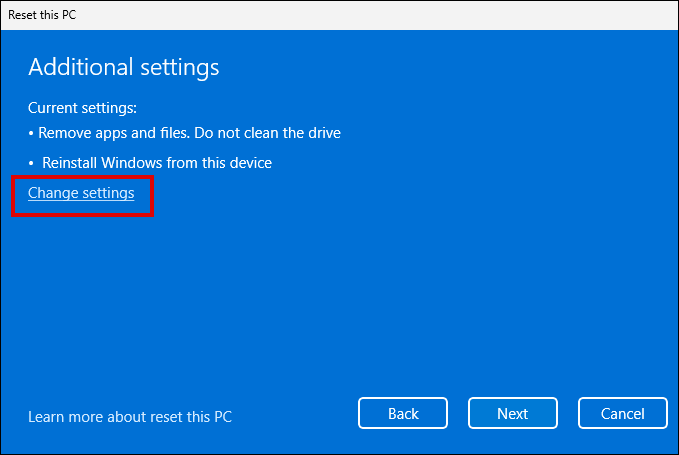
- Dacă „Clean Data” este activat, va avea loc o ștergere mai sigură a unității. Acest lucru poate dura mult timp, dar este util atunci când resetați un dispozitiv pe care intenționați să îl vindeți sau să îl oferiți.
- Dacă activați „Descărcați Windows”, fișierele vor fi descărcate de pe serverele Microsoft, chiar dacă ați selectat Reinstalare locală la pasul anterior.
- Dacă există mai multe unități de hard disk pe computer, ar trebui să vedeți și opțiunea „Ștergeți fișierele de pe toate unitățile”. Dacă activați acest lucru, toate unitățile instalate vor fi șterse, nu numai unitatea de instalare.
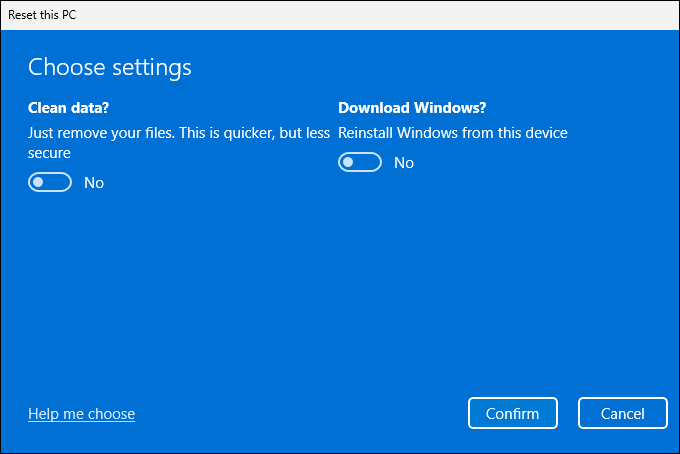
Acum puteți face clic pe „Confirmare” și așteptați finalizarea procesului de resetare. Veți vedea apoi Experiența Out-of-the-box, unde puteți configura diferiții parametri ai instalării curate a Windows 11.
Opțiunea 4: Reinstalați în mod curat Windows 11 de la pornire avansată
Opțiunile de pornire avansată fac parte din ceea ce este în esență un meniu de pornire care conține mai multe opțiuni de restaurare, reparare și instalare. Una dintre aceste opțiuni este o resetare și o instalare curată a sistemului de operare.
Puteți utiliza această metodă pentru a instala în mod curat Windows 11 numai dacă utilizați deja Windows 11. Utilizați una dintre metodele de mai sus dacă instalați dintr-o versiune mai veche, cum ar fi Windows 7, 8 sau 10.
Accesarea Opțiunilor avansate de pornire
Puteți accesa opțiunile de pornire avansată, numite tehnic Windows Recovery Environment sau WinRE, în mai multe moduri diferite în Windows 11.
Cel mai simplu mod de a accesa meniul este prin Setări > Recuperare. Sub titlul Opțiuni de recuperare, faceți clic pe butonul „Reporniți acum” de lângă Pornire avansată. PC-ul ar trebui să repornească direct în meniul WinRE.
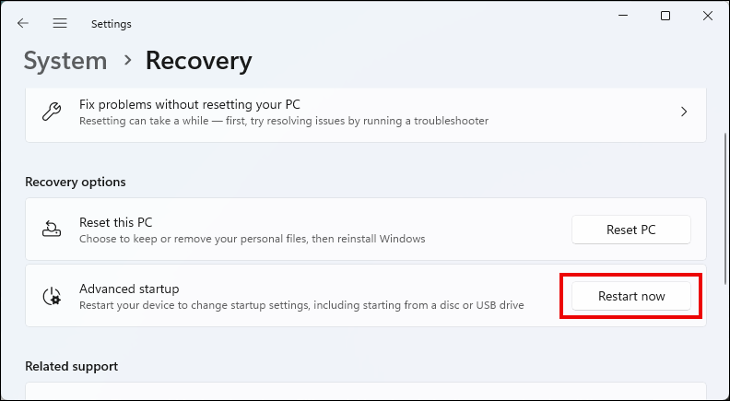
Dacă nu puteți accesa setările din orice motiv, puteți forța computerul să pornească în WinRE. Închideți computerul și apăsați butonul de pornire. De îndată ce auziți bipul POST, apăsați din nou butonul de pornire pentru a opri computerul. Repetați acest lucru de trei ori. După a treia repornire, computerul ar trebui să pornească în WinRE.
Reinstalarea Windows 11 de la pornire avansată
Acum că vă aflați în meniul Pornire avansată, puteți începe procesul de instalare curată.
Selectați opțiunea „Depanare” și apoi „Resetați acest computer”. Aveți apoi două opțiuni: „Păstrați fișierele mele” sau „Eliminați totul”. Deoarece aceasta este o instalare curată, alegeți a doua opțiune.
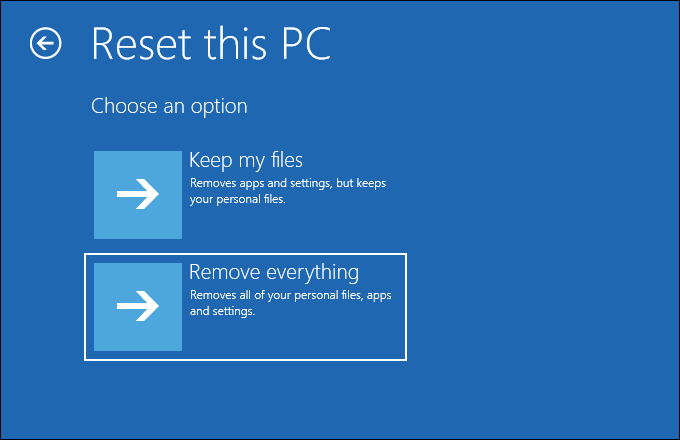
Apoi vi se va cere să alegeți locația fișierului de instalare. Alegerea „Descărcare în cloud” va prelua ISO Windows 11 de pe serverele Microsoft, iar „Reinstalare locală” va căuta fișierele necesare pe computer.
Dacă aveți o conexiune la internet destul de rapidă, poate fi mai bine să alegeți Descărcare în cloud. Acest lucru este valabil mai ales dacă efectuați o instalare curată pentru a remedia problemele cu fișierele de sistem Windows 11.
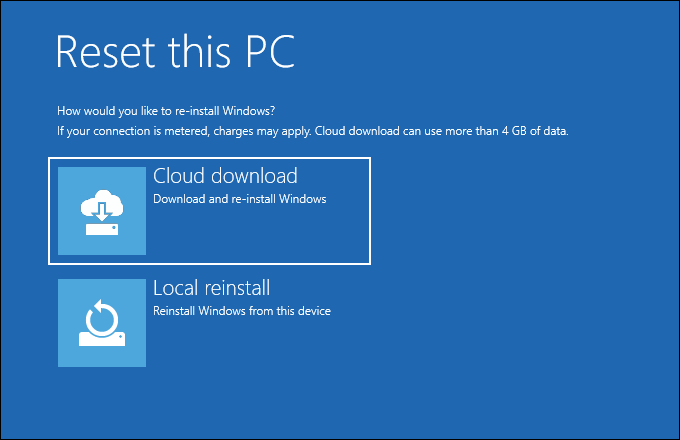
Apoi, decideți dacă doriți ca toate unitățile instalate să fie șterse sau doar unitatea în care este instalat sistemul de operare. De obicei, nu este necesar să ștergeți toate unitățile dacă veți folosi computerul după reinstalarea Windows 11. Nu veți vedea acest pas dacă computerul are doar un singur hard disk.
Penultimul pas este să decideți dacă doriți să „curățați complet unitatea”. Aceasta este cea mai bună opțiune dacă intenționați să vindeți sau să oferiți computerul altcuiva după instalarea curată. Dacă nu, alegerea „Doar Ștergeți fișierele mele” va fi suficientă.
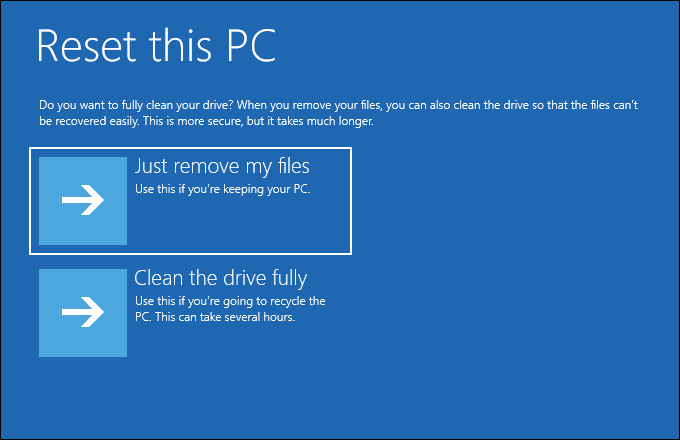
În cele din urmă, faceți clic pe butonul „Resetare” și așteptați finalizarea instalării. Ai răbdare, poate dura ceva timp. Deoarece este o instalare curată, va trebui să parcurgeți Experiența Out-of-the-box (OOBE) pentru a configura limba, tastatura, aspectul, contul MS etc.
Cu instalarea proaspătă a Windows 11 gata, este timpul să începeți să profitați de tot ce vă oferă Windows 11. Aflați cele mai bune funcții Windows 11 sau cum să profitați la maximum de bara de activități Windows 11. Consultați și alternativele noastre preferate pentru aplicațiile încorporate din Windows.
