Cum să dezactivați actualizările forțate Windows 10 - 5 metode diferite
Publicat: 2021-10-18În fiecare săptămână ni se prezintă numere noi care susțin că tot mai mulți utilizatori urcă în trenul Windows 10. Acest lucru a fost posibil datorită procesului de actualizare simplu și fără probleme de către Microsoft. Dacă încă nu aveți upgrade la Windows 10, puteți consulta tutorialul nostru simplu și util de actualizare la Windows 10.
Cu toate acestea, controversele trebuiau să iasă în lumina reflectoarelor pe fondul tuturor noilor funcții și al unei upgrade-uri fără probleme. Este o listă lungă - pornind de la actualizări forțate până la politici de confidențialitate umbre. Redmond s-a jucat cu ideea ca Windows 10 să forțeze actualizările pentru a face sistemul de operare mai stabil și mai eficient. Utilizatorii Windows 10 Pro au opțiunea de a întârzia actualizările forțate ale Windows 10, dar dacă utilizați Windows 10 Home, nu puteți face mare lucru în acest sens.
Cu toate acestea, foarte bune în intenții, actualizările nu funcționează astfel și au cauzat probleme utilizatorilor.
Deci, întrebarea rămâne: Cum dezactivăm actualizările forțate Windows 10?
În acest ghid, vă spunem răspunsul la această întrebare cu cinci metode eficiente. Aceste metode de a dezactiva actualizările forțate ale Windows 10 vă oferă mai mult control ca utilizator.
Modalități de a dezactiva actualizările forțate Windows 10
- 1. Marcați conexiunea WiFi ca „Contorizată”
- 2. Dezactivați actualizările automate din setări
- 3. Modificați setările de instalare a dispozitivului pentru a opri actualizările automate ale driverelor
- 4. Opriți pornirea automată a serviciului de actualizare Windows 10
- 5. Dezactivați actualizările automate utilizând Editorul de politici de grup local
- Mențiune de onoare: Instrumentul de dezactivare a actualizării Windows 10
- Întrebări frecvente
1. Marcați conexiunea WiFi ca „Contorizată”
Am scris deja despre această metodă în detaliu într-un articol anterior. Accesați acest link pentru a dezactiva actualizările forțate Windows 10, marcând conexiunea WiFi ca fiind măsurată.
2. Dezactivați actualizările automate din setări
Pentru cei care doresc să împiedice descărcarea actualizărilor pentru o perioadă scurtă de timp, există o modalitate de a dezactiva temporar Windows Update. Folosind această metodă, puteți opri o actualizare timp de până la 35 de zile pe Windows 10 edițiile Home și Pro. Doar parcurgeți acești pași:
- Apăsați simultan butonul Windows + „I” pentru a deschide „Setări”.
- Faceți clic pe „Actualizare și securitate”.
- În „Windows Update”, faceți clic pe „Opțiuni avansate”.
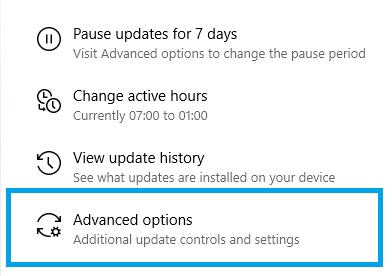
4. Derulați în jos la „Întrerupeți actualizările” și selectați data preferată din meniul drop-down sub „Întrerupeți până la”.
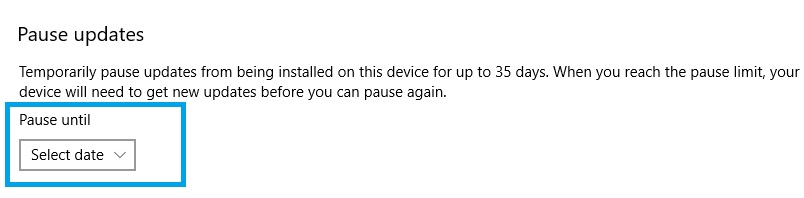
3. Modificați setările de instalare a dispozitivului pentru a opri actualizările automate ale driverelor
Windows 10 verifică în mod proactiv cele mai recente drivere pentru hardware-ul tău și le descarcă automat. Dacă doriți să schimbați acest comportament implicit, puteți modifica setările de instalare a dispozitivului și puteți opri Windows să vă actualizeze driverele de la sine. Iată cum să faci asta:
- Apăsați butonul Windows și „R” simultan pentru a deschide Run. Apoi, tastați „control” și apăsați Enter.
- Selectați „Sistem” în fereastra Toate elementele panoului de control.
- Faceți clic pe „Setări avansate de sistem”.
- Selectați fila Hardware și faceți clic pe „Setări de instalare a dispozitivului”.
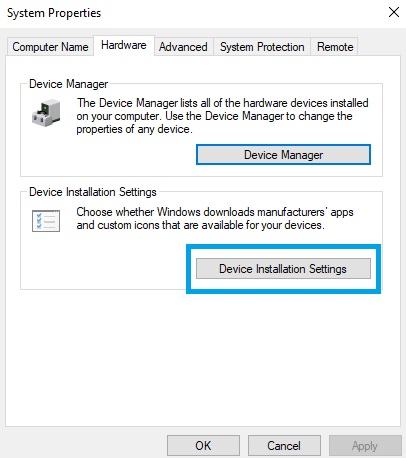
4. Alegeți „Nu (dispozitivul dvs. s-ar putea să nu funcționeze conform așteptărilor)”, faceți clic pe „Salvați modificările” și confirmați decizia.
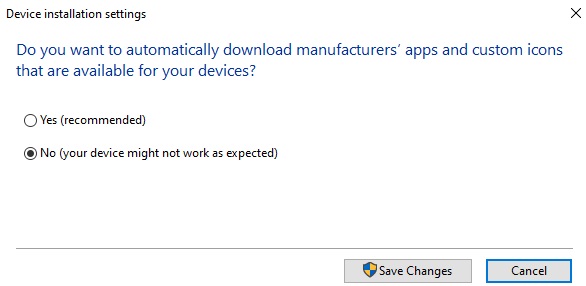
4. Opriți pornirea automată a serviciului de actualizare Windows 10
În realitate, actualizările Windows 10 sunt doar un alt proces Windows. Puteți opri acest proces folosind acești pași simpli:
1. Pentru a face modificări la pornire pentru a dezactiva actualizările forțate Windows 10, deschideți comanda Run apăsând Windows + R. Acum, tastați „services.msc” și apăsați „Enter”.
2. Acum, în lista de procese, localizați serviciul „Windows Update” și deschideți-l făcând clic.
3. Pentru a o dezactiva, sub fila „General”, găsiți „Tipul de pornire” și schimbați-l în „Dezactivare”.
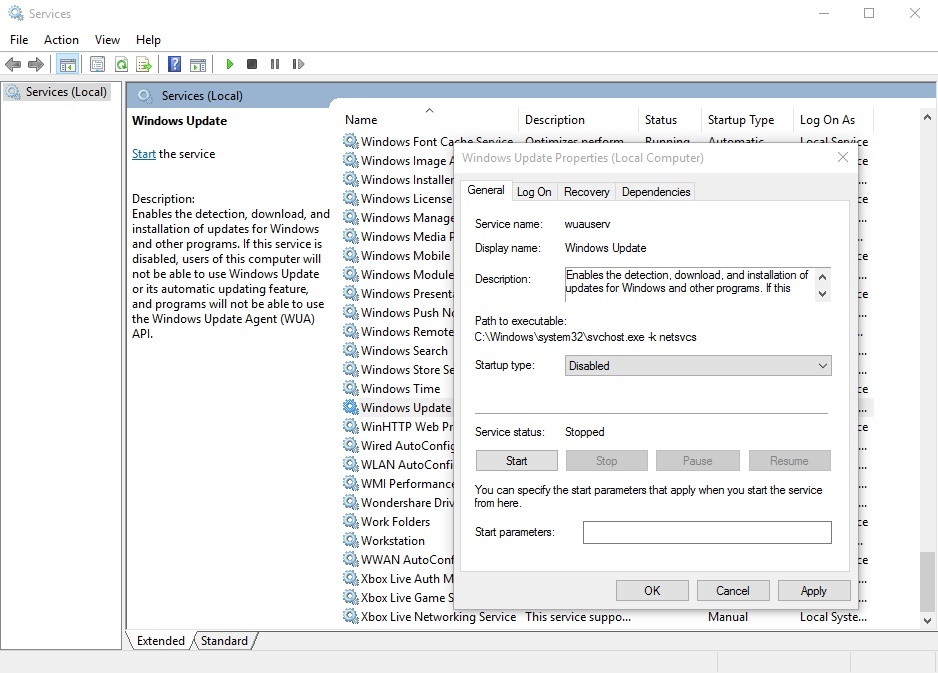
4. Acum reporniți computerul cu Windows 10 pentru a dezactiva actualizările forțate Windows 10.

Pentru a reporni Windows Update Service în Windows 10, urmați acești pași și schimbați „Tipul de pornire” în „Automat”.
5. Dezactivați actualizările automate utilizând Editorul de politici de grup local
Opțiunea de a dezactiva actualizările forțate Windows 10 este invizibilă în mod implicit. Cu toate acestea, puteți modifica câteva setări în „Editorul de politici de grup” pentru a reactiva opțiunea plăcută de a opri computerul să descarce actualizări de la Microsoft.
(Utilizatorii de Windows 10 Home nu pot folosi aceste opțiuni avansate, deoarece este doar pentru versiunile de previzualizare ale edițiilor Windows 10 Education, Pro și Enterprise.)
Urmați acești pași simpli pentru a face vizibile setările ascunse și pentru a dezactiva actualizările forțate Windows:
1. În căutarea pe desktop Windows 10, tastați „Editor de politici de grup” și deschideți instrumentul.
2. Găsiți „Configurația computerului” și faceți clic pe folderul „Șabloane administrative” pentru a-l extinde.
3. Acum selectați „Toate setările” și găsiți intrarea „Configurare actualizări automate” în noua fereastră.
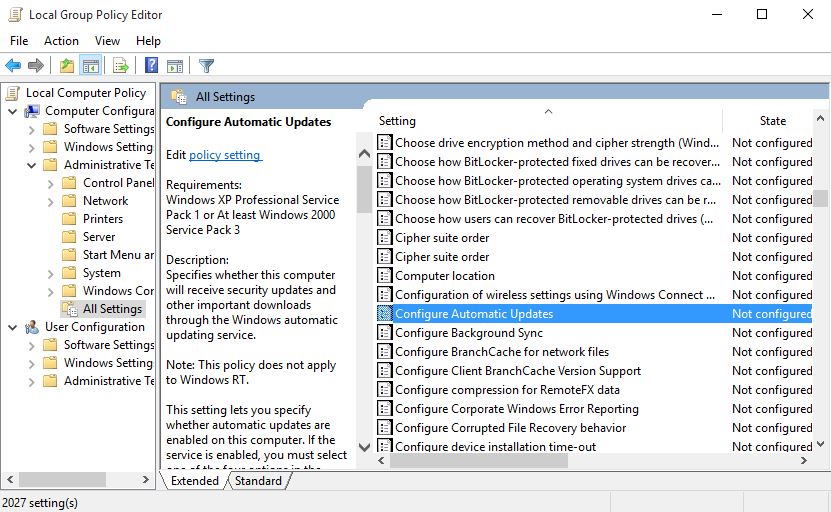
4. Faceți dublu clic pe el și activați-l alegând butonul „Activare” situat în stânga sus.
5. După acest pas, veți putea, de asemenea, să schimbați „Opțiuni” situat în partea de jos. Din bara drop-bar, alegeți opțiunea care spune „Permiteți administratorului local să aleagă setările” pentru a dezactiva actualizările Windows 10.
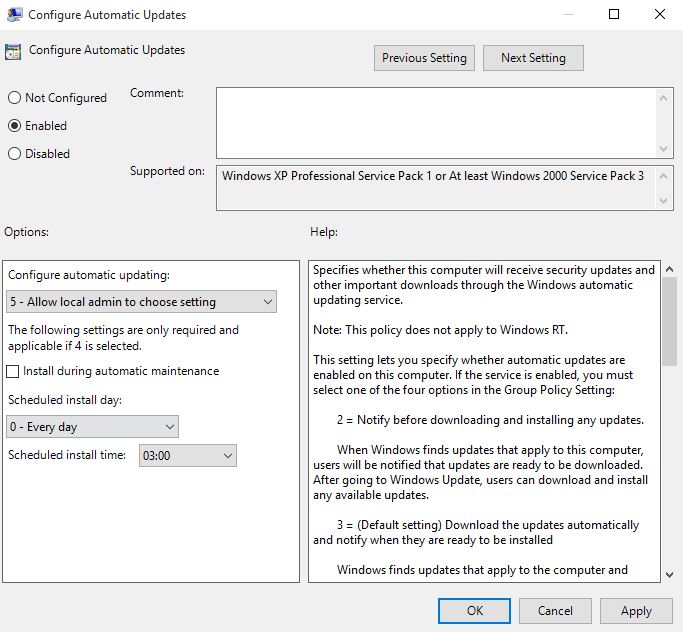
Opțiunea de dezactivare a descărcării automate a actualizării este acum „activată” în Panoul de control. Urmați pașii de mai jos pentru a activa această opțiune:
- Pentru a dezactiva actualizările forțate Windows 10, accesați „Panou de control” și selectați „Sistem și securitate”.
- Aici, faceți clic pe „Windows Update” și selectați "Schimbă setările."
- Aici, puteți vedea opțiunea „Verificați actualizări, dar lăsați-mă să aleg dacă să descarc și să instalez actualizări”.
- Selectați această opțiune și acum computerul dvs. cu Windows 10 va verifica dacă există actualizări, dar le descărcați și instalați numai după permisiunea dvs.
Mențiune de onoare: Instrumentul de dezactivare a actualizării Windows 10
Pentru utilizatorii Windows care doresc o modalitate rapidă de a dezactiva actualizările, aplicațiile terță parte trunchiază procesul manual. Anumite programe vă oferă chiar acces cu un singur clic pentru a comuta starea Windows Update.
Unele instrumente populare de dezactivare a actualizării Windows 10 sunt Windows Update Blocker, Win Updates Disabler, Kill-Update, Win Update Stop, StopUpdates10, Wu10Man etc.
Mergând după cât de ușor o face descrierea, ați putea crede că folosirea unui instrument de dezactivare a actualizării ar fi trebuit să fie primul lucru din această listă. Dar, rețineți că astfel de instrumente nu sunt produse din surse reputate și, prin urmare, prezintă un risc. Ca urmare, vă recomandăm să alegeți alte metode în loc să instalați un program pentru dezactivarea Windows Update.
Mai mult decât atât, dacă nu sunteți străin să utilizați promptul de comandă, puteți preveni și actualizările forțate folosind unele comenzi. Iată ghidul nostru despre 3 comenzi simple pentru a dezactiva actualizările forțate ale Windows 10.
Ți s-a părut util acest tutorial? Spune-ne în comentariile de mai jos.
Întrebări frecvente
Puteți dezactiva definitiv actualizările Windows 10 Home accesând Microsoft Store, accesând profilul dvs. și dezactivând comutatorul Actualizări Windows.
De-a lungul anilor, destul de mulți oameni au intentat procese împotriva Microsoft pentru că au instalat cu forță actualizări și și-au făcut PC-ul inutil între timp. Cu toate acestea, compania și-a schimbat politica de atunci pentru a vă oferi timp suficient înainte ca Windows să instaleze actualizările obligatorii. Deci, un proces acum este mai puțin probabil să vă obțină vreo compensație.
Pentru a anula notificarea de repornire după o actualizare, puteți apăsa butonul Windows și „I” împreună pentru a deschide „Setări”, apoi faceți clic pe „Opțiuni avansate” și dezactivați comutatorul de sub „Actualizare notificări”.
