Cum să scapi de bloatware pe telefonul tău Android
Publicat: 2022-01-29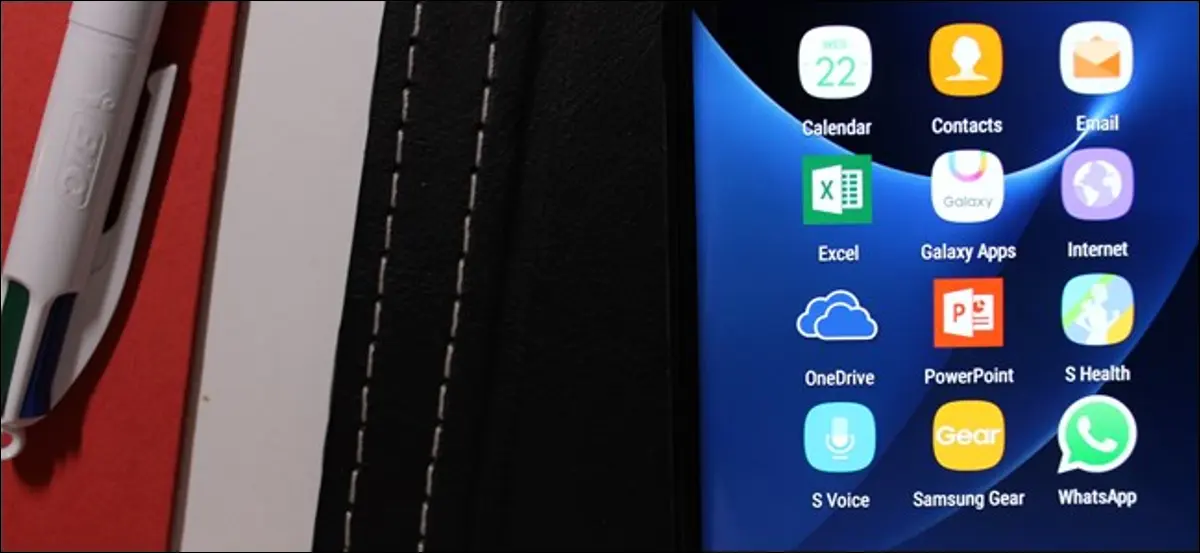
Producătorii și operatorii încarcă adesea telefoanele Android cu propriile aplicații. Dacă nu le folosiți, pur și simplu vă încurcă sistemul sau – și mai rău – vă consumă bateria în fundal. Preluați controlul asupra dispozitivului și opriți bloatware-ul.
Dezinstalare vs. dezactivare Bloatware
Aveți câteva opțiuni când vine vorba de eliminarea bloatware-ului din sistemul dvs.
Dezinstalarea unei aplicații este exact ceea ce sună: aplicația este complet eliminată de pe dispozitiv. Cu toate acestea, acest lucru are unele dezavantaje. Dezinstalarea unor aplicații preinstalate poate duce la probleme sau instabilitate și, în unele cazuri, poate bloca telefonul să nu primească actualizări. În plus, odată ce aceste aplicații dispar, este posibil să nu le puteți recupera. S-ar putea să nu crezi că le vrei înapoi acum, dar s-ar putea să în viitor — cine știe?
Unii producători au început să-și pună aplicațiile în Google Play — Samsung a fost bun în acest sens, așa că dacă eliminați ceva de genul S Health și apoi aveți nevoie doar de el înapoi, îl puteți obține din Magazinul Play. Dar alții nu sunt.
În cele din urmă, dezinstalarea aplicațiilor necesită de obicei să vă rootați telefonul. Acesta nu este un proces prin care au trecut majoritatea utilizatorilor (sau vor dori).
De aceea, în loc să dezinstalăm bloatware-ul, vă recomandăm să dezactivați aplicațiile respective. Android are o modalitate încorporată de a face acest lucru și ar trebui să funcționeze pentru majoritatea aplicațiilor.
Dacă dați peste o aplicație care refuză să fie dezactivată – ceea ce este rar în zilele noastre – o puteți „îngheța” cu o aplicație terță parte, care este în esență același lucru – deși încă o dată, acest lucru necesită un telefon rootat. Deci aceasta este o ultimă soluție.
Am înțeles? Bun. Să vorbim despre cum să facem de fapt aceste lucruri.
Cum să dezactivați bloatware-ul cu setarea încorporată în Android
Dezactivarea bloatware-ului pe telefoanele mai noi este ușoară și nu ar trebui să necesite acces root. Voi folosi un Samsung Galaxy S7 Edge nerootat pentru acest tutorial, dar procesul va fi exact același, indiferent de telefonul pe care îl aveți — interfața poate arăta puțin diferită.
Mai întâi, deschideți meniul Setări. Puteți face acest lucru trăgând în jos fereastra de notificare și atingând pictograma roată mică. Notă: pe unele telefoane este posibil să trebuiască să trageți umbra în jos de două ori înainte ca echipamentul să apară.
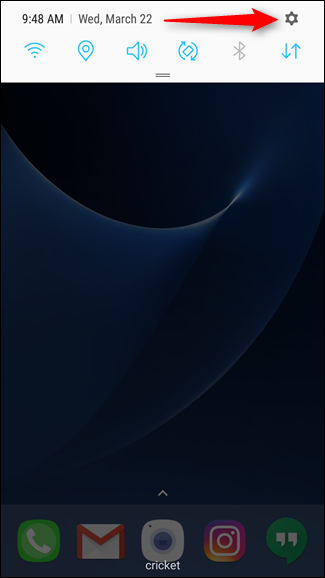
Apoi, derulați în jos la Aplicații (sau „Aplicații” pe unele telefoane). Atingeți asta.
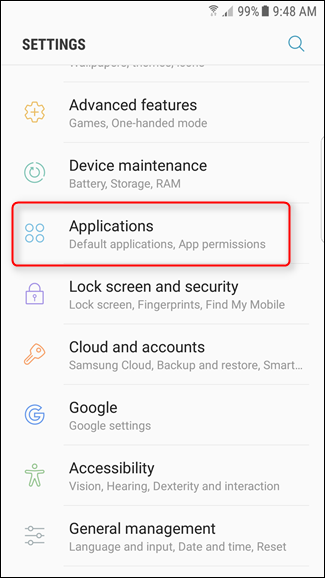
Găsiți aplicația care vă provoacă multă durere și atingeți-o. Voi folosi doar aplicația „Dicționar” aici, pentru că... de ce este asta chiar aici, în primul rând?
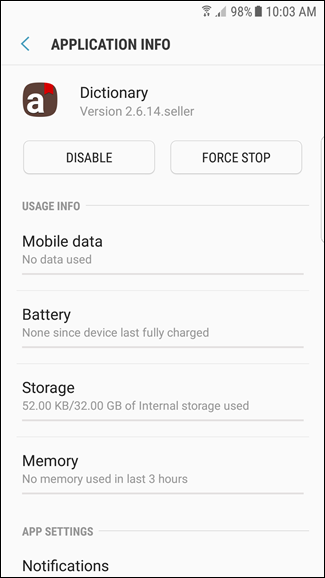
Pe pagina de informații a aplicației, există două butoane în partea de sus (din nou, presupunând că aceasta este o aplicație preinstalată): Dezactivare și Oprire forțată. Vă voi da două ghiciri pe care o vom folosi aici.
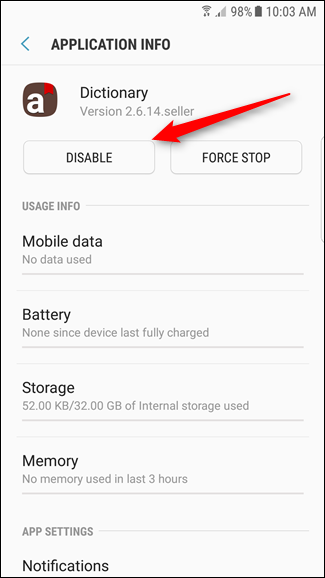
Odată ce atingeți butonul Dezactivați, veți primi o fereastră pop-up înfricoșătoare care vă spune că poate provoca erori în alte aplicații. Pășește înainte, soldat curajos. Atingeți „Dezactivați. ”
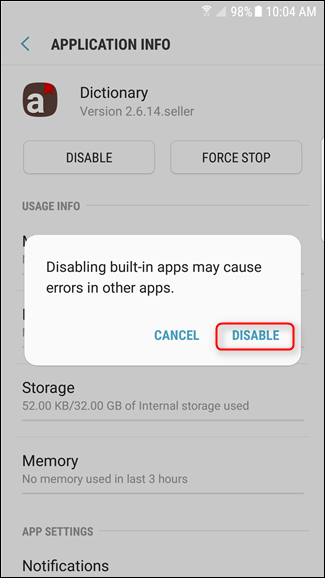
Bam, asta e. După dezactivare, este posibil să doriți să atingeți și butoanele „Force Stop” și „Ștergeți datele”.
Dacă trebuie vreodată să reactivați aplicația, trebuie doar să reveniți la pagina de informații despre aplicație și să atingeți „Activați”. Este asa usor.
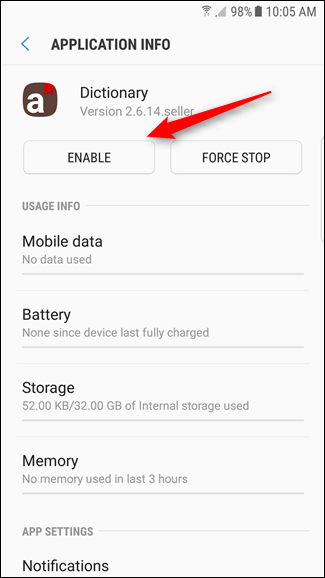

Rețineți că nu toate aplicațiile vor avea această opțiune de dezactivare, dar în majoritatea cazurilor, ar trebui. Dacă nu, va trebui să utilizați metoda rootată de mai jos pentru a le dezactiva.
Cum să dezactivați și să dezinstalați bloatware pe un telefon rootat
Dacă aplicația în cauză nu are o opțiune de dezactivare sau dacă utilizați o versiune mai veche de Android care nu are această funcție, lucrurile devin puțin mai complicate. Pentru a începe, va trebui să vă rootați telefonul, așa că dacă nu ați făcut asta, faceți asta mai întâi. De asemenea, va trebui să activați depanarea USB în Setări > Aplicații > Opțiuni pentru dezvoltatori . Și, ca întotdeauna, vă recomandăm să faceți o copie de rezervă completă a nandroidului înainte de a continua în cazul în care ceva nu merge bine.
Există multe aplicații care pretind că îngheață bloatware-ul, dar la sfârșitul zilei, Titanium Backup este încă cel mai bun din bloc. Am acoperit deja utilizarea Titanium Backup pentru a face backup și a restabili telefonul Android, dar are și o serie de alte funcții, inclusiv înghețarea și dezinstalarea programelor bloatware. Singura captură: va trebui să plătiți 6 USD pentru versiunea pro.
Dacă sunteți neclintit să plătiți 6 USD pentru Titanium Backup, puteți încerca gratuit NoBloat sau App Quarantine, dar recenziile sunt mult mai amestecate. Le-am testat și au funcționat bine pentru noi, dar kilometrajul dvs. poate varia. Recomandarea noastră anterioară, Gemeni, nu mai permite înghețarea în versiunea gratuită. Avem multă experiență cu Titanium Backup și știm că funcționează bine pe o varietate de dispozitive. În plus, este una dintre cele mai utile aplicații pe care le poți avea pe un telefon rootat. Așa că îl vom folosi pentru tutorialul nostru.
Pentru a îngheța o aplicație cu Titanium Backup, instalați Titanium Backup și cheia Pro din Google Play. Lansați aplicația și acordați-i permisiuni de superutilizator când vi se solicită.
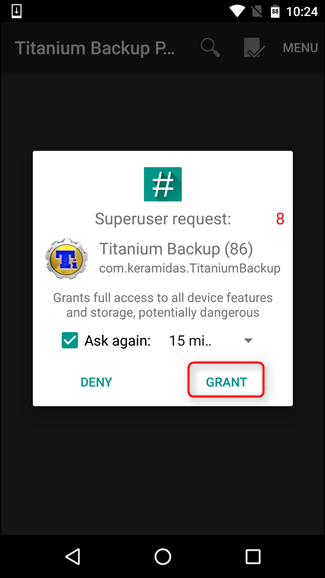
Mergeți la fila „Backup/Restaurare” pentru a vedea o listă de aplicații de pe sistemul dvs. Veți vedea atât aplicațiile pe care le-ați instalat, cât și aplicațiile de sistem ascunse în mod normal. Dezactivarea aplicațiilor importante de sistem ar putea cauza probleme – de exemplu, dacă ați înghețat aici aplicația de instalare a pachetelor, nu veți putea instala pachete. Ai grijă la ceea ce îngheți. Puteți oricând dezgheța aplicațiile mai târziu, dar numai dacă sistemul dvs. rămâne suficient de stabil pentru a face acest lucru.
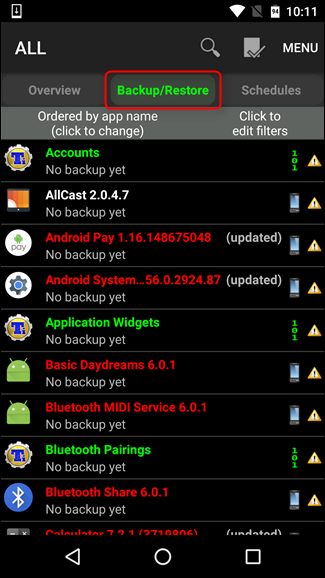
Găsiți aplicația pe care doriți să o înghețați și atingeți-o. Folosesc Android Pay aici, mai ales pentru că era în fruntea listei. Atingeți „Înghețați!” butonul din partea de sus.
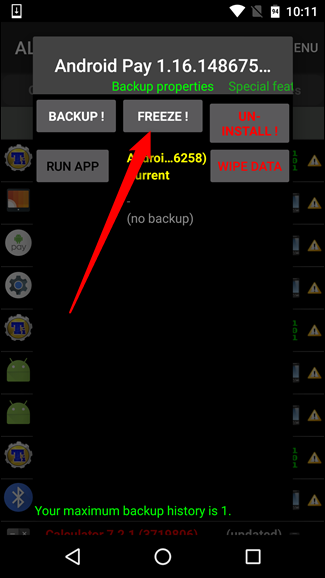
Ar trebui să dureze doar câteva secunde și veți vedea o notificare toast că aplicația a fost înghețată. Ai terminat destul de mult în acest moment.
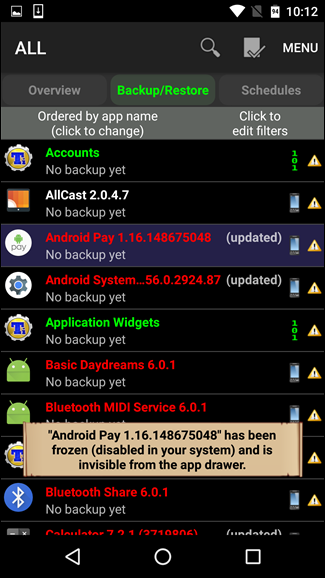
Merită remarcat faptul că aplicația înghețată va apărea în continuare în Setări > Aplicații ca „dezactivată”. Pentru aplicațiile care pot fi dezactivate în mod implicit, pur și simplu atingerea butonului „Activați” va dezgheța aplicația, ceea ce este frumos. Cu toate acestea, pentru aplicațiile care nu pot fi dezactivate, va trebui să le dezghețați prin Titanium Backup.
Pentru a face acest lucru, trebuie doar să reveniți la Titanium Backup, să găsiți aplicația în lista Backup/Restaurare și să atingeți „Defrost” în partea de sus. Nimic în asta.
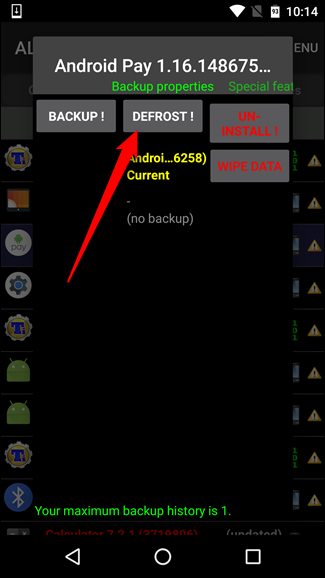
Odată ce parcurgeți oricare dintre aceste procese, acele aplicații ar trebui să fie dezactivate complet, pe lângă faptul că ocupă ceva spațiu pe sistem. Nu le veți vedea în meniuri și nu vor rula în fundal. Este posibil să trebuiască să vă reporniți dispozitivul sau lansatorul înainte ca pictograma aplicației să dispară din meniuri, dar, în toate scopurile, acestea nu ți-au părut definitiv.
Credit imagine: Mark Gulm
