Cum să dezactivați Bing în meniul Start din Windows 10
Publicat: 2022-01-29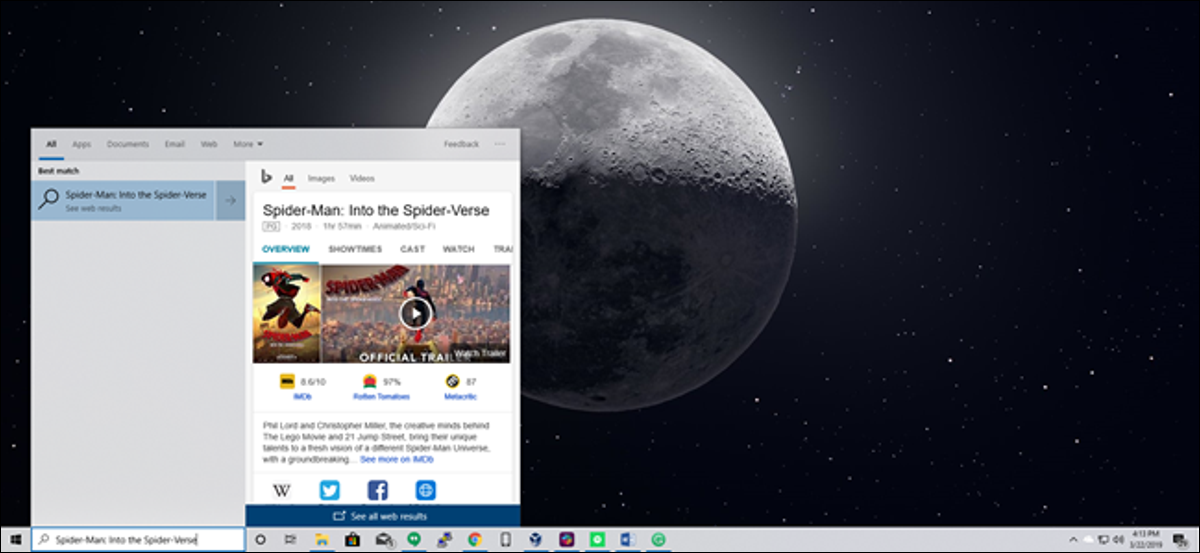
Windows 10, în mod implicit, trimite tot ce căutați în meniul Start către serverele lor pentru a vă oferi rezultate din căutarea Bing, așa că mai bine vă asigurați că nu introduceți nimic privat în meniul Start al propriului computer. Sau, puteți pur și simplu să dezactivați integrarea Bing în meniul Start.
Actualizare : avem acum o soluție care funcționează în actualizarea din mai 2020 a Windows 10. Din experiența noastră, acest lucru dezactivează și reclamele Microsoft Edge care apar atunci când căutați Chrome în meniul Start al Windows 10.
Merită remarcat faptul că căutarea implicită Android și chiar iOS vor trimite rezultatele căutării dvs. către serverele lor pentru a încerca să obțineți rezultate mai relevante - dar cumva pare diferit atunci când vă aflați pe computerul personal din casa dvs. încercând să căutați prin fișierele personale. .
Suntem cu siguranță bucuroși că au inclus o modalitate de a dezactiva cu ușurință integrarea web - merită remarcat că, dacă doriți să utilizați Cortana, nu aveți de ales dacă meniul Start folosește Bing, așa că veți trebuie să dezactivați Cortana pentru a dezactiva integrarea web.
Cum să dezactivați Bing în meniul Start în actualizarea din mai 2020 a Windows 10
Începând cu Actualizarea din mai 2020 a Windows 10, există o nouă setare de registry care controlează această opțiune. Trebuie să editați registrul Windows pentru a dezactiva căutările web din meniul Start.
Iată avertismentul nostru standard: Editorul Registrului este un instrument puternic, iar schimbarea greșită poate face sistemul dumneavoastră instabil sau chiar inoperabil. Aceasta este o schimbare simplă și, dacă urmați instrucțiunile, ar trebui să fiți bine. Dar dacă nu l-ați folosit niciodată înainte, luați în considerare să citiți despre cum să utilizați Editorul de registru. Vă recomandăm întotdeauna să faceți o copie de rezervă a Registrului (și a computerului) înainte de a face modificări.
Pentru a începe, deschideți Editorul de registry făcând clic pe Start și tastând „regedit”. Faceți dublu clic pe comanda rapidă „Editor de registru” care apare (sau apăsați Enter) și faceți clic pe „Da” la solicitarea UAC.
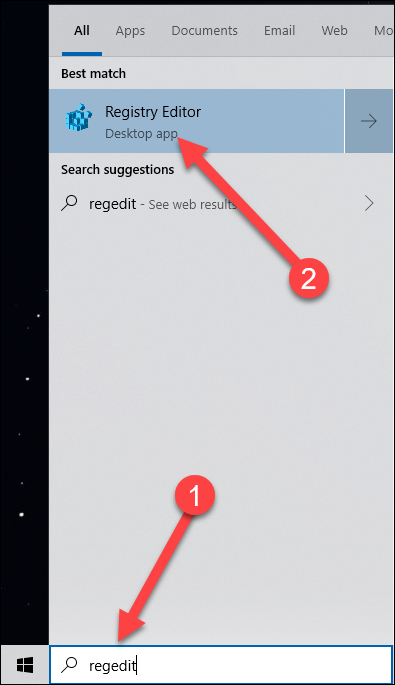
Navigați la următoarea tastă folosind panoul din stânga. De asemenea, puteți să copiați și să inserați următoarea adresă în bara de adrese a Editorului de Registry și să apăsați Enter:
Computer\HKEY_CURRENT_USER\SOFTWARE\Policies\Microsoft\Windows\Explorer
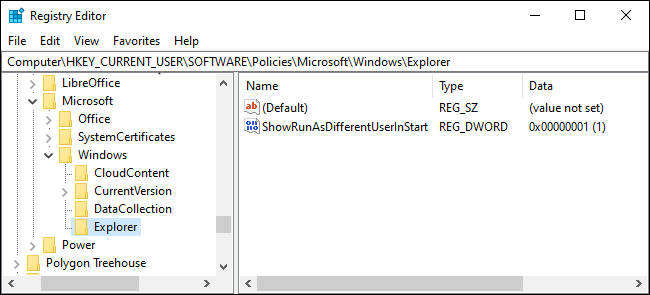
Creați o nouă valoare DWORD făcând clic dreapta în spațiul gol din panoul din dreapta și indicând spre Nou > Valoare DWORD (32 de biți).
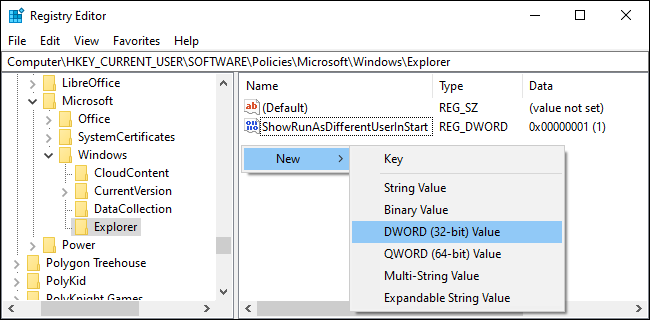
Denumiți valoarea „DisableSearchBoxSuggestions”. Faceți dublu clic pe el și setați datele valorii sale la „1”.
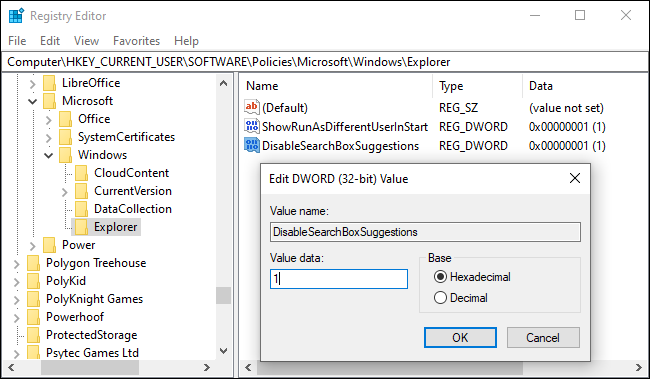
Trebuie să reporniți computerul, să vă deconectați și să vă conectați din nou, sau cel puțin să reporniți Windows Explorer pentru ca modificarea să aibă efect.
Descărcați modificarea registrului cu un singur clic pentru actualizarea din mai 2020
Dacă nu vă simțiți confortabil să faceți personal modificări în Registry, am creat două fișiere descărcabile pe care le puteți utiliza. Un fișier dezactivează căutarea pe web din meniul Start, iar celălalt fișier va reactiva căutările pe web. Ambele sunt incluse în următorul fișier zip și fiecare funcționează doar prin modificarea valorilor pe care am demonstrat cum să le schimbăm mai sus. Faceți dublu clic pe cel dorit și faceți clic pe instrucțiuni.
Descărcați hack-urile Dezactivați Bing în meniul Start
Cum să dezactivați integrarea Bing în meniul Start, în mod vechi
Notă : Aceste instrucțiuni se aplică versiunilor mai vechi de Windows 10, inclusiv Actualizarea din noiembrie 2019, Actualizarea din mai 2019 și Actualizarea din octombrie 2018.
Pentru a începe, deschideți Editorul de registry deschizând meniul Start, tastând „regedit” și apăsând Enter. În Editorul Registrului, utilizați bara laterală din stânga pentru a naviga la următoarea cheie:
HKEY_CURRENT_USER\SOFTWARE\Microsoft\Windows\CurrentVersion\Search
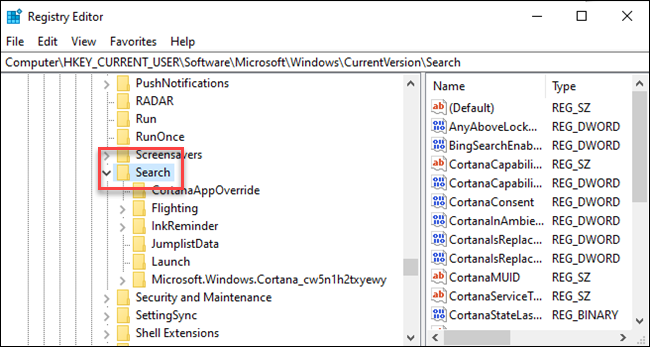

Faceți clic dreapta pe pictograma Căutare și alegeți Nou > Valoare DWORD (32 de biți). Denumiți noua valoare BingSearchEnabled .
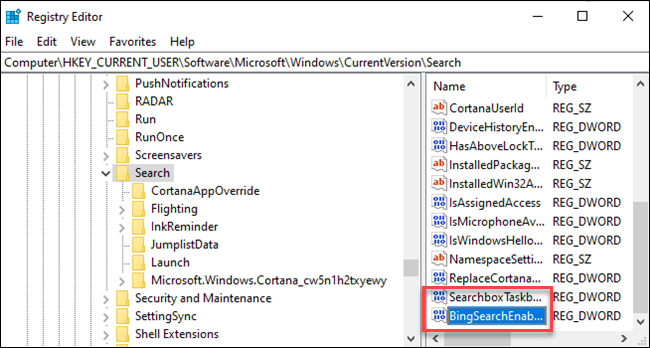
Faceți dublu clic pe noua valoare BingSearchEnabled pentru a deschide dialogul de proprietăți. Numărul din caseta „Date valori” ar trebui să fie deja 0 – asigurați-vă că este încă 0. Faceți clic pe OK pentru a continua.
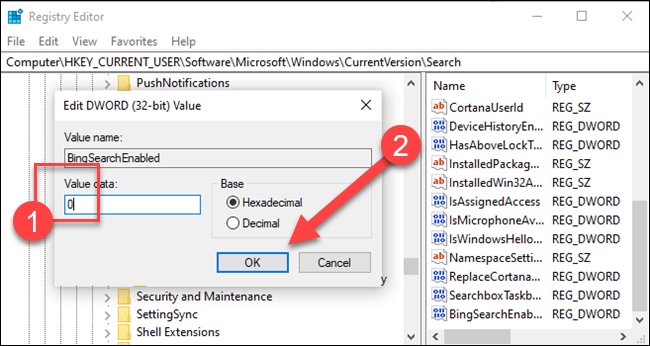
Sub BingSearchEnabled , ar trebui să vedeți CortanaConsent . Faceți dublu clic pe această valoare pentru a deschide dialogul de proprietăți. Schimbați caseta „Value Data” la „0”.
Dacă nu vedeți CortanaConsent , creați-l urmând aceiași pași pe care i-ați folosit pentru a crea BingSearchEnabled .
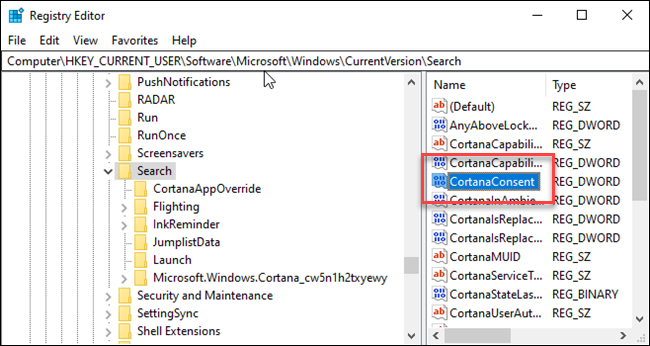
Puteți închide Editorul Registrului acum. Dacă căutați în meniul de pornire, acum ar trebui să vedeți numai rezultate locale. Dacă modificarea nu intră în vigoare imediat, reporniți computerul.
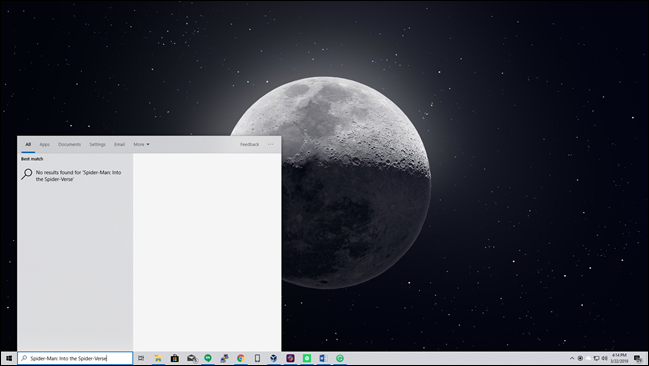
Dacă doriți înapoi rezultatele căutării pe web, tot ce trebuie să faceți este să deschideți Editorul de registru și să schimbați valorile BingSearchEnabled și CortanaConsent înapoi la 1.
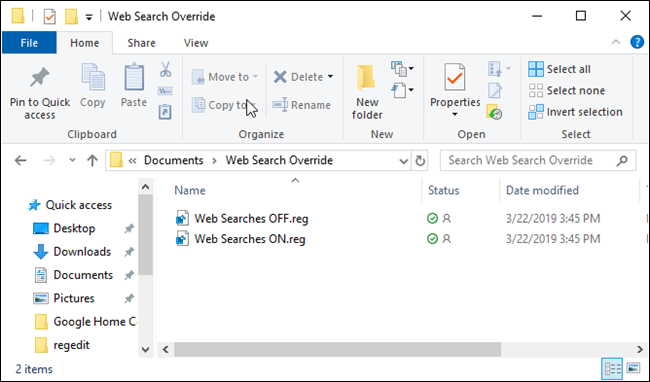
De asemenea, puteți rula acest hack de registry. Schimbarea ar trebui să fie imediată – dacă nu este și încă vedeți rezultatele Bing în meniul Start, reporniți computerul.
Descărcați fișierele de înlocuire a căutării web (numai versiunile mai vechi de Windows 10)
Cum să dezactivați Bing în meniul Start, în mod cu adevărat vechi
Actualizare : Microsoft a eliminat această opțiune grafică ușoară din Actualizarea aniversară a Windows 10. Chiar dacă dezactivați Cortana cu o modificare a registrului sau a politicii de grup, Windows 10 nu va dezactiva căutările pe web din meniul Start. Puteți, totuși, să faceți ca meniul Start să caute pe Google în loc de Bing, dacă doriți.
LEGĂTATE: Cum să faceți căutarea Cortana cu Google și Chrome în loc de Bing și Edge
Din fericire, Bing este foarte ușor de dezactivat și va trebui doar să ajungeți la ecranul de setări de căutare Cortana - cel mai simplu mod de a face acest lucru este să tastați „setări Cortana” în meniul Start și să alegeți elementul „Setări Cortana și căutare” .
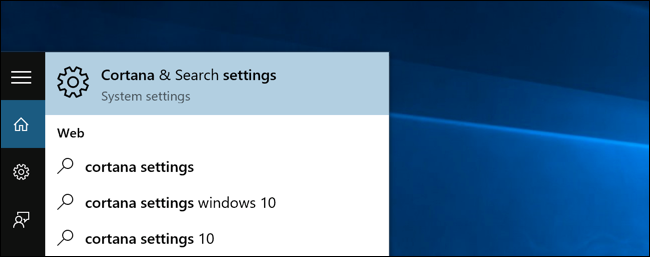
Aceasta va afișa dialogul de setări, care va arăta diferit, în funcție de dacă ați dezactivat deja Cortana sau nu.
Dacă doriți să dezactivați integrarea Bing, va trebui, de asemenea, să dezactivați Cortana - așa că puneți comutatorul pe Off.
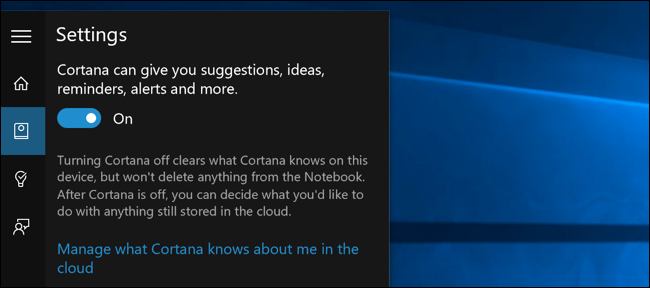
Acum că ați dezactivat Cortana, restul casetei de dialog se va schimba și veți vedea o opțiune pentru „Căutați online și includeți rezultatele web”, pe care veți dori să o dezactivați și - așa dezactivați de fapt Bing din meniul Start.
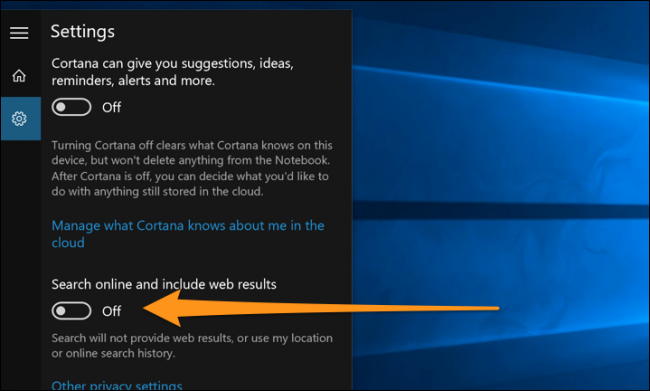
Și acum, când căutați ceva, va căuta doar propriul computer.
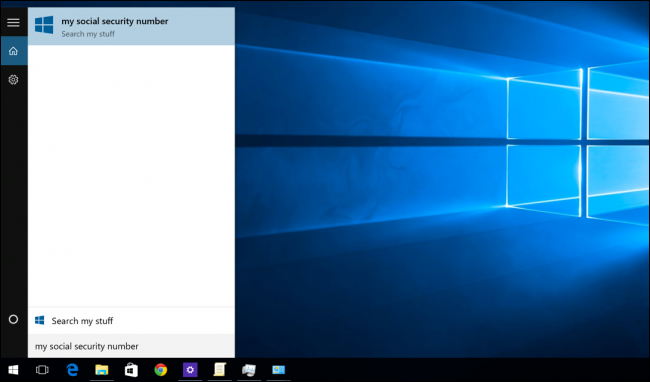
Observați cât de curat este acum - și scrie „Căutați în lucrurile mele” în loc de „Căutați pe web”.
Rețineți că, dacă doriți să dezactivați caseta de căutare din bara de activități, va trebui să faceți clic dreapta pe ea și să alegeți opțiunea Ascuns.
